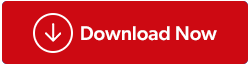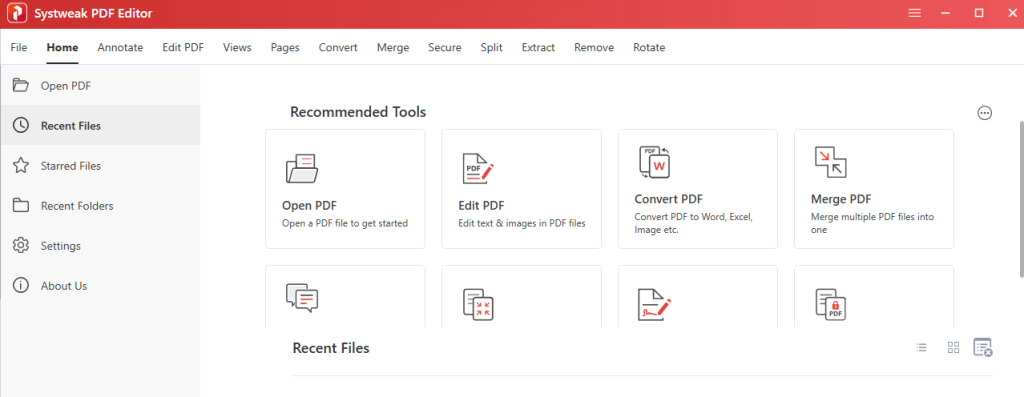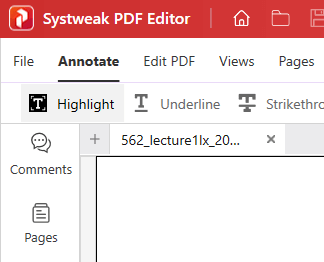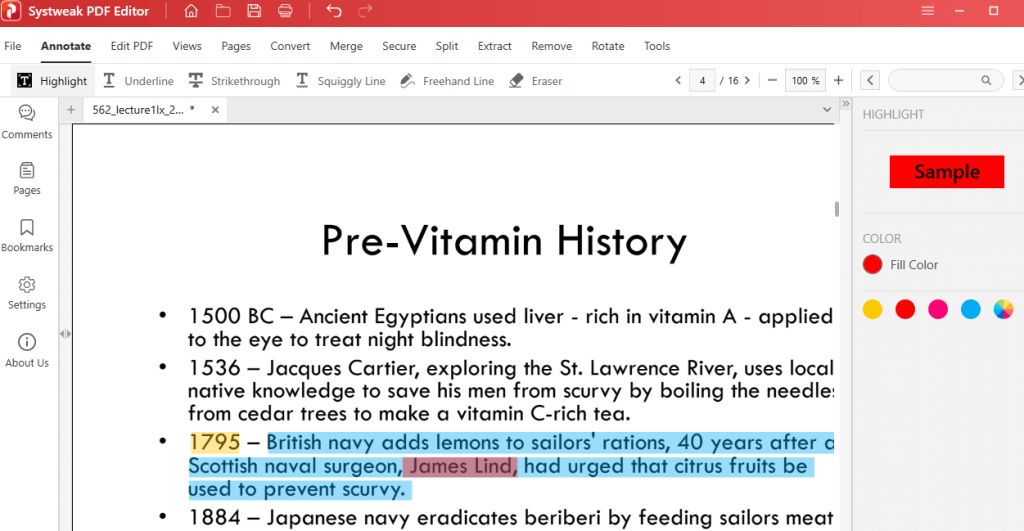Ένα αρχείο PDF είναι μια ευρέως αποδεκτή μορφή μορφής εγγράφου σε όλο τον κόσμο, επειδή εμφανίζεται το ίδιο όταν έχει πρόσβαση σε οποιαδήποτε συσκευή. Αυτή η αυστηρή ποιότητα ενός αρχείου PDF είναι επωφελής για πολλούς, καθώς η έλλειψη επιλογών επεξεργασίας καθιστά εύκολη τη διανομή του χωρίς πιθανότητες αλλαγών. Ωστόσο, υπάρχουν φορές που κάποιος θέλει να επεξεργαστεί και να κάνει αλλαγές σε ένα PDF, ιδιαίτερα να τονίσει ή να σκουρύνει μερικές λέξεις και γραμμές. Αυτό το ιστολόγιο θα εξηγήσει στους αναγνώστες πώς να σκουρύνουν το κείμενο PDF και να το επισημάνουν με το Systweak PDF Editor .
Διαβάστε επίσης: Πώς να χρησιμοποιήσετε το Systweak PDF Editor για να επεξεργαστείτε και να ρυθμίσετε τα αρχεία PDF
Βήματα για το πώς να κάνετε το PDF πιο σκούρο με τον επεξεργαστή PDF Systweak
Βήμα 1: Κατεβάστε το Systweak PDF Editor από τον επίσημο ιστότοπο ή κάντε κλικ στο κουμπί Λήψη παρακάτω.
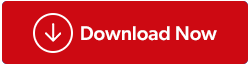
Βήμα 2: Κάντε διπλό κλικ στο ληφθέν αρχείο και ξεκινήστε τη διαδικασία εγκατάστασης. Συμμορφωθείτε με τις οδηγίες στην οθόνη για να εγκαταστήσετε το Systweak PDF Editor.
Βήμα 3: Μόλις εγκατασταθεί, εκκινήστε την εφαρμογή. Η δοκιμαστική έκδοση θα ενεργοποιηθεί πλέον για 7 ημέρες με πλήρεις δυνατότητες. Μπορείτε αργότερα να αγοράσετε αυτήν την εφαρμογή και στη συνέχεια να εισαγάγετε το κλειδί εγγραφής για να την ενεργοποιήσετε.
Βήμα 4: Κάντε κλικ στην καρτέλα Άνοιγμα PDF στον αριστερό πίνακα και επιλέξτε το αρχείο που θέλετε να σκουρύνετε μεταβαίνοντας στη θέση του αρχείου μέσω του File Explorer.
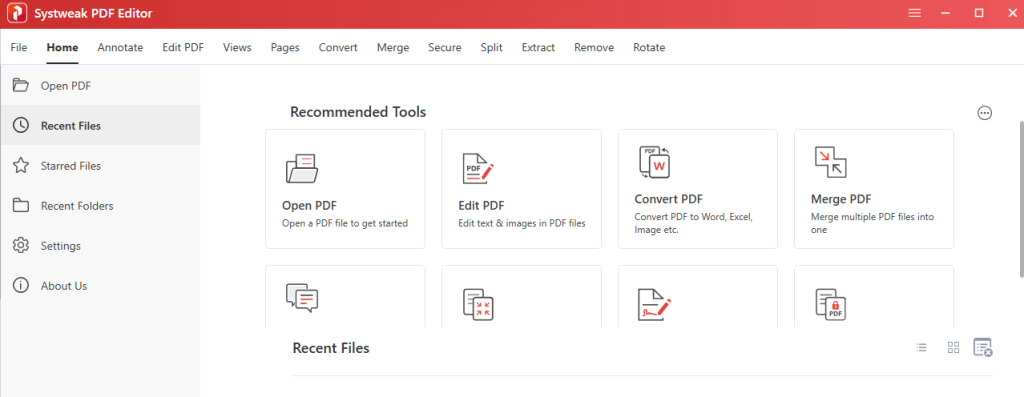
Βήμα 5: Μόλις επιλεγεί και ανοίξει το αρχείο PDF, θα φορτωθεί στη διεπαφή εφαρμογής του Systweak PDF Editor.
Βήμα 6: Στη συνέχεια, κάντε κλικ στο Σχολιασμός στην επάνω γραμμή και, στη συνέχεια, επιλέξτε Επισήμανση μεταξύ των επιλογών κάτω από το επάνω μενού.
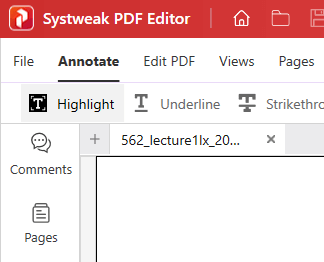
Βήμα 7: Στη συνέχεια, κοιτάξτε προς το πιο δεξιό πλαίσιο της διεπαφής της εφαρμογής και επιλέξτε το χρώμα που θέλετε να επισημάνετε τις λέξεις ή τις γραμμές στο αρχείο PDF σας.
Βήμα 8: Από προεπιλογή, μόνο τέσσερα χρώματα είναι διαθέσιμα για επιλογή, αλλά μπορείτε να χρησιμοποιήσετε την πολύχρωμη μπάλα για να επιλέξετε οποιοδήποτε χρώμα θέλετε για να τονίσετε το PDF σας.
Βήμα 9: Αφού επιλέξετε το χρώμα, μετακινηθείτε στο κεντρικό τμήμα της διεπαφής της εφαρμογής, πατήστε το αριστερό κουμπί του ποντικιού και σύρετε τον κέρσορα κατά μήκος της λέξης ή των γραμμών που θέλετε να επισημάνετε.
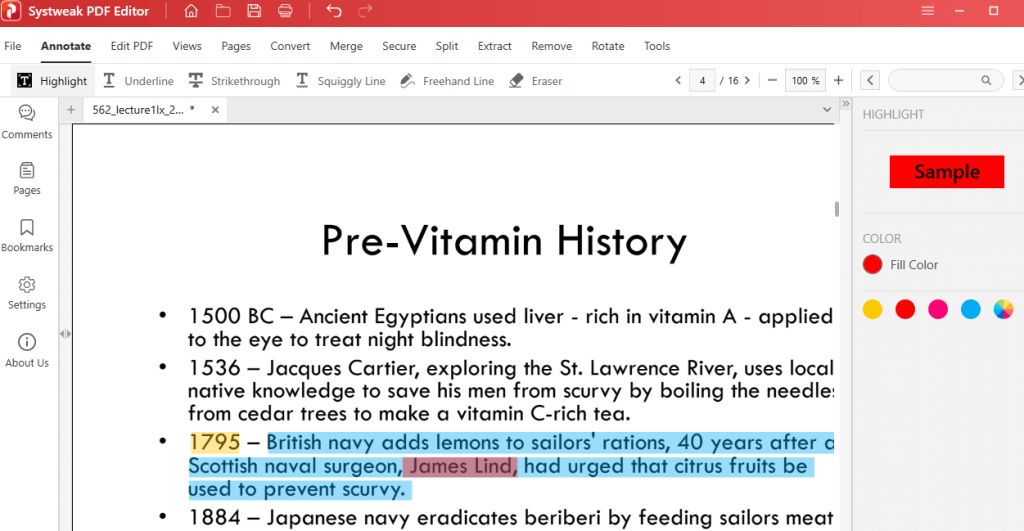
Σημείωση: Μπορείτε να χρησιμοποιήσετε πολλά χρώματα σε μία γραμμή.
Διαβάστε επίσης: 5 λόγοι για τους οποίους οι επιχειρήσεις πρέπει να χρησιμοποιούν ένα καλό εργαλείο PDF
Γιατί να επιλέξετε το Systweak PDF Editor;
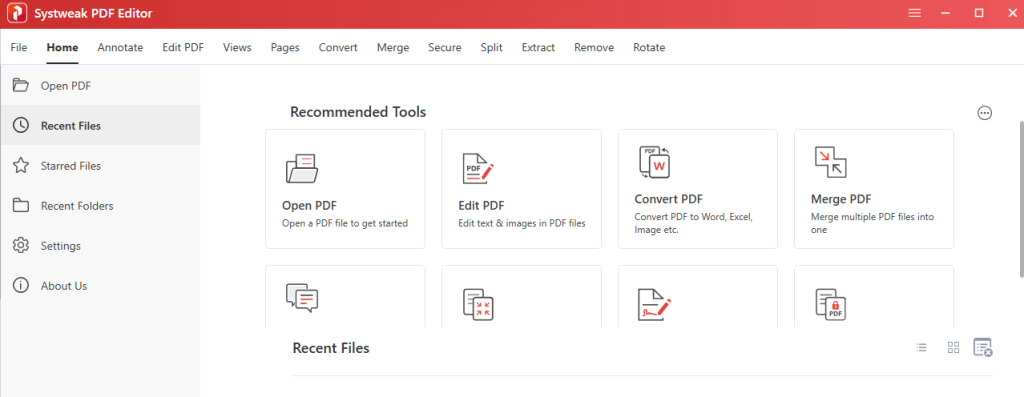
Το Systweak PDF Editor είναι μια καταπληκτική εφαρμογή διαχείρισης PDF που επιτρέπει στους χρήστες να προσαρμόζουν τα αρχεία PDF τους με περισσότερους από έναν τρόπους. Η πραγματοποίηση αλλαγών σε ένα αρχείο PDF θεωρείται αδύνατη εδώ και αρκετό καιρό, αλλά με το Systweak PDF Editor μπορείτε σίγουρα να κάνετε μερικές τροποποιήσεις. Ακολουθεί μια λίστα με μερικά από τα πιο σημαντικά χαρακτηριστικά αυτής της εφαρμογής.
Επεξεργασία PDF -
Επιτρέπει στους χρήστες να προσθέτουν και να επεξεργάζονται κείμενο σε PDF. Μπορείτε επίσης να προσθέσετε εικόνες, μηνύματα κειμένου, σημειώσεις κ.λπ.
Σχολιασμός PDF –
Με αυτόν τον διαχειριστή PDF, οι χρήστες μπορούν να επισημάνουν κείμενο και να υπογραμμίσουν κείμενο στο PDF μαζί με άλλες επιλογές.
Διαβάστε PDF –
Εκτός από την επεξεργασία αρχείων PDF, μπορεί κανείς να διαβάσει ένα αρχείο PDF χρησιμοποιώντας το Systweak PDF Editor. Προσφέρει διαφορετικές λειτουργίες όπως Single View, Scrolling View, Fit Width κ.λπ. για να κάνει την εμπειρία ανάγνωσης πιο άνετη.
Τροποποίηση σελίδων –
Το Systweak PDF Editor επιτρέπει στους χρήστες να προσθέτουν, να διαγράφουν και να περιστρέφουν σελίδες μέσα σε ένα PDF.
Μετατροπή PDF -
Οι χρήστες μπορούν επίσης να μετατρέψουν αρχεία PDF σε διαφορετικές μορφές όπως Word, PowerPoint, Excel και Image.
Ασφαλές PDF –
Επιτρέπει στους χρήστες να ασφαλίσουν ένα αρχείο PDF εφαρμόζοντας έναν κωδικό πρόσβασης σε αυτό.
Διαβάστε επίσης: Πώς μπορεί ένα εργαλείο επεξεργασίας PDF να σας βοηθήσει να πάτε χωρίς χαρτί
Η τελευταία λέξη για το πώς να σκουρύνετε το PDF με τον επεξεργαστή PDF Systweak
Ελπίζουμε τώρα να μπορείτε εύκολα να σκουρύνετε και να τονίσετε το κείμενο σε ένα αρχείο PDF. Επίσης, υπάρχουν πολλές άλλες δυνατότητες που μπορείτε να χρησιμοποιήσετε για να επεξεργαστείτε και να διαχειριστείτε το αρχείο PDF σας. Μπορείτε επίσης να μας βρείτε στο Facebook, το Twitter, το YouTube, το Instagram, το Flipboard και το Pinterest.