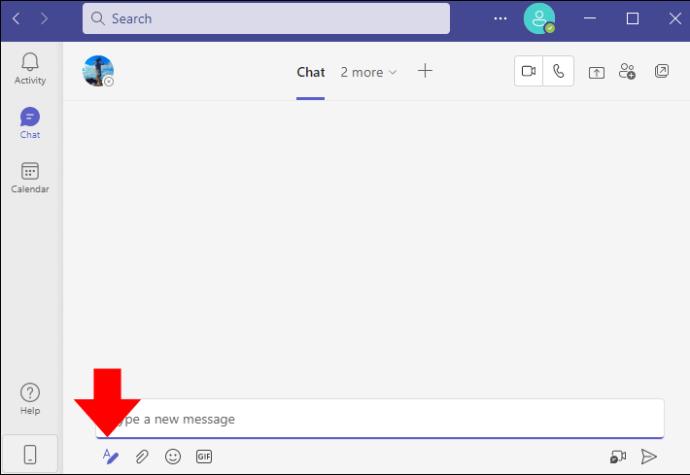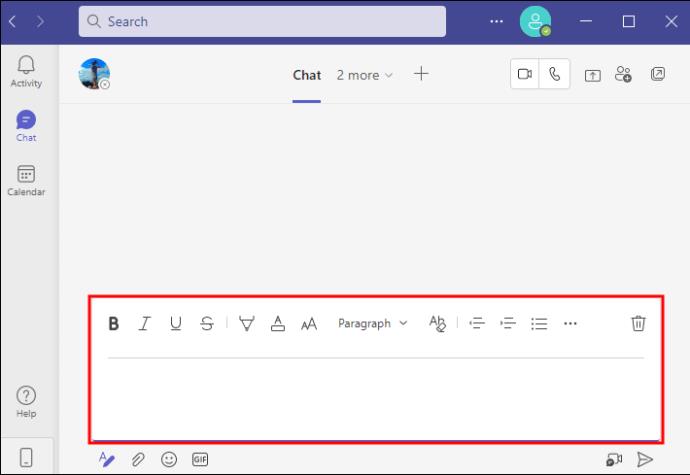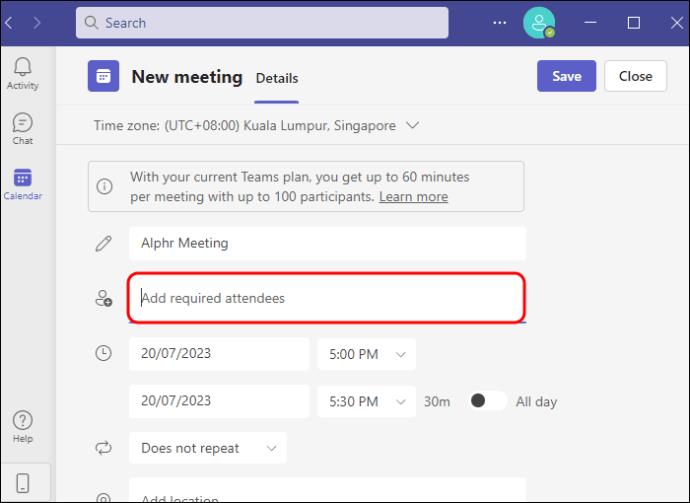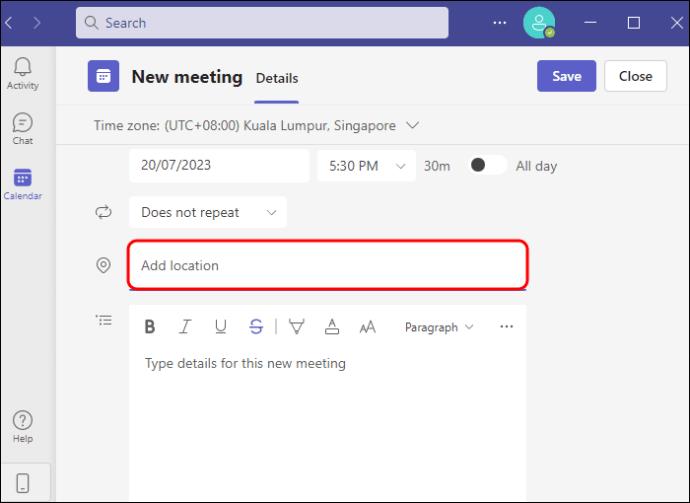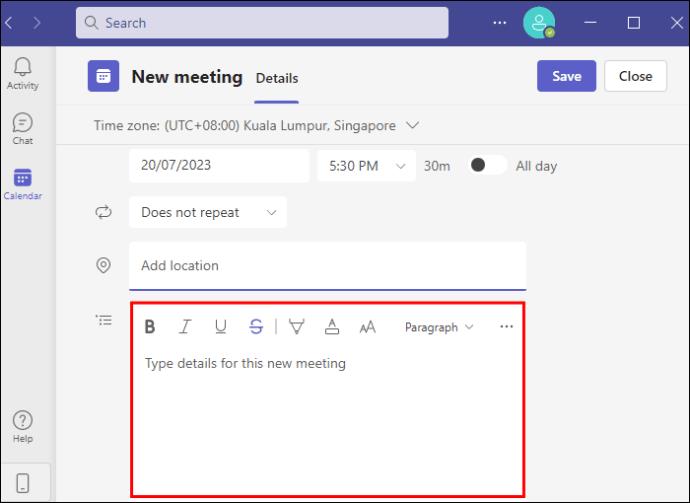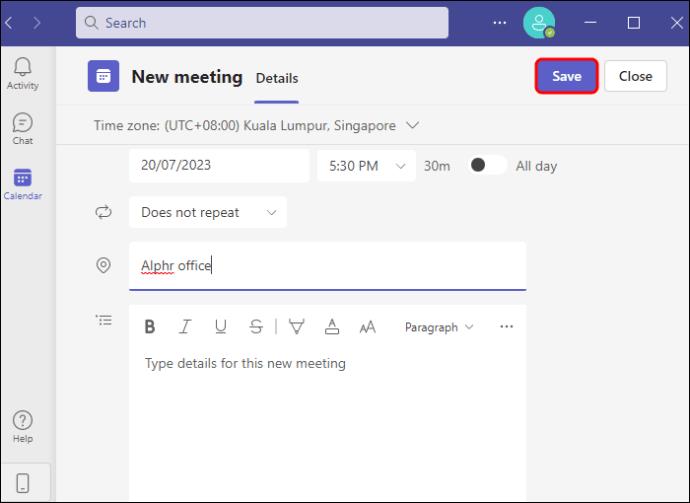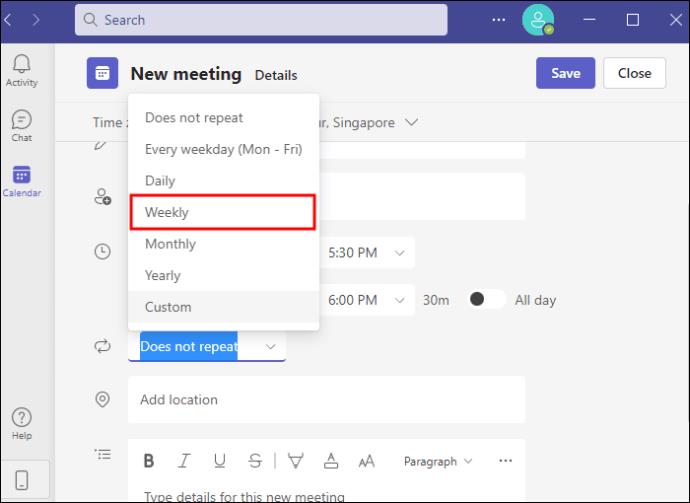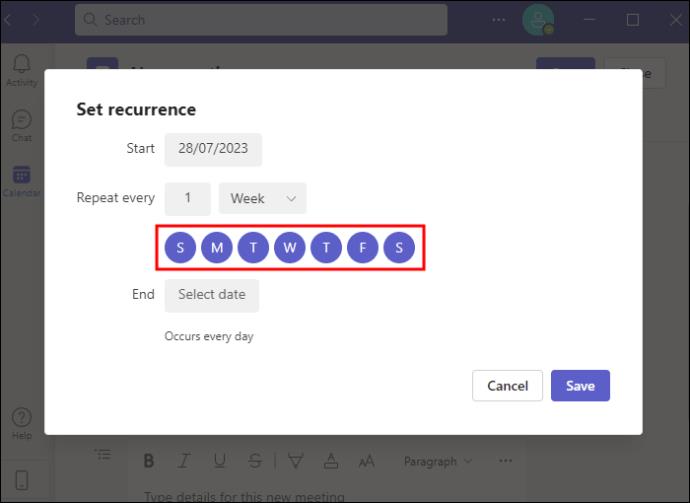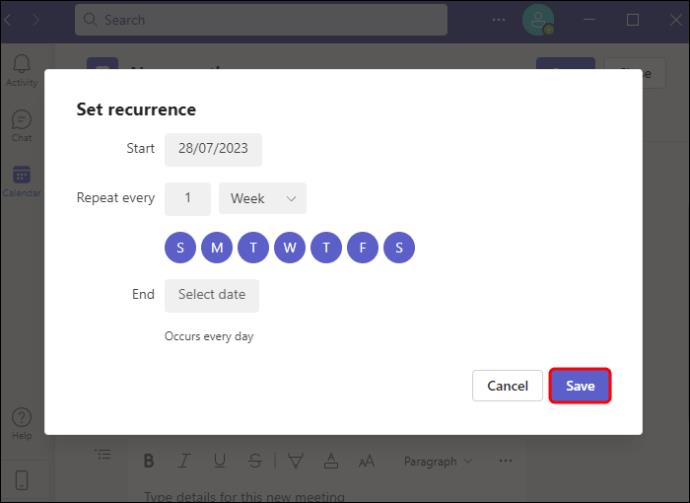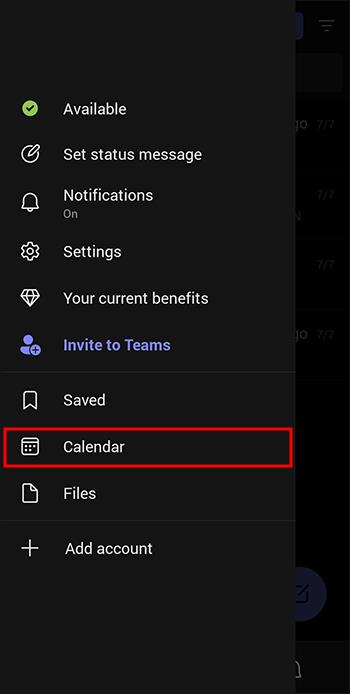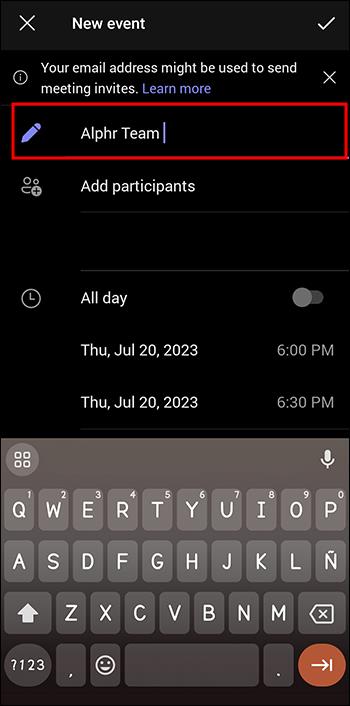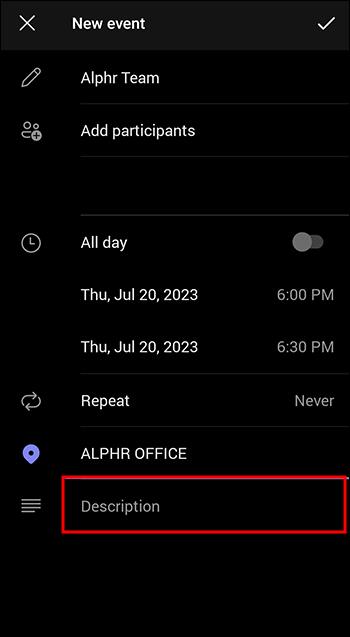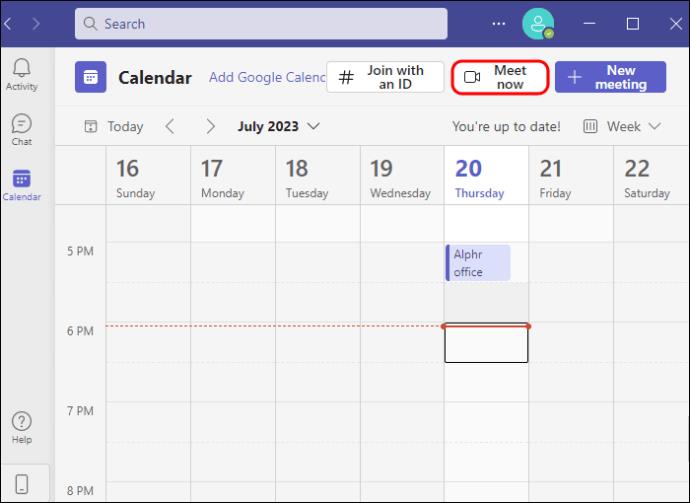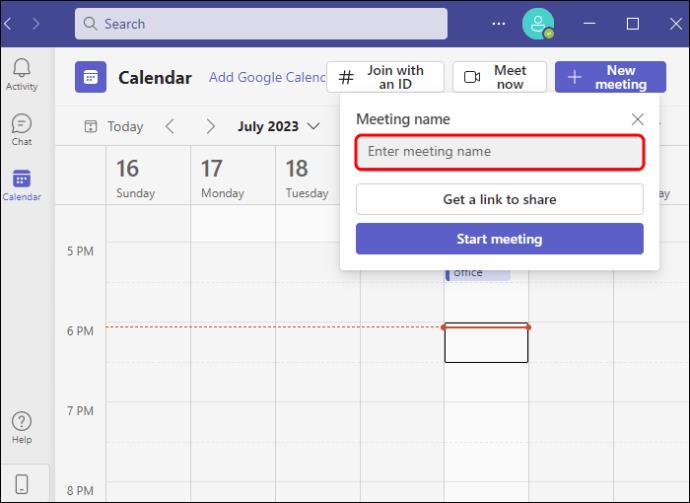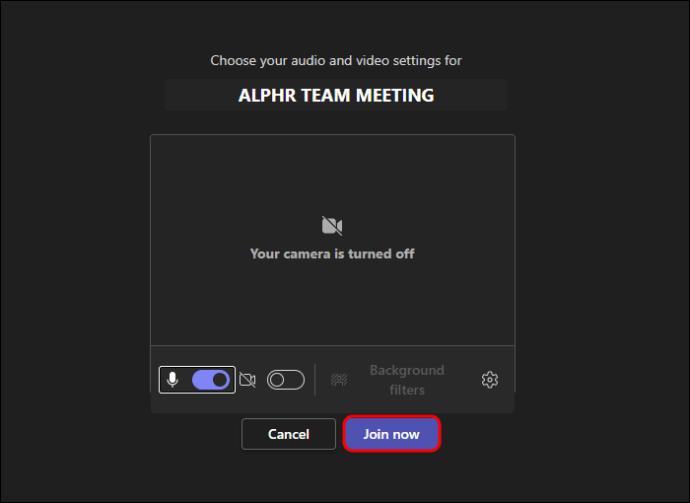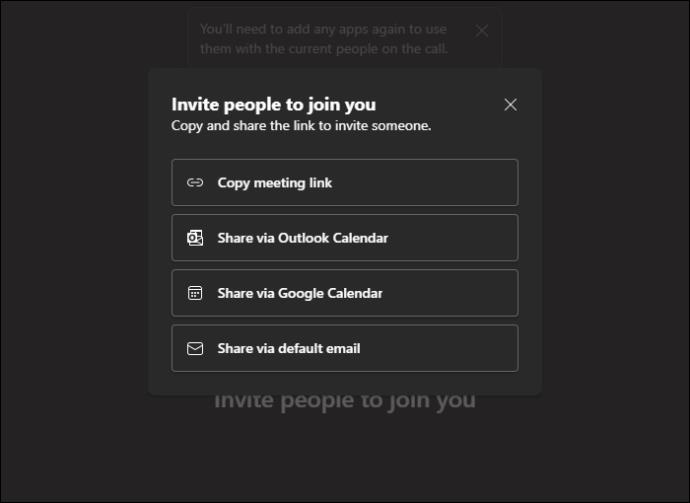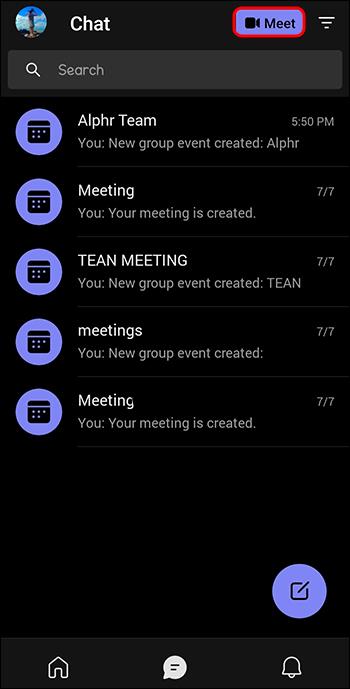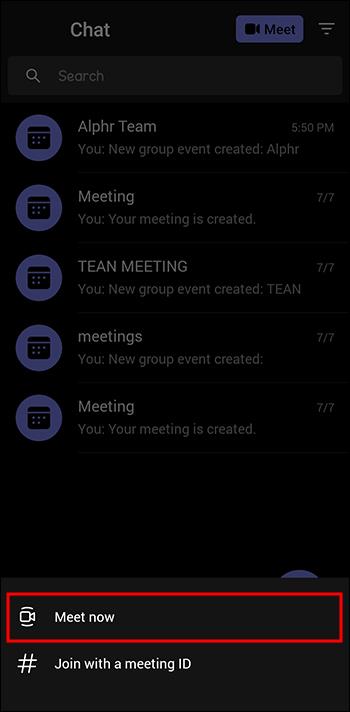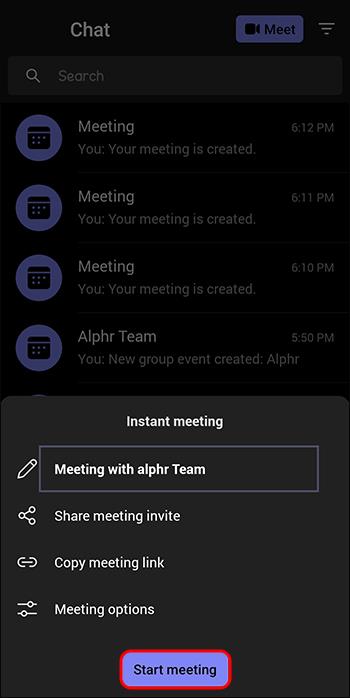Σύνδεσμοι συσκευών
Από την πρόσφατη άνοδο της απομακρυσμένης εργασίας, το Microsoft Teams έχει γίνει πλεονέκτημα για πολλούς οργανισμούς. Ένα από τα κύρια οφέλη που θα απολαύσετε στο Teams είναι η ρύθμιση συσκέψεων.
Εάν δεν ξέρετε πώς να ρυθμίσετε μια σύσκεψη στο Microsoft Teams, μην ανησυχείτε. Ευτυχώς, δεν είναι μια περίπλοκη διαδικασία και θα σας κάνει να συνεργαστείτε με τα μέλη της ομάδας σε ελάχιστο χρόνο. Όταν είστε έτοιμοι να ρυθμίσετε μια σύσκεψη στο Teams, αυτό το άρθρο θα σας καθοδηγήσει στα βήματα.
Πώς να προγραμματίσετε μια μελλοντική συνάντηση σε ομάδες από επιφάνεια εργασίας
Για να προγραμματίσετε μια συνάντηση για το μέλλον, θα χρειαστείτε την πληρωμένη έκδοση του Microsoft Teams. Η οργάνωση μιας επερχόμενης συνάντησης είναι επωφελής, ώστε όλοι οι εμπλεκόμενοι να μπορούν να προετοιμαστούν. Μπορείτε επίσης να ελέγξετε το ημερολόγιο όλων για να συγχρονίσετε τα χρονοδιαγράμματα και να βεβαιωθείτε ότι οι συμμετέχοντες είναι διαθέσιμοι την ώρα της σύσκεψης.
Υπάρχουν τρεις τρόποι για να προγραμματίσετε μια συνάντηση σε μια επιφάνεια εργασίας: από τη συνομιλία, μέσω του κουμπιού «Νέα σύσκεψη» του ημερολογίου ή επιλέγοντας μια περιοχή ημερολογίου.
Προγραμματισμός συνάντησης σε επιφάνεια εργασίας από τη συνομιλία
Εάν θέλετε να προγραμματίσετε μια συνάντηση μεταξύ των μελών της ομάδας συνομιλίας, μπορείτε να το κάνετε απευθείας από τη συμβολοσειρά συνομιλίας.
- Κάτω από το πλαίσιο νέου μηνύματος, ορίστε την επιλογή για να ρυθμίσετε μια συνάντηση με τα μέλη της ομάδας συνομιλίας.
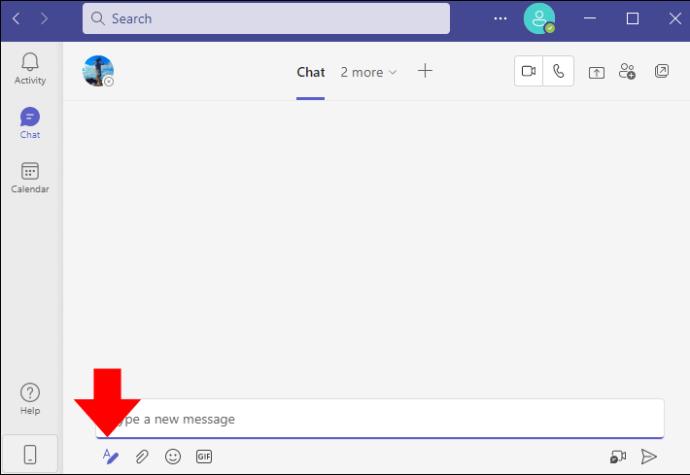
- Συμπληρώστε τα στοιχεία της συνάντησης και επιβεβαιώστε.
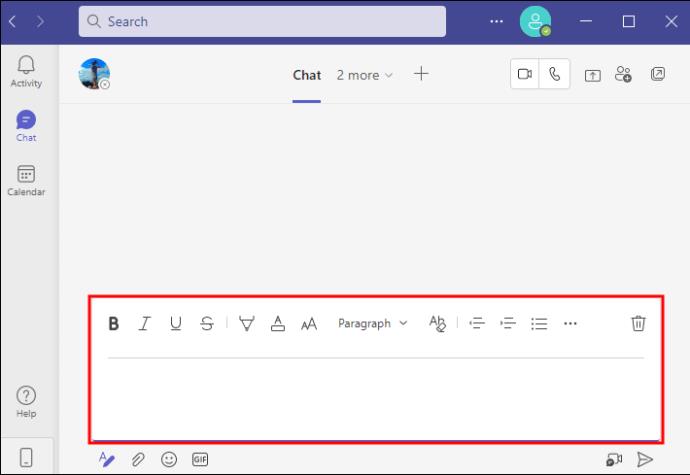
Σημειώστε ότι θα ξεκινήσει μια ολοκαίνουργια συνάντηση και δεν θα διατηρήσει τις πληροφορίες στην τρέχουσα συνομιλία. Εάν θέλετε οι πληροφορίες της σύσκεψης να συμπληρωθούν μέσα στην ομάδα, εξετάστε το ενδεχόμενο να ψάξετε στα κανάλια του Microsoft Teams.
Σε αντίθεση με το πώς μπορεί να ακούγεται, μπορείτε να προγραμματίσετε μια συνάντηση μόνο από μια κανονική συνομιλία και όχι από μια συνομιλία συνάντησης.
Μια συνάντηση ομάδων μπορεί να φιλοξενήσει 1.000 προσκεκλημένους που έχουν άδεια να αλληλεπιδράσουν και να συνομιλήσουν στη σύσκεψη. Ωστόσο, μόλις η σύσκεψη φτάσει τους 1.000 συμμετέχοντες, οποιοσδήποτε άλλος συμμετέχει θα είναι σε λειτουργία μόνο προβολής, έως και 10.000 θεατές.
Προγραμματισμός συνάντησης σε επιφάνεια εργασίας με το κουμπί "Νέα συνάντηση".
Η δεύτερη επιλογή για τη ρύθμιση μιας σύσκεψης είναι μέσω του κουμπιού «Νέα σύσκεψη» που βρίσκεται στο ημερολόγιο. Το Microsoft Teams διαθέτει μια δυνατότητα που συγχρονίζει τα ημερολόγια σε πολλούς υπαλλήλους. Όταν προγραμματίζετε μια συνάντηση με το ημερολόγιο, μπορείτε να δείτε τη διαθεσιμότητα άλλων στον οργανισμό σας. Μπορείτε επίσης να επιλέξετε ποια μέλη είναι υποχρεωτικά και ποια είναι προαιρετικά.
- Ανοίξτε το ημερολόγιο στο Microsoft Teams και κάντε κλικ στο «Νέα σύσκεψη».

- Προσθέστε προσκεκλημένους από τον οργανισμό σας ή εξωτερικά με τον παρεχόμενο σύνδεσμο.
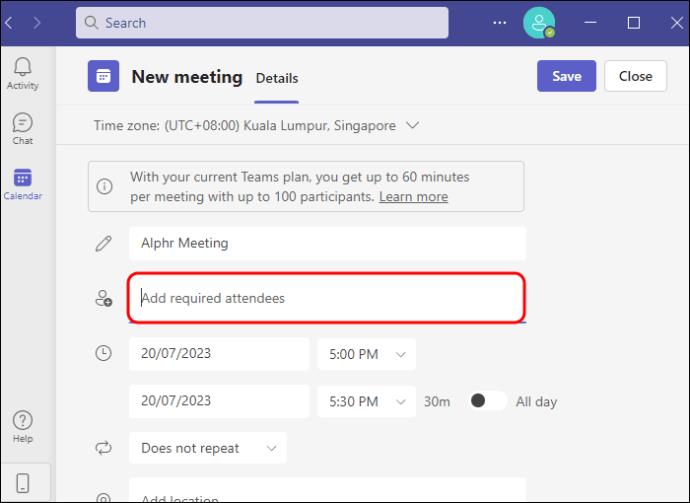
- Επιλέξτε τη φυσική τοποθεσία της συνάντησης ή υποδείξτε ότι θα είναι online.
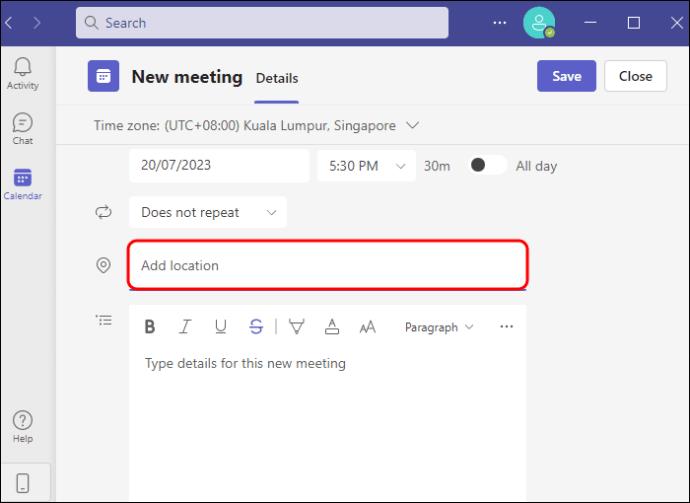
- Μπορείτε να προσθέσετε μια προαιρετική ατζέντα.
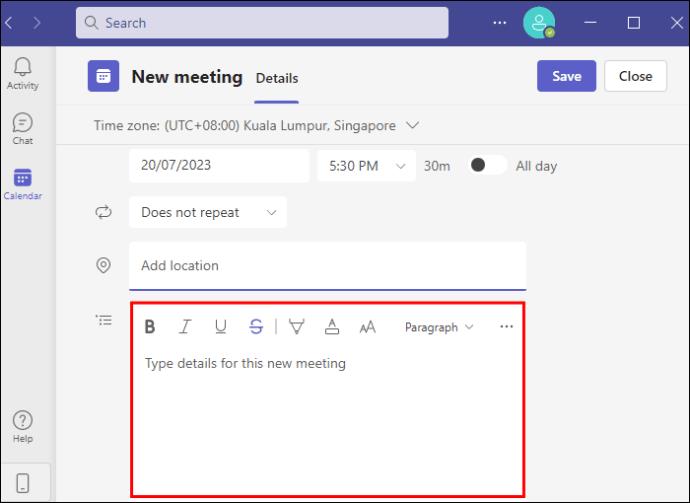
- Ολοκληρώστε με τις επιπλέον επιλογές και επιλέξτε "Τέλος".
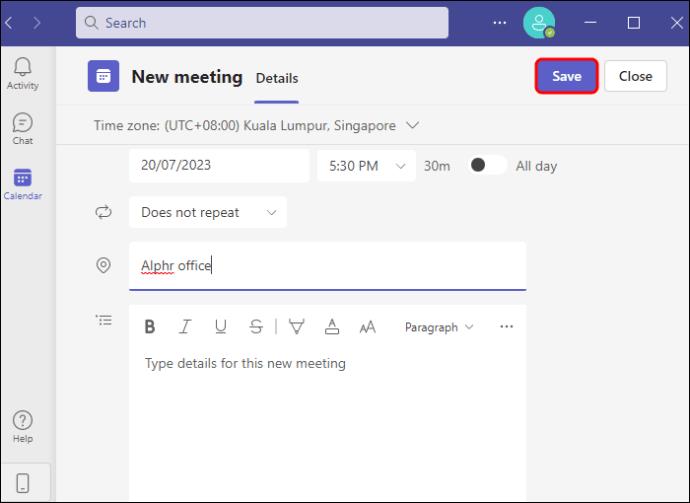
Προγραμματισμός συνάντησης σε επιφάνεια εργασίας μέσω εύρους ημερολογίου
Η τελευταία επιλογή για τη ρύθμιση μιας σύσκεψης είναι να επιλέξετε μια περιοχή στο ημερολόγιο. Αυτό ανοίγει ένα αναδυόμενο πλαίσιο για να συμπληρώσετε τις λεπτομέρειες της σύσκεψης.
- Επιλέξτε ένα εύρος χρόνου ημερολογίου.
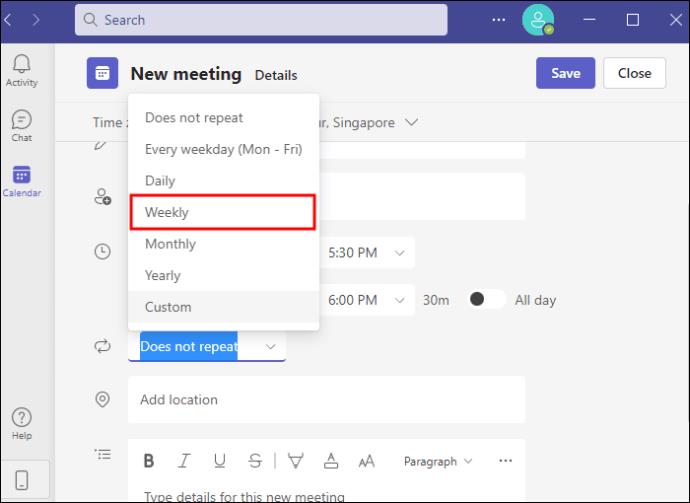
- Στο αναδυόμενο πλαίσιο, επιβεβαιώστε τις λεπτομέρειες ημερομηνίας και ώρας. Μπορείτε να τα επεξεργαστείτε εάν θέλετε να επιλέξετε διαφορετικό εύρος.
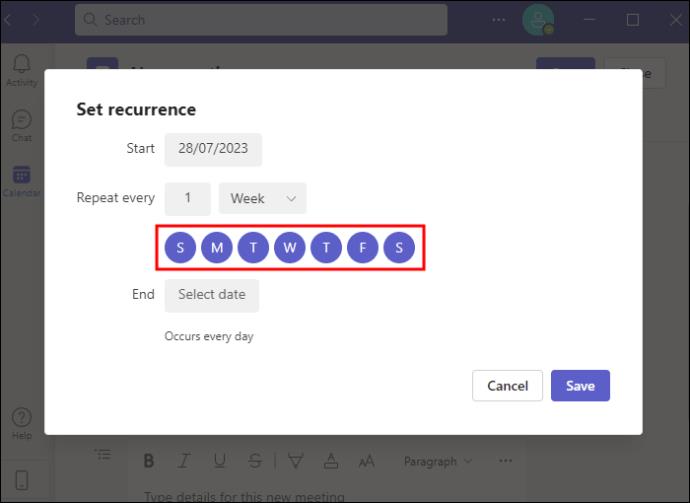
- Κάντε κλικ στην "Αποθήκευση" για να στείλετε την ειδοποίηση της σύσκεψης σε όλους.
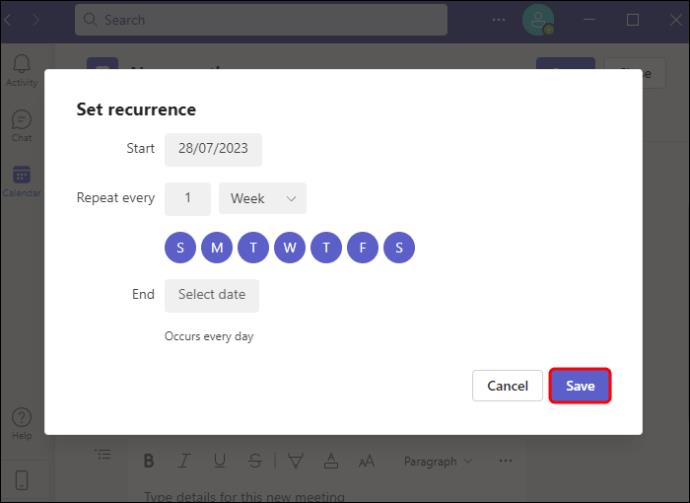
Πώς να προγραμματίσετε μια μελλοντική συνάντηση ομάδων από μια κινητή συσκευή
Επί του παρόντος, υπάρχει ένας τρόπος να προγραμματίσετε μια μελλοντική συνάντηση Ομάδων σε μια κινητή συσκευή. Όπως και με τους επιτραπέζιους υπολογιστές, αυτό είναι διαθέσιμο μόνο μέσω της επί πληρωμή επιλογή του Teams.
- Μέσα στη σελίδα ημερολογίου στην εφαρμογή, πατήστε «Προγραμματισμός συνάντησης». Το εικονίδιο μοιάζει με ένα μικροσκοπικό ημερολόγιο με το σύμβολο συν.
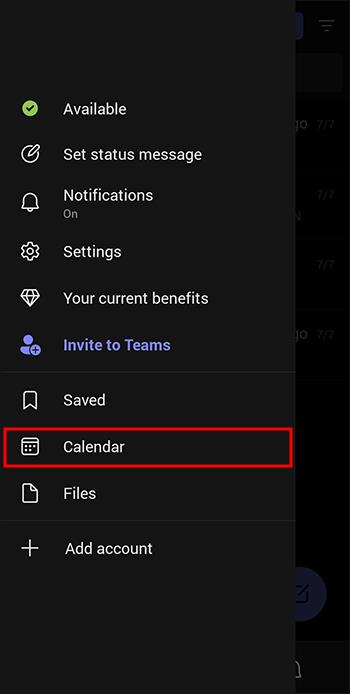
- Στη φόρμα που εμφανίζεται, εισαγάγετε τον τίτλο της συνάντησης. Εδώ μπορείτε να προσθέσετε συμμετέχοντες και να καθορίσετε μια ημερομηνία και ώρα.
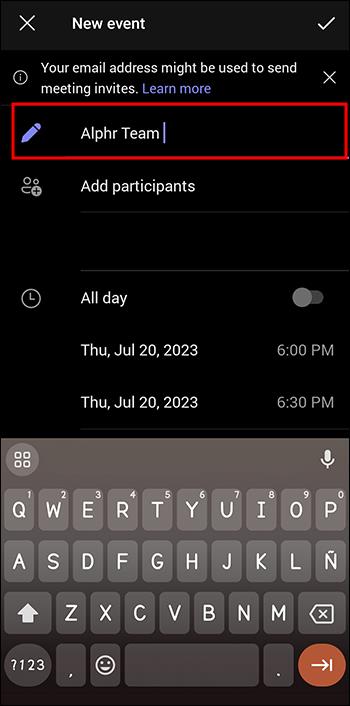
- Προσθέστε τυχόν επιπλέον επιλογές και λεπτομέρειες, όπως ένα επαναλαμβανόμενο πρόγραμμα συσκέψεων ή μια περιγραφή του τι θέλετε να επιτύχετε στη σύσκεψη.
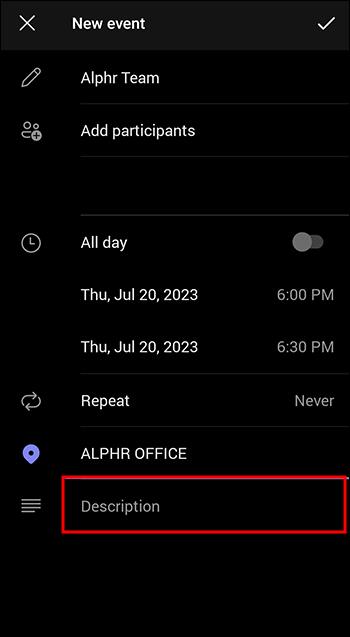
- Πατήστε "Τέλος" όταν όλα φαίνονται εντάξει.

Πώς να ξεκινήσετε μια άμεση συνάντηση
Μπορείτε ακόμα να ρυθμίσετε μια σύσκεψη εάν δεν έχετε πρόσβαση στην πληρωμένη έκδοση του Microsoft Teams. Ο περιορισμός της δωρεάν έκδοσης του Teams είναι ότι δεν μπορείτε να προγραμματίσετε μια συνάντηση για το μέλλον. Μπορείτε μόνο να ρυθμίσετε μια σύσκεψη για να ξεκινήσει αμέσως. Ακολουθήστε τα παρακάτω βήματα για να το κάνετε.
Προγραμματισμός άμεσης συνάντησης σε επιφάνεια εργασίας:
Ακολουθήστε τα παρακάτω βήματα για να ρυθμίσετε μια άμεση σύσκεψη από επιτραπέζιο υπολογιστή.
- Μεταβείτε στο ημερολόγιο και κάντε κλικ στο κουμπί "Συνάντηση τώρα".
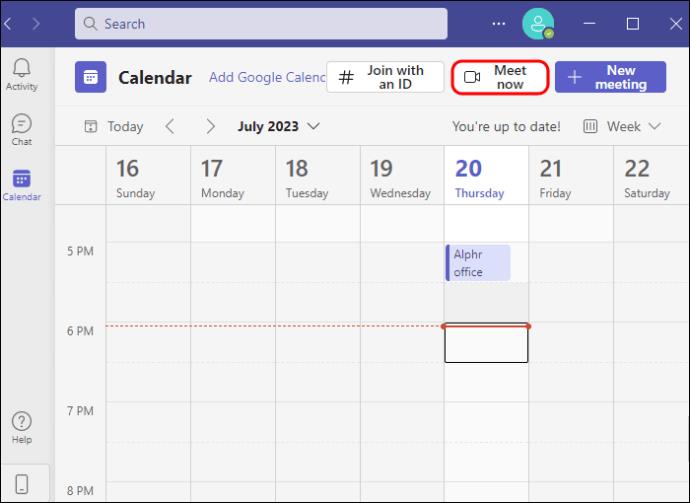
- Ονομάστε τη συνεδρία σας και ορίστε τις επιλογές ήχου και βίντεο σε ενεργοποίηση ή απενεργοποίηση.
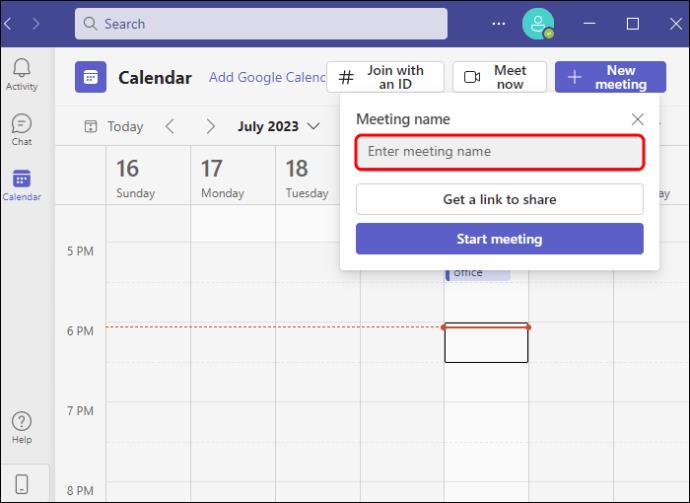
- Κάντε κλικ στο «Εγγραφή τώρα» για να ξεκινήσει η σύσκεψη.
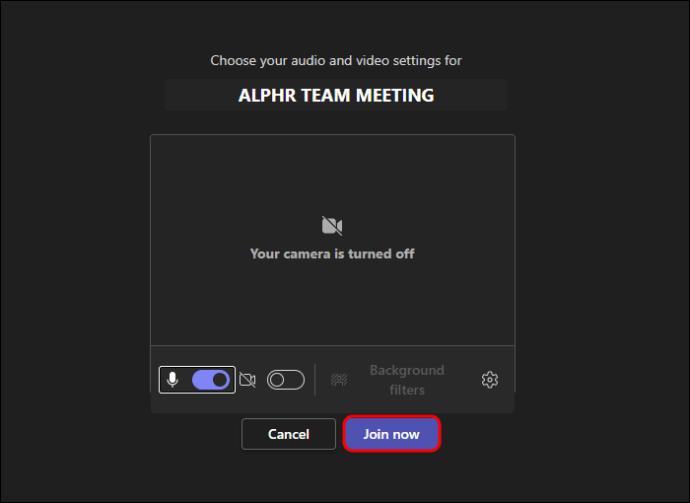
- Μόλις ξεκινήσει η σύσκεψη, μπορείτε να προσκαλέσετε άτομα να συμμετάσχουν μαζί σας.
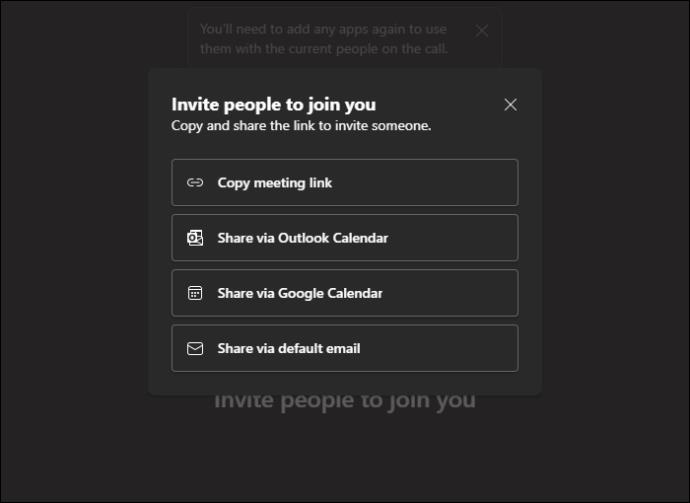
Προγραμματισμός άμεσης συνάντησης σε φορητή συσκευή:
Το "Meet Now" δεν είναι ακόμη διαθέσιμο για κινητές συσκευές, επομένως η έναρξη μιας σύσκεψης είναι λίγο διαφορετική από τη συσκευή σας Apple ή Android.
- Ανοίξτε την αρχική σελίδα και επιλέξτε «Συνάντηση».
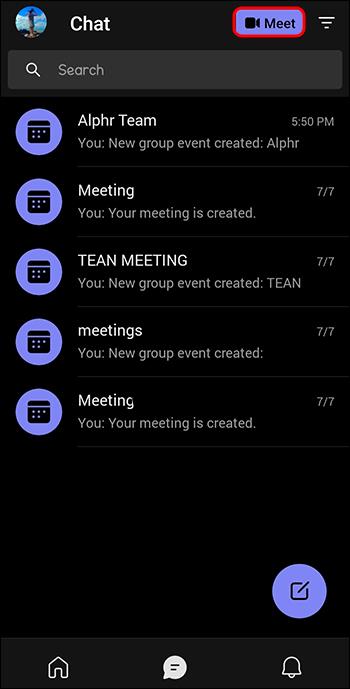
- Πατήστε «Συνάντηση τώρα».
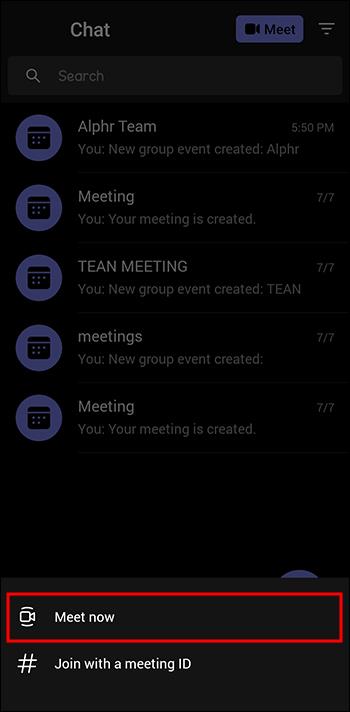
- Επιλέξτε «Έναρξη σύσκεψης».
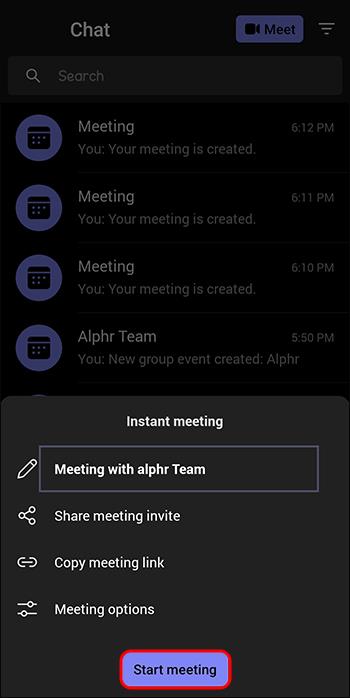
Πώς να προσκαλέσω κάποιον εκτός του οργανισμού μου
Ενώ οι πρόσθετες δυνατότητες του Teams είναι ωφέλιμες σε έναν οργανισμό, είναι δυνατό να προσκαλέσετε κάποιον εκτός του οργανισμού, ακόμα κι αν δεν διαθέτει Ομάδες της Microsoft.
- Στην περιοχή "Προσθήκη Συμμετεχόντων" της ρύθμισης της σύσκεψής σας, μπορείτε να εισαγάγετε μια πλήρη διεύθυνση ηλεκτρονικού ταχυδρομείου για οποιονδήποτε εκτός του οργανισμού.
- Μόλις ολοκληρώσετε μια ρύθμιση σύσκεψης, θα παρέχεται ένας συσχετισμένος υπερσύνδεσμος για αυτήν τη συνάντηση. Μπορείτε να στείλετε μήνυμα ηλεκτρονικού ταχυδρομείου ή να στείλετε μήνυμα με αυτόν τον σύνδεσμο σε οποιονδήποτε για να του επιτρέψετε να παρευρεθεί.
Μπορείτε να χρησιμοποιήσετε οποιαδήποτε μέθοδο για να προσκαλέσετε κάποιον που δεν διαθέτει Ομάδες της Microsoft. Θα τους δοθεί η επιλογή να χρησιμοποιήσουν έναν μη διαχειριζόμενο λογαριασμό "επισκέπτη" για τη συνάντηση. Λάβετε υπόψη ότι στο Teams, ο διαχειριστής σας μπορεί να ορίσει δικαιώματα για τους συμμετέχοντες στη σύσκεψη "προσκεκλημένοι" για να περιορίσει την ικανότητά τους να αλληλεπιδρούν με τη σύσκεψη.
Κανάλια
Οι ομάδες περιλαμβάνουν "κανάλια", τα οποία επιτρέπουν στους συμμετέχοντες στις συναντήσεις να συνεργάζονται σε σχετικές εργασίες ως ομάδα. Κατά τη ρύθμιση μιας σύσκεψης, μπορείτε να την προσθέσετε σε ένα κανάλι, εάν θέλετε ένας χώρος συσχέτισης για τη ροή εργασίας σε μια ομάδα από μια σύσκεψη. Μόλις αποκτήσετε ένα κανάλι, μπορείτε να προσθέσετε ένα ημερολόγιο, επιτρέποντας τον προγραμματισμό μελλοντικών συσκέψεων από μέσα.
Χρήση συσκέψεων στο Microsoft Teams
Το Teams είναι ένα ισχυρό εργαλείο και βοηθά στην ομαλή διεξαγωγή των οργανωτικών συναντήσεων. Με τις λειτουργίες ημερολογίου και διαθεσιμότητας, δεν θα χρειαστεί ποτέ ξανά να αναρωτιέστε ποια ώρα συνάντησης λειτουργεί για τα μέλη της ομάδας. Με τόσες πολλές επιλογές, μπορείτε να ρυθμίσετε συσκέψεις από οποιαδήποτε συσκευή που περιλαμβάνει οποιαδήποτε ομάδα ατόμων. Είτε οργανώνετε μια γρήγορη συνάντηση της τελευταίας στιγμής είτε σχεδιάζετε μια περίπλοκη διευθέτηση πολυάσχολων ατόμων, το Teams μπορεί να εξασφαλίσει την επιτυχία σας στο να φέρετε τους ανθρώπους κοντά.
Έχετε οργανώσει συναντήσεις ομάδας με το Microsoft Teams; Πείτε μας για αυτό στα σχόλια παρακάτω.