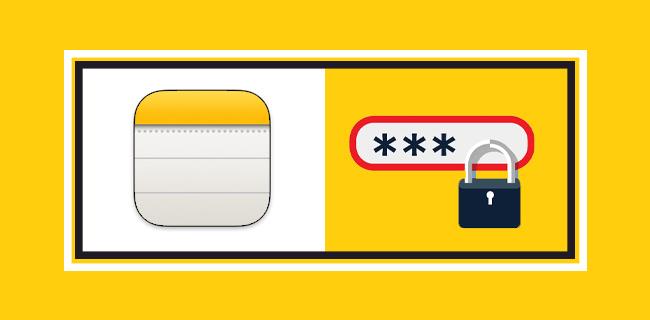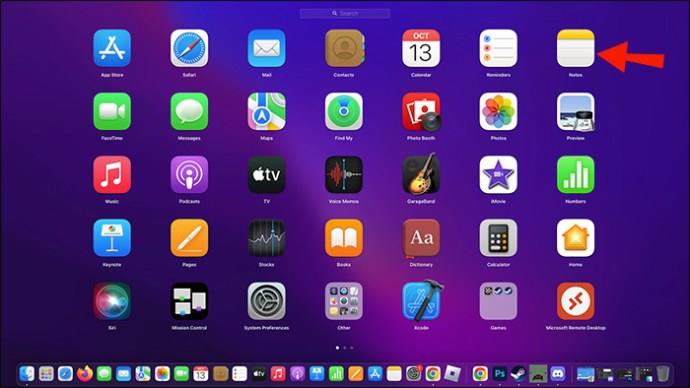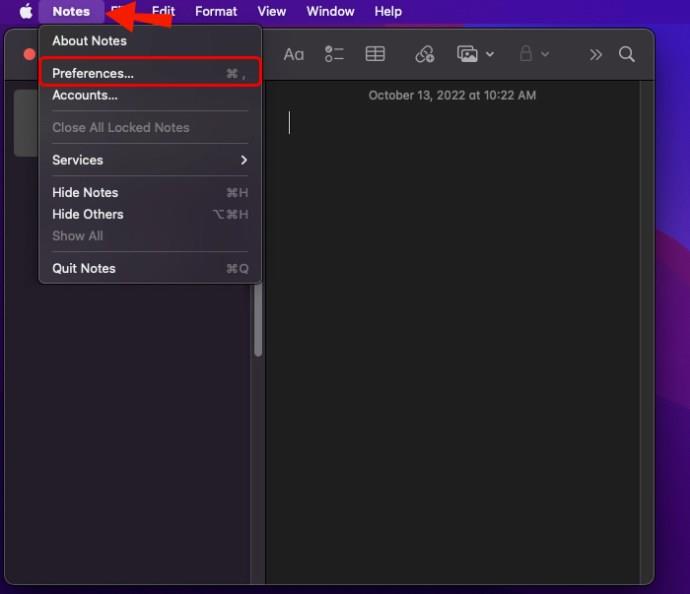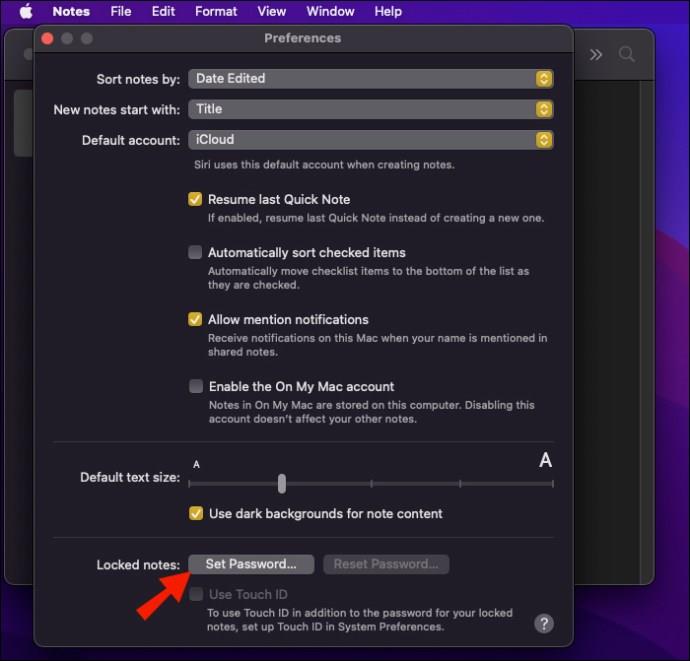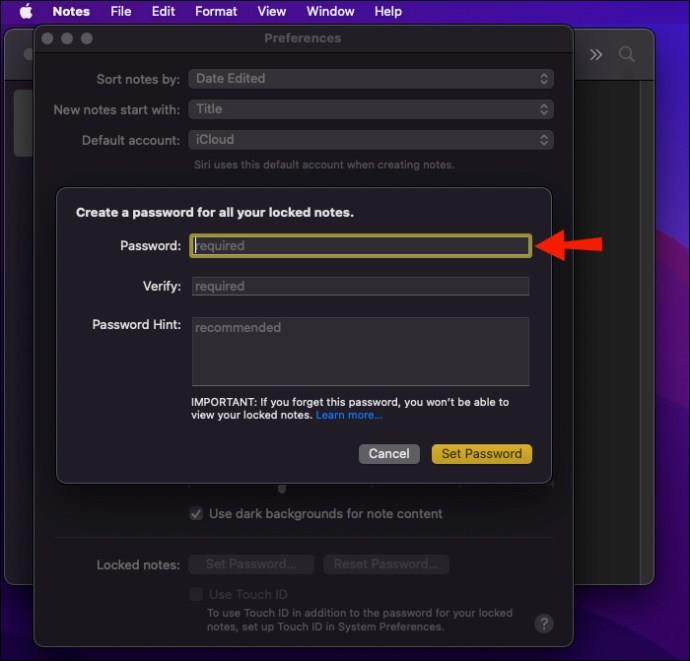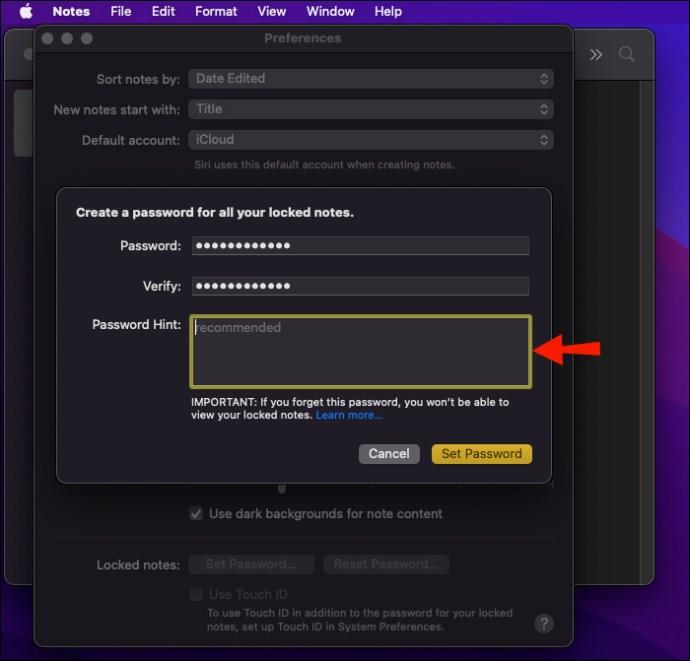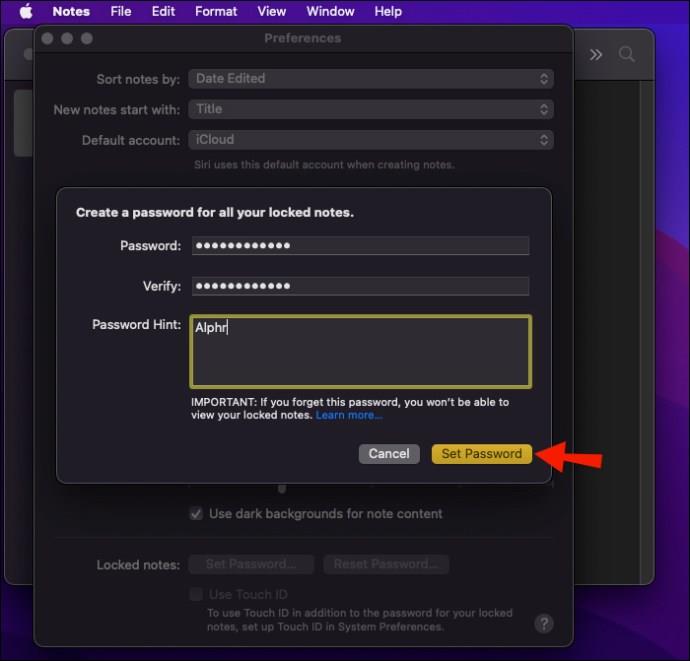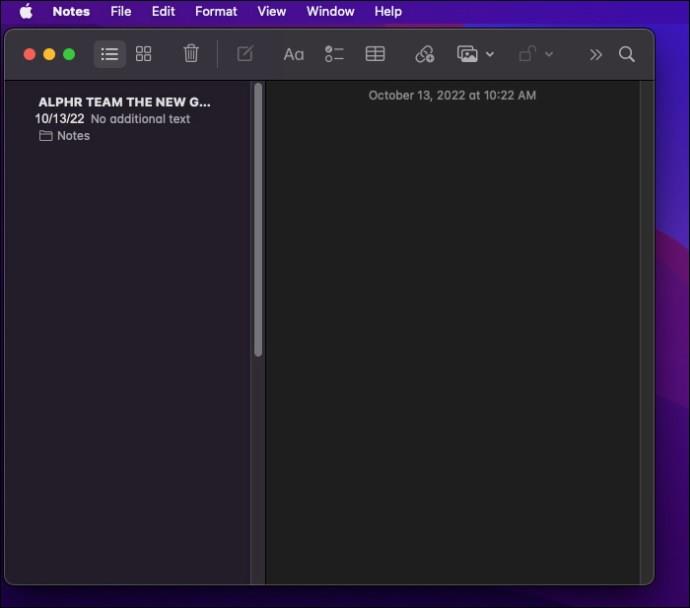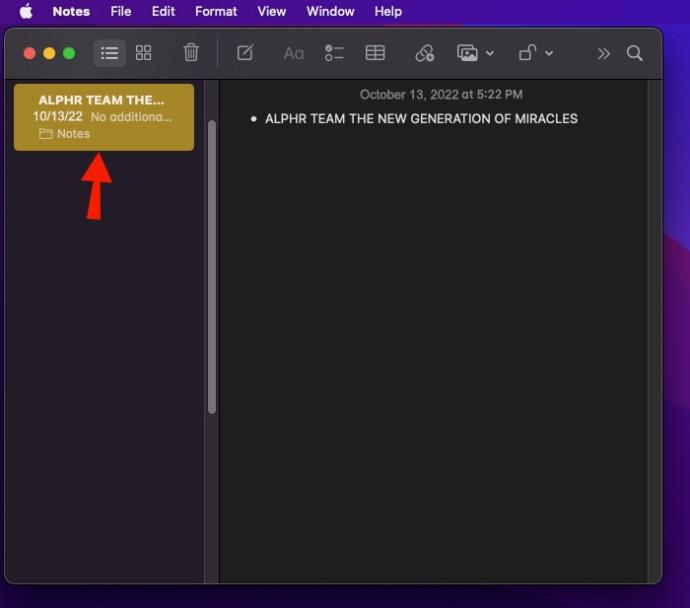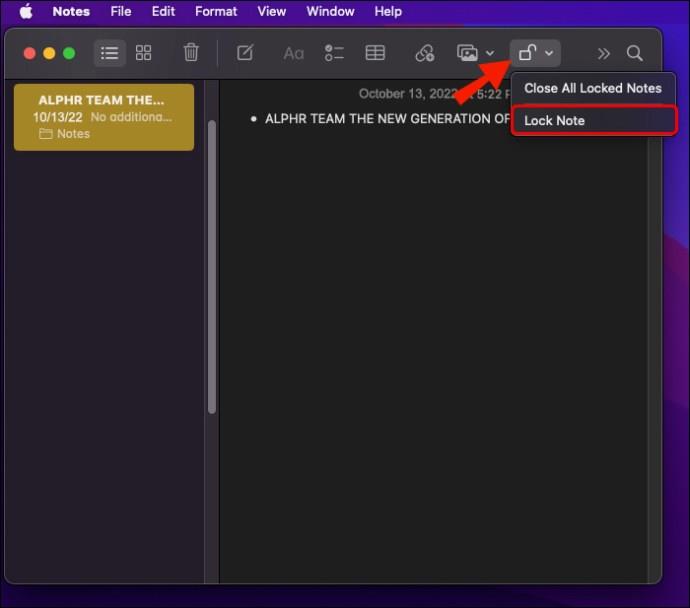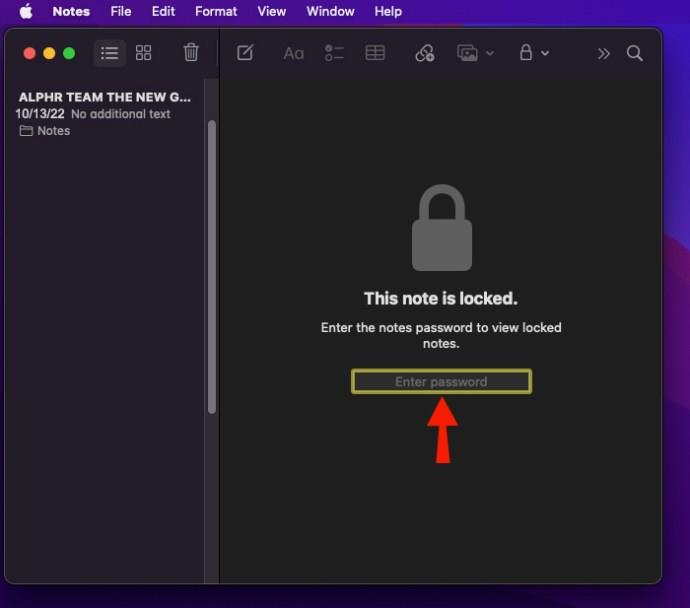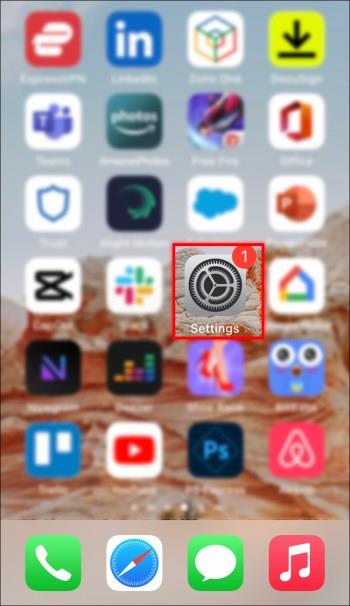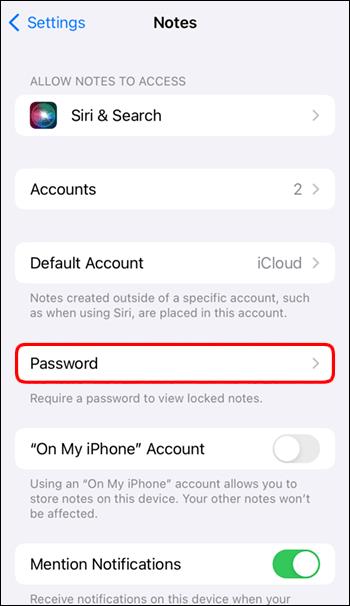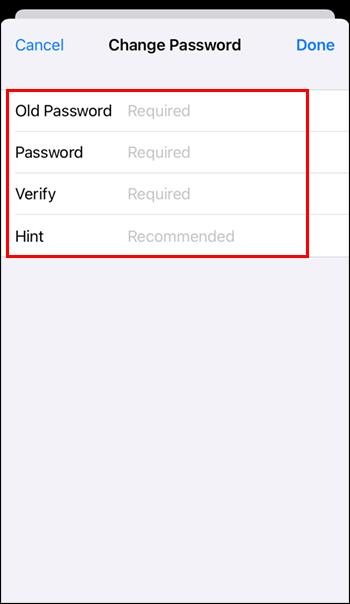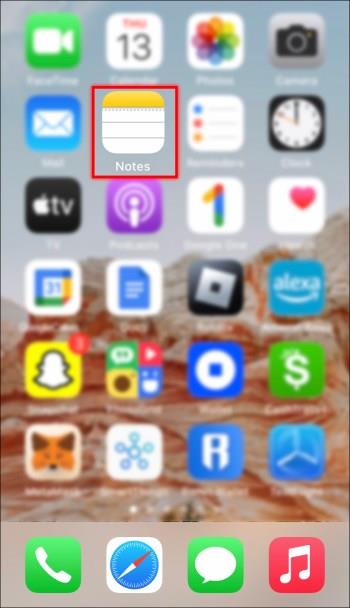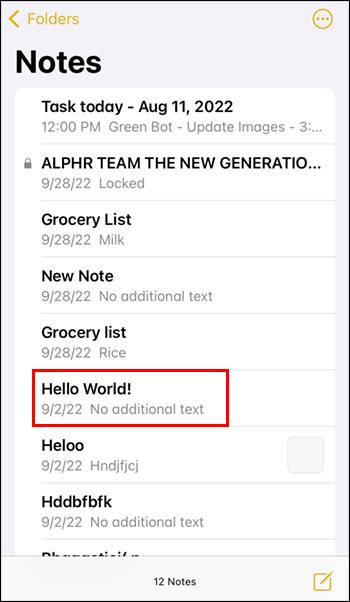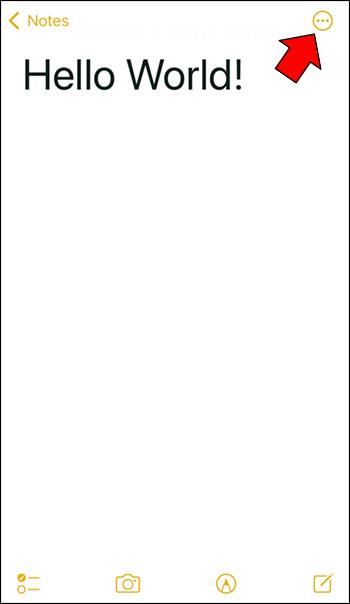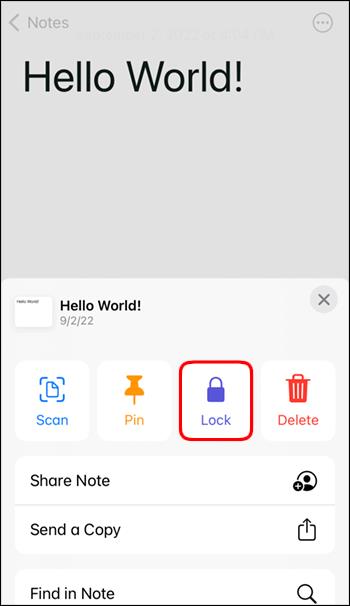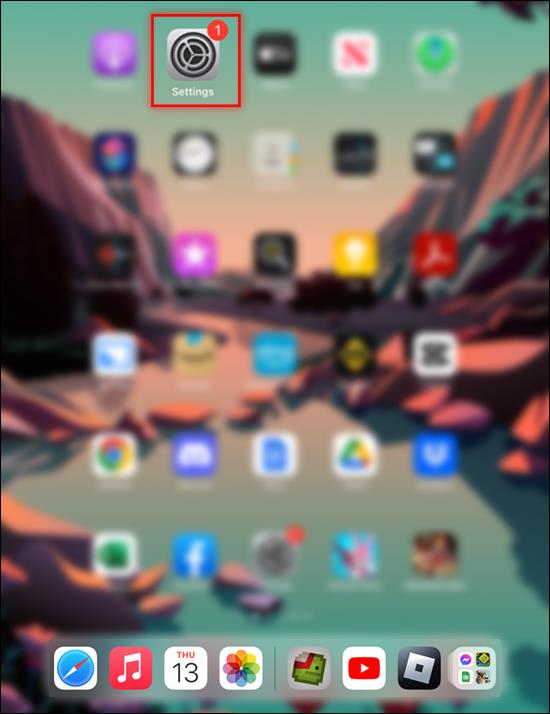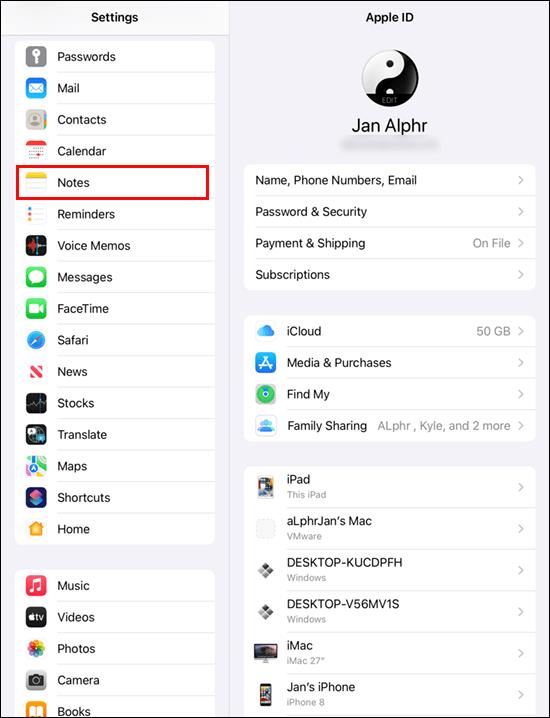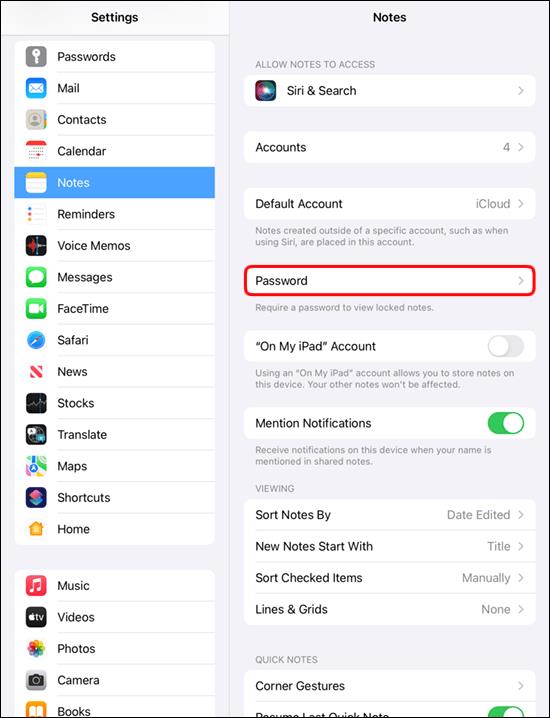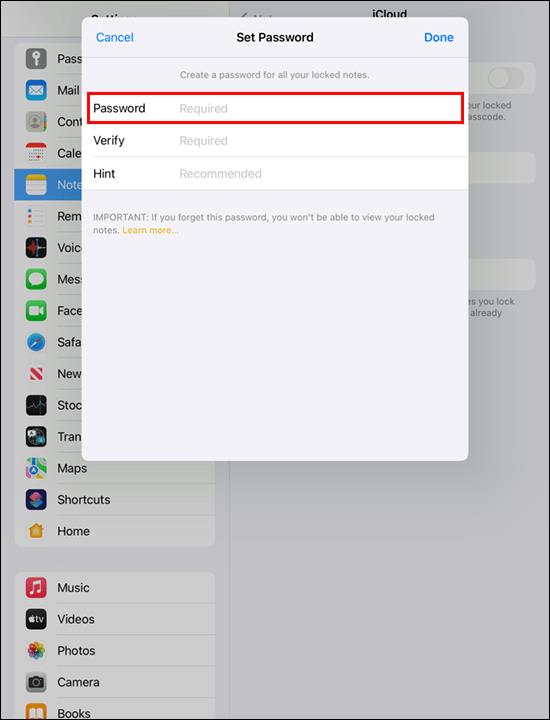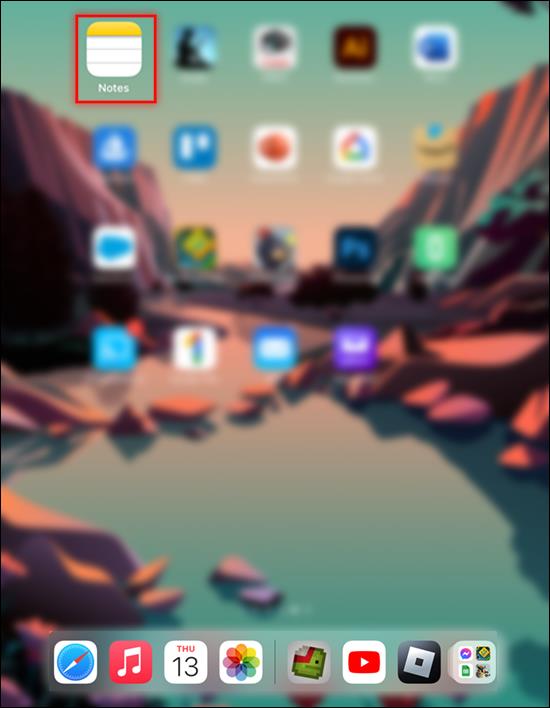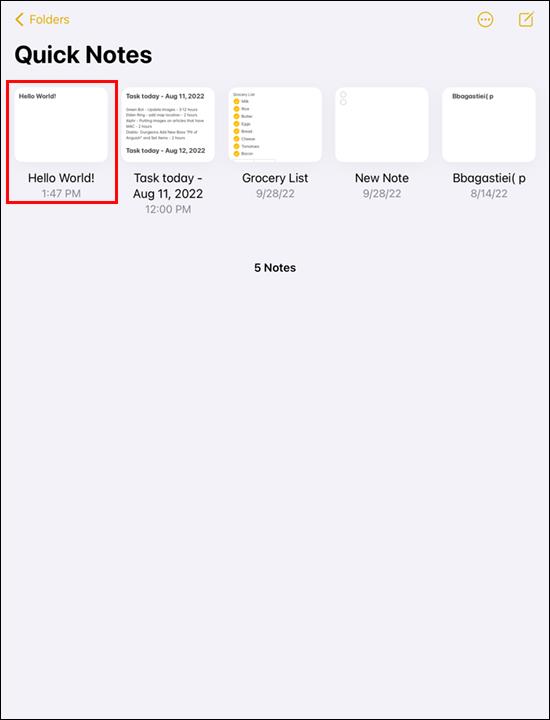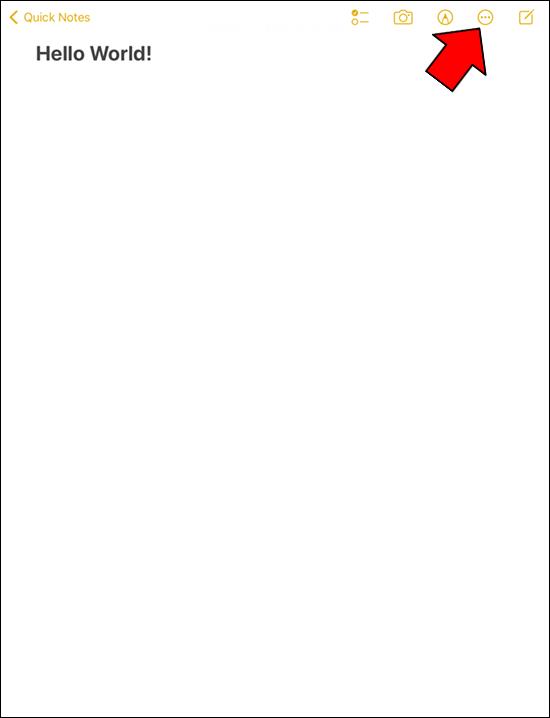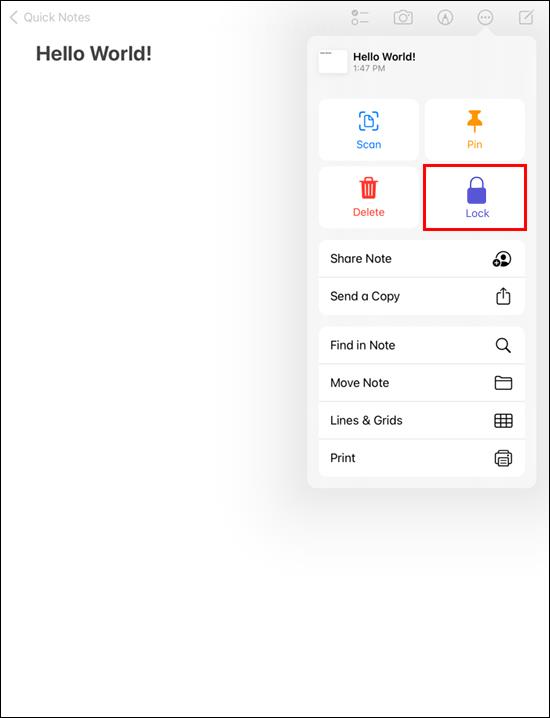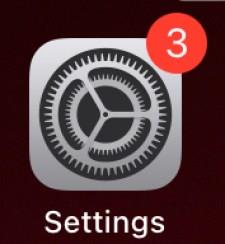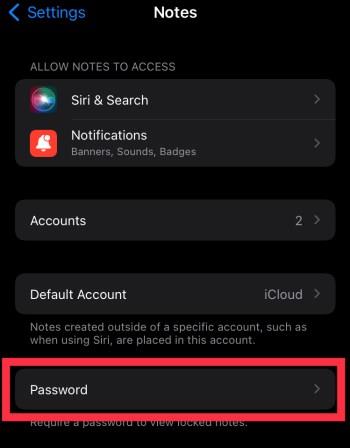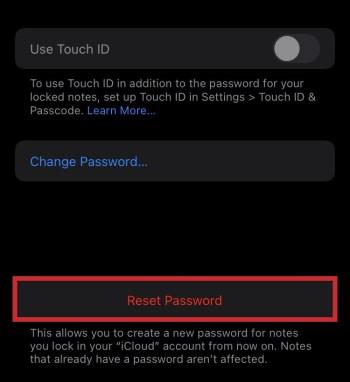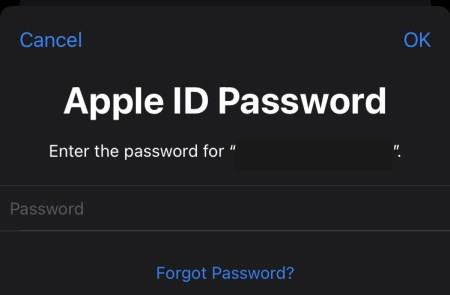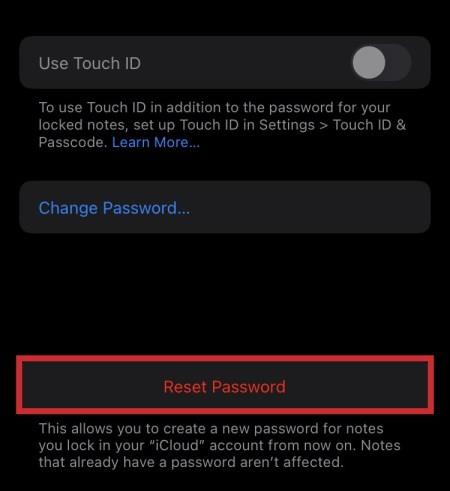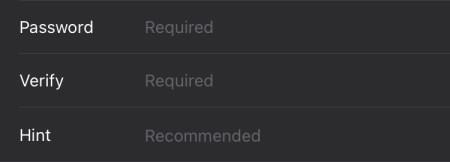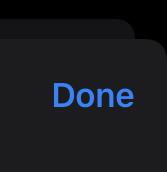Σύνδεσμοι συσκευών
Δεν είναι εύκολο να προσπαθήσετε να θυμάστε διάφορους κωδικούς πρόσβασης για τους τραπεζικούς λογαριασμούς, τις διευθύνσεις email ή τα βιντεοπαιχνίδια σας. Όλα αυτά πρέπει να κρατηθούν μυστικά, καθώς τα άτομα που με κάποιο τρόπο φτάνουν στο τηλέφωνό σας μπορούν να επιχειρήσουν να κλέψουν τις πληροφορίες σας. Μπορείτε να κλειδώσετε τις σημειώσεις της Apple για να αποτρέψετε την ανεπιθύμητη πρόσβαση εάν χρησιμοποιείτε ένα προϊόν της Apple.
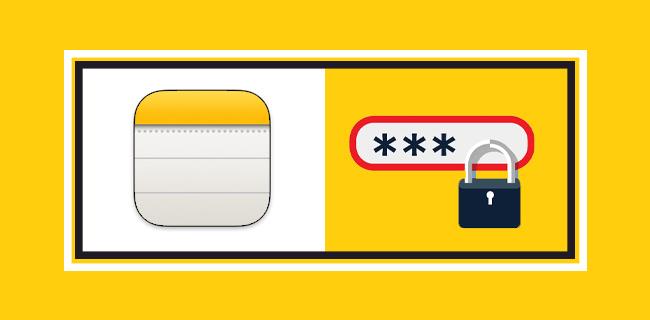
Οι λύσεις ασφαλείας της Apple επαρκούν για τις περισσότερες ανάγκες και οι πληροφορίες που διατηρείτε στις Σημειώσεις είναι κρυφές μέχρι να εισαγάγετε τον κωδικό πρόσβασης. Μάθετε πώς να τα προστατεύετε σε όλες τις συσκευές παρακάτω.
Πώς να προστατέψετε με κωδικό πρόσβασης τις σημειώσεις της Apple σε Mac
Μπορείτε να κλειδώσετε τις Σημειώσεις iCloud ή εκείνες που είναι αποθηκευμένες τοπικά στο Mac σας, επιτρέποντας μόνο σε όσους έχουν τον κωδικό πρόσβασης να παρακολουθήσουν τα περιεχόμενα. Το πρώτο βήμα είναι να δημιουργήσετε έναν κωδικό πρόσβασης, αλλά μπορείτε επίσης να χρησιμοποιήσετε το Touch ID ή ένα Apple Watch. Αυτές οι συσκευές προσφέρουν πρόσθετους τρόπους προστασίας των σημειώσεων σας.
- Ανοίξτε την εφαρμογή Notes στο Mac σας.
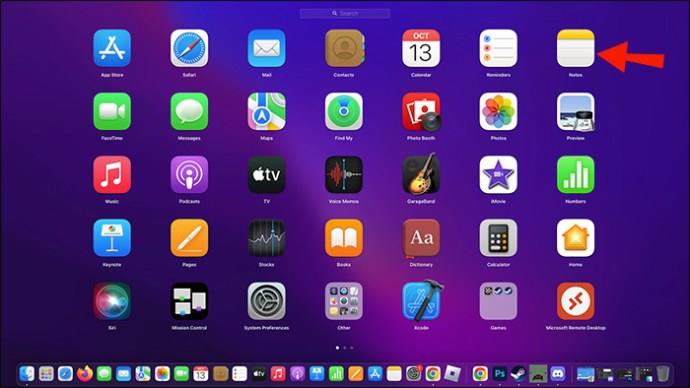
- Μεταβείτε στις "Σημειώσεις" και επιλέξτε "Προτιμήσεις".
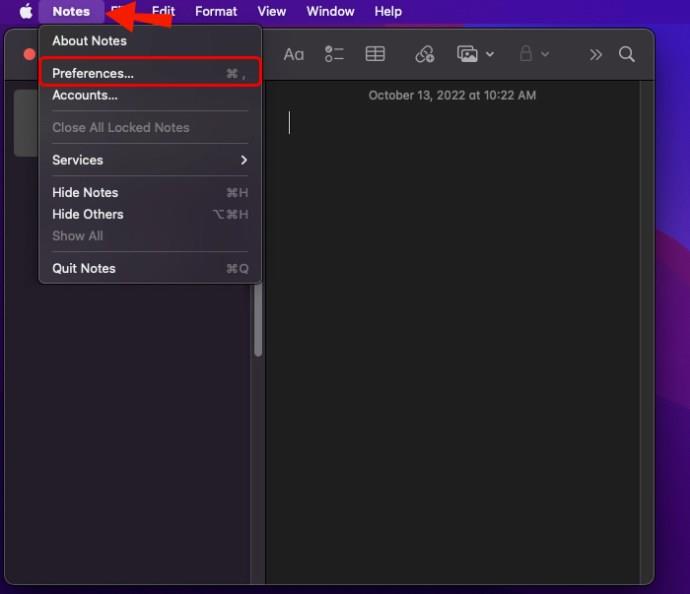
- Κάντε κλικ στο «Ορισμός κωδικού πρόσβασης».
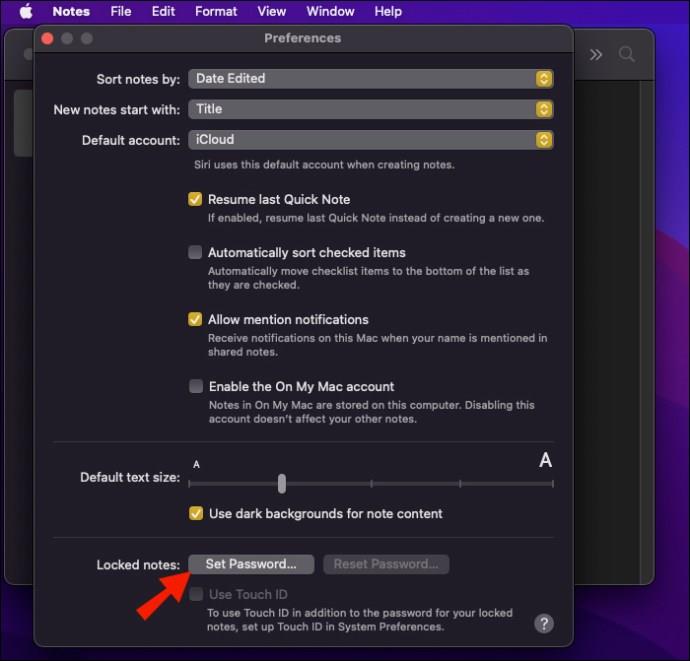
- Εισαγάγετε έναν ασφαλή κωδικό πρόσβασης στο πλαίσιο κειμένου.
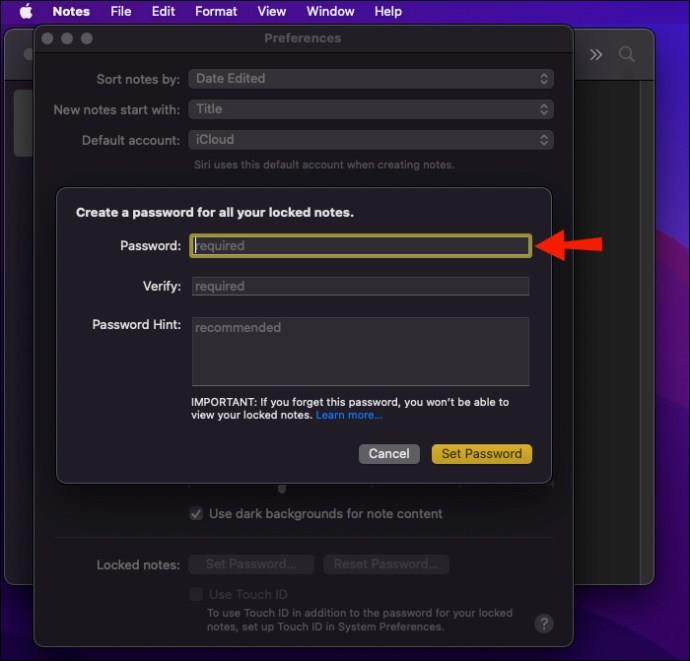
- Πληκτρολογήστε το ξανά για να το επαληθεύσετε.

- Ενσωματώστε μια υπόδειξη που θα σας βοηθήσει να θυμάστε ποιος είναι ο κωδικός πρόσβασης.
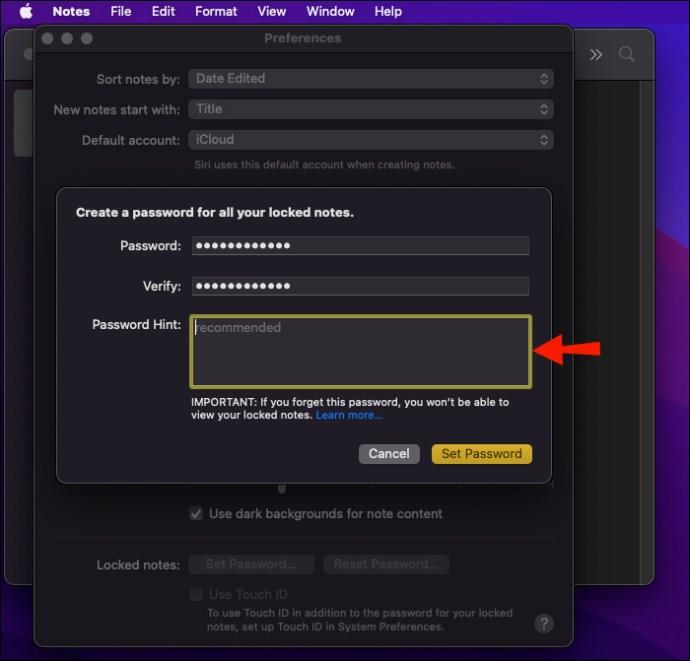
- Κάντε κλικ στο «Ορισμός κωδικού πρόσβασης».
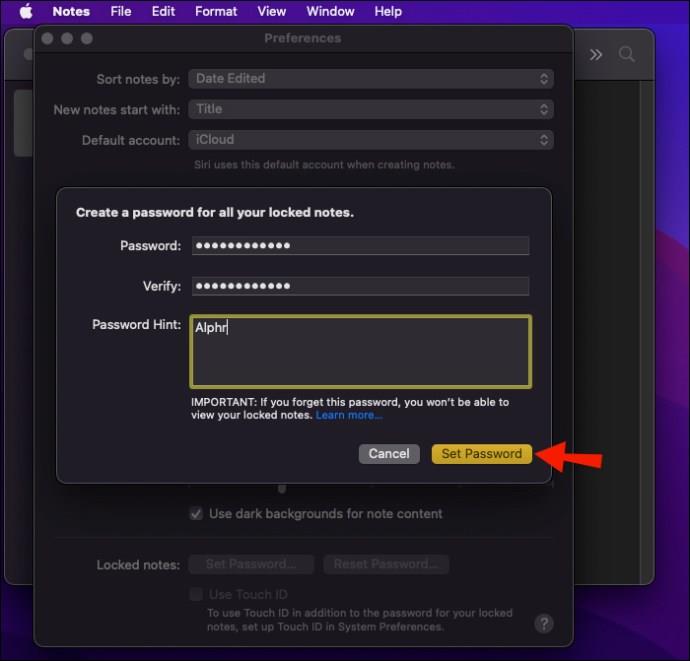
Εάν το Mac ή το Magic Keyboard σας έχει συμβατότητα Touch ID, μπορείτε να επιλέξετε Χρήση Touch ID ώστε το δακτυλικό σας αποτύπωμα να ξεκλειδώνει τις σημειώσεις. Το Touch ID και οι συμβουλές είναι προαιρετικά, αλλά ο κωδικός πρόσβασης δεν είναι.
Μόλις ρυθμιστεί ο κωδικός πρόσβασης, μπορείτε να αρχίσετε να επιλέγετε σημειώσεις για κλείδωμα.
- Επιστρέψτε στην οθόνη επιλογής Σημειώσεις.
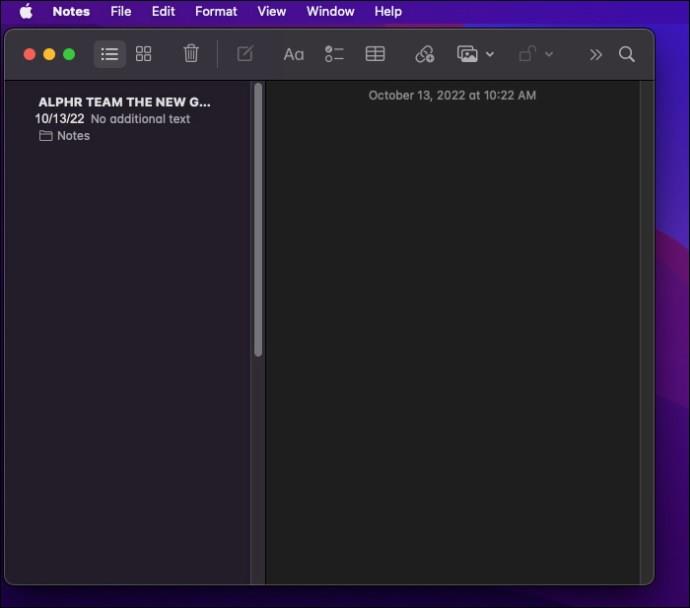
- Επιλέξτε τη σημείωση που θέλετε να ασφαλίσετε.
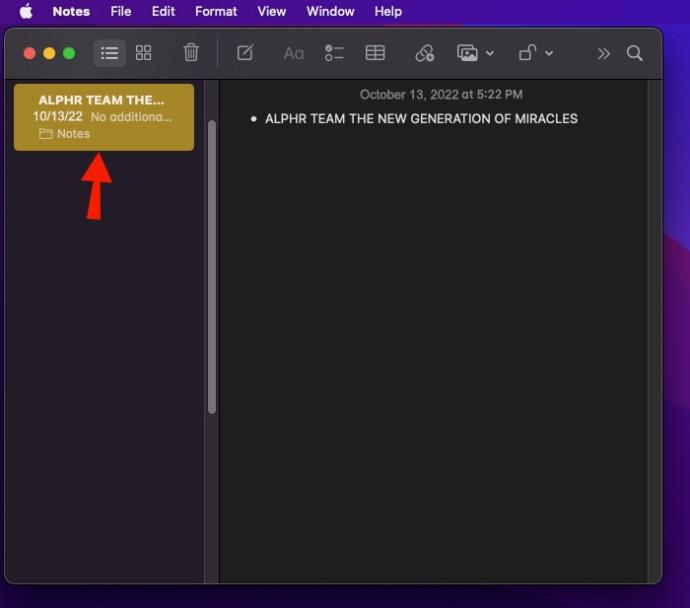
- Κάντε κλικ στο εικονίδιο κλειδώματος και επιλέξτε "Κλείδωμα Σημείωσης".
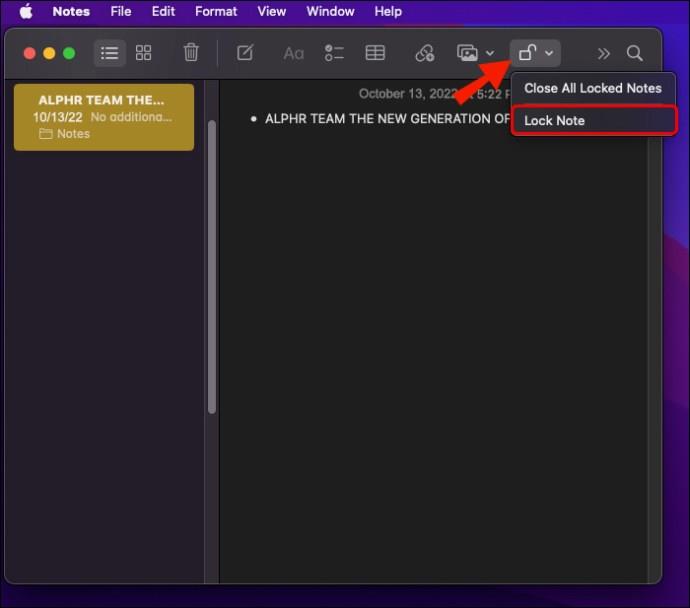
- Εισαγάγετε τον κωδικό πρόσβασης.
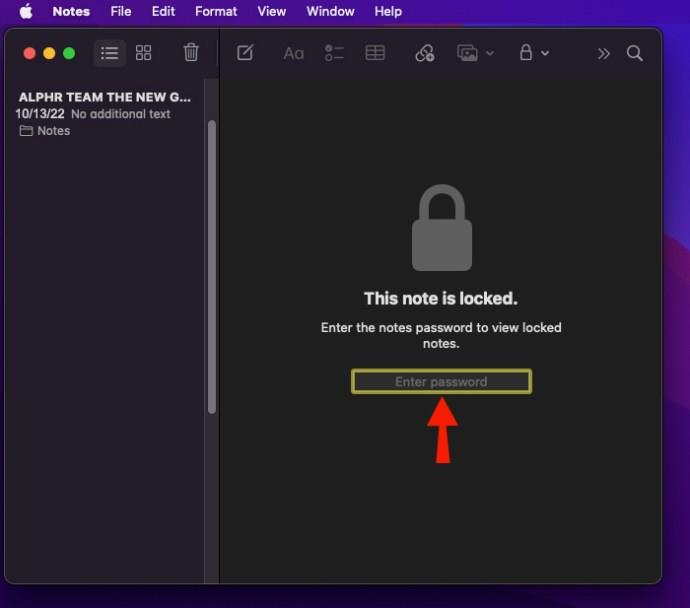
Η σημείωση θα είναι πλέον κλειδωμένη. Όταν κλειδώνετε μια σημείωση, μπορείτε να χρησιμοποιήσετε το Touch ID, το Face ID ή ένα Apple Watch για να ξεκλειδώσετε τη σημείωση. Ο κωδικός πρόσβασης εξακολουθεί να είναι απαραίτητος και δεν πρέπει να ξεχαστεί.
Όταν κλειδώνετε μια σημείωση, όλες οι άλλες κλειδωμένες στο παρελθόν ξεκλειδώνονται για εύκολη πρόσβαση. Αυτό ισχύει επίσης αν ξεκλειδώσετε μία σημείωση. Χρειάζεστε τον κωδικό πρόσβασης μόνο μία φορά κάθε συνεδρία.
Αυτές οι σημειώσεις κλειδώνονται αυτόματα μετά από μια περίοδο αδράνειας ή μετά από έξοδο από την εφαρμογή Apple Notes. Μπορείτε να κάνετε ξανά κλικ στο εικονίδιο κλειδώματος για να ασφαλίσετε κάθε κλειδωμένη σημείωση. Αυτό είναι χρήσιμο όταν βρίσκεστε σε δημόσιο χώρο.
Ορισμένες σημειώσεις δεν μπορούν να κλειδωθούν.
- Γρήγορες σημειώσεις
- Σημειώσεις που μοιραστήκατε με άλλους χρήστες
- Σημειώσεις που έχουν συνημμένα, όπως βίντεο και αρχεία PDF
- Σημειώσεις που περιέχουν ετικέτες
- Σημειώσεις σε λογαριασμό iCloud που απαιτεί αναβάθμιση
Αυτοί οι περιορισμοί ισχύουν και για iPhone και iPad.
Μπορείτε να σταματήσετε να μοιράζεστε σημειώσεις με άτομα και να τις κάνετε ξανά να κλειδώνουν. Η κατάργηση των συνημμένων από μια σημείωση θα σας επιτρέψει επίσης να τα προστατεύσετε με κωδικό πρόσβασης.
Μερικοί άνθρωποι μπορεί να ανησυχούν για την προστασία της σημείωσης σε μια συσκευή αλλά όχι σε άλλη. Η Apple έχει προβλέψει αυτό το πρόβλημα. Εάν κλειδώσετε μια σημείωση σε μια συσκευή, η σημείωση εξακολουθεί να προστατεύεται ακόμα κι αν κάποιος προσπαθήσει να τη δει σε άλλη συσκευή.
Εάν κάποιος κλέψει την κινητή συσκευή ή το Mac σας, εξακολουθεί να χρειάζεται τον κωδικό πρόσβασης ή τις κατάλληλες πληροφορίες προσώπου και δακτυλικών αποτυπωμάτων.
Πώς να προστατέψετε με κωδικό πρόσβασης τις σημειώσεις της Apple σε ένα iPhone
Παρόμοια με το Mac, μπορείτε να προστατεύσετε με κωδικό πρόσβασης τις σημειώσεις σας σε ένα iPhone. Επειδή πολλά νεότερα μοντέλα διαθέτουν Face ID και Touch ID, οι χρήστες μπορούν να επιλέξουν να χρησιμοποιήσουν αυτές τις επιλογές. Πρέπει να εισαγάγετε ξανά τον τρέχοντα κωδικό πρόσβασης εάν ενημερώσετε αυτές τις ρυθμίσεις.
- Ανοίξτε το μενού Ρυθμίσεις iPhone.
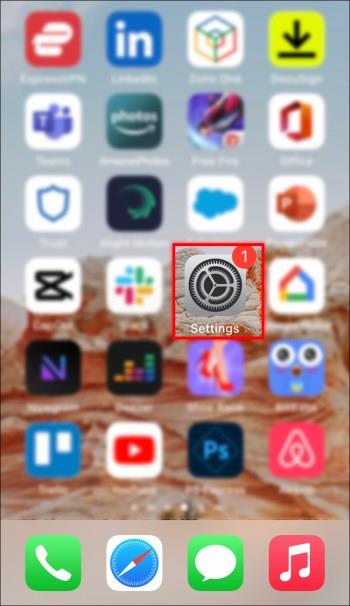
- Μεταβείτε στις "Σημειώσεις" και επιλέξτε "Κωδικός πρόσβασης".
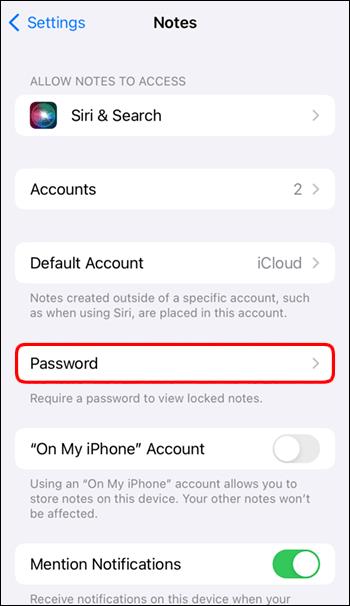
- Επιλέξτε έναν λογαριασμό εάν σας ζητηθεί.

- Εισαγάγετε έναν κωδικό πρόσβασης και πιθανώς μια υπόδειξη.
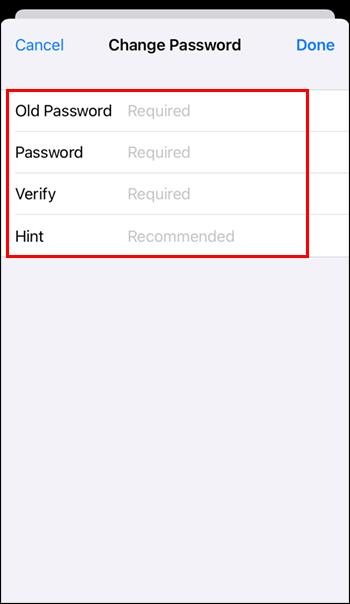
Είναι δυνατό να ενεργοποιήσετε το Face ID ή το Touch ID. Τα iPhone σήμερα έχουν συνήθως συμβατότητα Face ID, κάτι που διευκολύνει το ξεκλείδωμα των σημειώσεων σας εν κινήσει.
Στη συνέχεια, θα κλειδώσετε μια σημείωση. Εδώ είναι οι οδηγίες.
- Ανοίξτε το Apple Notes στο iPhone σας.
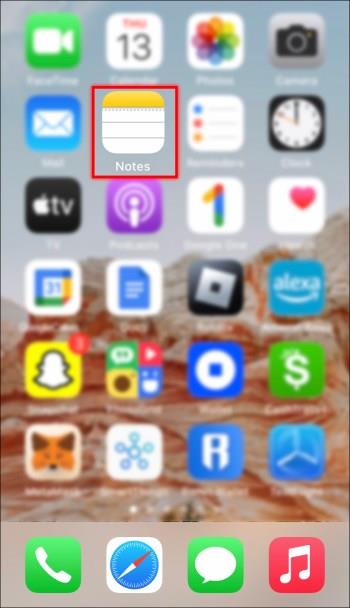
- Επιλέξτε μια σημείωση.
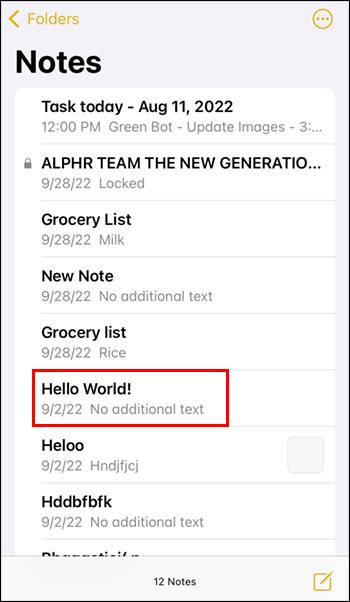
- Πατήστε στο εικονίδιο της τριπλής κουκκίδας.
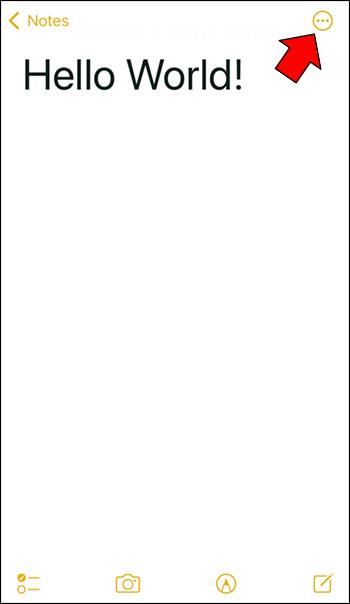
- Επιλέξτε «Κλείδωμα».
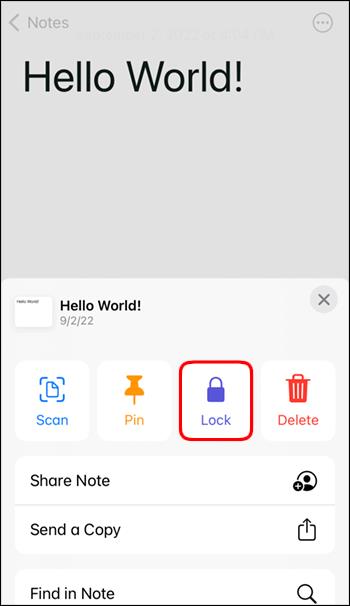
Το σημείωμα είναι τώρα μόνο για τα μάτια σας. Ακριβώς όπως σε ένα Mac, το κλείδωμα μιας σημείωσης κλειδώνει όλες τις άλλες που προστατεύονται με κωδικό πρόσβασης. Αυτό λειτουργεί και αντίστροφα Το ξεκλείδωμα ενός θα σας επιτρέψει να δείτε τα περιεχόμενα μέσα στα άλλα ασφαλή αρχεία.
Πώς να προστατέψετε με κωδικό πρόσβασης τις σημειώσεις της Apple σε ένα iPad
Το Apple Notes για το iPad είναι πρακτικά η ίδια εφαρμογή που θα βρείτε στο iPhone, καθώς τα λειτουργικά συστήματα και στις δύο συσκευές είναι πανομοιότυπα σχεδόν από κάθε άποψη. Μπορείτε να κάνετε τα πάντα στην έκδοση iPad των Apple Notes με τον ίδιο τρόπο που θα κάνατε σε ένα iPhone.
- Μεταβείτε στο μενού Ρυθμίσεις του iPad σας.
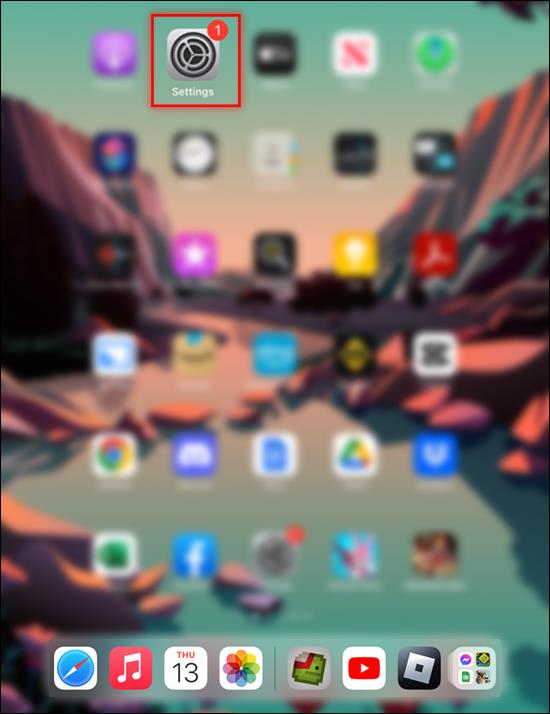
- Κάντε κύλιση στην επιλογή "Σημειώσεις".
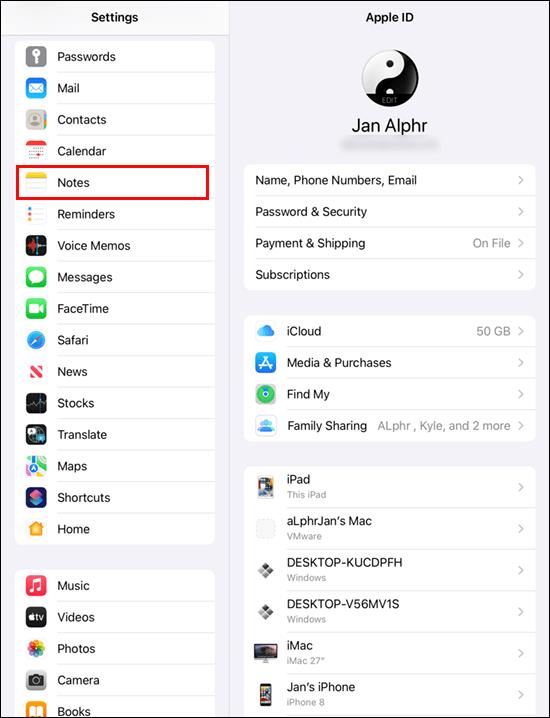
- Επιλέξτε «Κωδικός πρόσβασης».
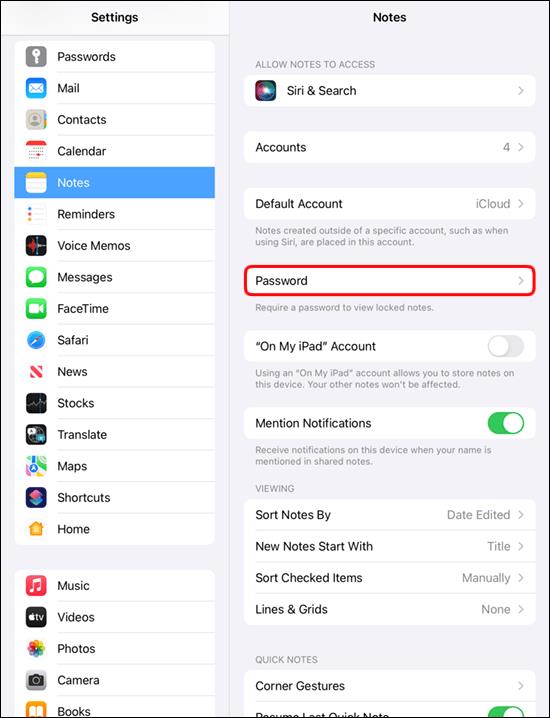
- Επιλέξτε τον λογαριασμό για τον οποίο θέλετε να ασφαλίσετε τις σημειώσεις, εάν σας ζητηθεί.

- Βρείτε έναν ασφαλή κωδικό πρόσβασης.
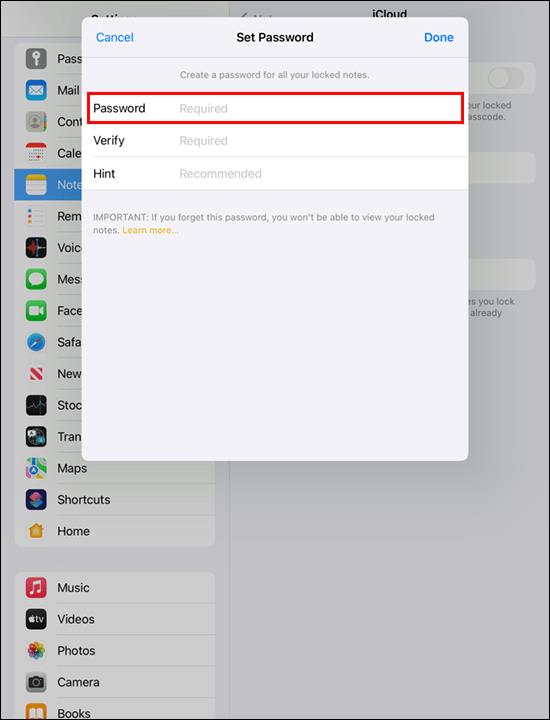
- Εάν θέλετε, προσθέστε μια υπόδειξη κωδικού πρόσβασης.

Αφού ρυθμίσετε τον κωδικό πρόσβασης, μπορείτε να ξεκινήσετε το κλείδωμα των σημειώσεων.
- Εκκινήστε την εφαρμογή Notes στο iPad σας.
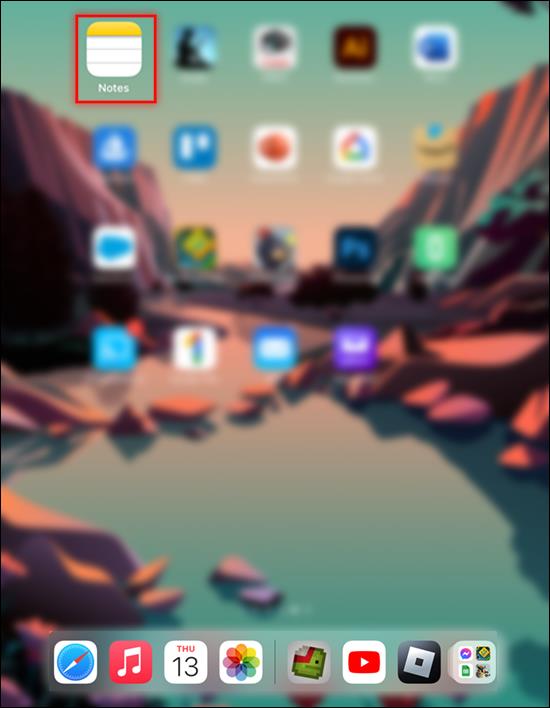
- Επιλέξτε οποιαδήποτε σημείωση με δυνατότητα κλειδώματος.
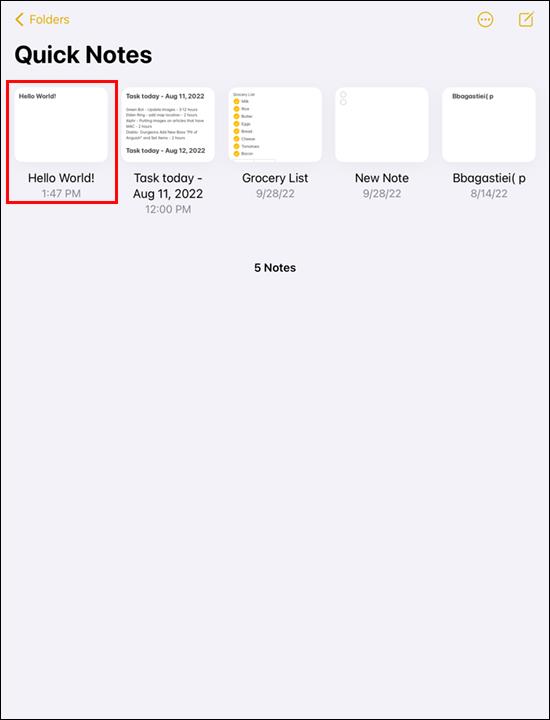
- Πατήστε στις τριπλές κουκκίδες μέσα σε ένα κυκλικό εικονίδιο στην επάνω δεξιά γωνία.
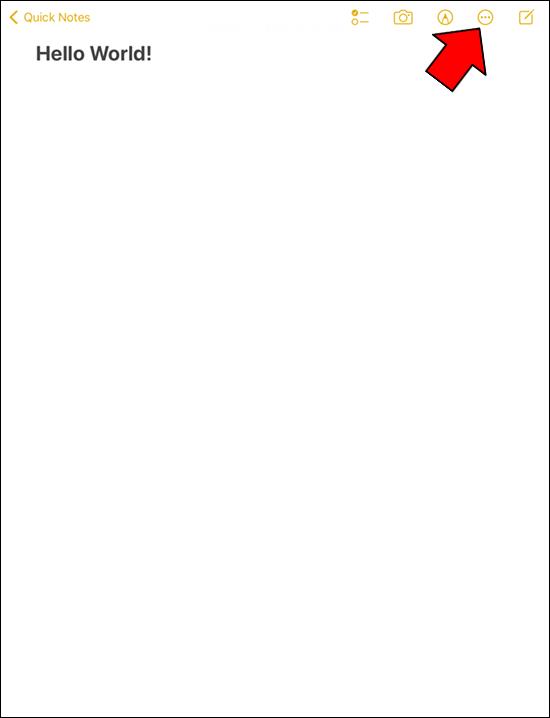
- Πατήστε "Κλείδωμα".
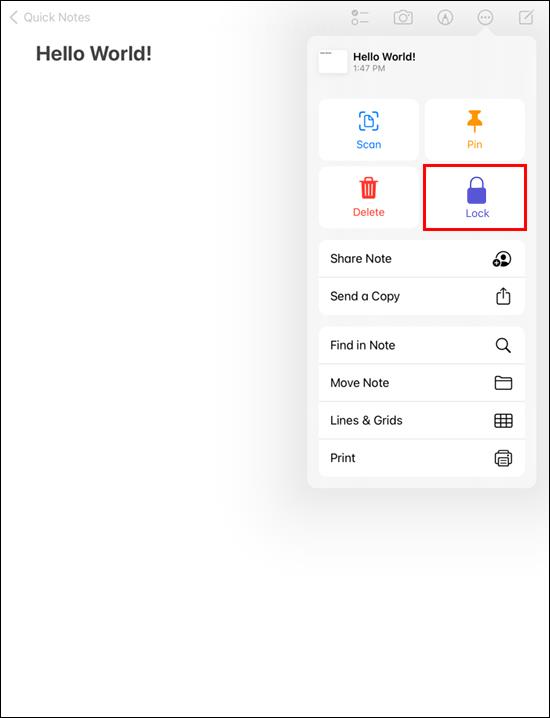
Η σημείωση είναι πλέον ασφαλής και θα απαιτεί κωδικό πρόσβασης ή άλλα διαπιστευτήρια σύνδεσης στο μέλλον. Ευτυχώς, η Apple διατηρεί τη διαδικασία ασφάλειας των σημειώσεων σας με κωδικό πρόσβασης κάπως συνεπή σε όλες τις συσκευές της.
Πρόσθετες συχνές ερωτήσεις
Πώς μπορώ να αλλάξω τον κωδικό πρόσβασής μου;
Όταν η Apple αναφέρει πώς ακόμη και η ίδια δεν μπορεί να σας επιτρέψει να αποκτήσετε ξανά πρόσβαση στις σημειώσεις όταν έχετε ξεχάσει τον κωδικό πρόσβασης, καταλαβαίνετε πόσο σοβαροί αντιμετωπίζουν με την ασφάλεια. Ενώ μπορείτε να δημιουργήσετε νέους κωδικούς πρόσβασης, δεν προσφέρουν πρόσβαση στις παλιές σημειώσεις. Το καλύτερο θα ήταν να έχετε τον κωδικό πρόσβασης κάπου που μπορείτε να τον βρείτε.
1. Μεταβείτε στο μενού "Ρυθμίσεις" .
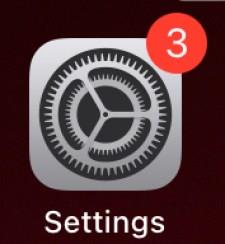
2. Μεταβείτε στις "Σημειώσεις" και "Κωδικός πρόσβασης".
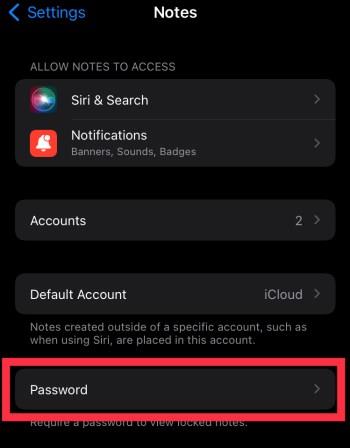
3. Επιλέξτε έναν λογαριασμό, εάν σας ζητηθεί.

4. Επιλέξτε «Επαναφορά κωδικού πρόσβασης».
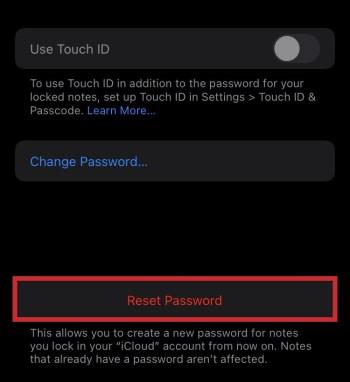
5. Εισαγάγετε τον κωδικό πρόσβασης Apple ID και πατήστε "OK".
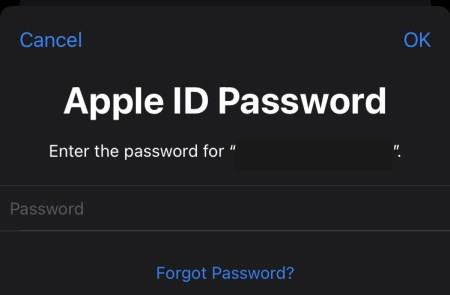
6. Επιλέξτε «Επαναφορά κωδικού πρόσβασης» για δεύτερη φορά.
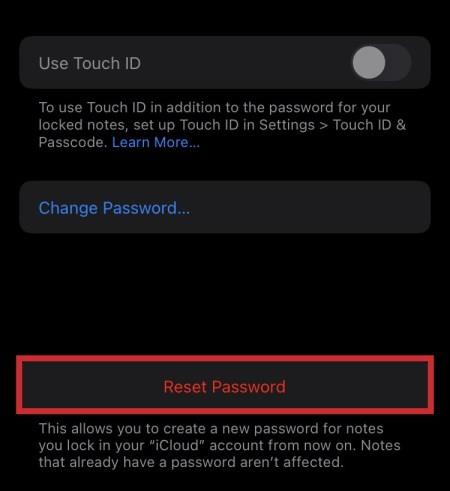
7. Πληκτρολογήστε τον νέο σας κωδικό πρόσβασης και υπόδειξη.
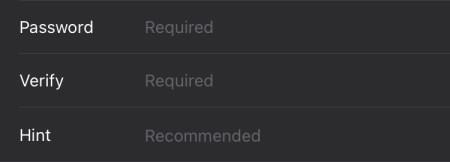
8. Πατήστε «Τέλος» για να επιβεβαιώσετε την αλλαγή.
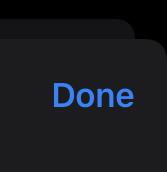
Εάν πληκτρολογήσετε λάθος κωδικό πρόσβασης και εισαγάγετε τον σωστό αργότερα, τα Apple Notes θα σας επιτρέψουν να αλλάξετε τον κωδικό πρόσβασης.
Όλοι οι νέοι κωδικοί πρόσβασης θα σας επιτρέψουν να κλειδώσετε όλες τις σημειώσεις που δημιουργούνται από εκείνο το σημείο και μετά, ως συνήθως. Δυστυχώς, οι παλιές σημειώσεις προστατεύονται μέχρι να ανακαλύψετε ξανά τον κωδικό πρόσβασης.
Θα λειτουργήσει το Face ID για το ξεκλείδωμα των προστατευμένων σημειώσεων;
Ναι, το Face ID είναι ένας εξαιρετικός τρόπος για να ξεκλειδώσετε τις προστατευμένες σημειώσεις σας. Εάν η συσκευή σας διαθέτει υποστήριξη Face ID, είναι μια επιλογή που μπορείτε να επιλέξετε κατά τη ρύθμιση του κωδικού πρόσβασης Apple Notes. Mac, iPhone και iPad με συμβατότητα Face ID λειτουργούν όλα.
Γιατί δεν μπορώ να κλειδώσω τις σημειώσεις μου;
Το κλείδωμα των ίδιων των σημειώσεων είναι αδύνατο εάν δεν έχετε ενεργοποιήσει τους κωδικούς πρόσβασης για την εφαρμογή Σημειώσεις στο μενού Ρυθμίσεις. Ορισμένες σημειώσεις δεν μπορούν επίσης να κλειδωθούν λόγω του περιεχομένου ή της κατάστασής τους.
Δεν κρυφοκοιτάζει
Ενώ τα Apple Notes προορίζονται συνήθως για τη γρήγορη συλλογή πληροφοριών, μπορείτε ακόμα να τα χρησιμοποιήσετε για την αποθήκευση προσωπικών πληροφοριών. Η λειτουργία κλειδώματος είναι ευεργετική επειδή είναι πιο αυστηρή από ό,τι σε άλλες εφαρμογές. Επιπλέον, το κλείδωμα σε μία συσκευή σημαίνει ότι οι σημειώσεις προστατεύονται σε όλες.
Σε τι χρησιμοποιείτε συνήθως τα Apple Notes; Υπάρχουν άλλες δυνατότητες ασφαλείας που θέλετε να προσθέσετε στην εφαρμογή; Πείτε μας τη γνώμη σας στην παρακάτω ενότητα σχολίων.