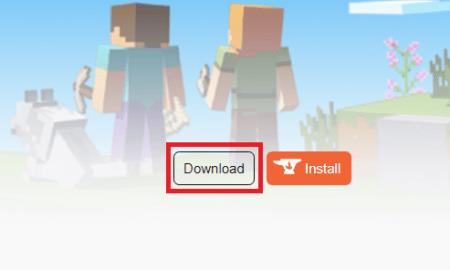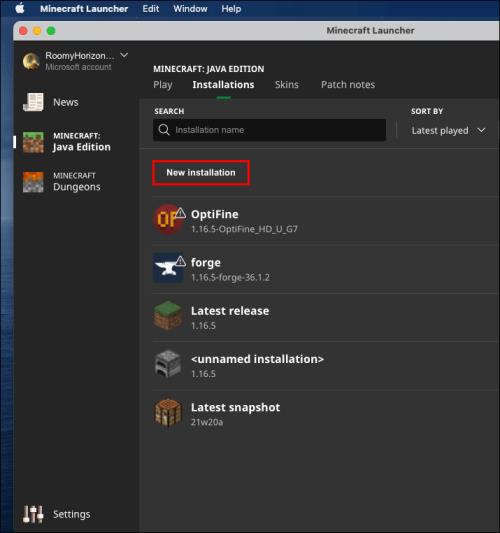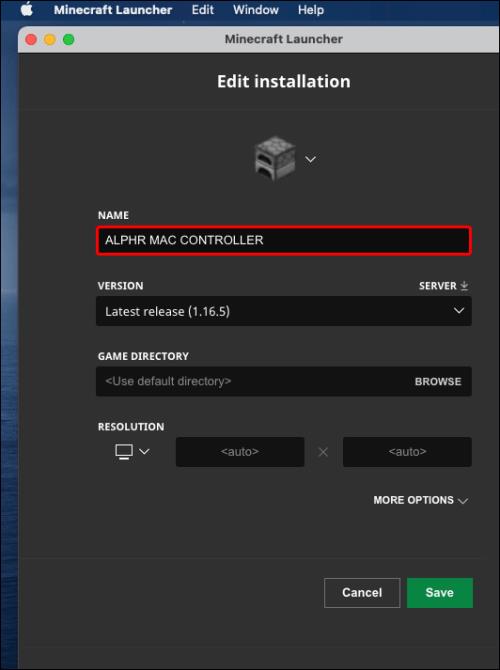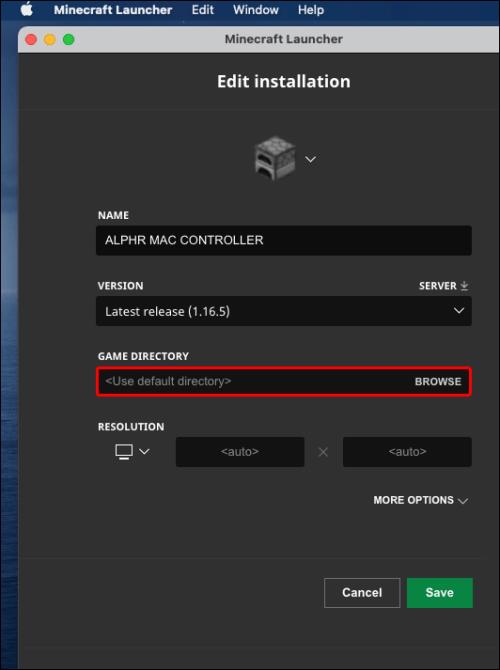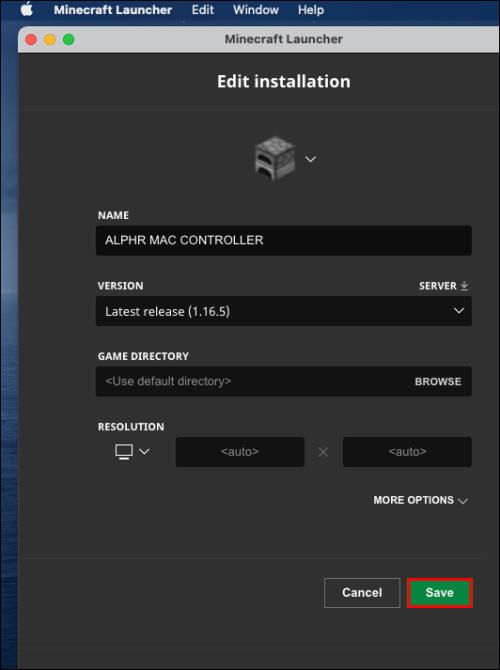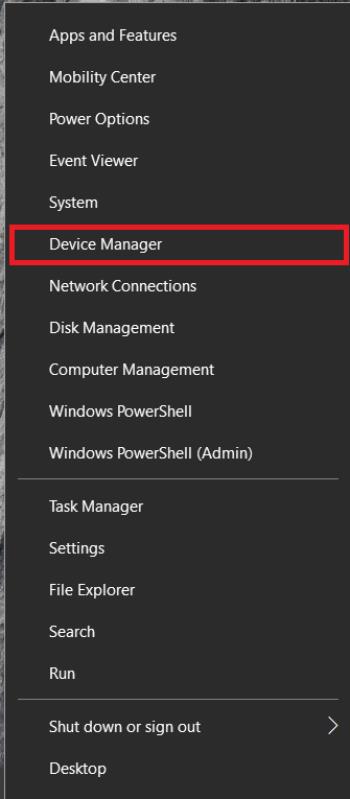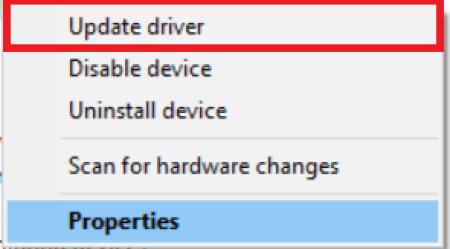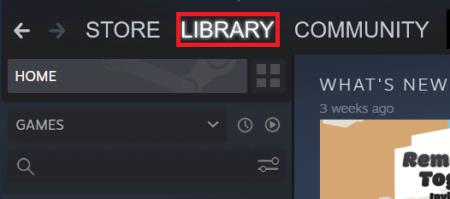Το να μην μπορείτε να χρησιμοποιήσετε τα στοιχεία ελέγχου που προτιμάτε στα παιχνίδια μπορεί να αποσπά την προσοχή. Πολλοί παίκτες έχουν συνηθίσει να παίζουν το Minecraft με χειριστήριο και η Java Edition που δεν υποστηρίζει gamepad μπορεί να είναι μια δυσάρεστη έκπληξη. Ευτυχώς, υπάρχει τρόπος γύρω από αυτό.

Σε αυτόν τον οδηγό, θα δείτε πώς μπορείτε να προσθέσετε υποστήριξη ελεγκτή στο Minecraft Java Edition σε υπολογιστές Windows 10/11, Mac και Linux. Επιπλέον, θα δείτε τους πιο συνηθισμένους λόγους που το χειριστήριό σας δεν συνδέεται και θα μοιράζεται οδηγίες σχετικά με την προσθήκη υποστήριξης ελεγκτή στο Minecraft Bedrock.
Χρήση Τρίτου Τρόπου για Προσθήκη Υποστήριξης Ελεγκτή στο Minecraft Java
Όπως αναφέρθηκε παραπάνω, το Minecraft Java Edition δεν έχει υποστήριξη εγγενούς ελεγκτή. Επομένως, πρέπει να εγκαταστήσετε ένα mod τρίτων για να το χρησιμοποιήσετε στο παιχνίδι. Ένα από τα πιο δημοφιλή mod για αυτόν τον σκοπό είναι το Controllable by MRCRAYFISH. Παρακάτω, θα βρείτε τις οδηγίες για τη ρύθμιση της υποστήριξης ελεγκτή χρησιμοποιώντας το Controllable σε διαφορετικά λειτουργικά συστήματα.
Σημείωση: Επί του παρόντος, από τις 22 Δεκεμβρίου 2023, η πιο πρόσφατη έκδοση του Controllable (έκδοση 0.23) υποστηρίζει το Minecraft Java v1.20.1 χωρίς ενημερώσεις ακόμη για το Minecraft Java 1.20.04. Βεβαιωθείτε ότι χρησιμοποιείτε την έκδοση MC Java v1.20.1 εάν θέλετε να χρησιμοποιήσετε το Controllable.
Προσθήκη υποστήριξης ελεγκτή στο Minecraft Java στα Windows 10/11
Η προσθήκη υποστήριξης ελεγκτή στο Minecraft Java στα Windows 10/11 εξαρτάται από το χειριστήριο που θέλετε να χρησιμοποιήσετε, όπως PS4, PS5, Xbox One, Xbox Series X, Nintendo Switch κ.λπ.
Το Controlable υποστηρίζει τους παρακάτω ελεγκτές:
- Sony PS5 Dualsense (USB ή Bluetooth)
- Sony PS4 Dualshock (USB ή Bluetooth)
- Χειριστήριο Xbox Series X (USB, Bluetooth ή ασύρματος προσαρμογέας)
- Χειριστήριο Xbox One (USB ή ασύρματος προσαρμογέας)
- Ελεγκτής Nintendo Switch Pro (μόνο Bluetooth)
- Nintendo Switch JoyCons (μόνο Bluetooth)
- SteamDeck
- Γενικοί ελεγκτές XInput
Για χειριστήρια PlayStation 4 και 5 , χρειάζεστε την εφαρμογή τρίτων κατασκευαστών " DS4Windows " . Πρέπει να χρησιμοποιήσετε μια εφαρμογή, καθώς τα Windows υποστηρίζουν απευθείας συγκεκριμένα χειριστήρια Xbox, όχι άλλα όπως το PlayStation 4/5 και το Nintendo Switch.
Για χειριστήρια Xbox One , χρειάζεστε τον « Ασύρματο προσαρμογέα Xbox One ».
Για τα χειριστήρια Xbox Series X και S , λειτουργούν ασυνήθιστα.
Για τους ελεγκτές Nintendo Switch Pro και τα JoyCons , πρέπει να εγκαταστήσετε το " BetterJoy " για να τα μετατρέψετε σε XInput, κάτι που απαιτεί το λογισμικό Controllable.
Για να εγκαταστήσετε έναν ελεγκτή στο Minecraft Java στα Windows, κάντε τα εξής:
- Επισκεφτείτε τον " Ελεγχόμενος ιστότοπος " και κάντε κλικ στην καρτέλα "Αρχεία" για να δείτε τις επιλογές λήψης.
- Βρείτε την έκδοση Java του Minecraft στη λίστα και, στη συνέχεια, βρείτε την πιο πρόσφατη έκδοση με δυνατότητα ελέγχου για αυτήν την έκδοση. Να θυμάστε ότι η τελευταία γνωστή έκδοση με δυνατότητα ελέγχου υποστηρίζει μόνο έως το Minecraft Java 1.20.1.
- Κάντε κλικ στο εικονίδιο "Λήψη" για να αποθηκεύσετε το αρχείο στη συσκευή σας. ΜΗΝ ανοίξετε ακόμα το αρχείο.
- Αντιγράψτε ή μετακινήστε το αρχείο στην επιφάνεια εργασίας .
- Επισκεφτείτε τον « ιστότοπο του Minecraft Forge » και βεβαιωθείτε ότι έχετε επιλέξει τη σωστή έκδοση Java Minecraft στην άκρη αριστερά.
- Εάν υπάρχει, κάντε κλικ στο σύνδεσμο «Εγκατάσταση» στο πλαίσιο Προτεινόμενη λήψη . Διαφορετικά, θα χρησιμοποιείτε την έκδοση Beta με πιθανά σφάλματα.
- Κάντε κλικ στο κουμπί "Παράλειψη" στην επάνω δεξιά ενότητα του ιστότοπου Minecraft Forge όταν εμφανιστεί. Αυτή η ενέργεια παρακάμπτει τη διαφήμιση.
- Επιλέξτε τη θέση λήψης που προτιμάτε στο πρόγραμμα περιήγησης αρχείων (Επιφάνεια εργασίας) και, στη συνέχεια, κάντε κλικ στο κουμπί "Αποθήκευση" .
- Επιβεβαιώστε ότι έχετε και τα αρχεία εγκατάστασης Controllable και Forge στην επιφάνεια εργασίας σας .
- Βεβαιωθείτε ότι διαθέτετε την πιο πρόσφατη έκδοση Oracle Java JRE .
- Αν μόλις ενημερώσατε το Minecraft Java, ξεκινήστε το παιχνίδι χωρίς τροποποιήσεις και παίξτε χρησιμοποιώντας το πληκτρολόγιο και το ποντίκι για ένα έως δύο λεπτά, τότε μπορείτε να βγείτε.
- Βεβαιωθείτε ότι το Minecraft Java και το Minecraft Launcher είναι εντελώς κλειστά.
- Ανοίξτε το πρόγραμμα περιήγησης αρχείων σας και εκκινήστε το αρχείο jar "Forge" .
- Στο παράθυρο εγκατάστασης του Forge , επιλέξτε "Εγκατάσταση πελάτη" και, στη συνέχεια, κάντε κλικ στο "OK".
- Μόλις εμφανιστεί το αναδυόμενο παράθυρο επιτυχούς εγκατάστασης, κάντε κλικ στο "OK" για να κλείσετε την εγκατάσταση του Forge.
- Ανοίξτε το "Minecraft Launcher" και βεβαιωθείτε ότι είναι επιλεγμένο το "Forge" . Εάν το Forge δεν περιλαμβάνεται στη λίστα, κάντε κλικ στην καρτέλα "Εγκαταστάσεις" στο επάνω μέρος και, στη συνέχεια, προσθέστε μια επιλογή στο πλαίσιο "Modded" κάτω από τις Εκδόσεις .
- Επιλέξτε την καρτέλα "Αναπαραγωγή" στο επάνω μέρος, η οποία δεν θα επιλεγεί εάν ήσασταν στην καρτέλα "Εγκαταστάσεις" από το προηγούμενο βήμα.
- Κάντε κλικ στο μεγάλο, πράσινο κουμπί "Play" προς τα κάτω και, στη συνέχεια, επιλέξτε "Play" ξανά στο τροποποιημένο παράθυρο ειδοποίησης.
- Κάντε κλικ στο "Mods" στο Minecraft Launcher .
- Επιλέξτε "Άνοιγμα φακέλου Mods" .
- Αντιγράψτε το "Controllable" mod και επικολλήστε το στον φάκελο "Mods" που εμφανίζεται.
- Κλείστε το "Minecraft Java" και επανεκκινήστε το για να ανανεώσετε τη λίστα mods. Το Controlable θα πρέπει να εμφανίζεται στην αριστερή πλευρά στη λίστα των mods.
Προσθήκη υποστήριξης ελεγκτή στο Minecraft σε Mac
Για να χρησιμοποιήσετε έναν ελεγκτή στο Minecraft Java σε Mac, ακολουθήστε τις παρακάτω οδηγίες:
- Επισκεφτείτε τη σελίδα «Ελεγχόμενη εγκατάσταση » και κάντε κλικ στο «Λήψη».
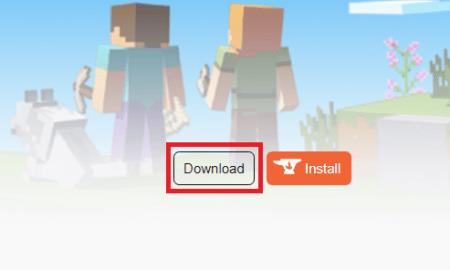
- Περιμένετε μέχρι τη μεταφόρτωση του αρχείου και, στη συνέχεια, κάντε διπλό κλικ για να εκτελέσετε τη διαδικασία εγκατάστασης.
- Κόψτε ή αντιγράψτε και επικολλήστε το Ελεγχόμενο αρχείο στον φάκελο "mods" του Minecraft πληκτρολογώντας "~/Βιβλιοθήκη/Υποστήριξη εφαρμογών/Minecraft/mods" στο παράθυρο αναζήτησης Spotlight . Αν δεν υπάρχει, δημιουργήστε το.

- Ανοίξτε το "Minecraft Launcher".
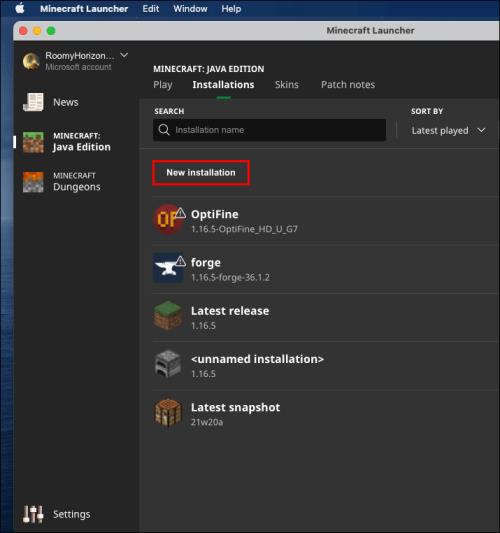
- Στη συνέχεια, κάντε κλικ στο "Επιλογές εκκίνησης" και στη συνέχεια στο "Προσθήκη νέου".
- Συμπληρώστε το όνομα της νέας σας επιλογής εκκίνησης (π.χ. Ελεγχόμενη ). Επιλέξτε την "έκδοση Minecraft" που χρησιμοποιείτε για υποστήριξη ελεγκτή.
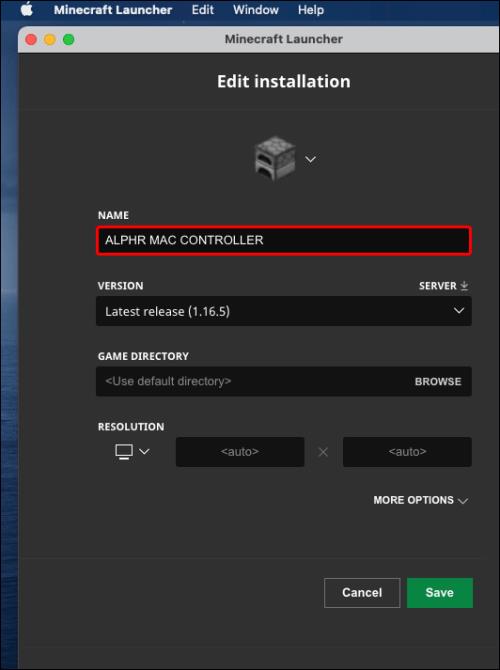
- Κάντε κλικ στο εικονίδιο "βέλος" στην ενότητα GAME ΚΑΤΑΛΟΓΟΣ , επιλέξτε το αρχείο "Controllable" και μετά κάντε κλικ στο "Open".
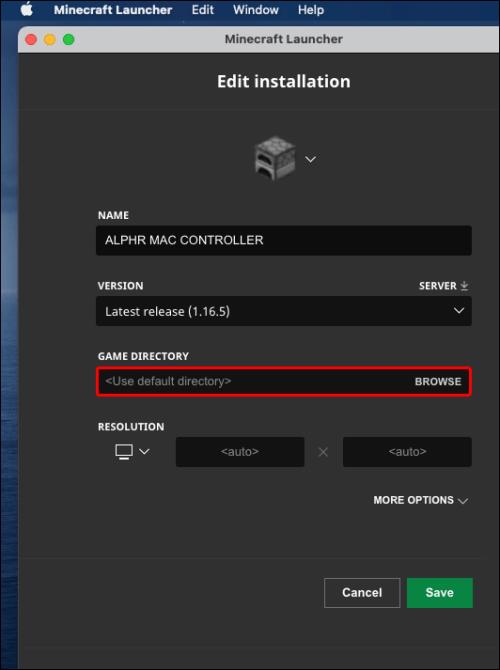
- Κάντε κλικ στο «Αποθήκευση» και μεταβείτε στο κύριο μενού .
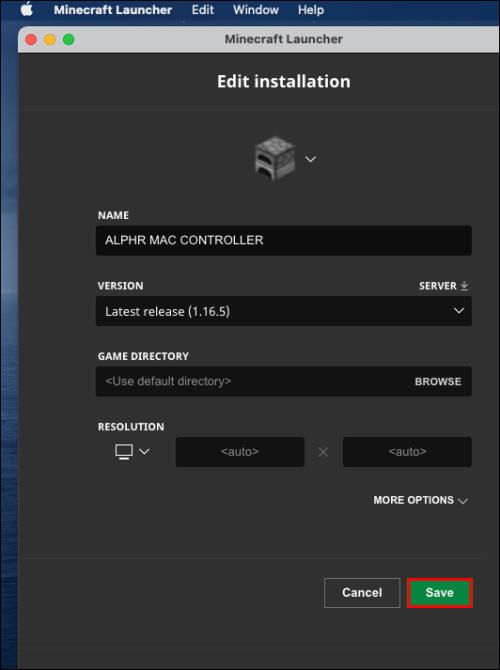
- Κάντε κλικ στην "ανοδική κεφαλή βέλους" στα αριστερά του κουμπιού "Αναπαραγωγή" , επιλέξτε την Ελεγχόμενη έκδοση και, στη συνέχεια, κάντε κλικ στο κουμπί "Αναπαραγωγή" .

Προσθήκη υποστήριξης ελεγκτή στο Minecraft στο Linux
Ακολουθήστε τα παρακάτω βήματα για να ρυθμίσετε την υποστήριξη ελεγκτή για Minecraft Java σε Linux:
- Επισκεφτείτε τη σελίδα " Ελεγχόμενη εγκατάσταση " και κάντε κλικ στο "Λήψη".
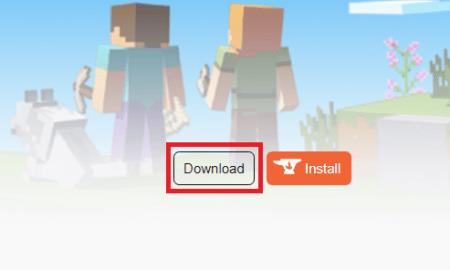
- Περιμένετε να μεταφορτωθεί το αρχείο και κάντε διπλό κλικ σε αυτό για να εκτελέσετε τη διαδικασία εγκατάστασης.
- Αντιγράψτε ή μετακινήστε το αρχείο "Controllable" στον φάκελο "mods" του Minecraft . Για να το βρείτε, πληκτρολογήστε "~/.minecraft" στο "πλαίσιο αναζήτησης" και ανοίξτε ή δημιουργήστε το φάκελο "mods" .
- Ανοίξτε το "Minecraft Launcher", κάντε κλικ στο "Launch Options" και μετά επιλέξτε "Add New".
- Συμπληρώστε το όνομα της νέας σας επιλογής εκκίνησης (π.χ. "Ελεγχόμενη"). Επιλέξτε τη σωστή έκδοση του Minecraft που θα χρειαστεί υποστήριξη ελεγκτή.
- Κάντε κλικ στο "εικονίδιο βέλους" δίπλα στον Κατάλογο παιχνιδιών, επιλέξτε το Ελεγχόμενο αρχείο σας και, στη συνέχεια, κάντε κλικ στο " Άνοιγμα ".
- Κάντε κλικ στο «Αποθήκευση» και μεταβείτε στο κύριο μενού.
- Κάντε κλικ στην "ανοδική κεφαλή βέλους" στα αριστερά του κουμπιού " Αναπαραγωγή " και επιλέξτε την Ελεγχόμενη έκδοση και, στη συνέχεια, κάντε κλικ στο "Αναπαραγωγή".
Συχνές ερωτήσεις για την υποστήριξη ελεγκτή Java Minecraft
Γιατί δεν συνδέεται το χειριστήριό μου;
Εάν το χειριστήριό σας δεν συνδέεται με τον υπολογιστή σας ή το Minecraft συγκεκριμένα, βεβαιωθείτε ότι δεν κάνατε ένα από τα ακόλουθα λάθη:
· Java: Προσπαθείτε να ρυθμίσετε ένα χειριστήριο για την έκδοση Java μέσω μιας συντόμευσης εφαρμογής Steam. Η Java Edition δεν έχει άμεση υποστήριξη ελεγκτή, επομένως βεβαιωθείτε ότι έχετε εγκαταστήσει τα απαιτούμενα mod.
· Bedrock: Δεν ρυθμίσατε τα προτιμώμενα στοιχεία ελέγχου (χρησιμοποιήστε τα βήματα 12-13 παρακάτω στις Συνήθεις ερωτήσεις για το Minecraft Bedrock).
· Υπόβαθρο: Επιλέξατε « Ενεργοποίηση προϊόντος στο Steam » αντί για « Προσθήκη παιχνιδιού εκτός Steam » στο 6ο βήμα των οδηγιών Συνήθεις Ερωτήσεις του ελεγκτή για το Minecraft Bedrock παρακάτω. Επαναλάβετε τη διαδικασία και επιλέξτε τη σωστή επιλογή.
· Java/Bedrock: Έχετε προβλήματα Bluetooth. Δοκιμάστε να συνδέσετε τον ελεγκτή χρησιμοποιώντας ένα καλώδιο.
Εάν κανένας από τους προαναφερθέντες λόγους και λύσεις δεν λειτουργεί για εσάς, τα προγράμματα οδήγησης του ελεγκτή σας είναι πιθανώς παλιά. Για να ενημερώσετε τα προγράμματα οδήγησης ελεγκτή σε υπολογιστή με Windows, ακολουθήστε τα παρακάτω βήματα:
1. Κάντε δεξί κλικ στο "Μενού Έναρξης των Windows" και επιλέξτε "Διαχείριση Συσκευών" ή πληκτρολογήστε "devmgmt.msc" στο πλαίσιο αναζήτησης .
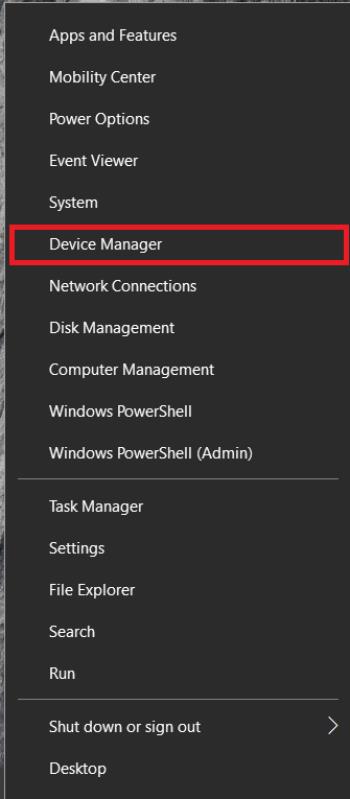
2. Μόλις ανοίξει η Διαχείριση Συσκευών, αναπτύξτε την ενότητα "Περιφερειακά Xbox" και κάντε δεξί κλικ στο όνομα του ελεγκτή σας.
3. Από το αναπτυσσόμενο μενού, επιλέξτε «Ενημέρωση προγράμματος οδήγησης». 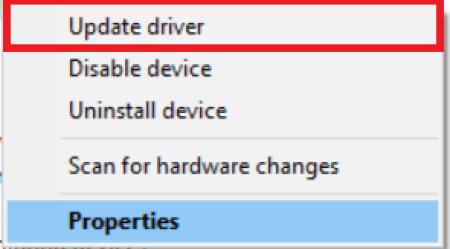
4. Κάντε κλικ στην «Αυτόματη αναζήτηση» και ακολουθήστε τις οδηγίες που εμφανίζονται στην οθόνη για να εγκαταστήσετε τα νεότερα προγράμματα οδήγησης.
Σημείωση: Δεν διατίθενται εγγενή προγράμματα οδήγησης ελεγκτών για Mac OS. Θα πρέπει να βρείτε τα πιο πρόσφατα προγράμματα οδήγησης για τον ελεγκτή σας στο διαδίκτυο και να τα εγκαταστήσετε. Οι οδηγίες ενδέχεται να διαφέρουν και δεν εμπίπτουν στο πεδίο εφαρμογής αυτού του άρθρου.
Πώς μπορώ να προσθέσω υποστήριξη ελεγκτή στο Minecraft Bedrock;
Το Minecraft Bedrock δεν απαιτεί τροποποιήσεις τρίτων για τη χρήση ελεγκτή. Η ρύθμιση μπορεί να γίνει μέσω Steam. Ακολουθήστε τις παρακάτω οδηγίες:
1. Επισκεφτείτε τον « επίσημο ιστότοπο του Steam » και κάντε κλικ στο κουμπί «Εγκατάσταση Steam» στην επάνω δεξιά ενότητα.
2. Εκτελέστε το αρχείο εγκατάστασης και ακολουθήστε τις οδηγίες που εμφανίζονται στην οθόνη.
3. Μόλις εγκατασταθεί το Steam, ανοίξτε την εφαρμογή και δημιουργήστε έναν λογαριασμό ή συνδεθείτε σε έναν υπάρχοντα.
4. Στην εφαρμογή Steam , κάντε κλικ στην καρτέλα «Βιβλιοθήκη» .
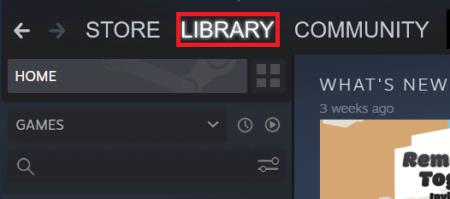
5. Κάντε κλικ στο «Προσθήκη παιχνιδιού» στην κάτω αριστερή γωνία της οθόνης σας.
6. Από το μενού, επιλέξτε «Προσθήκη παιχνιδιού χωρίς Steam». Αυτό θα ανοίξει τη βιβλιοθήκη αρχείων του υπολογιστή σας.
7. Κάντε διπλό κλικ στο αρχείο εκκίνησης "Minecraft Bedrock Edition" στη βιβλιοθήκη σας. Το παιχνίδι πρέπει τώρα να προστεθεί.
8. Κάντε κλικ στο κουμπί "Big Picture Mode" κάτω δεξιά στη βιβλιοθήκη Steam σας. Μοιάζει με ένα ορθογώνιο με δύο βέλη που δείχνουν προς αντίθετες κατευθύνσεις.
9. Συνδέστε το χειριστήριό σας. Απαιτείται καλώδιο, αλλά μπορείτε να συνδεθείτε μέσω Bluetooth μόλις ρυθμιστούν τα πάντα.
10. Μεταβείτε στις Ρυθμίσεις Steam και, στη συνέχεια, επιλέξτε «Ρυθμίσεις Ελεγκτή».
11. Επιλέξτε το "πλαίσιο ελέγχου" για τον τύπο του ελεγκτή σας και επιστρέψτε στη βιβλιοθήκη Steam σας .
12. Ανοίξτε τις «Ρυθμίσεις Minecraft» από τη Βιβλιοθήκη Steam και κάντε κλικ στο « Διαχείριση συντόμευσης ». Βρίσκεται κάτω από την εικόνα του Minecraft.
13. Κάντε κλικ στο « Επιλογές ελεγκτή » για να επεξεργαστείτε τα προτιμώμενα στοιχεία ελέγχου.
Προσθήκη υποστήριξης ελεγκτή στο Minecraft Java
Με τη βοήθεια του Controllable mod, θα πρέπει τώρα να μπορείτε να χρησιμοποιείτε το gamepad σας στην Minecraft Java Edition. Εάν το Controllable mod δεν λειτουργεί στη συσκευή σας, εξετάστε το ενδεχόμενο να αναζητήσετε ένα άλλο. Να είστε προσεκτικοί κατά τη λήψη λογισμικού τρίτων για να προστατευτείτε από ιούς και κακόβουλο λογισμικό. Χρησιμοποιήστε ένα πρόγραμμα προστασίας από ιούς και ένα VPN για να σαρώσετε τυχόν αρχεία πριν την εγκατάσταση. Αυτό θα σας επιτρέψει να απολαύσετε το Minecraft με το αγαπημένο σας χειριστήριο χωρίς να βλάψετε τον υπολογιστή σας, αν και ορισμένοι ιοί και κακόβουλο λογισμικό δεν εντοπίζονται. Το μόνο που χρειάζεται να κάνετε είναι να βεβαιωθείτε ότι η πηγή είναι ασφαλής και ασφαλής πριν κάνετε οτιδήποτε.