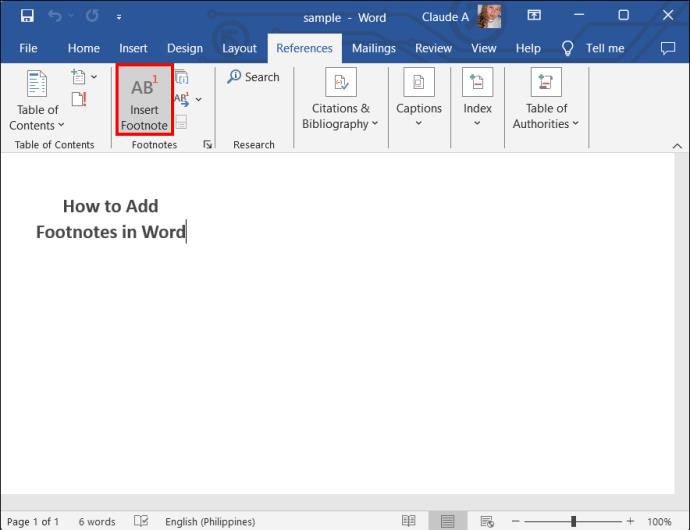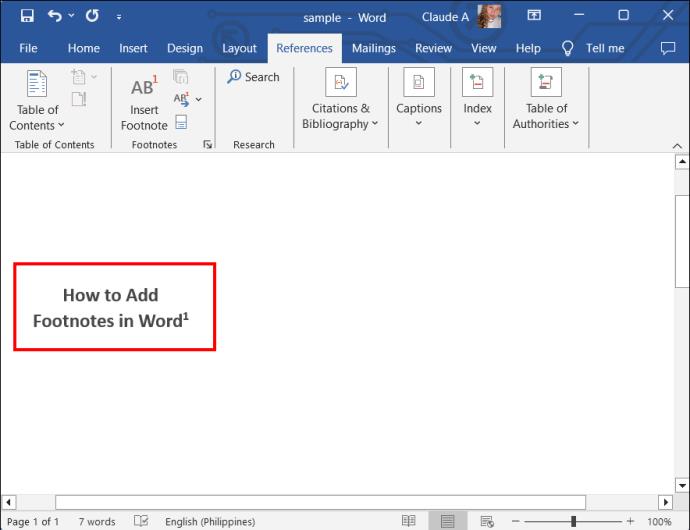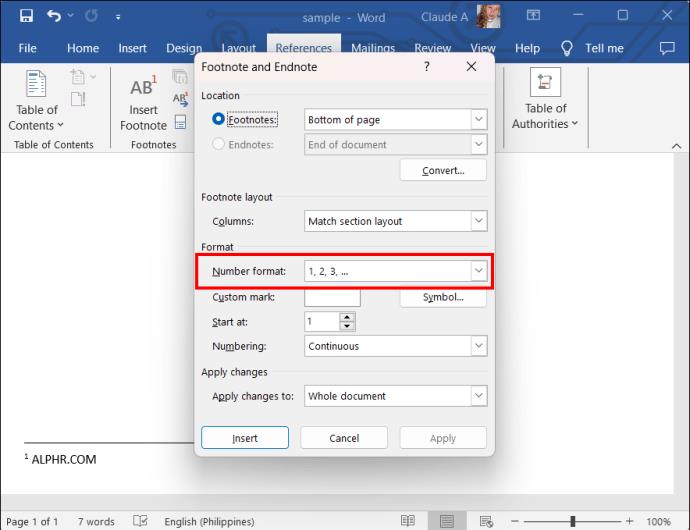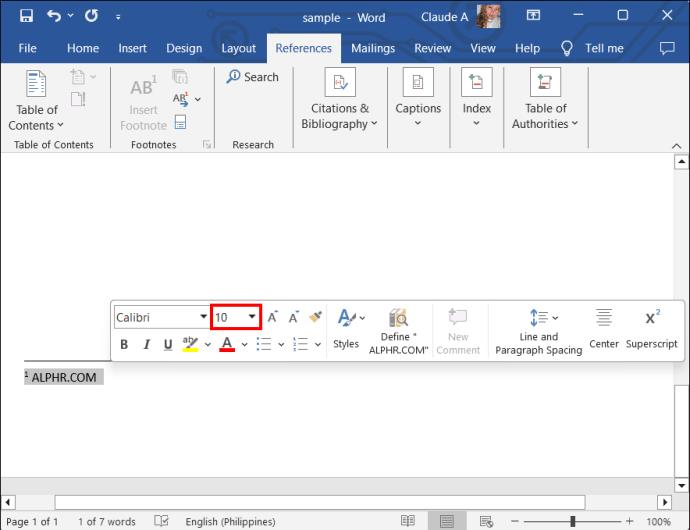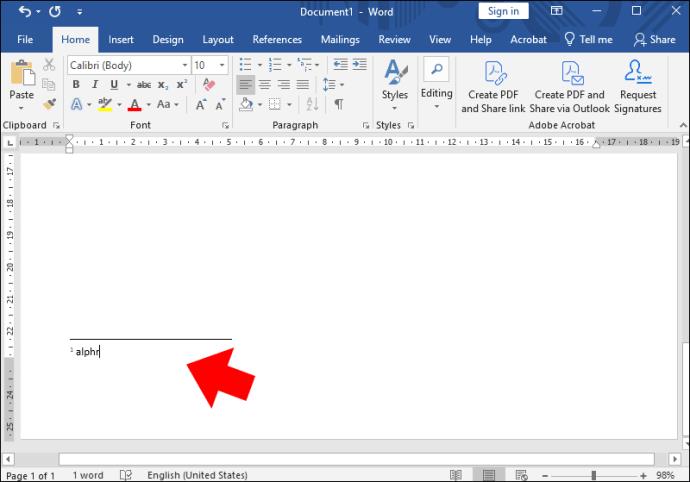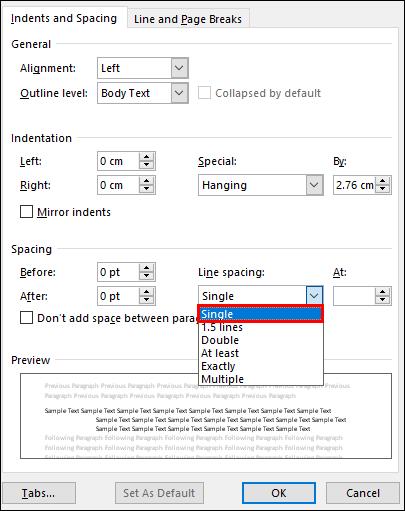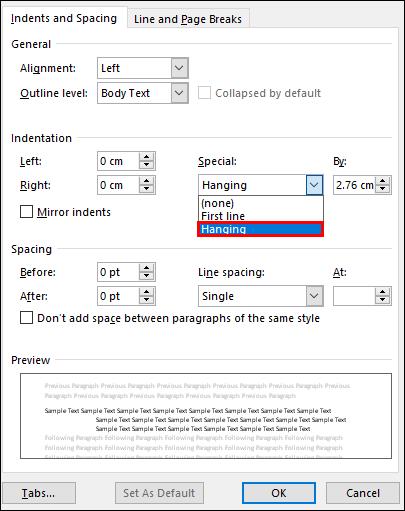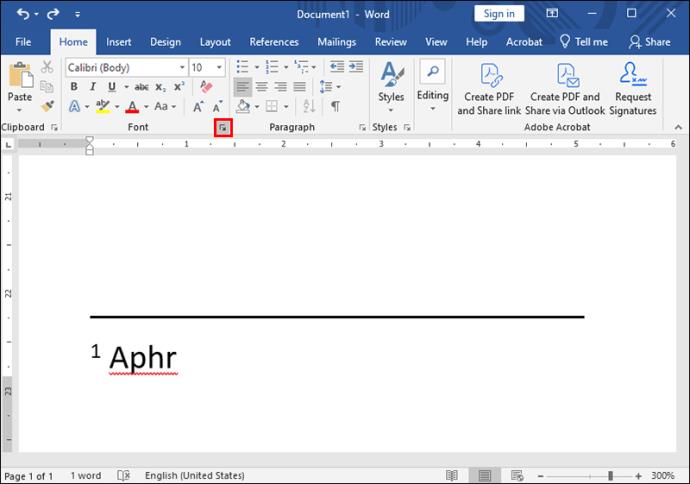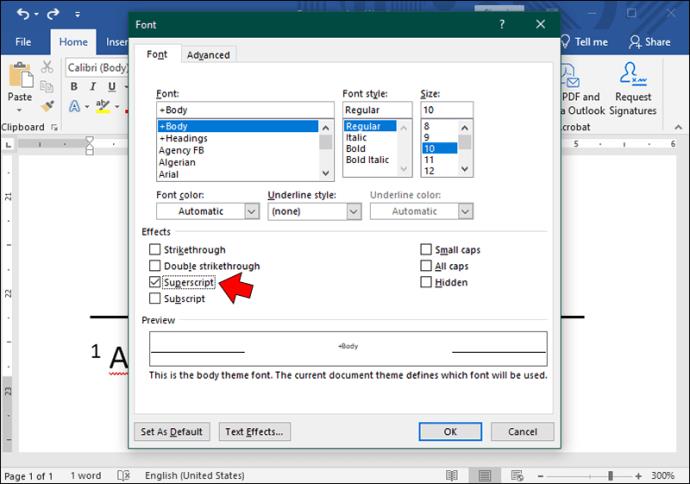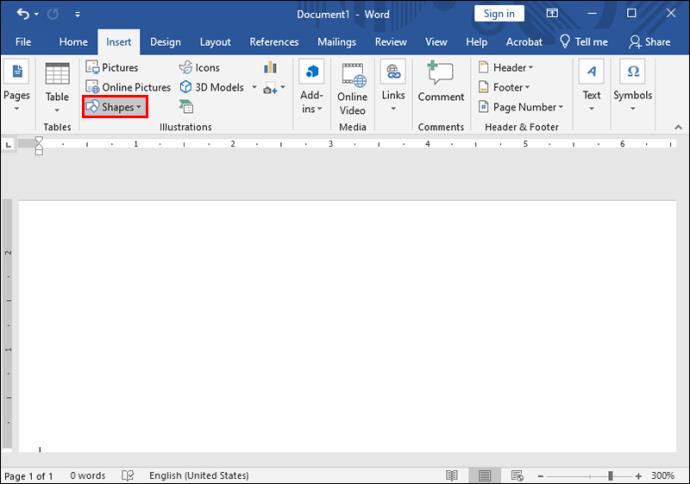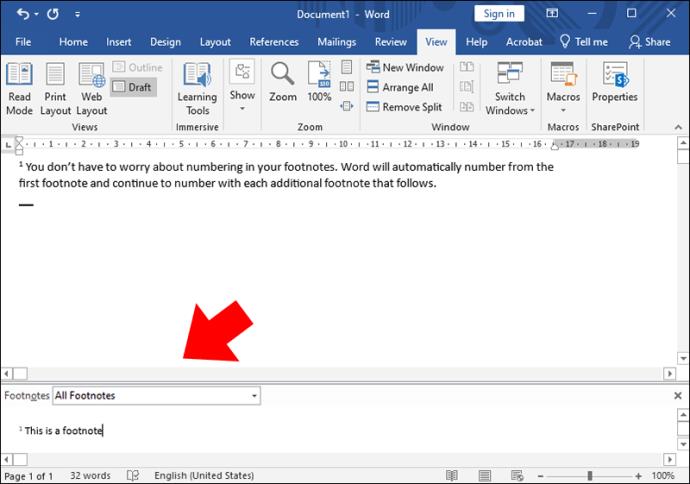Εάν γράφετε πολλές ερευνητικές εργασίες ή εργασίες στο Microsoft Word, ίσως χρειαστεί να προσθέσετε υποσημειώσεις σε αυτές. Αυτά τα πρόσθετα στοιχεία πληροφοριών προστίθενται στο κάτω μέρος μιας σελίδας ή στο τέλος του εγγράφου σας με πρόσθετες πληροφορίες.

Εάν δυσκολεύεστε να προσθέσετε υποσημειώσεις στο Microsoft Word, έχετε έρθει στο σωστό μέρος. Διαβάστε παρακάτω για να μάθετε όλα όσα πρέπει να γνωρίζετε.
Κατανόηση των επεξηγηματικών υποσημειώσεων
Οι επεξηγηματικές υποσημειώσεις παρέχουν περισσότερες πληροφορίες σχετικά με το θέμα. Ο στόχος είναι να αποφευχθεί η ακαταστασία του κύριου κειμένου, δίνοντας παράλληλα περισσότερο πλαίσιο. Μπορείτε να χρησιμοποιήσετε επεξηγηματικές υποσημειώσεις στις ακόλουθες περιπτώσεις:
- Έχετε έναν όρο ή μια έννοια που μπορεί να μην είναι εξοικειωμένοι οι αναγνώστες σας.
- Θέλετε να αποφύγετε την ακαταστασία στο σώμα του εγγράφου σας.
Κατανόηση των υποσημειώσεων παραπομπών
Εάν γράφετε μια ερευνητική εργασία ή άλλο ακαδημαϊκό έγγραφο, θα χρησιμοποιήσετε υποσημειώσεις παραπομπών για να προσθέσετε αναφορές για τις πληροφορίες που έχετε προσθέσει στο σώμα του κειμένου. Μπορείτε να χρησιμοποιήσετε υποσημειώσεις παραπομπών για τα ακόλουθα σενάρια:
- Χρησιμοποιήσατε πληροφορίες από άλλη πηγή.
- Οι υποσημειώσεις υποστηρίζουν το έργο σας και παρέχουν αξιοπιστία.
Εκτός από τις υποσημειώσεις, μπορείτε να χρησιμοποιήσετε διαφορετικές κεφαλίδες για διαφορετικές σελίδες στο Word για να κάνετε το έγγραφό σας να ξεχωρίζει.
Πώς να προσθέσετε υποσημειώσεις στο έγγραφο του Word
Οι υποσημειώσεις προστίθενται σε ένα βιβλίο ή μια ερευνητική εργασία για να βοηθήσουν τους αναγνώστες να μάθουν περισσότερα για κάτι που είναι γραμμένο στο κύριο κείμενο. Ευτυχώς, είναι σχετικά εύκολο να προστεθούν στο Word.
Εδώ είναι τι πρέπει να κάνετε:
- Ανοίξτε το έγγραφο του Word.
- Τοποθετήστε τον κέρσορα του ποντικιού στο κείμενο όπου θέλετε να εμφανίζεται η υποσημείωση.
- Επιλέξτε την καρτέλα "Αναφορές" στο επάνω μέρος της γραμμής εργαλείων.
- Επιλέξτε την επιλογή "Εισαγωγή υποσημείωσης" .
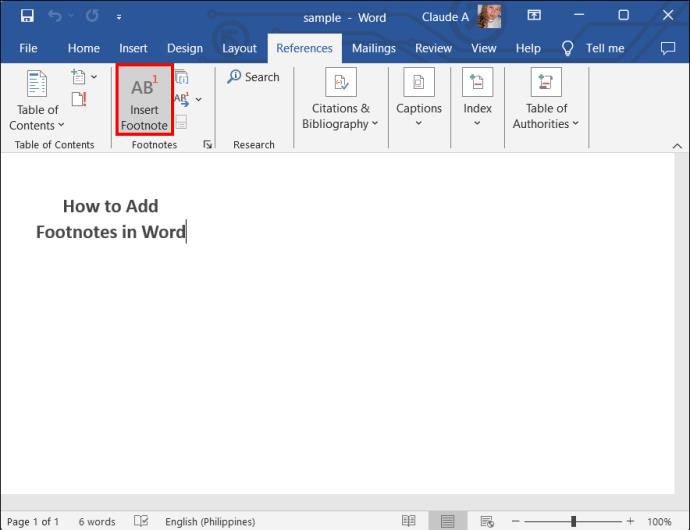
- Πληκτρολογήστε την υποσημείωση σας.
- Αφού πληκτρολογήσετε την υποσημείωση σας, μπορείτε να επιστρέψετε στο σώμα του κειμένου και να συνεχίσετε την πληκτρολόγηση.
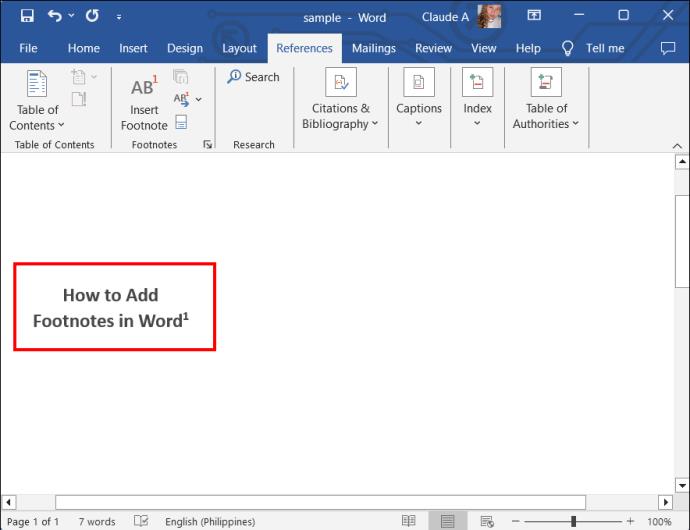
Όταν μεταβείτε στην επιλογή "Υποσημείωση" για να πληκτρολογήσετε τις πληροφορίες σας, το Word θα σας μεταφέρει αυτόματα στο κάτω μέρος του εγγράφου. Ανάλογα με τις ρυθμίσεις σας, αυτό μπορεί να είναι είτε το κάτω μέρος της σελίδας είτε το τέλος ολόκληρου του εγγράφου.
Κάθε υποσημείωση συνδέεται με έναν αριθμό ή ένα σύμβολο στο κείμενο. Επομένως, όταν υπάρχουν περισσότερες από μία υποσημειώσεις ανά σελίδα, μπορείτε να τη συνδέσετε με το ακριβές κείμενο που σχετίζεται με αυτήν μέσω του συμβόλου ή του αριθμού.
Θα πρέπει επίσης να προσθέσετε έναν πίνακα περιεχομένων στο έγγραφο του Word , ειδικά αν είναι μεγάλος για να διευκολύνει την πλοήγηση.
Πώς να μορφοποιήσετε τις υποσημειώσεις στο Microsoft Word
Η προσθήκη των υποσημειώσεων σας είναι μόνο το πρώτο βήμα. Στη συνέχεια, μπορείτε να μορφοποιήσετε και να προσαρμόσετε τις υποσημειώσεις σας.
Προσαρμογή του στυλ της υποσημείωσης
- Επιλέξτε την καρτέλα κορδέλας "Αναφορές" και, στη συνέχεια, επιλέξτε την " Εκκίνηση πλαισίου διαλόγου" στην ομάδα κορδέλας "Υποσημειώσεις".
- Κάντε κλικ στο αναπτυσσόμενο μενού «Μορφή αριθμού» και προσαρμόστε τη μορφή αρίθμησης στις ανάγκες σας. Για παράδειγμα, επιλέξτε "1, 2, 3" ή "a, b, c".
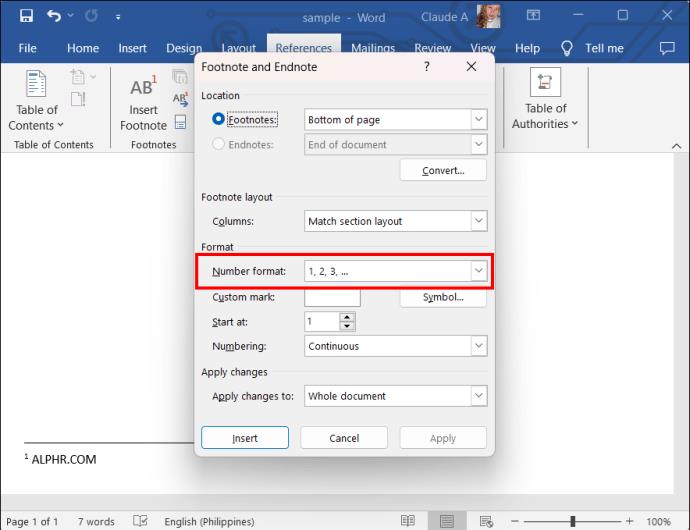
Μορφοποίηση του κειμένου της υποσημείωσης
Μπορείτε να προσαρμόσετε τη γραμματοσειρά και το μέγεθος των υποσημειώσεων σας.
- Επιλέξτε το κείμενο της υποσημείωσης που θέλετε να μορφοποιήσετε.
- Επιλέξτε το στυλ και το μέγεθος που προτιμάτε.
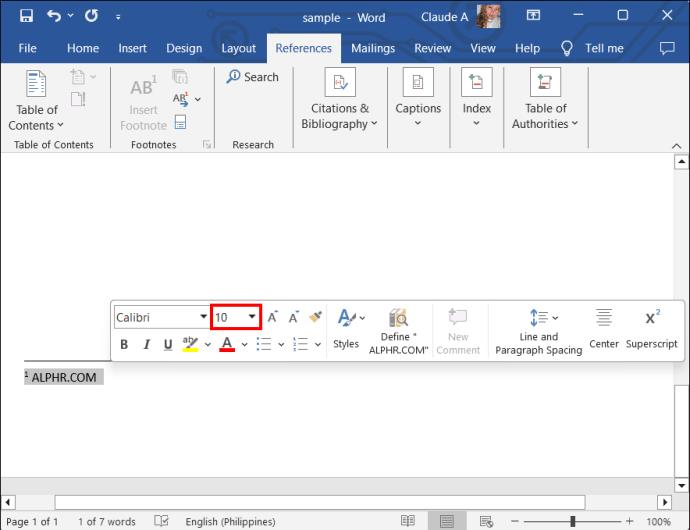
Διάστιχο και εσοχή υποσημειώσεων
Ορίστε το διάστιχο και την εσοχή ακολουθώντας αυτά τα βήματα:
- Κάντε κλικ οπουδήποτε μέσα στην υποσημείωση.
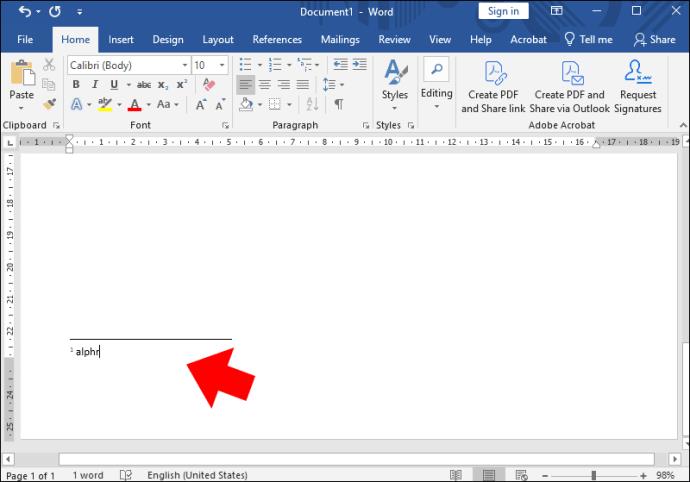
- Επιλέξτε την καρτέλα Κορδέλα "Αναφορές" και, στη συνέχεια, κάντε κλικ στην "Εκκίνηση πλαισίου διαλόγου" στην ομάδα κορδέλας "Υποσημειώσεις".
- Μέσα στο πλαίσιο διαλόγου, βρείτε την ενότητα "Διάστημα".
- Βεβαιωθείτε ότι η επιλογή "Single" είναι επιλεγμένη για απόσταση.
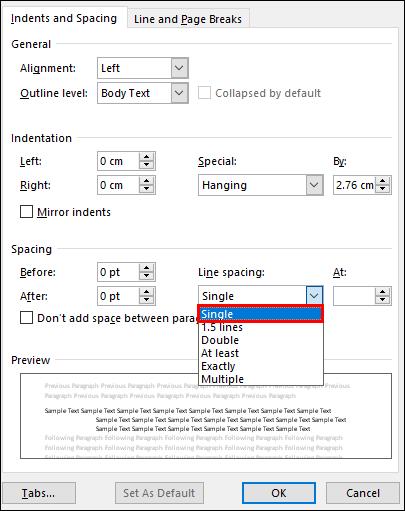
- Βρείτε την ενότητα "Εσοχή" στο ίδιο πλαίσιο διαλόγου.
- Επιλέξτε "Hanging" από το αναπτυσσόμενο μενού. Σας επιτρέπει να δημιουργήσετε μια κρεμαστή εσοχή για τις υποσημειώσεις σας.
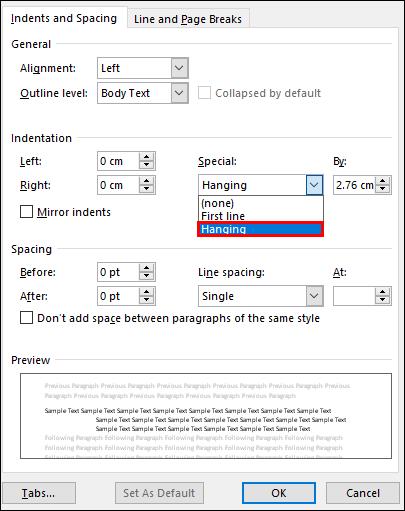
- Καθορίστε το μέγεθος της εσοχής στο πεδίο «Από». Κάντε κλικ στο «Εφαρμογή».
Εκθέτες αριθμοί στις υποσημειώσεις
- Επιλέξτε την καρτέλα Αρχική σελίδα.
- Κάντε κλικ στην Εκκίνηση του πλαισίου διαλόγου στην ομάδα κορδέλας "Γραμματοσειρά".
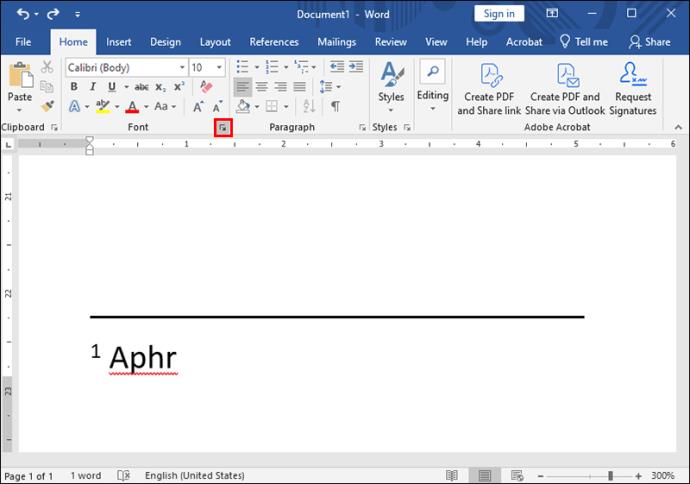
- Επιλέξτε το πλαίσιο με την ένδειξη Superscript και, στη συνέχεια, κάντε κλικ στο OK .
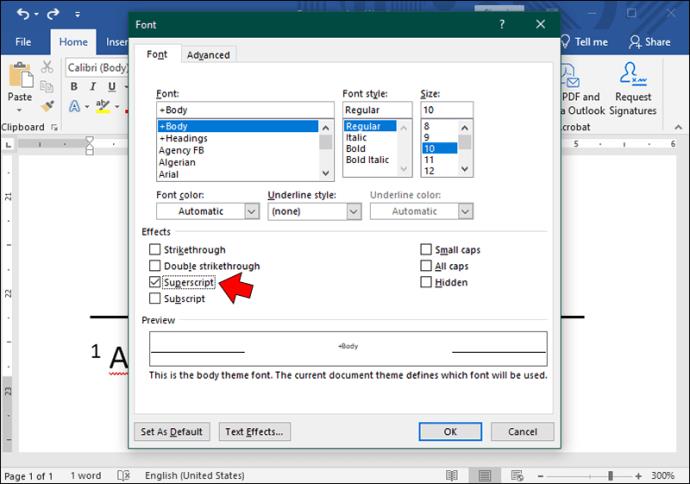
Διαχωρισμός υποσημειώσεων από το κύριο κείμενο στο Word
- Τοποθετήστε τον κέρσορα στο σημείο που θέλετε να διαχωρίσετε το κύριο κείμενο από τις υποσημειώσεις σας.
- Επιλέξτε την καρτέλα "Εισαγωγή" , επιλέξτε "Σχήματα" και, στη συνέχεια, επιλέξτε ένα σχήμα γραμμής για να σχεδιάσετε τη σελίδα.
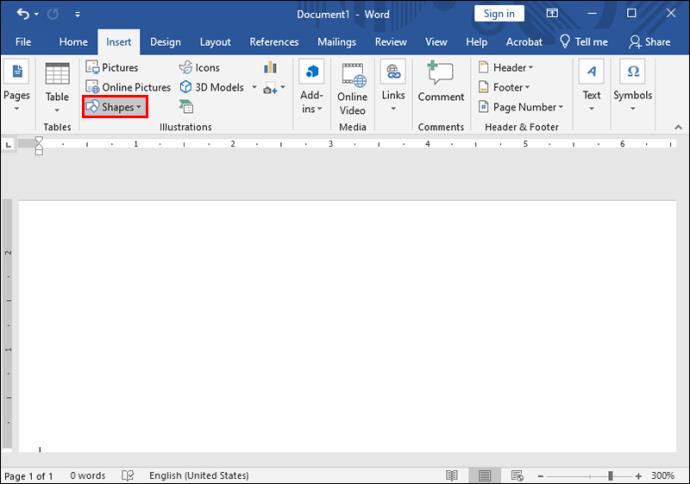
- Κάντε δεξί κλικ στη γραμμή και επεξεργαστείτε το σχέδιο, το μήκος και το πλάτος του σχήματος σύμφωνα με τις ανάγκες σας.
Πώς να διαχειριστείτε μεγάλες υποσημειώσεις στο έγγραφο του Word
Είναι εύκολο να ξεφύγετε όταν προσθέτετε πρόσθετες πληροφορίες στις υποσημειώσεις. Ωστόσο, να θυμάστε ότι υποτίθεται ότι παρέχουν μόνο αποσπάσματα πρόσθετων πληροφοριών και όχι εκτεταμένες παραγράφους.
Εάν οι προτάσεις σας είναι πολύ μεγάλες, τοποθετήστε τον κέρσορα στο μέρος της πρότασης όπου θέλετε να τη χωρίσετε. Πατήστε Enter για να επιτρέψετε στην πρόταση να συνεχίσει σε μια νέα γραμμή. Επίσης, βεβαιωθείτε πάντα ότι η εσοχή σας έχει οριστεί για την πρώτη πρόταση.
Αυτόματη και συνεχής αρίθμηση
Δεν χρειάζεται να ανησυχείτε για την αρίθμηση στις υποσημειώσεις σας. Το Word θα αριθμηθεί αυτόματα από την πρώτη υποσημείωση και θα συνεχίσει με κάθε επιπλέον επόμενη.
Πώς να επεξεργαστείτε και να ενημερώσετε τις υποσημειώσεις
Εάν χρειαστεί να επεξεργαστείτε ή να ενημερώσετε τις υποσημειώσεις σας σε μεταγενέστερο στάδιο, μπορείτε να το κάνετε ακολουθώντας αυτά τα βήματα:
- Κάντε διπλό κλικ στον αριθμό αναφοράς της υποσημείωσης στο κύριο κείμενο.
- Θα ανοίξει ένα κουτί. Κάντε τις αλλαγές στην υποσημείωση σας στο πλαίσιο και πατήστε "Enter". Η αρίθμηση της υποσημειώσεώς σας θα ενημερωθεί αυτόματα.
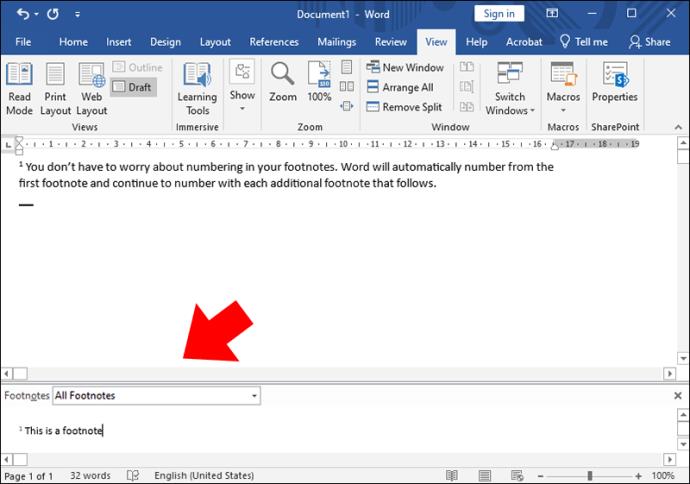
Συνήθη λάθη υποσημείωσης προς αποφυγή
Πρώτον, όταν προσθέτετε υποσημειώσεις στο έγγραφο του Word, υπάρχουν ορισμένα κοινά σφάλματα που θα θέλετε να αποφύγετε—για παράδειγμα, υποσημειώσεις με σημειώσεις τέλους. Όπως αναφέρθηκε, είναι εύκολο να συγχέουμε αυτά τα δύο επειδή ακούγονται παρόμοια.
Η λύση είναι να χρησιμοποιείτε με συνέπεια υποσημειώσεις σε όλο το έγγραφο αντί να αναμιγνύετε τις δύο ή να χρησιμοποιείτε μόνο σημειώσεις τέλους όταν σκοπεύετε να χρησιμοποιήσετε υποσημειώσεις. Ένα άλλο συνηθισμένο λάθος που κάνουν πολλοί συγγραφείς είναι η παροχή ελλιπών ή ανακριβών παραπομπών στις υποσημειώσεις του εγγράφου. Αυτό μπορεί να θέσει σε κίνδυνο την αξιοπιστία της δουλειάς σας. Ελέγξτε ξανά τις πηγές και την ορθογραφία σας και ακολουθήστε μια οδηγία παραπομπών.
Τέλος, ο στόχος σας με τις υποσημειώσεις είναι να αποφύγετε την ακαταστασία του σώματος της εργασίας σας. Επομένως, κρατήστε τις υποσημειώσεις σας σύντομες. Ο στόχος είναι να επισημανθούν ορισμένες πληροφορίες ή να δοθεί περισσότερο πλαίσιο.
Όταν χρησιμοποιούνται σωστά, οι υποσημειώσεις προσθέτουν πλαίσιο χωρίς ακαταστασία. Ωστόσο, είναι σημαντικό να γνωρίζετε πώς να τα εισάγετε, να τα επεξεργαστείτε, να τα διορθώσετε και να τα μορφοποιήσετε. Μια καλά διαμορφωμένη υποσημείωση μπορεί να δώσει στους αναγνώστες σας μια βαθύτερη εικόνα για το έργο σας και το περιεχόμενό σας μεγαλύτερη αξιοπιστία.
Προσθήκη υποσημειώσεων στις συχνές ερωτήσεις του Word
Μπορείτε να προσθέσετε υποσημειώσεις στο υποσέλιδο του εγγράφου σας;
Ναι, εδώ εμφανίζονται συνήθως οι υποσημειώσεις.
Υπάρχει κάποιο πλήκτρο συντόμευσης για την εισαγωγή μιας υποσημείωσης στο Word;
Ναί. Πατήστε "Alt + Ctrl + F" για να εισαγάγετε την υποσημείωση σας στο έγγραφο του Word.
Ποια είναι η διαφορά μεταξύ αναφοράς και υποσημείωσης;
Η κύρια διαφορά είναι ότι οι αναφορές προστίθενται στο σώμα του κειμένου ή στο τέλος του εγγράφου, ενώ οι υποσημειώσεις προστίθενται στο κάτω μέρος της σελίδας.