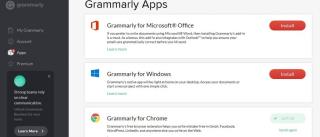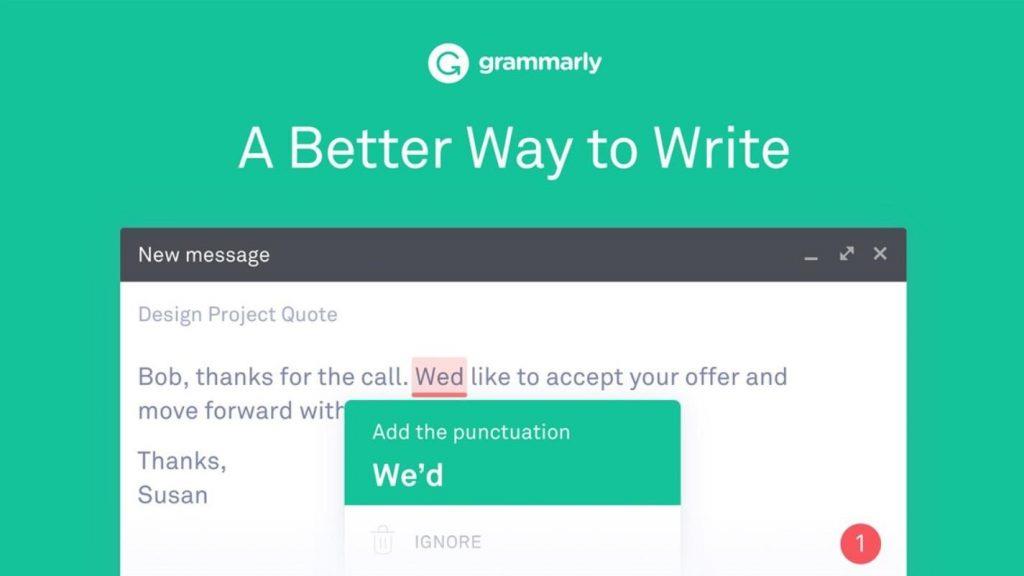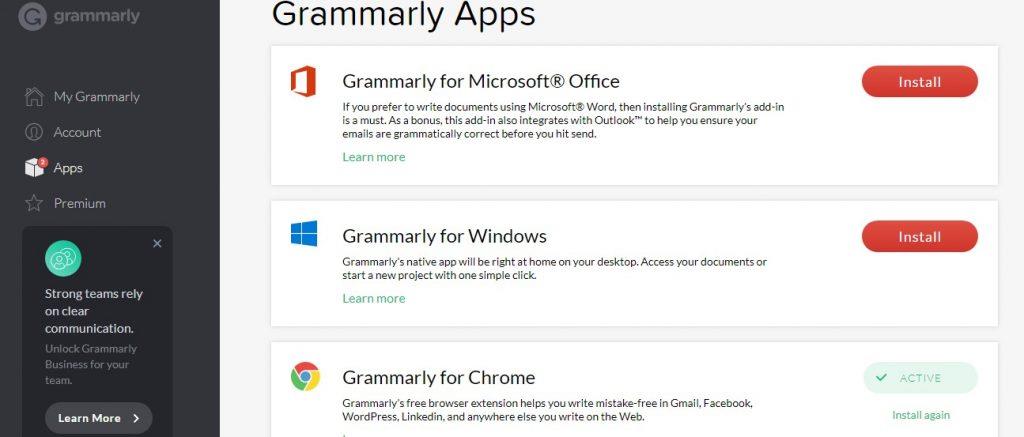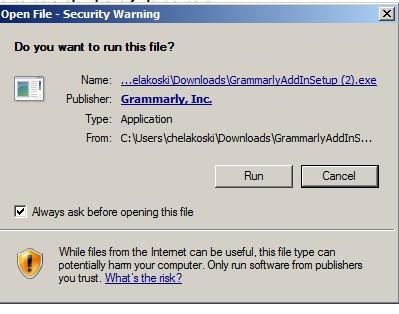Είτε είστε παιδί γυμνασίου είτε επαγγελματίας υπάλληλος, η καλή γραμματική είναι σημαντική για να κάνετε εντύπωση. Ακόμα κι αν έχετε άφθονη γνώση, αλλά αν η γραμματική σας είναι λανθασμένη, οι άνθρωποι δεν θα μπορούν να ερμηνεύσουν το μήνυμα ή τις σκέψεις σας με τον σωστό τρόπο. Το να έχετε καλές γραμματικές δεξιότητες σάς επιτρέπει να εκφράζετε τις σκέψεις σας με ακριβή και ευανάγνωστο τρόπο.
Οι δεξιότητες γραμματικής απαιτούνται σχεδόν σε κάθε τομέα, εάν στέλνετε ένα email εργασίας σε έναν πελάτη ή δημιουργείτε ένα βιογραφικό σημείωμα εργασίας, είτε είναι οτιδήποτε. Μερικές φορές, δεν είναι εντάξει να κάνετε ανόητα λάθη, καθώς αφήνει κακή εντύπωση στον αναγνώστη. Αναρωτιέστε πώς να διατηρήσετε τη γραμματική σας στο σημείο; Σας καλύψαμε.
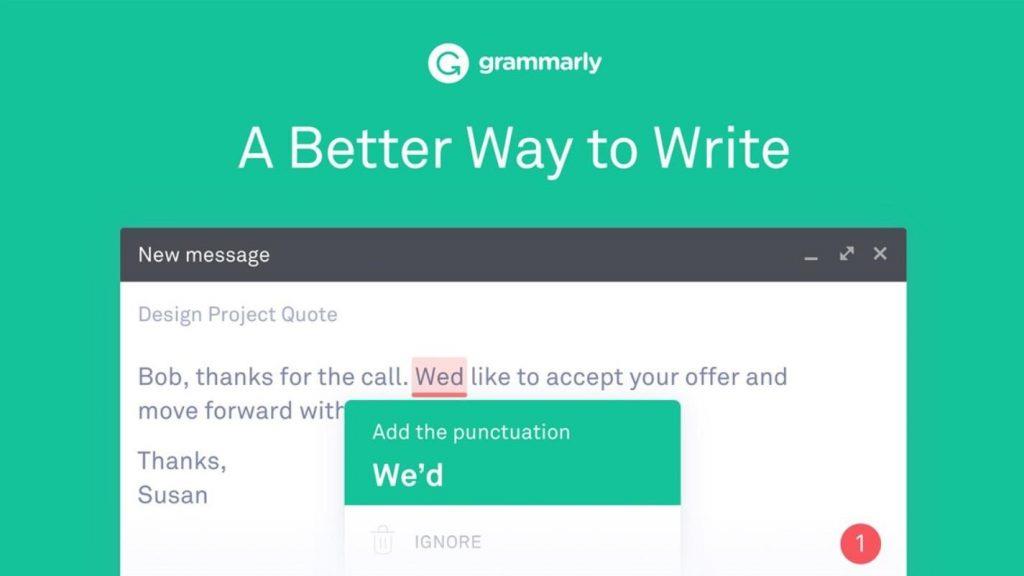
Πηγή εικόνας: Neowin
Οι περισσότεροι από εσάς πρέπει να έχετε ακούσει για το Grammarly , σωστά; Είναι ένα ευρέως δημοφιλές διαδικτυακό εργαλείο ελέγχου γραμματικής που σαρώνει το γραπτό σας για να εξαλείψει σφάλματα . Υπάρχει επίσης μια επέκταση Grammarly Google Chrome που μπορείτε να προσθέσετε στο πρόγραμμα περιήγησής σας. Η λήψη αυτής της επέκτασης θα βελτιώσει τις δεξιότητες επικοινωνίας και γραφής όπου κι αν πληκτρολογείτε. Αλλά ξέρατε ότι μπορείτε να προσθέσετε το Grammarly στο Microsoft Word και το Outlook ενώ εργάζεστε εκτός σύνδεσης;
Ναι, καλά ακούσατε. Ακολουθεί ένας γρήγορος οδηγός για το πώς να προσθέσετε το Grammarly στο Word και το Outlook για να βεβαιωθείτε ότι τα έγγραφα και τα email σας είναι 100% ακριβή και γραμματικά.
Ας αρχίσουμε.
Διαβάστε επίσης: -
Πώς να χρησιμοποιήσετε το Outlook με το Gmail
Πώς να προσθέσετε το Grammarly στο Word και το Outlook
Για να βεβαιωθείτε ότι τα έγγραφα του Word και τα μηνύματα ηλεκτρονικού ταχυδρομείου του Outlook είναι χωρίς σφάλματα, διακριτικά και επί τόπου, ακολουθήστε αυτές τις οδηγίες.
Εκκινήστε το Grammarly στον υπολογιστή ή τον φορητό υπολογιστή σας.
Συνδεθείτε στον λογαριασμό σας Grammarly. Σε περίπτωση που χρησιμοποιείτε το Grammarly για πρώτη φορά, δημιουργήστε έναν νέο λογαριασμό ακολουθώντας τις οδηγίες που εμφανίζονται στην οθόνη.
Μόλις συνδεθείτε, πατήστε στην επιλογή «Εφαρμογές» στην αριστερή γραμμή μενού της Αρχικής οθόνης .
Τώρα, στο επόμενο παράθυρο, πατήστε το κουμπί "Εγκατάσταση" δίπλα στο "Grammarly for Microsoft Office". Αυτό θα διασφαλίσει ότι τα έγγραφα και τα email σας στο Word είναι γραμματικά σωστά προτού πατήσετε το κουμπί αποστολής.
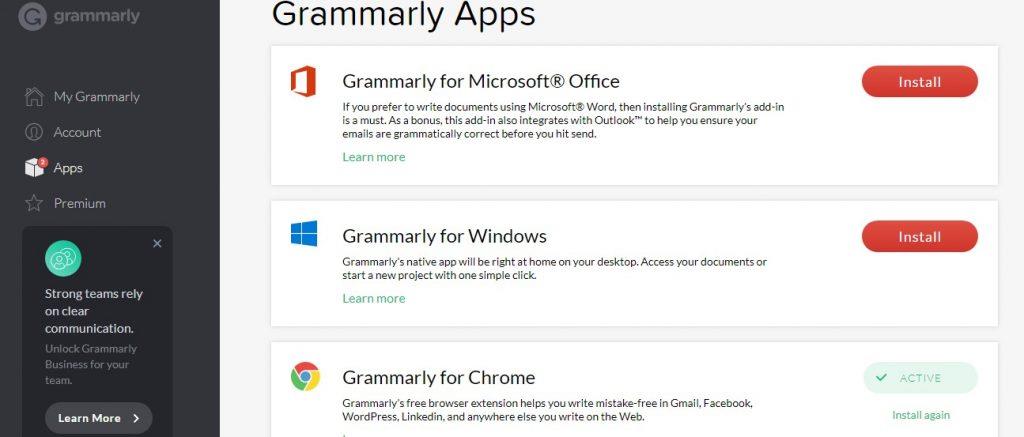
Μόλις πατήσετε το κουμπί "Εγκατάσταση", η λήψη θα ξεκινήσει μέσα σε λίγα δευτερόλεπτα. Θα δείτε το πρόσθετο στο κάτω μέρος του παραθύρου σας.
Θα λάβετε ένα μήνυμα επιβεβαίωσης ασφαλείας με τη μορφή αναδυόμενης ειδοποίησης που θα σας ρωτά εάν θέλετε να εγκαταστήσετε αυτήν την επέκταση στο σύστημά σας ή όχι. Πατήστε «Εκτέλεση» για να προχωρήσετε.
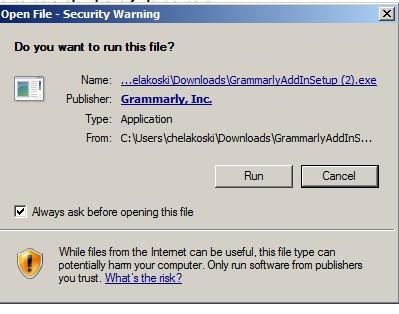
Η διαδικασία εγκατάστασης θα ξεκινήσει σύντομα. Πατήστε το κουμπί «Ξεκινήστε» στο κάτω μέρος του αναδυόμενου παραθύρου.
Ελέγξτε και τις δύο επιλογές στη λίστα, «Γραμματικά για το Word» και «Γραμματικά για το Outlook» και, στη συνέχεια, πατήστε το κουμπί «Εγκατάσταση».
Περιμένετε για λίγο μέχρι να ολοκληρωθεί η διαδικασία εγκατάστασης. Εν τω μεταξύ, μπορείτε να ελαχιστοποιήσετε το παράθυρο και να συνεχίσετε με την άλλη εργασία σας. Συνεχίστε να ελέγχετε την κατάσταση φόρτωσης στη γραμμή κατάστασης, ώστε να γνωρίζετε πότε ολοκληρώθηκε με επιτυχία η εγκατάσταση Grammarly. Πατήστε στο "Τέλος" μόλις τελειώσετε!
ΥΓ Βεβαιωθείτε ότι όλα τα παράθυρα του MS Word και του Outlook είναι κλειστά κατά τη διαδικασία εγκατάστασης .
Διαβάστε επίσης: -
6 εργαλεία γραμματικού ελέγχου που χρειάζεται κάθε τεχνικός χρήστης Όσον αφορά τη γραφή, όλοι μας θέλουμε να γράφουμε καλύτερα, πιο εκφραστικά και φυσικά χωρίς λάθη. Εδώ...
Ανοίξτε ξανά το MS Word ή το Outlook στο σύστημά σας. Θα παρατηρήσετε τώρα ένα πράσινο εικονίδιο "Γραμματικά" στην επάνω δεξιά γωνία του παραθύρου. Πατήστε «Ενεργοποίηση Γραμματικής». Και αυτό είναι όλο παιδιά!
Από αυτό το σημείο και μετά, όλα τα έγγραφα του Word και τα μηνύματα ηλεκτρονικού ταχυδρομείου του Outlook θα είναι 100% αξιόπιστα και χωρίς σφάλματα.
Η χρήση του Grammarly στο MS Word είναι εξαιρετικά απλή. Όταν ολοκληρώσετε τη σύνταξη, πατήστε στην επιλογή «Άνοιγμα Γραμματικής» για να ξεκινήσετε τη διόρθωση του εγγράφου σας. Το Grammarly δεν θα πιάσει δουλειά και θα τονίσει όλα τα λάθη με μια κόκκινη γραμμή. Μπορείτε να διορθώσετε όλα τα σφάλματα με τις προτάσεις Grammarly για να βεβαιωθείτε ότι το αρχείο σας είναι γραμμένο σε μια ακριβή γλώσσα, χωρίς απολύτως γραμματικά λάθη.
Σε περίπτωση που υπάρχουν προβλήματα στη διαδικασία εγκατάστασης, μπορείτε να ελέγξετε τις απαιτήσεις συστήματος Grammarly μέσω αυτού του συνδέσμου.
Βρήκατε αυτό το άρθρο χρήσιμο; Σε αυτήν τη σημείωση, τελειώνει ο γρήγορος οδηγός μας σχετικά με τον τρόπο προσθήκης Grammarly στο Word και το Outlook. Για οποιεσδήποτε άλλες αμφιβολίες ή απορίες, μην διστάσετε να πατήσετε το πλαίσιο σχολίων. Θα χαρούμε πολύ να σας βοηθήσουμε!