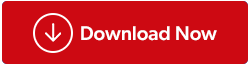Είτε είστε μαθητής που σχολιάζει ερευνητικές εργασίες, επαγγελματίας που προσθέτει σχόλια σε συμβόλαια ή απλά κάποιος που θέλει να βελτιώσει την εμπειρία ανάγνωσης PDF, η δυνατότητα να προσθέτετε εύκολα σημειώσεις σε ένα έγγραφο PDF μπορεί να αλλάξει το παιχνίδι. Έτσι, εάν θέλετε να προσθέσετε σημειώσεις σε ένα έγγραφο PDF, υπάρχουν μερικοί διαφορετικοί τρόποι για να το κάνετε.
Σε αυτόν τον περιεκτικό οδηγό, θα διερευνήσουμε πώς να προσθέτετε σημειώσεις σε ένα έγγραφο PDF χωρίς κόπο με διαφορετικές μεθόδους. Επομένως, διαβάστε παρακάτω για να ανακαλύψετε πώς μπορείτε να βελτιώσετε τις δεξιότητες διαχείρισης PDF και να βελτιώσετε τη ροή εργασίας σας.
Εύκολες μέθοδοι για να προσθέσετε σημειώσεις σε ένα PDF
Μέθοδος 1: Χρησιμοποιήστε το λογισμικό επεξεργασίας PDF
Το πρόγραμμα επεξεργασίας PDF είναι ένα πρόγραμμα λογισμικού που σας επιτρέπει να επεξεργάζεστε έγγραφα PDF. Τα περισσότερα προγράμματα επεξεργασίας PDF έχουν μια δυνατότητα που σας επιτρέπει να προσθέτετε σημειώσεις σε ένα έγγραφο PDF. Και αν μιλάμε για λογισμικό επεξεργασίας PDF, δεν μπορείτε να κάνετε λάθος με το Systweak PDF Editor . Βελτιώστε τα έγγραφά σας PDF ενσωματώνοντας αυτοκόλλητες σημειώσεις που χρησιμεύουν ως εύχρηστοι σχολιασμοί, προσφέροντας χώρο για επιπλέον πληροφορίες, διευκρινίσεις ή απαλές ωθήσεις. Απλώς επιλέξτε το μέρος που προτιμάτε και voila! Εμφανίζεται ένα παράθυρο σημειώσεων, έτοιμο να καταγράψει τις σκέψεις σας καθώς πληκτρολογείτε.
Εκτός από την προσθήκη σημειώσεων στο έγγραφό σας PDF, αυτό το εργαλείο χειρός κάνει πολλά για εσάς. Σας δίνει τη δυνατότητα να τα κάνετε όλα—άνοιγμα, ανάγνωση, σχολιασμός, επεξεργασία, διαχωρισμός, συγχώνευση, αναδιάταξη σελίδων, συμπίεση αρχείων PDF.
- Απλώς κατεβάστε το Systweak PDF Editor από το παρακάτω κουμπί.
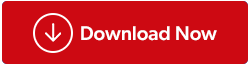
- Εγκαταστήστε το και ανοίξτε το. Τώρα από τον πίνακα ελέγχου απλώς κάντε κλικ στην επιλογή «Άνοιγμα PDF» για να επεξεργαστείτε ή να προσθέσετε σχόλια στο PDF σας.

- Για να προσθέσετε μια σημείωση χρησιμοποιώντας ένα πρόγραμμα επεξεργασίας PDF, θα επιλέγατε συνήθως το κείμενο που θέλετε να σχολιάσετε και, στη συνέχεια, κάντε κλικ στο κουμπί "Προσθήκη σημειώσεων". Στη συνέχεια, μπορείτε να πληκτρολογήσετε τη σημείωσή σας στο πλαίσιο κειμένου που εμφανίζεται.

Γιατί να επιλέξετε το Systweak PDF Editor;
Εάν εξακολουθείτε να αμφιβάλλετε για το αν θα χρησιμοποιήσετε το SPE ή όχι, διαβάστε το και θα ξέρετε γιατί πρέπει να το κάνετε. Εκτός από όλα τα χαρακτηριστικά που σας είπαμε για το SPE παραπάνω, υπάρχουν λίγα περισσότερα.
«Παρουσιάζει μια εκτενή σειρά εργαλείων επεξεργασίας, που κυμαίνονται από τα βασικά έως τα πολύπλοκα, καθιστώντας το μια ιδανική επιλογή τόσο για ιδιώτες όσο και για επιχειρήσεις. Επιπλέον, επεκτείνει το επιπλέον επίπεδο ασφάλειας με λειτουργίες όπως η προστασία με κωδικό πρόσβασης, η δυνατότητα ξεκλειδώματος κρυπτογραφημένων αρχείων PDF και η επιλογή προσθήκης ψηφιακών υπογραφών.»
Διαβάστε επίσης: Πώς να χρησιμοποιήσετε το Systweak PDF Editor για να επεξεργαστείτε και να ρυθμίσετε τα αρχεία PDF
Μέθοδος 2: Χρησιμοποιήστε το Microsoft Word
Το Microsoft Word παρέχει μια απρόσκοπτη πλατφόρμα για τη δημιουργία και την τροποποίηση των εγγράφων σας. Έχετε την ευελιξία να εισαγάγετε σημειώσεις δίπλα σε συγκεκριμένες ενότητες μέσα στο έγγραφο ή να εξαγάγετε σημειώσεις από το PDF και να τις επικολλήσετε προσεκτικά στο κάτω μέρος της σελίδας για να επιμεληθείτε τους εξατομικευμένους σχολιασμούς σας. Για να ξεκινήσετε τη λήψη σημειώσεων σε ένα PDF χρησιμοποιώντας το Microsoft Word, ακολουθήστε αυτά τα απλά βήματα:
- Επιλέξτε το PDF που θέλετε και χρησιμοποιήστε το Microsoft Word για να ανοίξετε το PDF κάνοντας δεξί κλικ στο PDF. Όταν εμφανιστεί το μενού περιβάλλοντος, πατήστε «Άνοιγμα με» και μετά ανοίξτε το με το «Λέξη»

- Βεβαιωθείτε ότι το αρχείο PDF μπορεί να επεξεργαστεί.
- Αντιγράψτε το τμήμα ή το απόσπασμα που θεωρείτε πιο σημαντικό.
- Τώρα επικολλήστε το επιλεγμένο τμήμα σε μια κενή σελίδα ή μπορείτε επίσης να το επικολλήσετε στο κάτω μέρος της τρέχουσας σελίδας.
Ως άλλη επιλογή, μπορείτε να ενσωματώσετε αβίαστα τις προσωπικές σας σημειώσεις στο PDF κάνοντας σχολιασμούς δίπλα σε οποιαδήποτε παράγραφο ή πρόταση.
Διαβάστε επίσης: Επεξεργαστείτε αρχεία PDF σαν επαγγελματίας στα Windows 11/10: Ένα πλήρες σεμινάριο
Μέθοδος 3: Χρησιμοποιήστε τον Microsoft Edge
Αυτή η δυνατότητα παραγωγικότητας στον Microsoft Edge είναι ένα διαμάντι που δεν θα θέλετε να χάσετε. Η πιο πρόσφατη έκδοση του Microsoft Edge διαθέτει μια από τις πιο απλές προσεγγίσεις για την προσθήκη σημειώσεων σε ένα PDF. Δείτε πώς μπορείτε να το κάνετε:
- Ανοίξτε το PDF με τον Microsoft Edge. (Όπως κάναμε στο βήμα αριθ. 1 στη μέθοδο αριθ. 2)
- Για να ξεκινήσετε, απλώς κάντε δεξί κλικ κοντά στην περιοχή όπου θέλετε να εισαγάγετε τις σημειώσεις σας.
- Τώρα επιλέξτε "Προσθήκη σχολίου"

- Προσθέστε σημειώσεις στο PDF σας και σύρετε την περιοχή κειμένου για να επανατοποθετήσετε τις σημειώσεις σας.
- Πατήστε στο «✔» και αποθηκεύστε τις αλλαγές σας.

Διαβάστε επίσης: Πώς να διορθώσετε το πρόβλημα με τη χρήση της υψηλής CPU του Microsoft Edge στα Windows 11;
Μέθοδος 4: Χρησιμοποιήστε την εφαρμογή Onenote
Έχετε την επιλογή να εισαγάγετε ένα αρχείο PDF στο OneNote και, στη συνέχεια, να συνεχίσετε να σημειώνετε τις σημειώσεις σας στη διεπαφή του OneNote. Ακολουθεί ένας οδηγός βήμα προς βήμα για το πώς να κάνετε λήψη σημειώσεων σε ένα PDF στο OneNote:

- Επιλέξτε Εισαγωγή από την επάνω γραμμή, πατήστε Εκτύπωση και, στη συνέχεια, προσθέστε το αρχείο PDF σας.


- Πατήστε δύο φορές το σημείο όπου θέλετε να προσθέσετε σημειώσεις και, στη συνέχεια, πληκτρολογήστε τις παρατηρήσεις σας εκεί.

Διαβάστε επίσης: 10 καλύτερες εναλλακτικές λύσεις OneNote για Windows 10 – 2023
Προσθήκη σημειώσεων σε ένα έγγραφο PDF
Η προσθήκη σημειώσεων σε ένα έγγραφο PDF δεν ήταν ποτέ πιο εύκολη, χάρη στο πρόγραμμα επεξεργασίας PDF Systweak και στις αναφερόμενες λύσεις που αναφέρονται παραπάνω. Κατακτώντας την τέχνη της προσθήκης σημειώσεων σε αρχεία PDF, μπορείτε να ενισχύσετε την παραγωγικότητά σας, να συνεργάζεστε πιο αποτελεσματικά και να βελτιστοποιήσετε την ψηφιακή ροή εργασίας σας. Μην περιμένετε, λοιπόν, ξεκινήστε να εξερευνάτε τις επιλογές σήμερα και μεταφέρετε τις δεξιότητές σας στη διαχείριση PDF στο επόμενο επίπεδο.
Για περισσότερους τέτοιους οδηγούς αντιμετώπισης προβλημάτων, καταλόγους και συμβουλές και κόλπα που σχετίζονται με Windows, Android, iOS και macOS, ακολουθήστε μας στο Facebook, το Instagram, το Twitter, το YouTube και το Pinterest.
Επόμενη ανάγνωση:
Δεν μπορείτε να αποθηκεύσετε αρχεία PDF μετά την επεξεργασία; Εδώ είναι η Διόρθωση!
Καλύτεροι τρόποι συνδυασμού/συγχώνευσης αρχείων PDF σε Mac (2023)