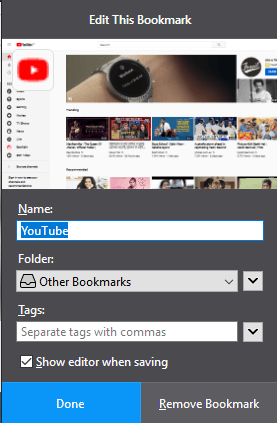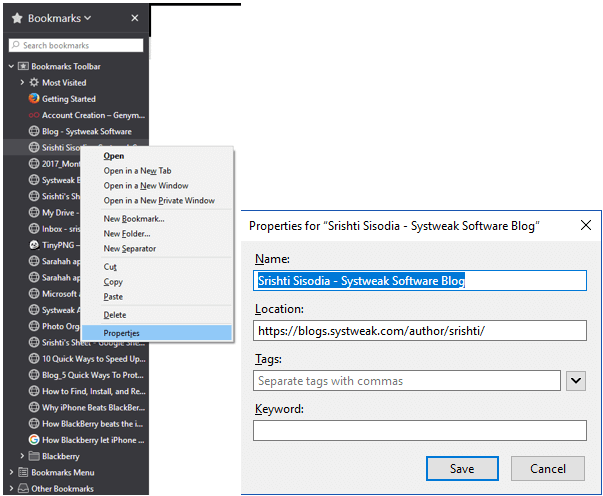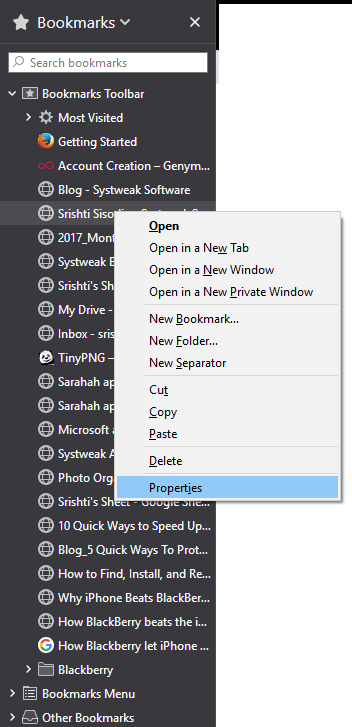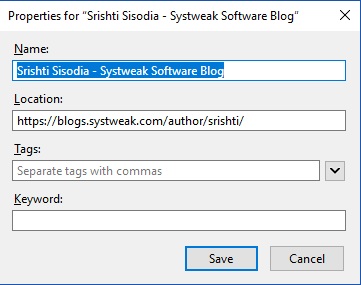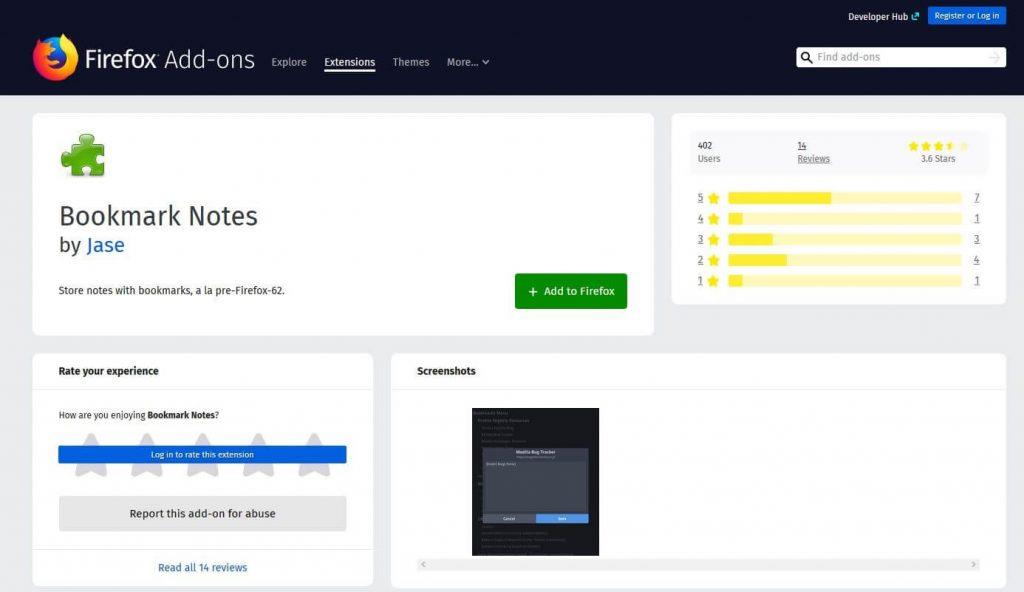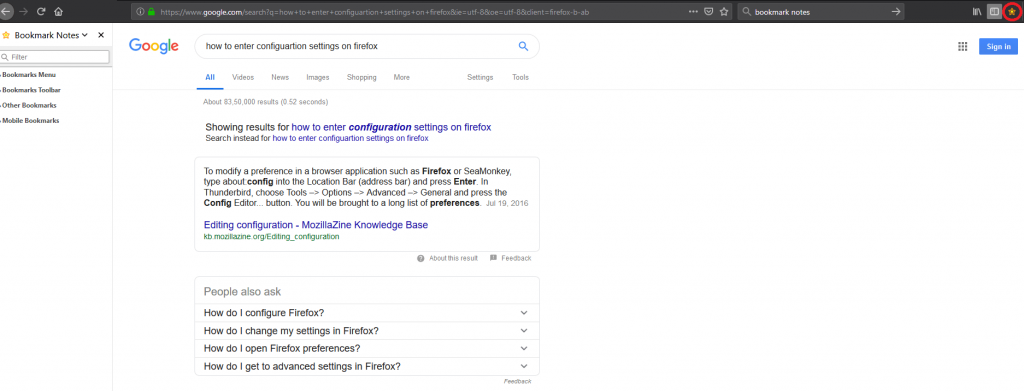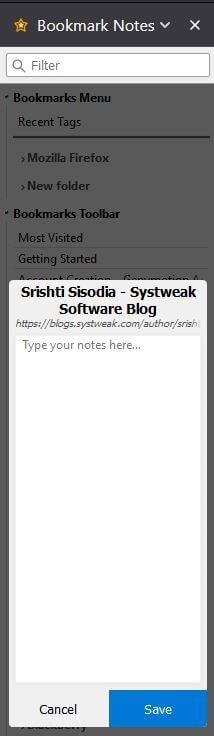Κάθε φορά που επισκέπτεστε έναν ιστότοπο και θέλετε να τον ελέγξετε αργότερα, τον αποθηκεύετε ως σελιδοδείκτη. Για κάποιο χρονικό διάστημα, δεν μπορείτε να θυμηθείτε γιατί προσθέσατε σελιδοδείκτες σε συγκεκριμένους ιστότοπους. Έπειτα, έρχεται το δίλημμα αν θα διατηρήσουμε τις ιστοσελίδες ή θα τις διαγράψουμε.
Για να μάθετε γιατί αποθηκεύσατε έναν ιστότοπο ως σελιδοδείκτη, η προσθήκη σημειώσεων μπορεί να σας βοηθήσει. Παλαιότερα ο Firefox είχε τη δυνατότητα αλλά τώρα έχει αφαιρεθεί. Και αν μιλάμε για Chrome, δεν είχε ποτέ τη δυνατότητα, για αρχή. Ωστόσο, υπάρχει μια λύση για την αντιμετώπιση του ζητήματος και τη δυνατότητα προσθήκης σελιδοδεικτών.
Σε αυτήν την ανάρτηση, θα σας ζητήσουμε να προσθέσετε σημειώσεις σε σελιδοδείκτες στο Chrome και τον Firefox.
Μέθοδος 1: Προσθήκη σημειώσεων στο όνομα σελιδοδείκτη:
Μπορείτε να προσθέσετε μια σημείωση στον σελιδοδείκτη τόσο στον Firefox όσο και στον Chrome στο όνομα του σελιδοδείκτη. Θα σας πούμε πώς!
Firefox: Προσθέστε μια σημείωση στο όνομα σελιδοδείκτη
Μεταβείτε στον ιστότοπο, τον οποίο θέλετε να αποθηκεύσετε ως σελιδοδείκτη, εντοπίστε και κάντε κλικ στο εικονίδιο με το αστέρι στη γραμμή διευθύνσεων. Τώρα στο παράθυρο διαλόγου Σελιδοδείκτης, προσθέστε σημειώσεις στο πλαίσιο ονόματος, κάντε κλικ στο Τέλος για να ολοκληρώσετε το βήμα.
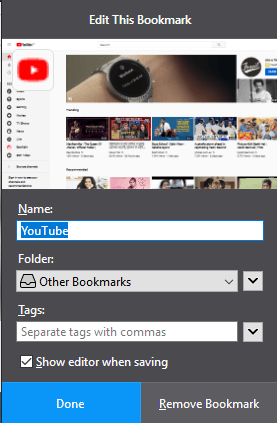
Μπορείτε να χρησιμοποιήσετε το όνομα έως και 2000 χαρακτήρες ή περισσότερους. Η σημείωση που προστέθηκε μπορεί να φανεί όταν ένας δείκτης του ποντικιού τοποθετείται πάνω από τον σελιδοδείκτη. Είναι πολύ εύκολο να προβάλετε σημειώσεις σελιδοδεικτών μετακινώντας απλώς το ποντίκι σας πάνω από τους σελιδοδείκτες.
Διαβάστε επίσης: -
Τρόπος ενεργοποίησης των προσθηκών Flash Click-to-Play στον Ιστό... Η χρήση των προσθηκών Click-to-play όχι μόνο μειώνει τη χρήση της CPU, αλλά είναι επίσης επωφελής για λόγους ασφαλείας. Με την ενεργοποίηση αυτής της δυνατότητας...
Μέθοδος 2: Προσθήκη σημειώσεων σε σελιδοδείκτη χρησιμοποιώντας Ιδιότητες
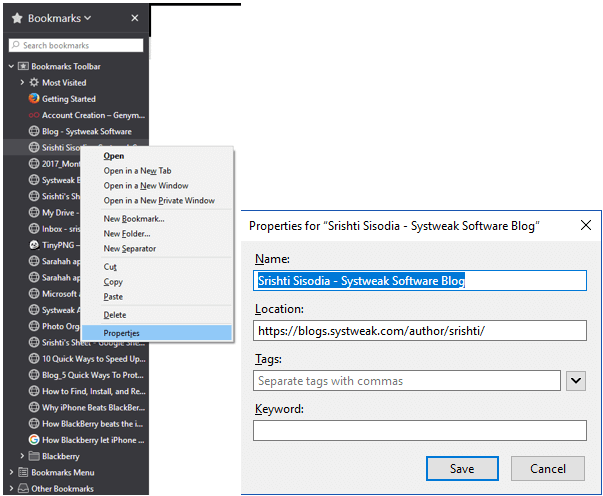
Εάν θέλετε να προσθέσετε μια σημείωση σε έναν υπάρχοντα σελιδοδείκτη στον Firefox, πρέπει να κάνετε κλικ στη γραμμή Σελιδοδείκτη από σελιδοδείκτες και να επιλέξετε Ιδιότητες. Τώρα προσθέστε μια σημείωση στο όνομα στο αναδυόμενο πλαίσιο Ιδιότητες. Μόλις τελειώσετε, κάντε κλικ στην Αποθήκευση.
Μέθοδος 3: Προσθήκη λέξεων-κλειδιών σε σελιδοδείκτες στον Firefox
Η προσθήκη μιας λέξης-κλειδιού σε έναν σελιδοδείκτη μπορεί να σας βοηθήσει να θυμάστε γιατί αποθηκεύτηκε αρχικά ο σελιδοδείκτης. Για πρόσβαση στη σελίδα με σελιδοδείκτη, πληκτρολογήστε μια λέξη-κλειδί στη γραμμή διευθύνσεων και πατήστε enter.
Εάν δεν σας αρέσει να προσθέτετε λέξεις-κλειδιά, χρησιμοποιείτε αυτό το πεδίο για να προσθέσετε σημειώσεις για έναν σελιδοδείκτη. Επίσης, μπορείτε να προσθέσετε ετικέτες στους σελιδοδείκτες σας στον Firefox.
- Στον Firefox, κάντε δεξί κλικ στον σελιδοδείκτη στον οποίο θέλετε να προσθέσετε μια σημείωση και επιλέξτε Ιδιότητες.
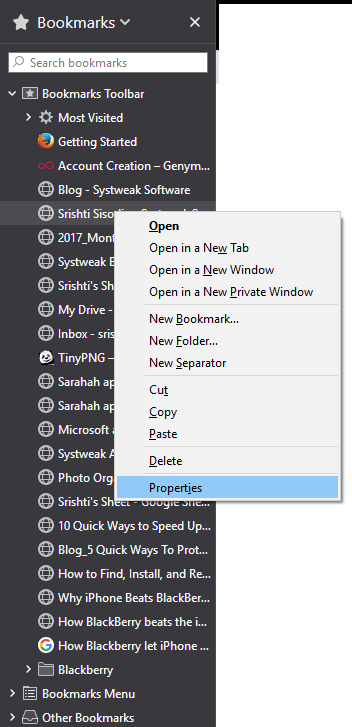
- Γράψτε τη σημείωσή σας στο πλαίσιο διαλόγου Λέξη-κλειδί στο πλαίσιο διαλόγου Ιδιότητες και αποθηκεύστε τη. Για να δείτε τις σημειώσεις, αργότερα, πρέπει να μεταβείτε στις ιδιότητες ενός σελιδοδείκτη.
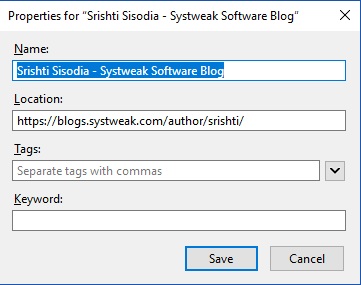
Διαβάστε επίσης: -
Πάρα πολλά αναδυόμενα παράθυρα; Μάθετε πώς να τα απενεργοποιήσετε! Τα αναδυόμενα παράθυρα μπορεί να είναι πραγματικά ενοχλητικά, ειδικά όταν εμποδίζουν τη δουλειά μας. Ας ρίξουμε μια γρήγορη ματιά στο πώς να αποκτήσετε...
Πώς να προσθέσετε μια σημείωση στο όνομα σελιδοδείκτη στο Chrome
Για να προσθέσετε μια σημείωση σε έναν νέο σελιδοδείκτη στο Chrome, ακολουθήστε τα εξής βήματα:
- Μεταβείτε στον ιστότοπο στον οποίο θέλετε να προσθέσετε σελιδοδείκτη και, στη συνέχεια, κάντε κλικ στο εικονίδιο με το αστέρι που βρίσκεται στη γραμμή διευθύνσεων.
- Εισαγάγετε το όνομα σελιδοδείκτη και τις σημειώσεις που θέλετε να προσθέσετε στο πλαίσιο Όνομα. Μόλις ολοκληρωθεί, κάντε κλικ στο Done!
- Μπορείτε να δείτε το όνομα και τη σημείωση που προστέθηκαν όταν τοποθετείτε το ποντίκι σας πάνω από έναν σελιδοδείκτη στη γραμμή σελιδοδεικτών. Εάν έχετε εισαγάγει μια μεγάλη σημείωση, δεν θα μπορείτε
να δείτε ολόκληρο το κείμενο
Προσθήκη σημειώσεων στον υπάρχοντα σελιδοδείκτη
Για να προσθέσετε σημειώσεις σε ήδη σελιδοδείκτη ιστότοπο στο Chrome, κάντε δεξί κλικ στον σελιδοδείκτη και στη γραμμή σελιδοδεικτών και επιλέξτε Επεξεργασία. Τώρα γράψτε μια σημείωση για το σελιδοδείκτη Name on Edit και κάντε κλικ στο Save.
Προσθήκη σημειώσεων σε σελιδοδείκτες στο Chrome χρησιμοποιώντας την επέκταση Διαχείρισης σελιδοδεικτών
Εάν χρησιμοποιείτε την επέκταση Διαχείριση σελιδοδεικτών στο Chrome, θα αντικαταστήσει την ενσωματωμένη διαχείριση σελιδοδεικτών και θα προσθέσει τη λειτουργία σημειώσεων στους σελιδοδείκτες.
Η επέκταση είναι διαθέσιμη στο Chrome Web Store. Μεταβείτε στο Google Chrome Web Store και αναζητήστε τη Διαχείριση σελιδοδεικτών. Κάντε κλικ στην προσθήκη στο Chrome.
Η Διαχείριση σελιδοδεικτών σάς επιτρέπει να προσθέτετε εικόνες και σημειώσεις στους σελιδοδείκτες σας με ένα μόνο κλικ. Σας επιτρέπει επίσης να διαχειρίζεστε τους σελιδοδείκτες σας σε φακέλους. Η επέκταση συγχρονίζει τους σελιδοδείκτες σας, ώστε να έχετε πρόσβαση παντού.
Διαβάστε επίσης: -
8 εκπληκτικά γεγονότα για το Google Chrome που μπορεί να έχετε... Καθώς όλοι αγαπάμε τόσο πολύ το Google Chrome, εδώ είναι μερικά γεγονότα για το Chrome που ίσως δεν γνωρίζατε...
Προσθήκη σημειώσεων σε σελιδοδείκτες στον Firefox χρησιμοποιώντας σημειώσεις σελιδοδεικτών
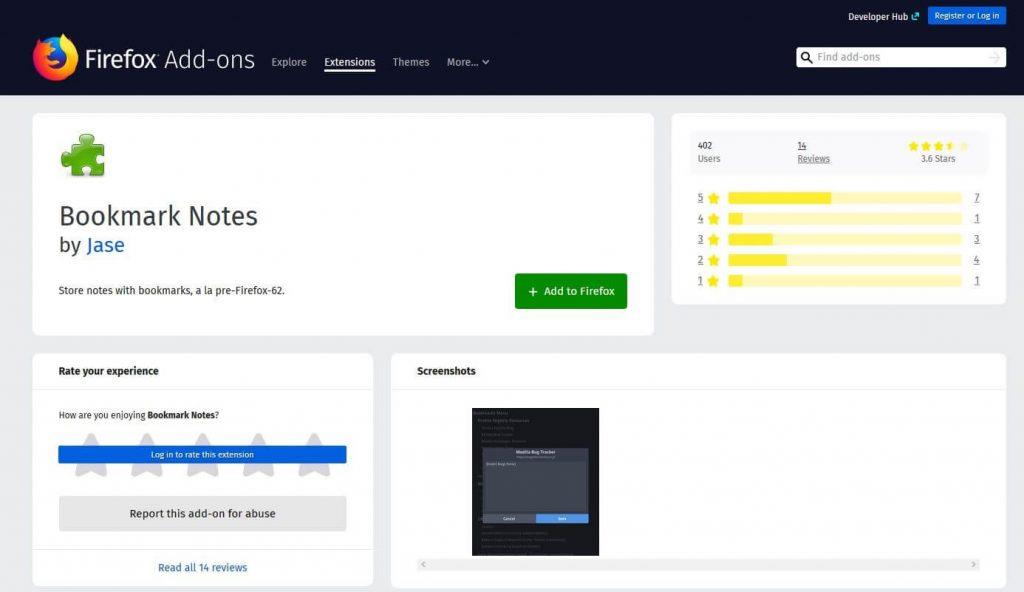
Για τον Firefox, μπορείτε να χρησιμοποιήσετε τις Σημειώσεις σελιδοδεικτών, μια επέκταση που σας βοηθά να διαχειρίζεστε τους σελιδοδείκτες σας και να προσθέτετε σημειώσεις σε αυτούς εύκολα.

- Μόλις λάβετε το πρόσθετο, θα εμφανιστεί στην αριστερή πλαϊνή γραμμή. Σε περίπτωση που δεν εμφανιστεί, κάντε κλικ στο Άνοιγμα σημειώσεων σελιδοδεικτών που βρίσκονται στη γραμμή εργαλείων.
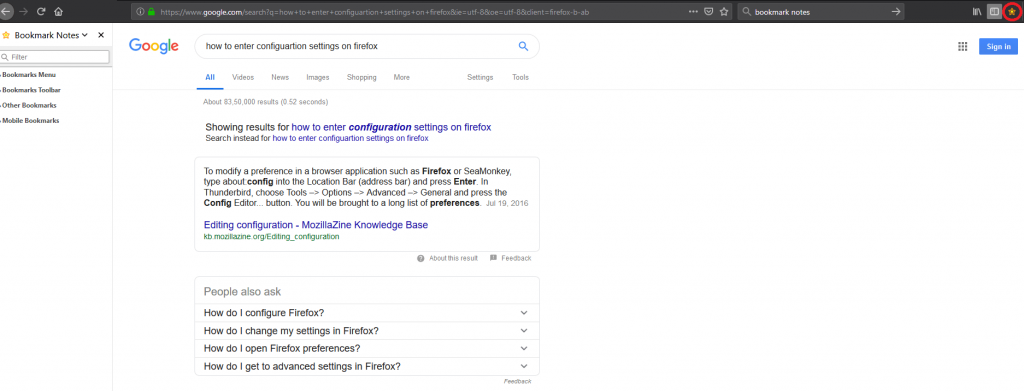
- Μόλις ανοίξετε, οι σελιδοδείκτες και οι φάκελοι σελιδοδεικτών σας θα εμφανιστούν σε μορφή δέντρου στην αριστερή πλαϊνή γραμμή.
- Εάν θέλετε να προσθέσετε μια σημείωση στον σελιδοδείκτη, εντοπίστε το σελιδοδείκτη και κάντε κλικ σε αυτόν. Θα εμφανιστεί ένα αναδυόμενο παράθυρο στην πλαϊνή γραμμή, εμφανίζοντας το όνομα και τη διεύθυνση URL για τον σελιδοδείκτη στην επάνω οθόνη.
- Εισαγάγετε τις σημειώσεις σας, κάντε κλικ στο Αποθήκευση. Οι σημειώσεις δεν μπορούν να εμφανιστούν στην πλαϊνή γραμμή, αλλά το εικονίδιο σημειώσεων μπορεί να φανεί δίπλα στον σελιδοδείκτη που περιέχει σημειώσεις.
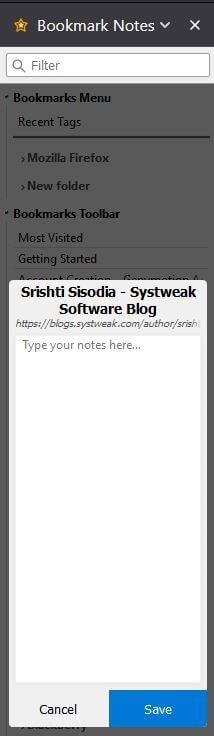
- Εάν θέλετε να δείτε τις σημειώσεις για το σελιδοδείκτη, κάντε κλικ στο εικονίδιο σελιδοδείκτη ή σημειώσεων δίπλα του. Θα εμφανιστεί ένα αναδυόμενο παράθυρο διαλόγου.
Διαβάστε επίσης: -
Πώς να απενεργοποιήσετε τα cookies στο Google Chrome Αν αναρωτιέστε γιατί είναι σημαντικό να απενεργοποιείτε ή να καθαρίζετε τα cookies σας σε τακτική βάση ή το...
Έτσι, με αυτόν τον τρόπο μπορείτε να προσθέσετε σημειώσεις στους σελιδοδείκτες, ώστε να γνωρίζετε γιατί έχετε αποθηκεύσει έναν συγκεκριμένο ιστότοπο ως σελιδοδείκτη. Εάν δεν σας αρέσει να προσθέτετε σημειώσεις σε σελιδοδείκτες στο Chrome και τον Firefox, μπορείτε να αποθηκεύσετε τους σελιδοδείκτες και να προσθέσετε σημειώσεις χρησιμοποιώντας εφαρμογές όπως το OneNote ή το Evernote Web Clipper.