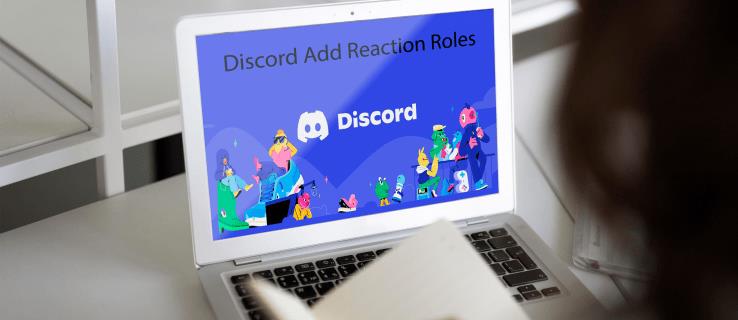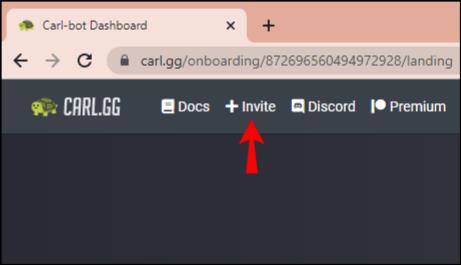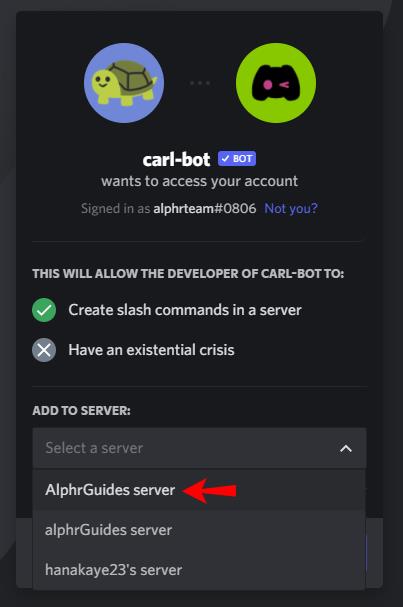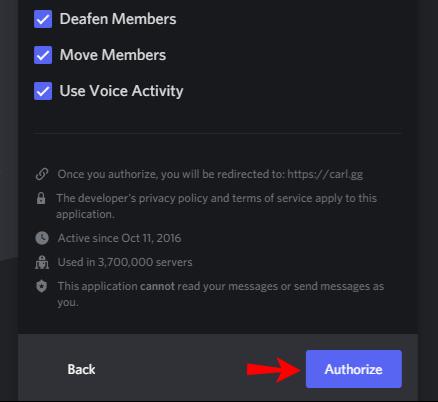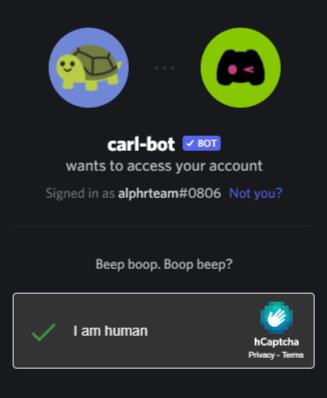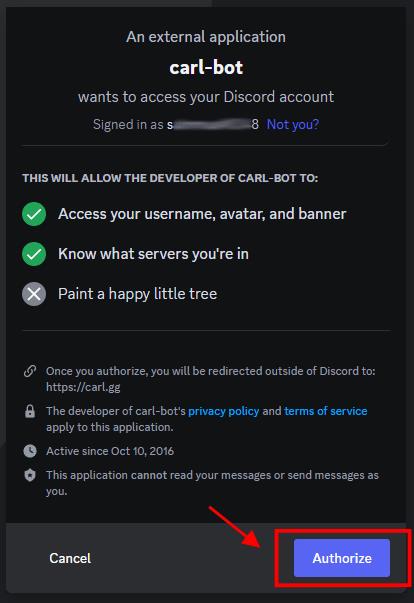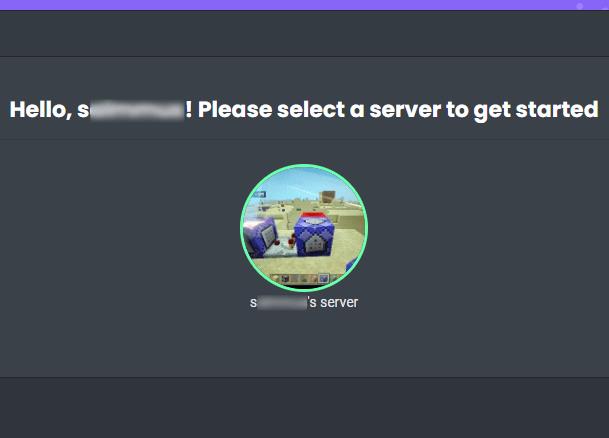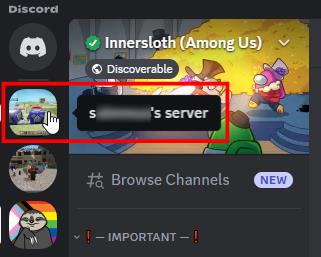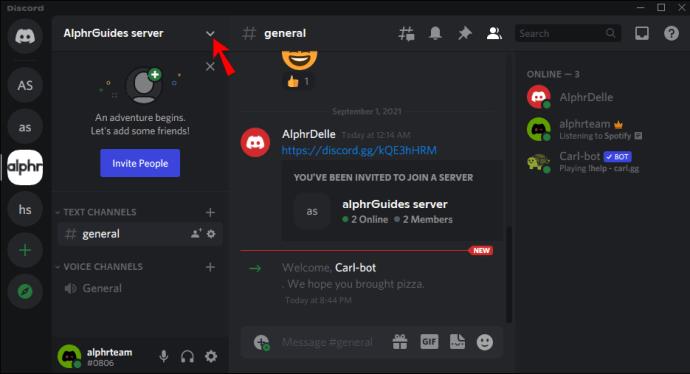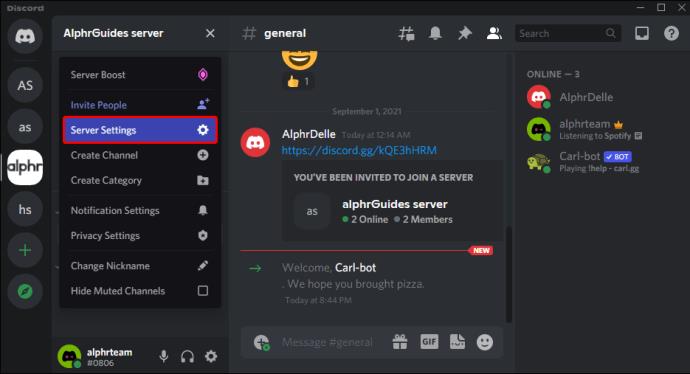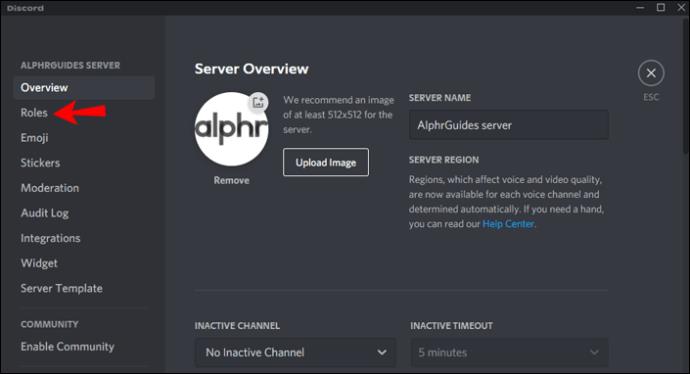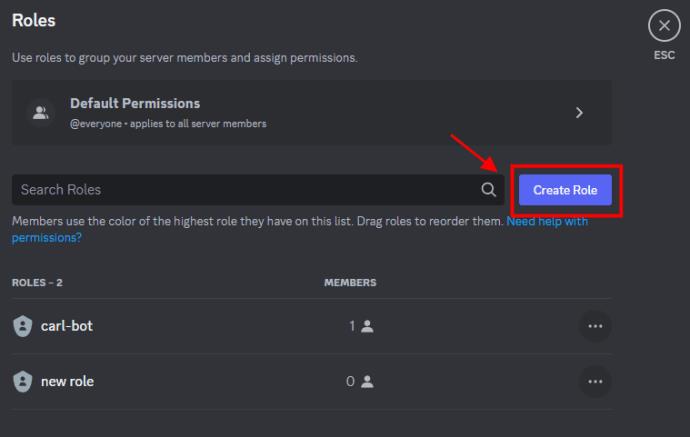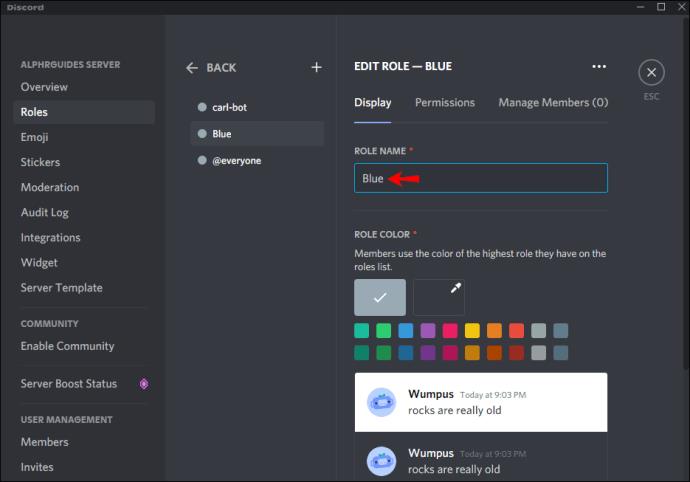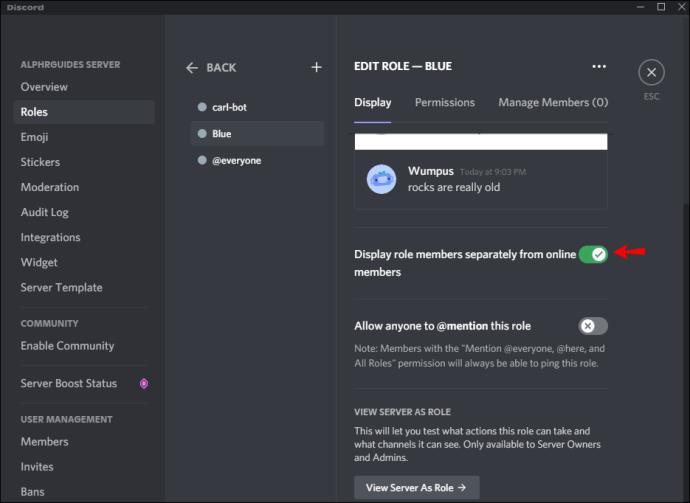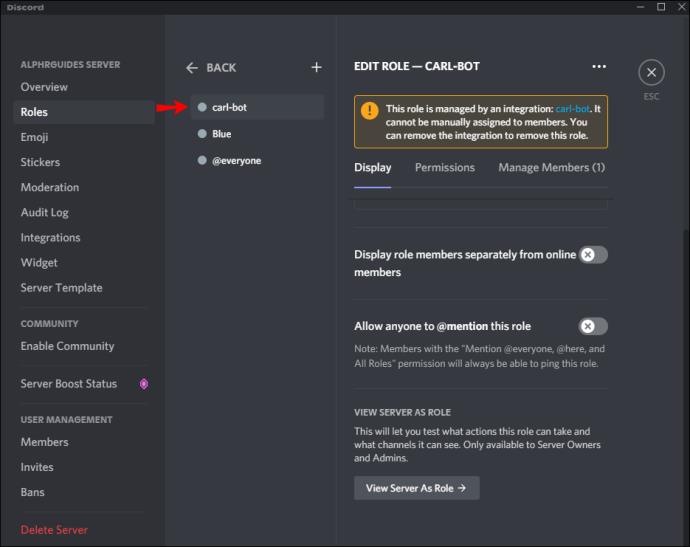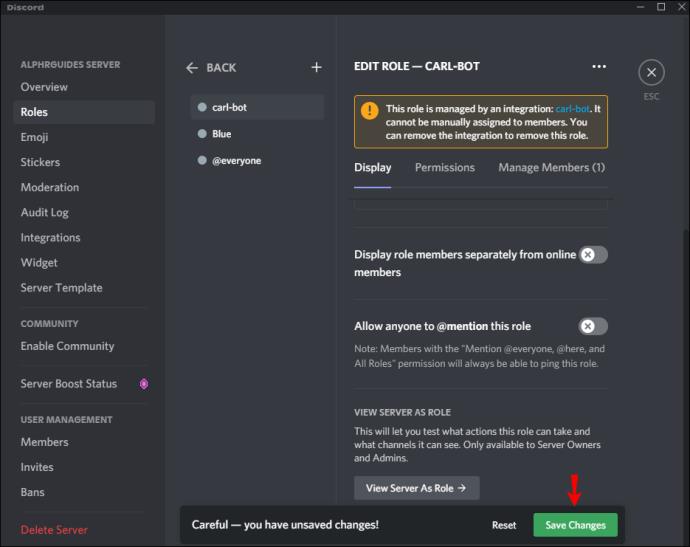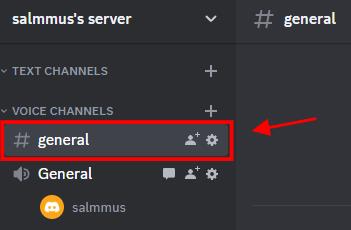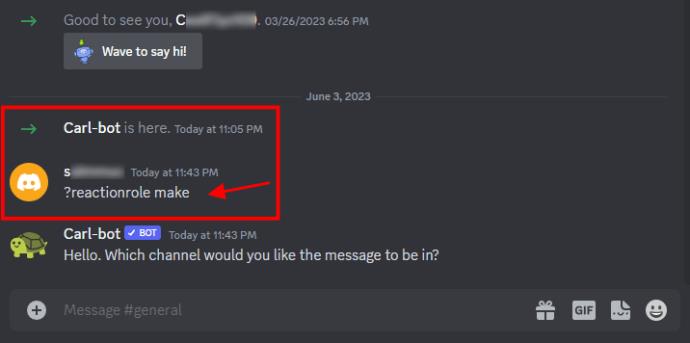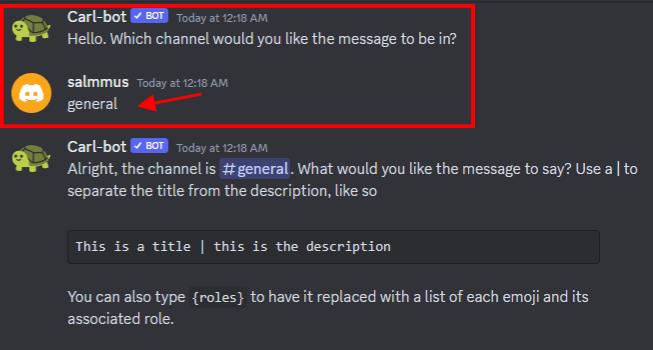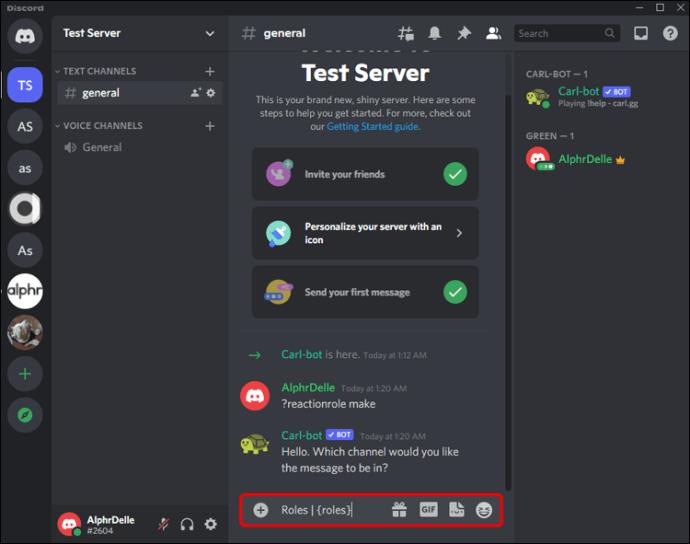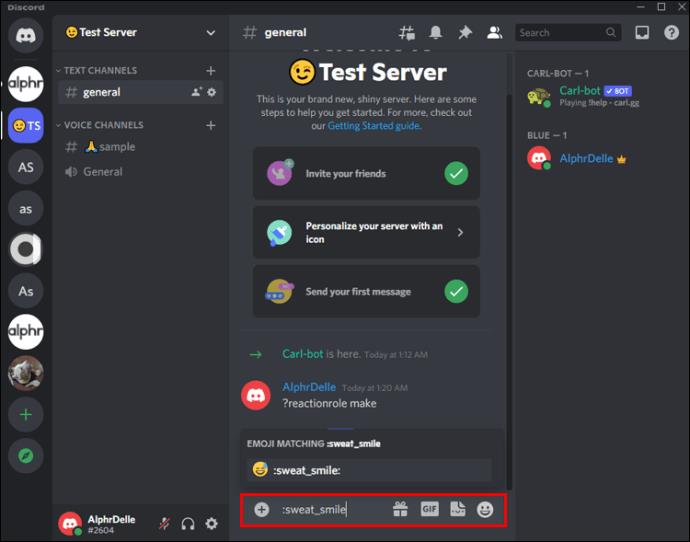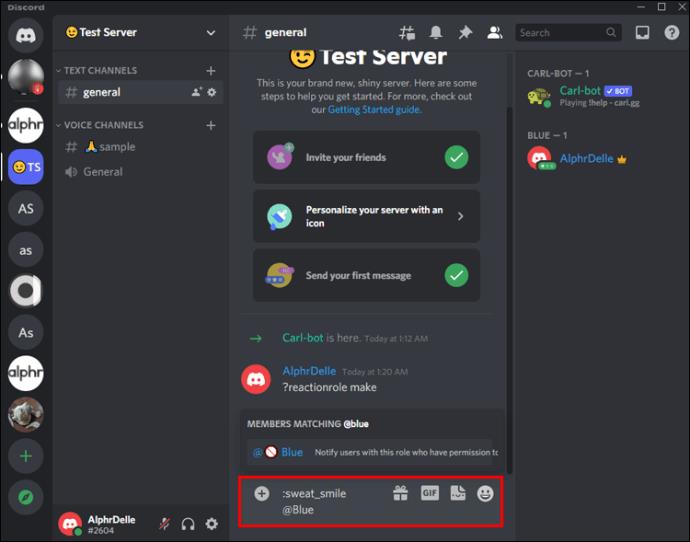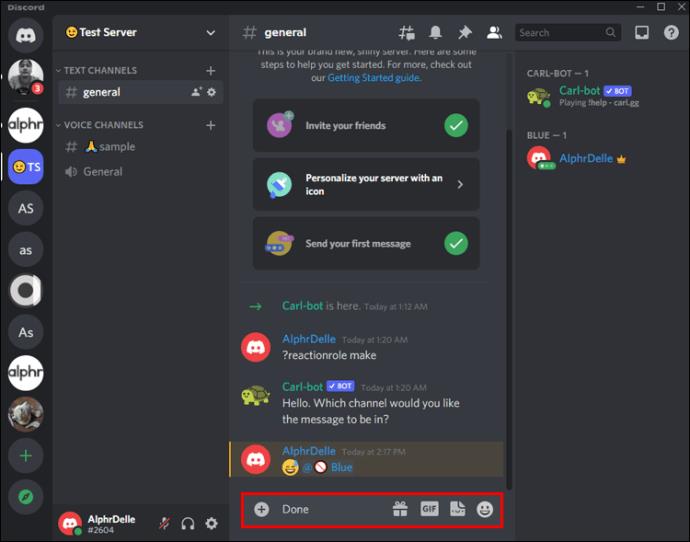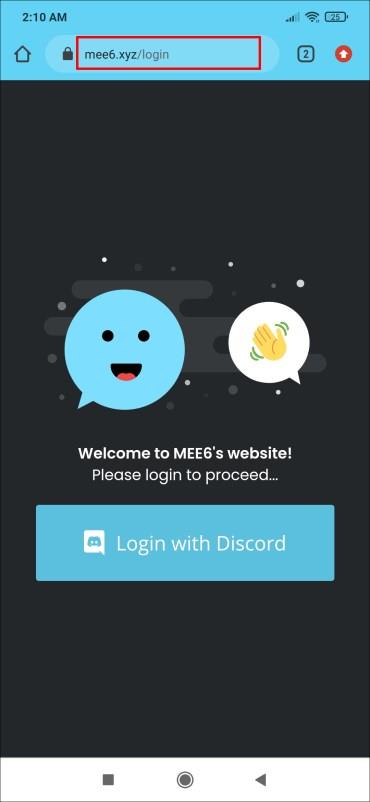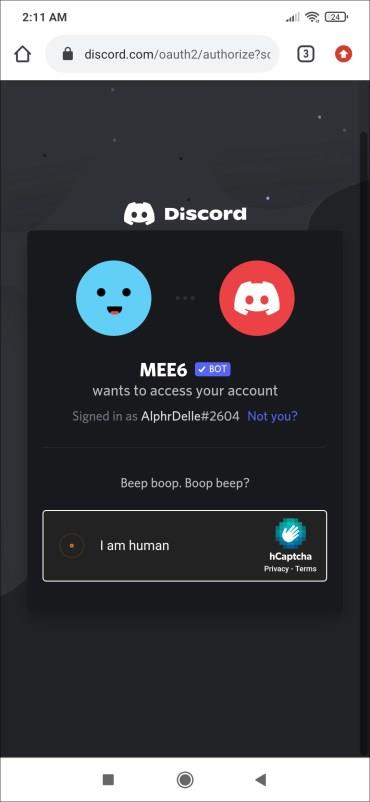Σύνδεσμοι συσκευών
Με περισσότερους από 150 εκατομμύρια χρήστες παγκοσμίως, δεν αποτελεί έκπληξη το γεγονός ότι το Discord είναι η πιο δημοφιλής εφαρμογή συνομιλίας για παίκτες. Οι ρόλοι αντίδρασης αντιπροσωπεύουν ένα από τα χαρακτηριστικά που ξεχωρίζουν το Discord.
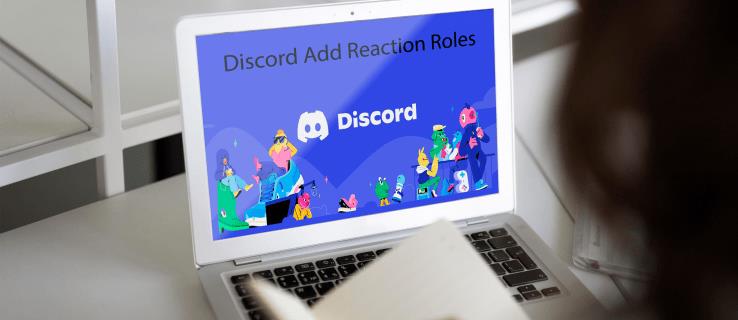
Σε αυτό το σεμινάριο, θα δείτε πώς μπορείτε να προσθέσετε ρόλους αντίδρασης για χρήστες στον διακομιστή Discord. Καθώς όλοι οι ιστότοποι δεν έχουν λεπτομέρειες, παραλείπουν βήματα ή έχουν ξεπερασμένους, προσπαθούμε να παρέχουμε/ανακαλύπτουμε λύσεις που μπορείτε να χρησιμοποιήσετε σήμερα με όσο το δυνατόν περισσότερες λεπτομέρειες. Δεδομένου ότι το Discord συνεχίζει να λαμβάνει ενημερώσεις και λειτουργίες τακτικά, οτιδήποτε μπορεί να αλλάξει ανά πάσα στιγμή. Έχοντας αυτό κατά νου, ας ξεκινήσουμε!
Ποιοι είναι οι ρόλοι αντίδρασης στο Discord;
Ο ρόλος αντίδρασης είναι ένα εργαλείο που επιτρέπει στους χρήστες να αποκτήσουν ή να παραιτηθούν από έναν ρόλο κάνοντας κλικ ή αγγίζοντας μια αντίδραση. Είναι διαφορετικό από τους τυπικούς "Ρόλους" που βρίσκονται στο Discord, επειδή αυτοί πρέπει να εκχωρηθούν με μη αυτόματο τρόπο. Εκτός από τον γενικό σκοπό τους, οι ρόλοι αντίδρασης αλλάζουν επίσης χρώμα ανάλογα με την τρέχουσα κατάσταση του αποστολέα του μηνύματος. Για παράδειγμα, ένας ρόλος αντίδρασης μπορεί να γίνει πράσινος εάν ο αποστολέας έχει δικαιώματα επόπτη. Θα μπορούσατε ακόμη και να προχωρήσετε ένα βήμα παραπέρα και να καθορίσετε τα δικαιώματα του καθενός.
Ας βουτήξουμε τώρα και να δούμε πώς μπορείτε να προσθέσετε ρόλους αντίδρασης στο Discord. Αρχικά, θα δούμε πώς μπορείτε να το κάνετε από υπολογιστή και, τέλος, πώς να το κάνετε στο κινητό.
Πώς να προσθέσετε ρόλους αντίδρασης σε έναν διακομιστή Discord από έναν υπολογιστή
Το Carl Bot είναι ένα από τα πιο αποτελεσματικά εργαλεία που αναπτύχθηκαν για να βοηθήσουν τους διαχειριστές του Discord να προσθέσουν ρόλους αντίδρασης. Αφού εγκατασταθεί πλήρως το bot στον διακομιστή σας, τα μέλη μπορούν να εκχωρήσουν ρόλους για τον εαυτό τους με λίγα μόνο κλικ. Η διαδικασία περιλαμβάνει πέντε βασικά βήματα:
- Προσθέστε τον Carl Bot στον διακομιστή σας.
- Δημιουργήστε νέους «Ρόλους» στις ρυθμίσεις διακομιστή.
- Κάντε τους ρόλους αντίδρασης και επιλέξτε το κανάλι.
- Προσθέστε περιγραφή, τίτλο και χρώματα.
- Προσθέστε ονόματα και emojis σε κάθε ρόλο.
Ας αναλύσουμε τώρα καθένα από αυτά τα βήματα.
Βήμα 1: Προσθέστε το Carl Bot στον διακομιστή σας
Με το Carl Bot, μπορείτε να προσθέσετε έως και 250 ρόλους στον διακομιστή σας. Σας επιτρέπει επίσης να δημιουργήσετε πολλούς ρόλους για έναν χρήστη εάν το επιθυμείτε, καθιστώντας τον την νούμερο ένα επιλογή για τους λάτρεις του Discord.
Δείτε πώς μπορείτε να προσθέσετε το bot στον διακομιστή σας:
- Ανοίξτε το πρόγραμμα περιήγησής σας στον υπολογιστή σας και επισκεφτείτε τον επίσημο ιστότοπο της Carl Bot .

- Μόλις ανοίξει η σελίδα, κάντε κλικ στην Πρόσκληση στο επάνω μέρος της γραμμής πλοήγησης.
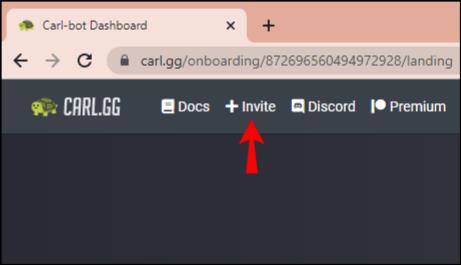
- Στη συνέχεια, επιλέξτε τον διακομιστή στον οποίο προσθέτετε το bot.
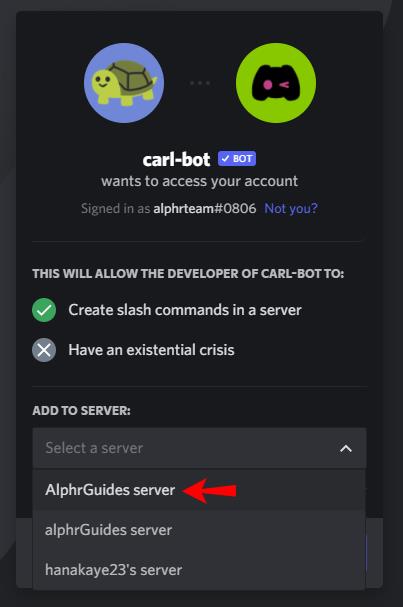
- Σε αυτό το σημείο, το bot θα σας ζητήσει να του επιτρέψετε την πρόσβαση στον διακομιστή. Κάντε κλικ στο Εξουσιοδότηση .
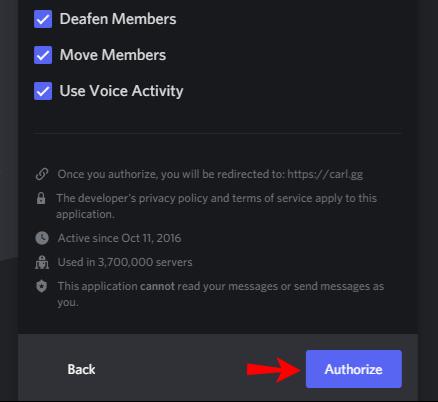
- Συμπληρώστε το τυχαίο CAPTCHA για να αποδείξετε ότι δεν είστε ρομπότ.
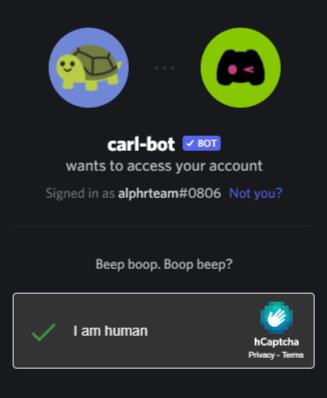
- Κάντε κλικ στο κουμπί "Εξουσιοδότηση" άλλη μια φορά για να αποθηκεύσετε τις αλλαγές.
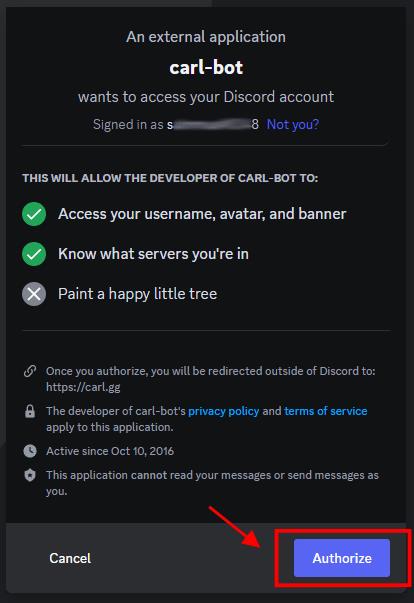
- Επιλέξτε τον διακομιστή που μόλις προσθέσατε στα προηγούμενα βήματα.
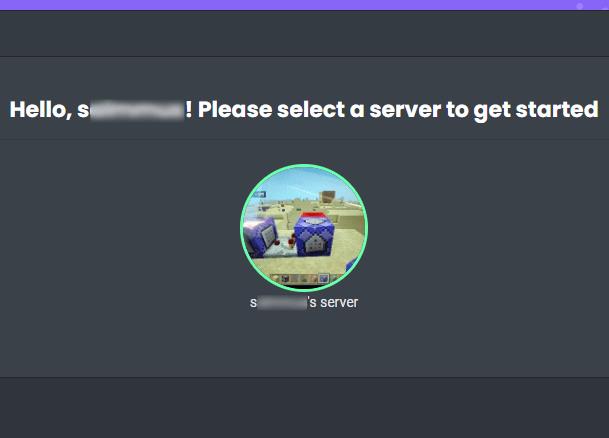
Αφού ολοκληρώσετε τα παραπάνω βήματα, θα πρέπει να βρείτε τον Carl Bot στον διακομιστή σας.
Βήμα 2: Δημιουργήστε νέους ρόλους κάτω από τις ρυθμίσεις διακομιστή
Μόλις επιβεβαιώσετε ότι ο Carl Bot βρίσκεται στον διακομιστή σας, ήρθε η ώρα να δημιουργήσετε νέους ρόλους . Δείτε πώς να το κάνετε:
- Ανοίξτε τον διακομιστή Discord σας.
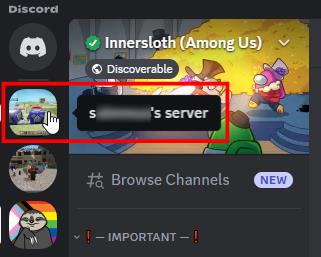
- Κάντε κλικ στο βέλος που εμφανίζεται δίπλα στο όνομα του διακομιστή σας.
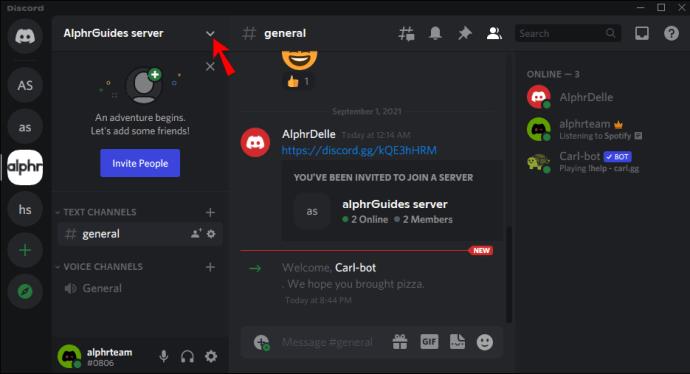
- Κάντε κλικ στις Ρυθμίσεις διακομιστή .
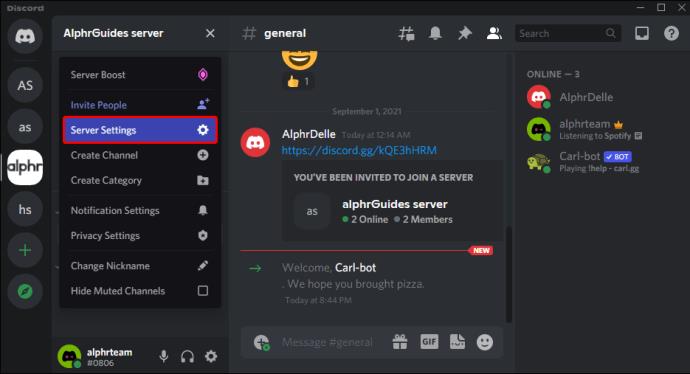
- Επιλέξτε Ρόλοι από την πλαϊνή γραμμή.
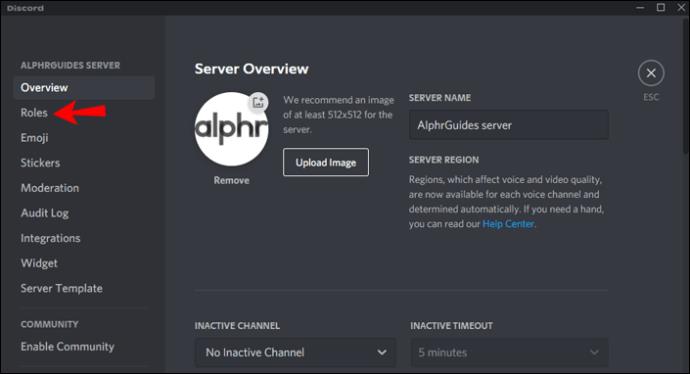
- Κάντε κλικ στο κουμπί «Δημιουργία ρόλου».
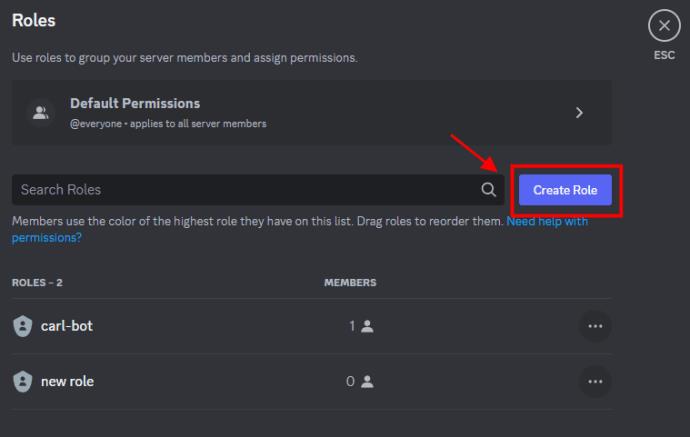
- Ορίστε ένα όνομα για τον νέο σας ρόλο, όπως "Μπλε" και, στη συνέχεια, κάντε κλικ στο κουμπί "Αποθήκευση αλλαγών" που εμφανίζεται.
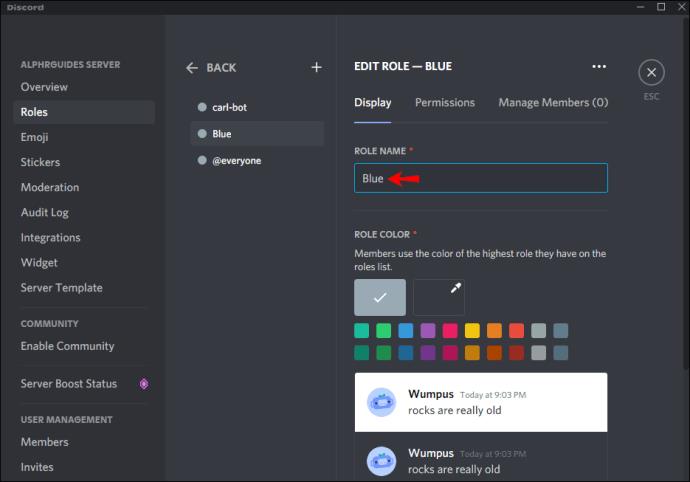
- Σε αυτό το σημείο, πρέπει να βεβαιωθείτε ότι ο διακομιστής εμφανίζει τα μέλη ρόλων ξεχωριστά από τα διαδικτυακά μέλη. Για να το κάνετε αυτό, ανοίξτε τους ρόλους και αλλάξτε το πλαίσιο δίπλα σε αυτήν την επιλογή και, στη συνέχεια, κάντε κλικ στο κουμπί "Αποθήκευση αλλαγών" που εμφανίζεται.
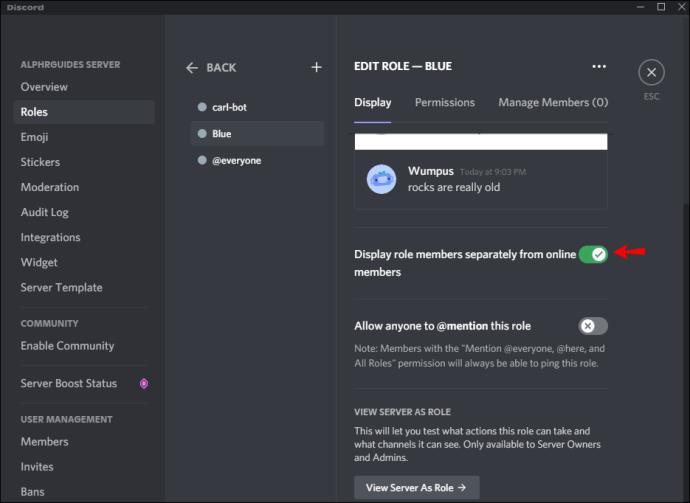
- Βεβαιωθείτε ότι το "carl-bot" είναι ο πρώτος ρόλος στη λίστα. Εάν δεν είναι, σύρετέ το στη θέση του.
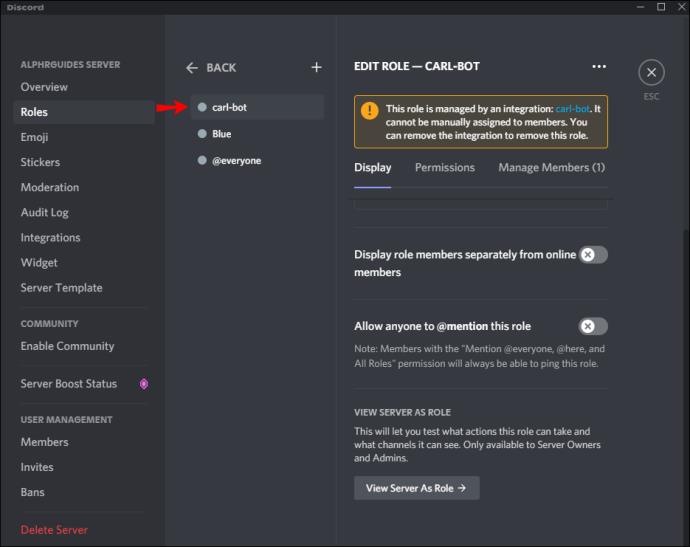
- Κάντε κλικ στο "Αποθήκευση αλλαγών" για να ολοκληρώσετε τη ρύθμιση του νέου σας ρόλου.
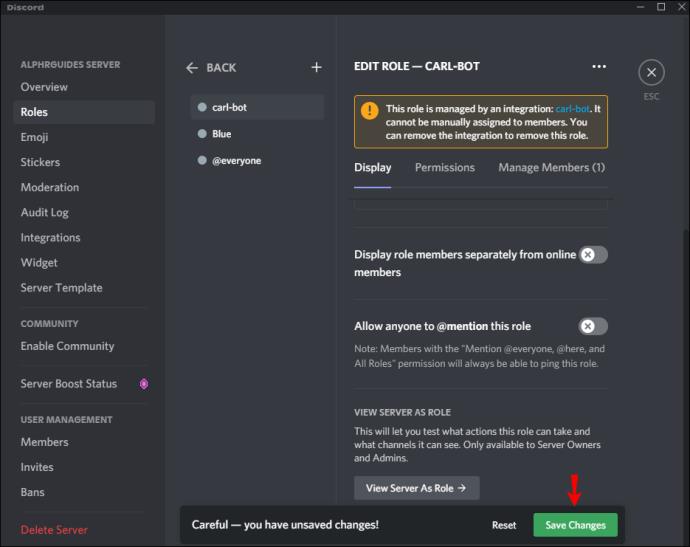
Μπορείτε να δημιουργήσετε περισσότερους ρόλους ακολουθώντας τα παραπάνω βήματα. Απλώς φροντίστε να δώσετε στο καθένα διαφορετικό όνομα για να τα διαφοροποιήσετε εύκολα.
Βήμα 3: Δημιουργήστε τους ρόλους αντίδρασης και επιλέξτε το κανάλι
Αφού δημιουργήσετε με επιτυχία τον επιθυμητό αριθμό ρόλων, το επόμενο βήμα περιλαμβάνει τη χρήση του Carl Bot για τη δημιουργία των ρόλων «αντίδρασης». Κάτι τέτοιο θα επιτρέψει στα μέλη να αναθέσουν στους εαυτούς τους τους ρόλους που τους αρέσουν. Δείτε τι πρέπει να κάνετε:
- Ανοίξτε οποιοδήποτε κανάλι, όπως το #general.
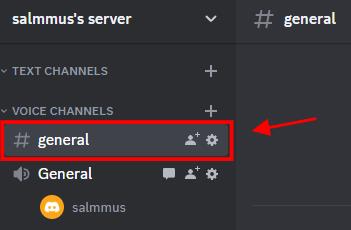
- Πληκτρολογήστε "
?reactionrole make" χωρίς εισαγωγικά και μετά πατήστε Enter . Μπορείτε να επιλέξετε οποιοδήποτε κανάλι, επειδή ο Carl Bot συμμετέχει σε όλα αυτά αφού προσκληθεί στον διακομιστή σας.
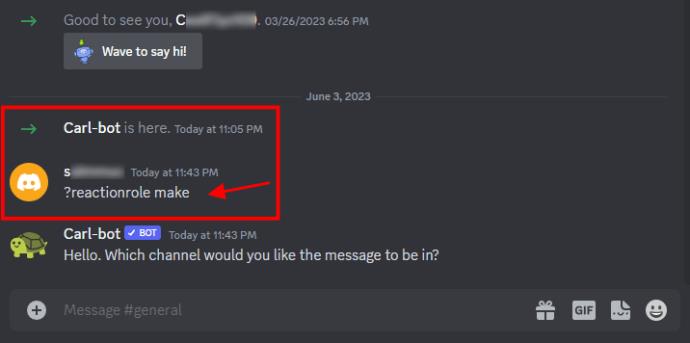
- Σε αυτό το σημείο, θα πρέπει να δείτε ένα μήνυμα προτροπής από τον Carl Bot που σας ζητά να καθορίσετε το κανάλι που θα φιλοξενήσει τους ρόλους αντίδρασης σας. Απλώς πληκτρολογήστε το όνομα του καναλιού, όπως "γενικά" και μετά πατήστε "Enter".
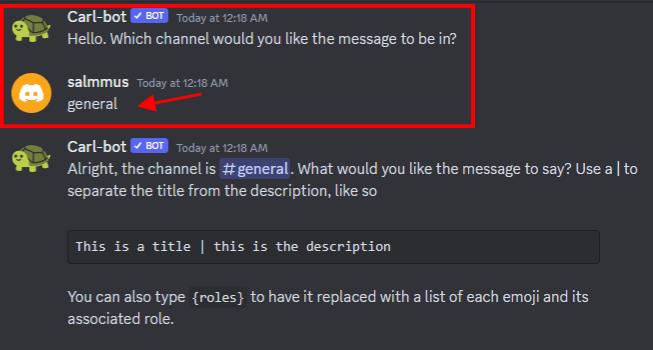
Βήμα 4: Προσθέστε Περιγραφή, Τίτλο και Χρώματα
Αφού επιλέξετε με επιτυχία το κανάλι που θα καλύψει τους ρόλους αντίδρασης, πρέπει να δημιουργήσετε έναν τίτλο και μια περιγραφή. Να το πράξουν,
- Πληκτρολογήστε "
roles | {roles}" χωρίς εισαγωγικά και, στη συνέχεια, πατήστε " Enter ". Εάν θέλετε το προεπιλεγμένο ή προσαρμοσμένο μήνυμα να αντικατασταθεί με τη λίστα των emoji και τους σχετικούς ρόλους τους (καλύτερη επιλογή), πληκτρολογήστε " roles | command" .
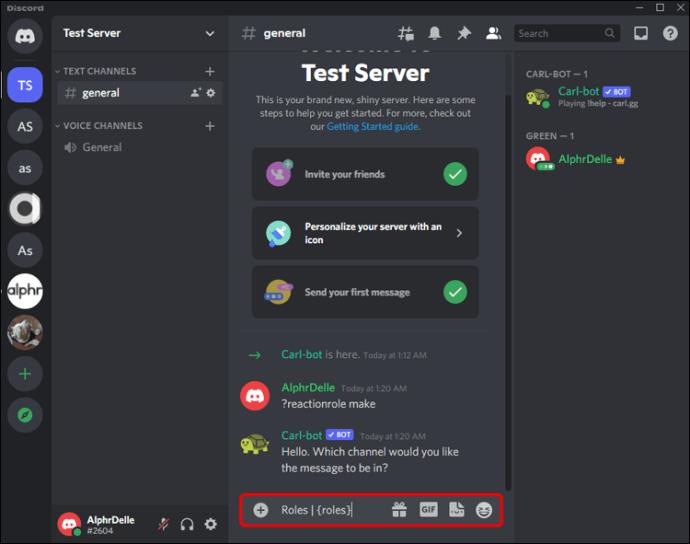
- Από προεπιλογή, ο Carl Bot θα σας ζητήσει να εισαγάγετε έναν έγχρωμο δεκαεξαδικό κώδικα για το μήνυμά σας. Εάν δεν θέλετε οι ρόλοι αντίδρασης σας να έχουν διακριτικά χρώματα, εισαγάγετε "κανένα" χωρίς εισαγωγικά στο πλαίσιο του εξαγωνικού κώδικα.
Βήμα 5: Προσθέστε ονόματα και emoji σε κάθε ρόλο
Τώρα, το μόνο που μένει είναι να προσθέσετε ένα όνομα και ένα emoji σε κάθε ρόλο αντίδρασης που δημιουργήσατε. Οι χρήστες θα αντιδράσουν με ένα προκαθορισμένο emoji για να αναθέσουν στον εαυτό τους έναν συγκεκριμένο ρόλο. Εδώ είναι τα ακριβή βήματα.
- Εισαγάγετε το emoji που θέλετε για έναν ρόλο χρησιμοποιώντας το εικονίδιο "emoji" στο πλαίσιο μηνύματος και, στη συνέχεια, πατήστε το "space bar" στο πληκτρολόγιό σας μία φορά.
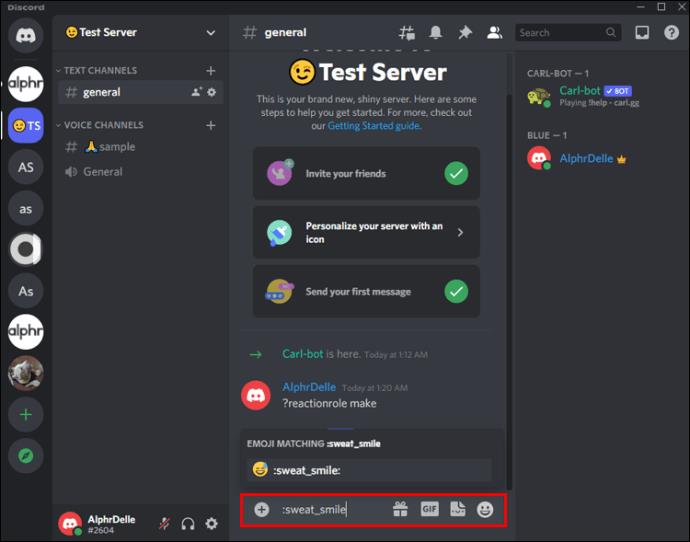
- Πληκτρολογήστε το όνομα του ρόλου—το όνομα που προσθέσατε στο βήμα 2 παραπάνω, όπως "Μπλε" σε αυτό το παράδειγμα και πατήστε "Enter".
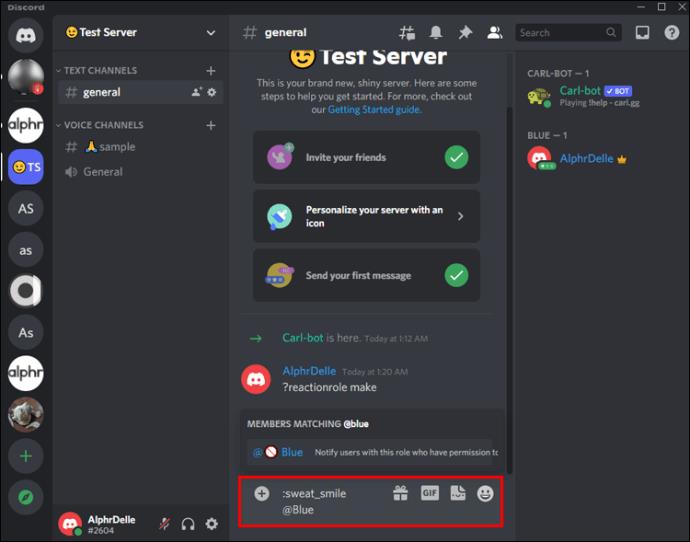
- Πληκτρολογήστε "
Done" για να ολοκληρώσετε τη διαδικασία.
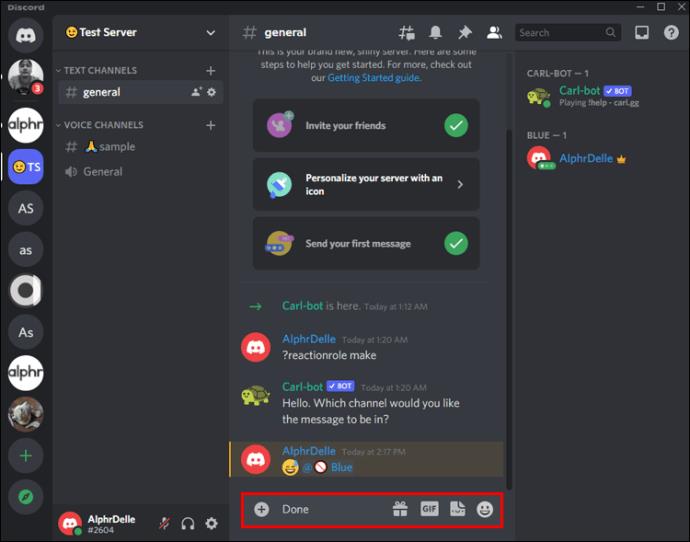
Τώρα, μόλις προσθέσατε ρόλους αντίδρασης με τη βοήθεια του Carl Bot. Όταν ένας χρήστης μπαίνει στο κανάλι, ο Carl Bot του ζητά αμέσως να επιλέξει έναν ρόλο.
Εκτός από την προσθήκη ρόλων αντίδρασης, το Carl Bot αυτοματοποιεί πολλές άλλες λειτουργίες που διαφορετικά θα χρειάζονταν πολύ χρόνο για να γίνουν χειροκίνητα. Έρχεται προκατασκευασμένο με εντολές, ώστε να μπορείτε να το προσαρμόσετε ώστε να ταιριάζει στις ανάγκες σας ή να χρησιμοποιήσετε την προεπιλεγμένη λειτουργία. Είναι ευεργετικό να διατηρείτε μια αίθουσα οργανωμένη με την αυτοματοποίηση εργασιών όπως η καταμέτρηση του αριθμού των χρηστών στον διακομιστή, η κατάργηση των ανεπιθύμητων μηνυμάτων και η έναρξη παιχνιδιών.
Πώς να προσθέσετε ρόλους αντίδρασης σε έναν διακομιστή Discord από iPhone ή Android
Μπορείτε να προσθέσετε ρόλους αντίδρασης σε έναν διακομιστή Discord από τη συσκευή σας Android ή iOS. Σε αυτήν την περίπτωση, ωστόσο, θα χρειαστεί να χρησιμοποιήσετε το Mee6 Bot. Αυτό το καθιστά κατάλληλο για κινητές συσκευές.
Δείτε πώς μπορείτε να προσθέσετε ρόλους αντίδρασης σε έναν διακομιστή Discord χρησιμοποιώντας το Mee6 στο κινητό σας:
Σημείωση: Εάν το πληκτρολόγιο Android ή iPhone παρεμποδίσει σε οποιοδήποτε βήμα, πατήστε το εικονίδιο "κλείσιμο" για να το αποκρύψετε.
- Ανοίξτε ένα πρόγραμμα περιήγησης στη συσκευή σας και επισκεφτείτε τον επίσημο ιστότοπο " Mee6 ". Εάν δεν αποθηκευτεί στο πρόγραμμα περιήγησης, θα σας ζητηθεί να συνδεθείτε στον λογαριασμό σας Discord.
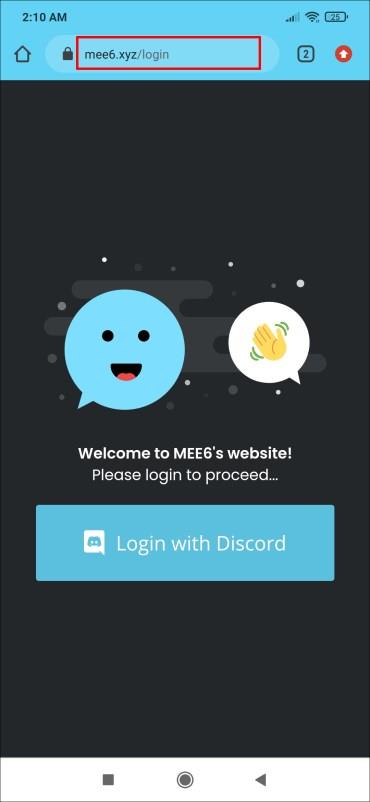
- Στη συνέχεια, επιτρέψτε στο Mee6 Bot να αποκτήσει πρόσβαση στον λογαριασμό σας εάν σας ζητηθεί.
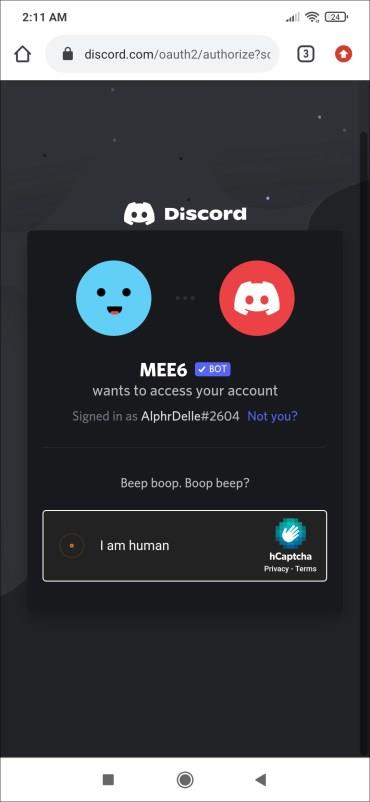
- Επιλέξτε τον διακομιστή Discord που σας ενδιαφέρει πατώντας το κουμπί "Ρύθμιση" .
- Εξουσιοδοτήστε το Mee6 να αποκτήσει πρόσβαση στον λογαριασμό σας Discord πατώντας «Συνέχεια».
- Αποδεχτείτε τα δικαιώματα πρόσβασης στο διακομιστή Discord του Mee6 επιλέγοντας «Εξουσιοδότηση».
- Επιλέξτε «Παράλειψη» στο ερωτηματολόγιο εάν θέλετε—αν εμφανίζεται.
- Στην ενότητα "Προσθήκες" του πίνακα ελέγχου Mee6, κάντε κύλιση προς τα κάτω και πατήστε το κουμπί "+ Ενεργοποίηση" για τους "Ρόλους αντίδρασης".
- Βεβαιωθείτε ότι το ρυθμιστικό "Ρόλοι αντίδρασης" είναι ενεργοποιημένο και, στη συνέχεια, πατήστε "Νέος ρόλος αντίδρασης".
- Ονομάστε τον νέο σας ρόλο πατώντας το εικονίδιο "μολύβι" (Επεξεργασία) ή το "τρέχον όνομα" στο επάνω μέρος, όπως αγγίξτε "Νέος ρόλος αντίδρασης" και αλλάξτε τον σε "Κόκκινος ρόλος". ΜΗΝ πατήσετε «Αποθήκευση». Κλείστε το πληκτρολόγιο.
- Στην ενότητα "Κανάλι", πατήστε το αναπτυσσόμενο μενού "Επιλογή καναλιού" για να επιλέξετε ένα, όπως "# Γενικά".
- Στην ενότητα "Μήνυμα", προσθέστε ένα προαιρετικό μήνυμα για να καθοδηγήσετε τους χρήστες στην επιλογή του ρόλου. Μπορείτε επίσης να προσθέσετε εικόνες "Κεφαλίδα", "Τίτλος" και "Υποσέλιδο" και ακόμη και να προσθέσετε ένα νέο πεδίο εάν θέλετε. Διαφορετικά, αφήστε τα κενά για να χρησιμοποιήσετε τις προεπιλεγμένες ρυθμίσεις.
- Στη συνέχεια, μπορείτε να επιλέξετε ένα χρώμα για το ρόλο πατώντας το εικονίδιο "χρωματικός τροχός" στα αριστερά και, στη συνέχεια, χρησιμοποιήστε το "ρυθμιστικό", "δεκαεξαδικό κώδικα" ή "τιμές RBG" για να επιλέξετε το χρώμα σας.
- Στην ενότητα "Αντίδραση και ρόλοι", πατήστε το εικονίδιο "emoji" για να επιλέξετε ένα για το νέο σας ρόλο.
- Στη συνέχεια, πατήστε «Επιλογή ρόλου» στα δεξιά του επιλεγμένου emoji.
- Ονομάστε τον ρόλο, όπως "Κόκκινος ρόλος" και μετά πατήστε "Δημιουργία ρόλου "Κόκκινου ρόλου". Μπορείτε επίσης να δείτε ονόματα που χρησιμοποιήθηκαν στο παρελθόν για να διαλέξετε, όπως το γκρι "Κόκκινο ρόλο" σε αυτό το παράδειγμα.
- Εάν δημιουργήσατε έναν νέο ρόλο στο προηγούμενο βήμα, μπορείτε να επιλέξετε ένα χρώμα κειμένου ρόλου, όπως η "κόκκινη κουκκίδα" για τον "Κόκκινο ρόλο".
- Πατήστε «Αποθήκευση νέου ρόλου» για να τον προσθέσετε στο Mee6.
- Ο νέος ρόλος εμφανίζεται στο προηγούμενο πλαίσιο "Επιλογή ρόλου", όπως η εμφάνιση "@Red Role" με μια κόκκινη κουκκίδα. Μπορείτε να αγγίξετε το "X" για να διαγράψετε το όνομα και να δημιουργήσετε ένα νέο εάν το έχετε μπερδέψει ή δεν σας αρέσει.
- Όταν τελειώσετε, πατήστε "Αποθήκευση" στο επάνω μέρος για να δημιουργήσετε ένα πρόχειρο ή "Δημοσίευση" για να το προσθέσετε στον διακομιστή Discord σας. Σημειώστε ότι τα προσχέδια μπορούν να μεταγλωττιστούν (ένα ή περισσότερα), να επεξεργαστούν αργότερα και να δημοσιευτούν όταν είναι έτοιμα.
- Για να επιτρέψετε στους χρήστες να διαβάζουν, να επιλέγουν και να διαχειρίζονται τους ρόλους αντίδρασης, πρέπει να εκκινήσετε τον "Διακομιστή Discord". Πατήστε το εικονίδιο "χάμπουργκερ" (Μενού) στην επάνω αριστερή ενότητα. Εάν δεν υπάρχει, πατήστε πρώτα το εικονίδιο "Διακομιστής" .
- Επιλέξτε την «οριζόντια έλλειψη» (τρεις οριζόντιες κουκκίδες) στη σελίδα διακομιστή.
- Επιλέξτε «Ρυθμίσεις».
- Κάντε κύλιση προς τα κάτω και επιλέξτε «Ρόλοι».
- Επιλέξτε "@Everyone".
- Βεβαιωθείτε ότι οι "Προσθήκη αντιδράσεων" και "Ανάγνωση ιστορικού μηνυμάτων" είναι ενεργοποιημένες, καθώς και τυχόν άλλα δικαιώματα που θέλετε να έχουν όλοι στο διακομιστή και, στη συνέχεια, απενεργοποιήστε όλες τις άλλες λειτουργίες.
- Πατήστε το βέλος "πίσω" στην επάνω αριστερή ενότητα για έξοδο από τις ρυθμίσεις "@everyone".
- Πατήστε το βέλος "πίσω" για έξοδο από τις ρυθμίσεις "Ρόλοι διακομιστή".
- Πατήστε το "X" στην επάνω αριστερή ενότητα για έξοδο από τις "Ρυθμίσεις διακομιστή".
- Επιλέξτε το "Κανάλι" σας για να δείτε τα νέα μηνύματα ρόλου αντίδρασης MEE6.
- Επιβεβαιώστε τη διαδικασία του ρόλου αντίδρασης πατώντας το "εικονίδιο του ρόλου αντίδρασης" και παρακολουθώντας τον αριθμό ρόλων να αφαιρείται κατά ένα.
- Πατήστε το εικονίδιο "Μέλη" (εικονίδιο ατόμων) στην επάνω δεξιά ενότητα για να δείτε ότι το "κόκκινο" χρώμα του κειμένου σας έχει αλλάξει στο προεπιλεγμένο.
Τώρα, όλοι οι νέοι χρήστες του καναλιού Discord μπορούν να διαβάσουν και να απαντήσουν σε αντιδράσεις για να τους προσθέσουν στο προφίλ τους στο κανάλι και σε όποιες άλλες λειτουργίες τους επιτρέπετε να χρησιμοποιούν. Μπορείτε επίσης να προσαρμόσετε τα δικαιώματα κάθε ρόλου, ώστε να είναι μοναδικά, όπως η προσθήκη ενός ρόλου "Διαχειριστής" και ενός ρόλου "Μόνο για ανάγνωση".
Όλοι οι χρήστες (@everyone) πατούν σε έναν ρόλο αντίδρασης για να τον ενεργοποιήσουν/απενεργοποιήσουν κατά την πρόσβαση στον διακομιστή. Στο παράδειγμα «Κόκκινος ρόλος» που αναφέρεται στα παραπάνω βήματα, πατώντας το κάνει το όνομα του προφίλ τους κόκκινο. Πατώντας το ξανά αλλάζει ξανά στο προεπιλεγμένο γκρι χρώμα.
Συχνές Ερωτήσεις
Ακολουθούν οι απαντήσεις σε περισσότερες από τις ερωτήσεις σας σχετικά με την προσθήκη ρόλων αντίδρασης σε έναν διακομιστή Discord.
Μπορώ να δημιουργήσω ρόλους αντίδρασης χωρίς bot;
Δυστυχώς όχι. Ένα bot είναι ο μόνος τρόπος για να προσθέσετε ρόλους "αντίδρασης" σε έναν διακομιστή. Ωστόσο, μπορείτε να προσθέσετε κανονικούς ρόλους στο Discord, αλλά πρέπει να τους εκχωρήσετε με μη αυτόματο τρόπο.
Μπορώ να δημιουργήσω ρόλους αντίδρασης αν δεν είμαι διαχειριστής;
Όχι. Δεν μπορείτε να δημιουργήσετε ρόλους αντίδρασης εάν δεν έχετε άδεια να προσθέσετε ένα bot στον διακομιστή.
Μείνετε Οργανωμένοι
Εάν αναζητάτε έναν τρόπο να κάνετε τον διακομιστή Discord πιο διαδραστικό και ελκυστικό, η προσθήκη ρόλων αντίδρασης μπορεί να είναι η απάντηση. Οι χρήστες θα μπορούν να αναθέτουν στους εαυτούς τους ρόλους και να σας βοηθήσουν να διατηρήσετε τα κανάλια σας οργανωμένα. Οι ρόλοι αντίδρασης είναι ένας σίγουρος τρόπος για να κρατάτε τους χρήστες αφοσιωμένους, ενώ παράλληλα αυτοματοποιείτε εργασίες που διαφορετικά θα διαρκούσαν περισσότερο, είτε ένα απλό μπράβο είτε ένα κινούμενο GIF.
Ποια είναι τα αγαπημένα σας emoji για τους ρόλους αντίδρασης του Discord; Ενημερώστε μας στην παρακάτω ενότητα σχολίων.