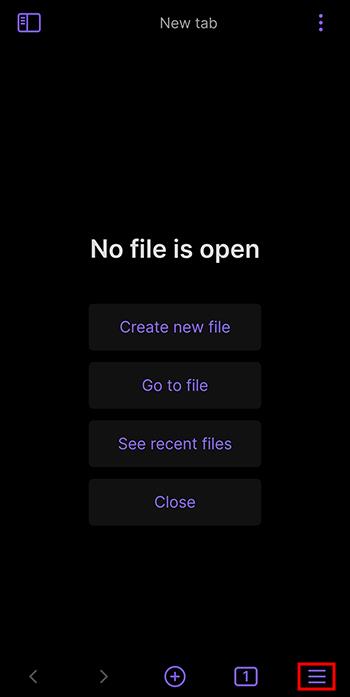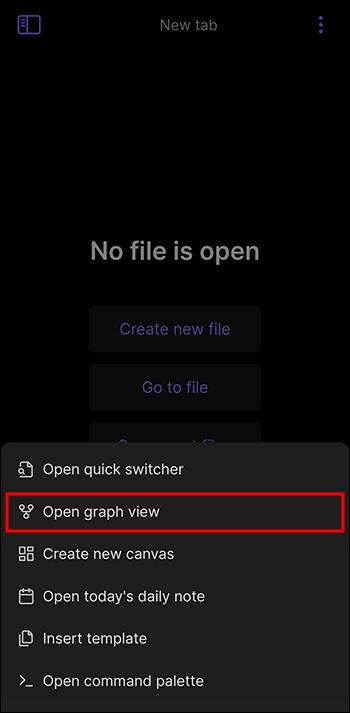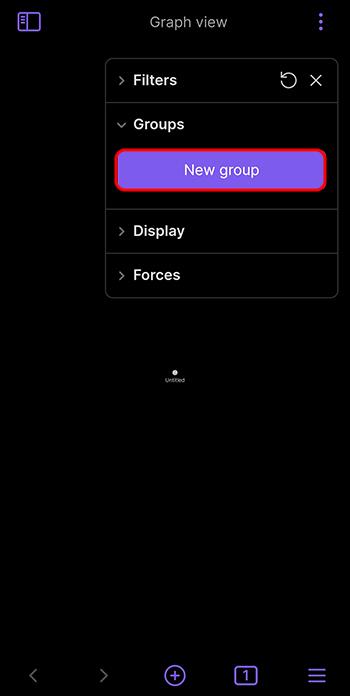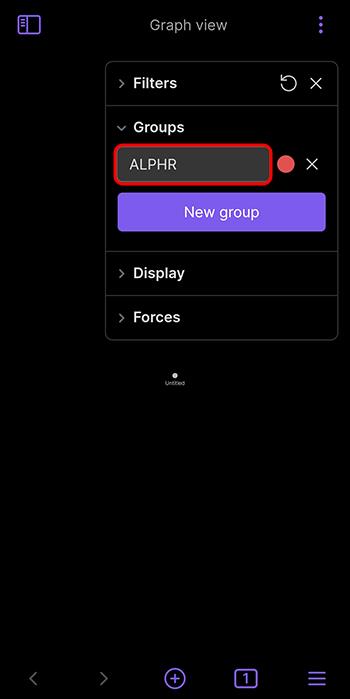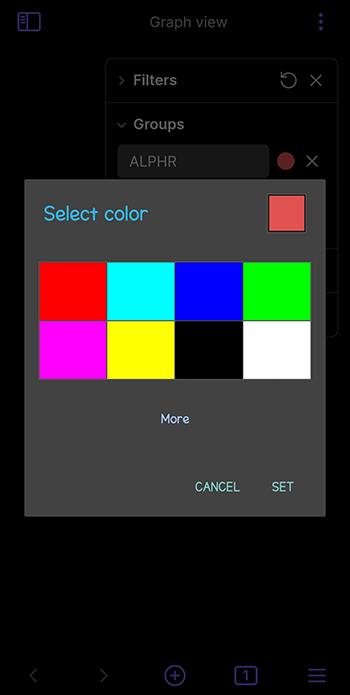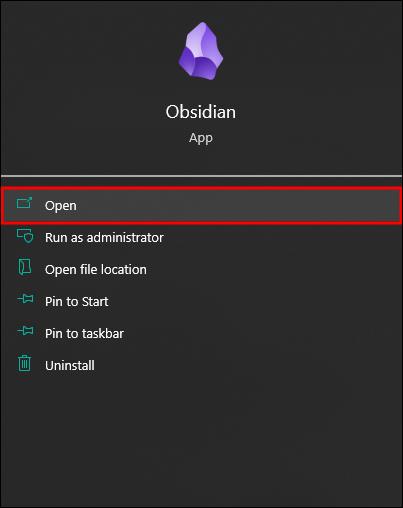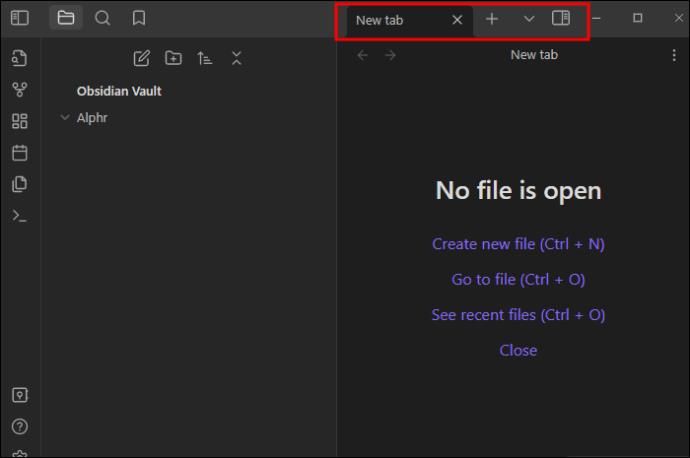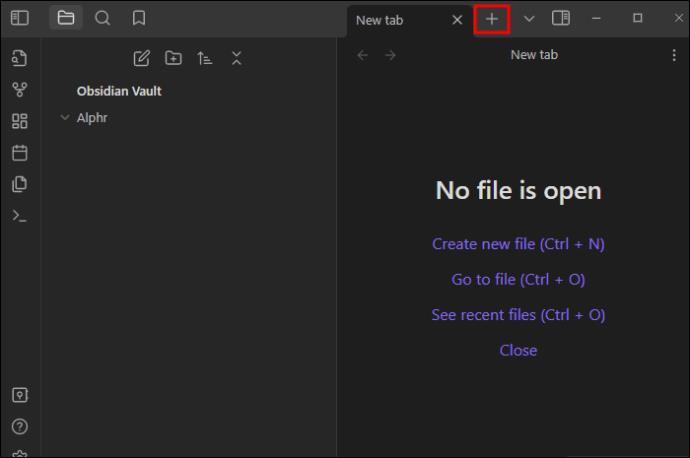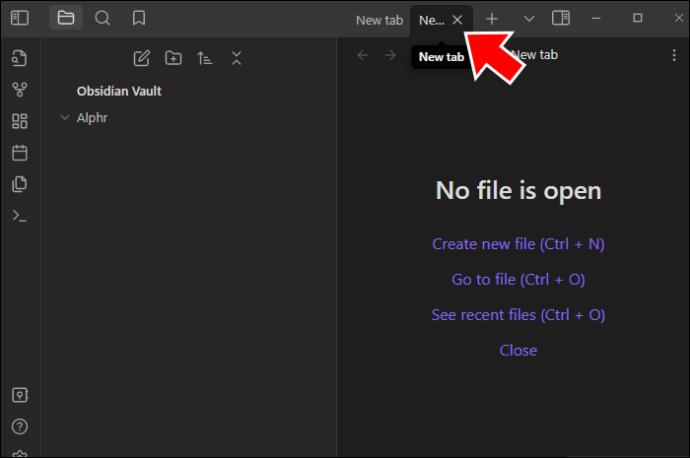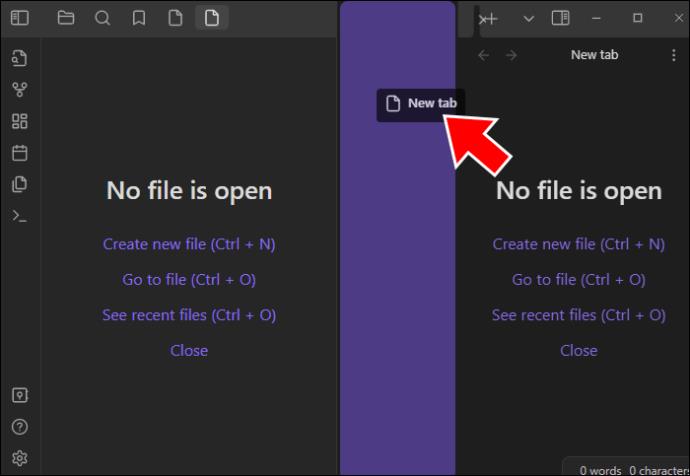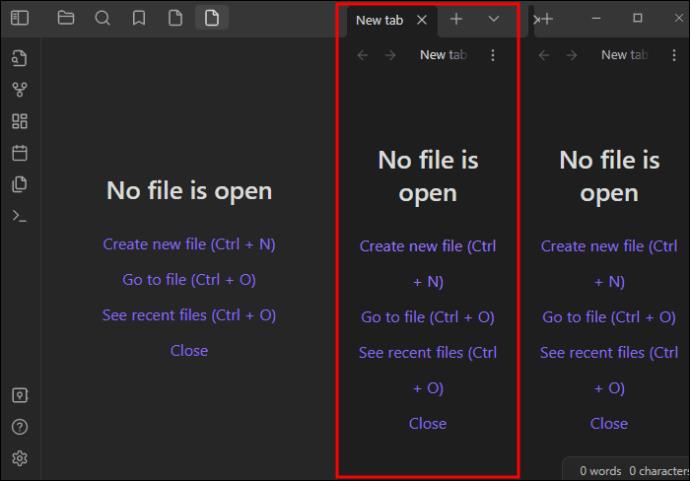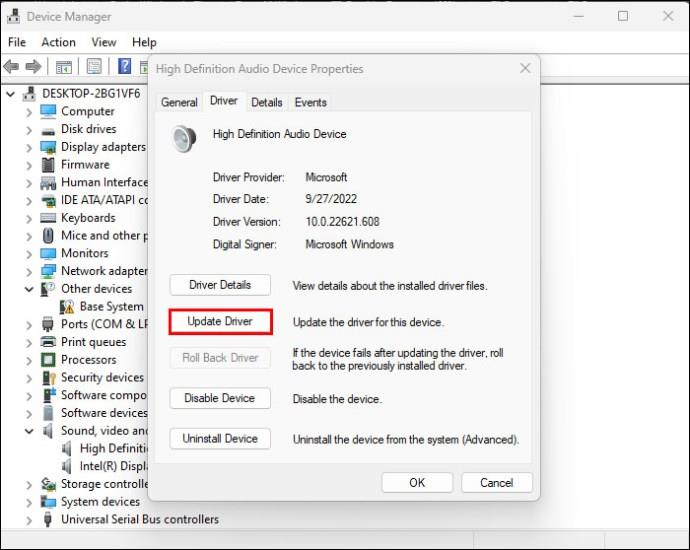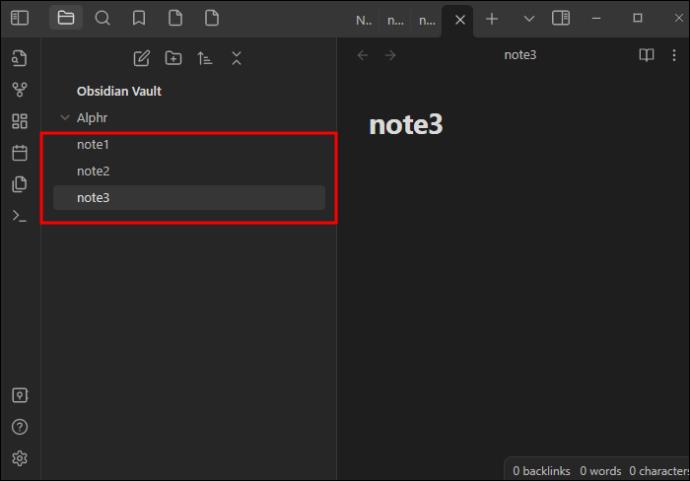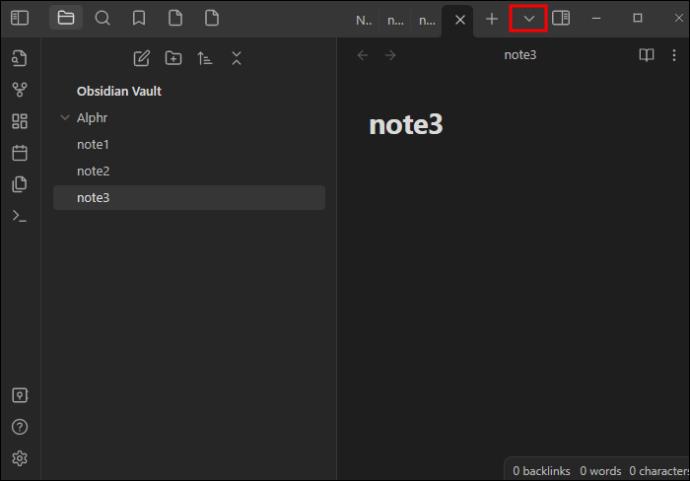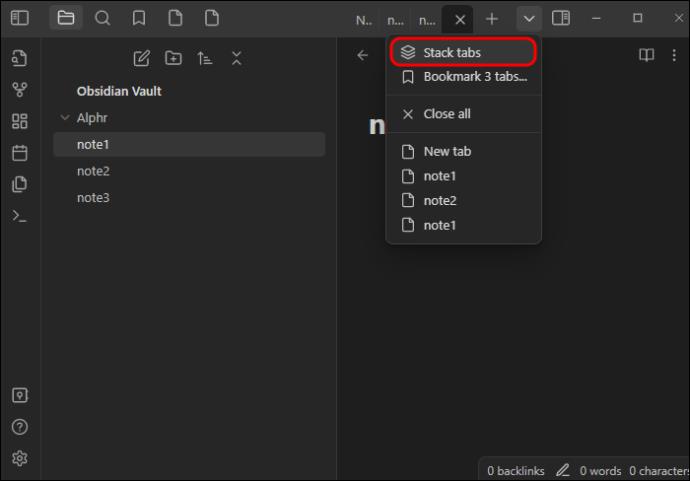Το Obsidian έχει να κάνει με το να κάνετε τις σημειώσεις σας να λειτουργούν για εσάς, κρατώντας τις τακτοποιημένα. Οι ομάδες είναι ένα από τα χαρακτηριστικά που το επιτρέπουν. Συγκεντρώνοντας σχετικά κομμάτια πληροφοριών, μπορείτε να ανακτήσετε πιο εύκολα βασικές λεπτομέρειες και να εκτοξεύσετε την παραγωγικότητά σας στα ύψη.

Αλλά πώς ακριβώς προσθέτετε ομάδες; Θα μάθετε σε αυτό το σεμινάριο Obsidian.
Πώς να προσθέσετε ομάδες στο Obsidian
Είτε είστε πρώτος είτε έμπειρος χρήστης Obsidian, δεν θα πρέπει να αντιμετωπίζετε προβλήματα με την πρόσβαση στη λειτουργία ομάδων. Ακολουθήστε τα παρακάτω βήματα για να το ενεργοποιήσετε:
- Πηγαίνετε στην Κορδέλα σας. Εάν χρησιμοποιείτε την έκδοση για υπολογιστή, θα τη βρείτε στο αριστερό μέρος της διεπαφής σας. Θα πρέπει να μπορείτε να δείτε την ενότητα, ακόμα κι αν έχετε απενεργοποιήσει την πλαϊνή γραμμή. Εάν χρησιμοποιείτε την έκδοση smartphone, απλώς πατήστε το πλήκτρο «Μενού» που αντιπροσωπεύεται από τις τρεις κάθετες γραμμές στο κάτω δεξιό μέρος της οθόνης.
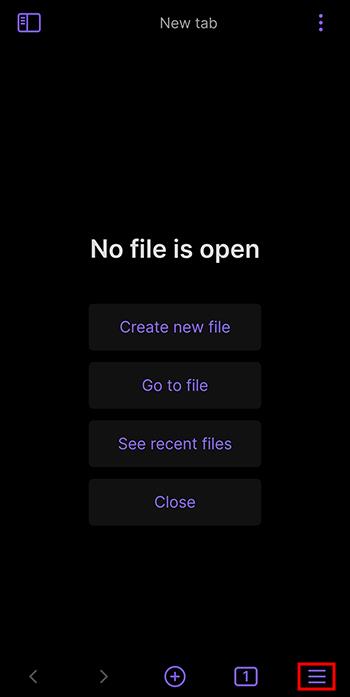
- Πατήστε το μήνυμα που σας επιτρέπει να ανοίξετε την προβολή γραφήματος. Αυτό το μενού σάς επιτρέπει να προσδιορίσετε πώς μοιάζουν οι σημειώσεις σας.
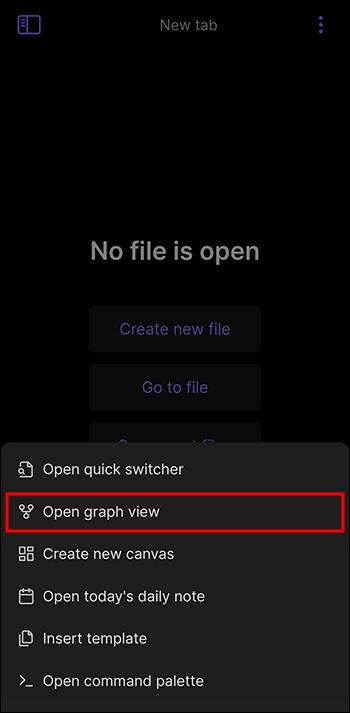
- Πατήστε το κουμπί «Νέα ομάδα».
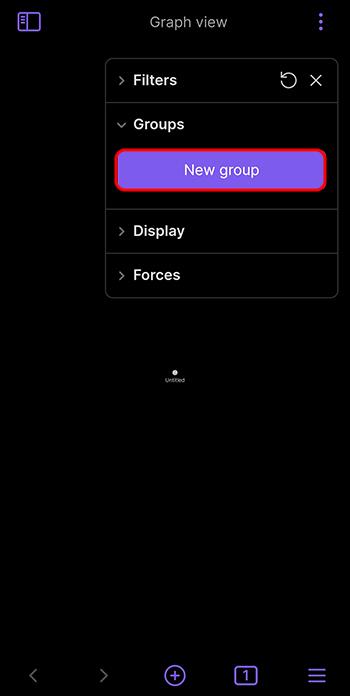
- Εισαγάγετε τις σημειώσεις που θα συμπεριληφθούν στο σύμπλεγμα σας.
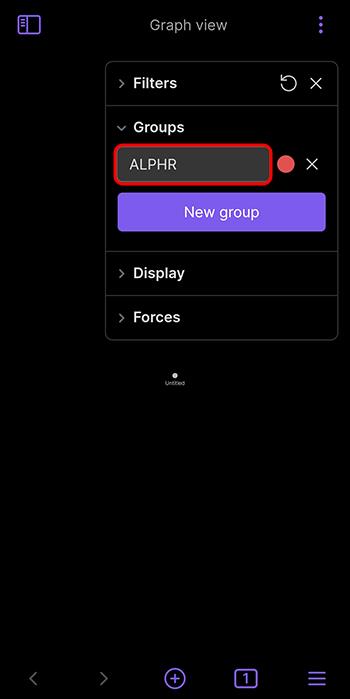
- Πατήστε τον κύκλο για να επιλέξετε ένα χρώμα για την κατηγορία σας και είστε έτοιμοι. Η εφαρμογή θα εμφανίζει τώρα τις πληροφορίες στην επιθυμητή απόχρωση, επιτρέποντάς σας να τις διακρίνετε από το υπόλοιπο θησαυροφυλάκιό σας.
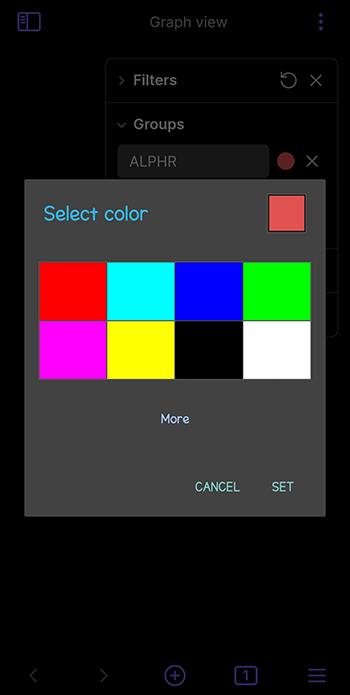
Αφού ομαδοποιήσετε τα στοιχεία σας, μην σηκώνετε τα πόδια σας. Μπορεί να υπάρχει τρόπος να βελτιστοποιήσετε περαιτέρω την προβολή των σημειώσεων σας και το Obsidian έχει ακριβώς την κατάλληλη δυνατότητα για εσάς.
Εισαγάγετε "Εμφάνιση". Αυτό το εξαιρετικό σύνολο εργαλείων που βρίσκεται ακριβώς δίπλα σε ομάδες στην προβολή γραφήματος σας λέει πώς θα φαίνονται οι πληροφορίες σας στο θησαυροφυλάκιό σας. Εδώ είναι τι μπορείτε να κάνετε:
- Ενσωματώστε μια κινούμενη εικόνα με το κουμπί "Animate".
- Κάντε τους συνδέσμους σας παχύτερους ή στενότερους με την επιλογή "Πάχος συνδέσμου".
- Αποφασίστε εάν θέλετε ή όχι να δείξετε πού πηγαίνει κάθε σύνδεσμος με την εναλλαγή "Βέλη".
- Μεγεθύνετε ή σμικρύνετε τους κύκλους που αντιπροσωπεύουν τις σημειώσεις σας με το μενού "Μέγεθος κόμβου".
- Προσδιορίστε την ημιδιαφάνεια των ονομάτων των σημειώσεων με το πλήκτρο "Text fade Threshold".
Πώς προσθέτετε ομάδες καρτελών στο Obsidian;
Ένα από τα πιο εντυπωσιακά χαρακτηριστικά του Obsidian είναι η ευελιξία του. Είναι εμφανές σε πολλές πτυχές, συμπεριλαμβανομένης της ικανότητας ομαδοποίησης πολλαπλών στοιχείων, όχι μόνο σημειώσεων. Για παράδειγμα, το πρόγραμμα σας επιτρέπει επίσης να ομαδοποιήσετε καρτέλες.
Αν και η ομαδοποίηση καρτελών έχει παρόμοιο στόχο με την ομαδοποίηση σημειώσεων (εμφάνιση σχετικών στοιχείων κοντά μεταξύ τους), θα χρειαστεί να ακολουθήσετε μια ελαφρώς διαφορετική διαδρομή για να ενεργοποιήσετε αυτήν τη δυνατότητα:
- Ανοίξτε το Obsidian και πηγαίνετε στο θησαυροφυλάκιό σας.
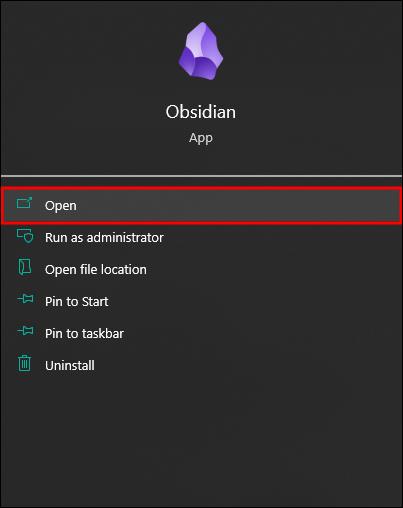
- Μεταβείτε στο επάνω μέρος του χώρου εργασίας σας.
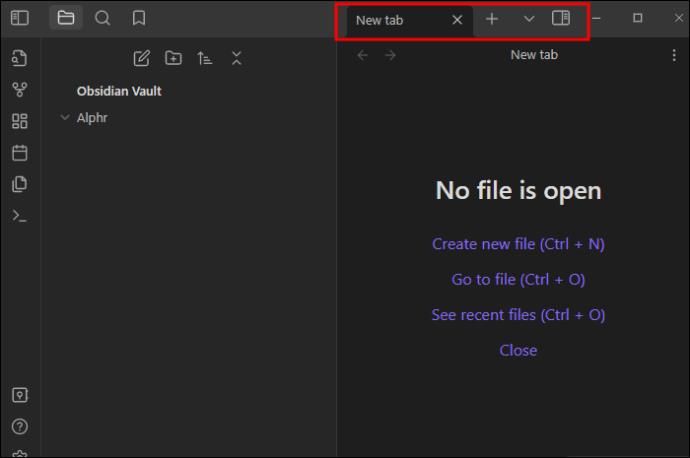
- Ανοίξτε πολλές καρτέλες πατώντας το σύμβολο συν δίπλα στην αρχική καρτέλα.
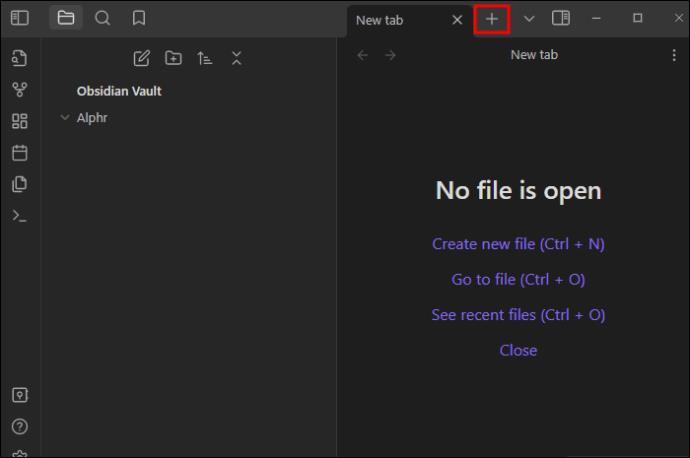
- Πατήστε παρατεταμένα οποιαδήποτε καρτέλα.
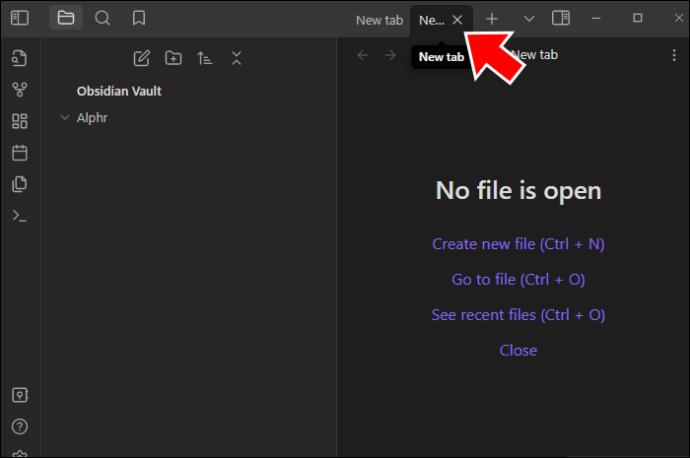
- Σύρετε και αποθέστε την καρτέλα σε οποιοδήποτε άλλο σημείο στο υπολογιστικό φύλλο σας, όπως στην αριστερή ή τη δεξιά πλαϊνή γραμμή σας.
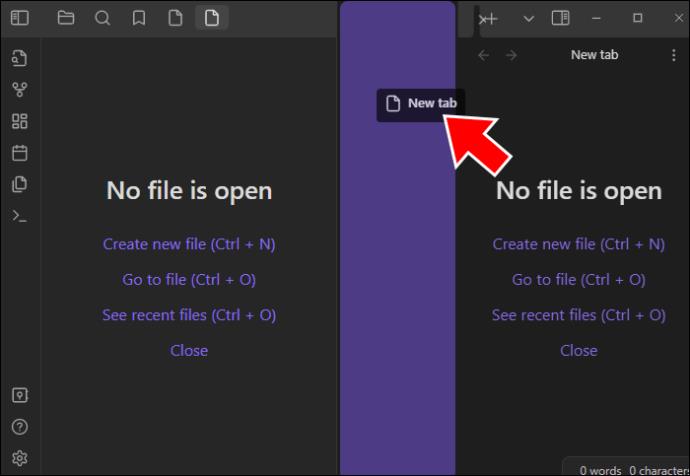
- Επιλέξτε την κατάλληλη τοποθεσία και αφήστε το Obsidian να κάνει τα μαγικά του. Η εφαρμογή θα επισημάνει τώρα την καρτέλα σας, υποδεικνύοντας την αρχική θέση της νέας σας ομάδας.
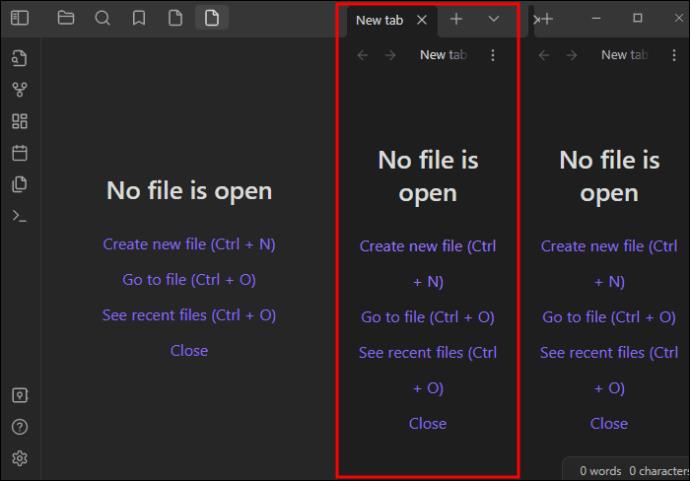
Εκτός από την ομαδοποίηση καρτελών, η στοίβαξη καρτελών μπορεί επίσης να είναι βολική. Είναι βασικά μια διαφορετική προβολή των καρτελών σε μια ομάδα καρτελών. Δείτε πώς μπορείτε να στοιβάζετε καρτέλες στο Obsidian:
- Δημιουργήστε ένα νέο θησαυροφυλάκιο ή φορτώστε ένα υπάρχον αρχείο.
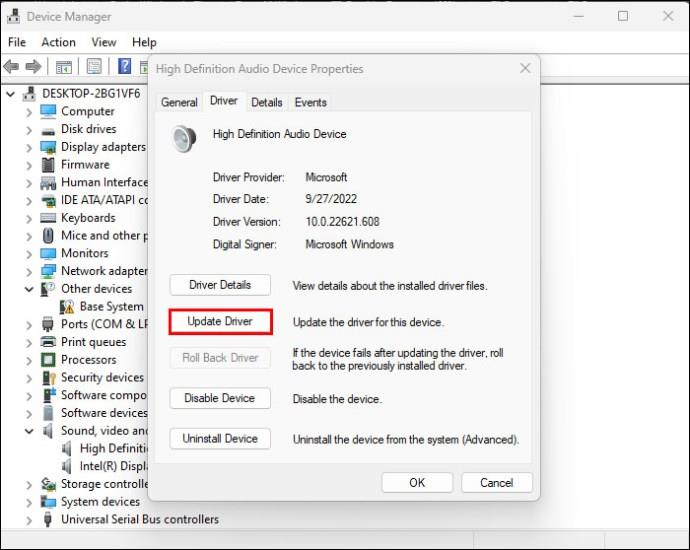
- Ρυθμίστε πολλές καρτέλες εάν δεν το έχετε κάνει ήδη.
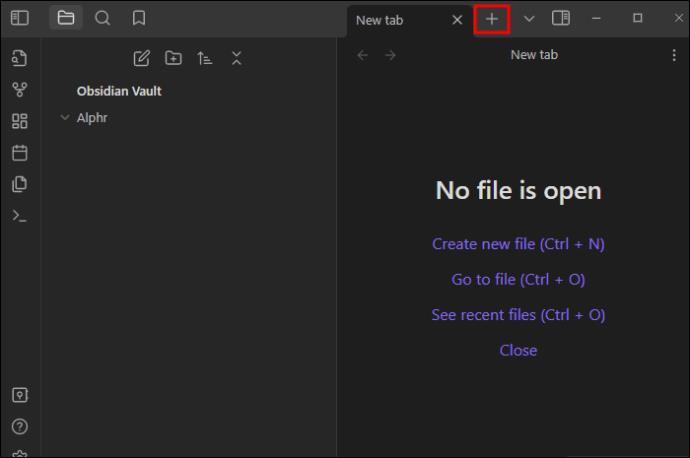
- Ομαδοποιήστε μερικές καρτέλες ακολουθώντας τα παραπάνω βήματα.
- Ανοίξτε δύο ή τρεις σημειώσεις στο σύμπλεγμα καρτελών σας.
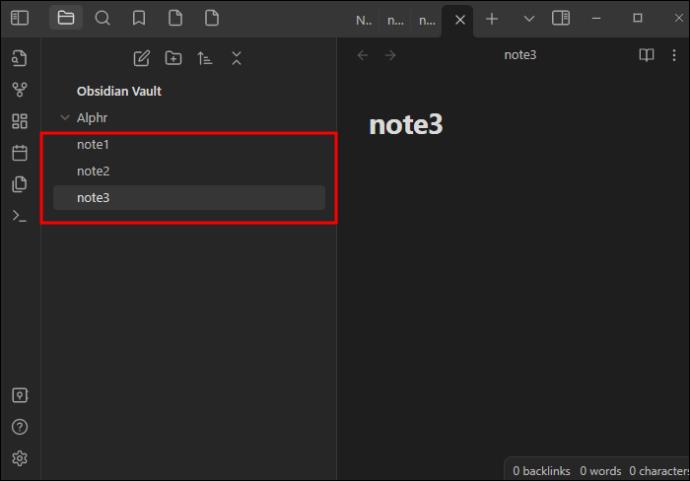
- Χτυπήστε το κάτω βέλος στο επάνω δεξιό τμήμα της οθόνης.
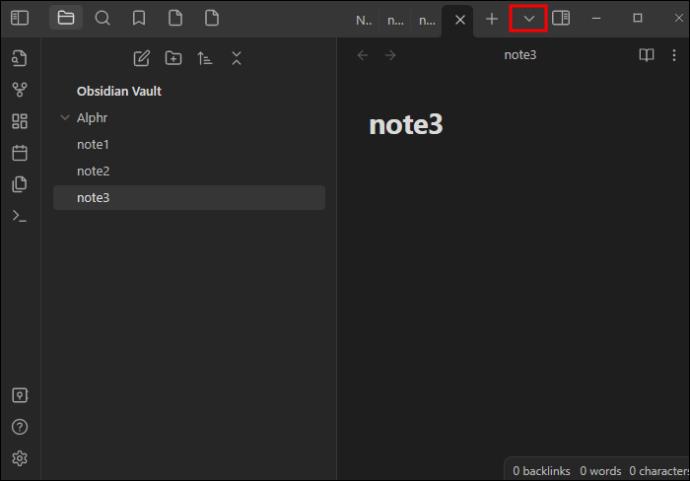
- Επιλέξτε την επιλογή "Στοίβα καρτελών" και αυτό είναι το μόνο που υπάρχει. Η εφαρμογή θα απλώσει τώρα τις σημειώσεις σας σε διαφορετικές καρτέλες, δίνοντάς σας μια καλύτερη κατανόηση της καθεμίας. Εάν θέλετε να δώσετε έμφαση σε μια συγκεκριμένη σημείωση, χρειάζεται μόνο να κάνετε κλικ σε αυτήν ή να μετακινηθείτε με τον τροχό του ποντικιού σας για να μετακινηθείτε από το ένα αρχείο στο άλλο.
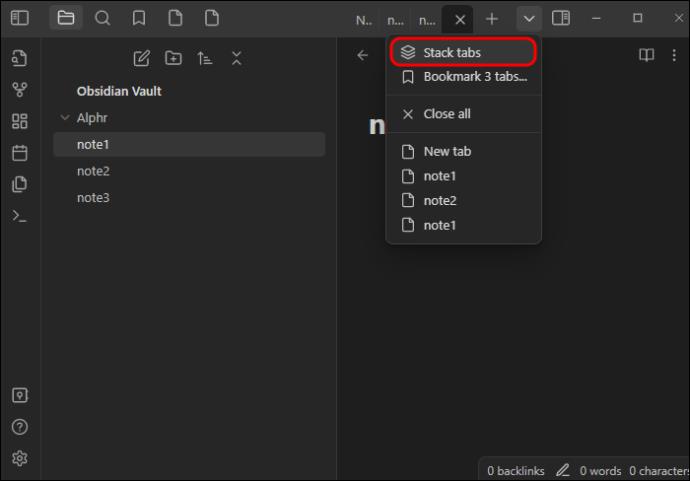
- Εάν η προβολή στοίβαξης δεν φτάσει στο σημάδι, πατήστε ξανά το κάτω βέλος και επιλέξτε τη λειτουργία "Αποστοίβαξη καρτελών".

Πώς χρησιμοποιείτε τη συνάρτηση αναζήτησης στο Obsidian;
Αναφέραμε τη λειτουργία αναζήτησης όταν συζητάμε την πρώτη μέθοδο προσθήκης ομάδων στο θησαυροφυλάκιο Obsidian. Το χρειάζεστε για να καθορίσετε ποιες σημειώσεις θα πάνε στην ομάδα σας.
Ωστόσο, το Obsidian δεν σας περιορίζει στη βασική λειτουργία αναζήτησης. Μπορείτε να κάνετε πολλά καταπληκτικά πράγματα με αυτό το εργαλείο για να επιταχύνετε την αναζήτησή σας, να φιλτράρετε τα αποτελέσματα και να εμβαθύνετε στη βάση δεδομένων σας.
Το πιο σημαντικό γεγονός που πρέπει να γνωρίζετε σχετικά με τη δυνατότητα αναζήτησης είναι ότι υπάρχουν πολλοί τρόποι πρόσβασης σε αυτήν. Εκτός από την ενεργοποίηση από την προβολή γραφήματος, μπορείτε να δοκιμάσετε και μερικές εναλλακτικές.
- Κάνοντας κλικ – κατευθυνθείτε στο αριστερό μέρος του χώρου εργασίας σας και κάντε κλικ στο σύμβολο αναζήτησης που αντιπροσωπεύεται από ένα μεγεθυντικό φακό.
- Συντόμευση – χρησιμοποιήστε τον συνδυασμό πλήκτρων "Ctrl + Shift + F" εάν είστε χρήστης των Windows ή "Cmd + Shift + F" εάν είστε χρήστης macOS.
Από εκεί, θα μπορείτε να αναζητήσετε σχεδόν οτιδήποτε από τη βάση δεδομένων Obsidian σας. Για παράδειγμα, μπορείτε να επισημάνετε συγκεκριμένο κείμενο στο πρόγραμμα επεξεργασίας λέξεων, να το αντιγράψετε και να το επικολλήσετε στο πλαίσιο αναζήτησης Obsidian. Η πλατφόρμα θα δείξει αμέσως εάν υπάρχουν λέξεις ή φράσεις που ταιριάζουν.
Εναλλακτικά, η λειτουργία μπορεί να εμφανίσει το ιστορικό αναζήτησής σας. Ας υποθέσουμε ότι εκτελείτε μια κενή αναζήτηση. Με άλλα λόγια, πατάτε το κουμπί αναζήτησης χωρίς να αναζητήσετε τίποτα. Αντί να σας τροφοδοτήσει ένα σφάλμα ή παρόμοιο ζήτημα που συναντάται συνήθως σε άλλα συστήματα, το Obsidian θα παρέχει μια λίστα με τους πιο πρόσφατους όρους. Μπορείτε να κάνετε κλικ σε αυτά για να συνεχίσετε την περιήγησή σας ή να τα χρησιμοποιήσετε ως προτροπές για να βρείτε σχετικά στοιχεία.
Ακολουθούν μερικές ακόμη συμβουλές που θα σας βοηθήσουν να βελτιώσετε το παιχνίδι αναζήτησής σας:
- Χρησιμοποιήστε την επιλογή "αρχείο" ή "διαδρομή" για να αναζητήσετε τα αρχεία ή τις διαδρομές στο θησαυροφυλάκιο Obsidian.
- Βάλτε τους όρους αναζήτησης σε εισαγωγικά για να αναζητήσετε συγκεκριμένα στοιχεία. Για παράδειγμα, εάν θέλετε να βρείτε εργασίες Δευτέρας στην ομάδα σας, απλώς πληκτρολογήστε "Εργασίες Δευτέρας" στο πλαίσιο αναζήτησης. Το λογισμικό θα αποκαλύψει τυχόν σημειώσεις με την ίδια ακριβώς διατύπωση.
- Χρησιμοποιήστε ανάστροφες κάθετες για να αναζητήσετε λέξεις ή φράσεις που αναφέρονται στο θησαυροφυλάκιό σας. Για παράδειγμα, εάν πληκτρολογήσετε "το αφεντικό μου μου είπε να \"συνεχίσω την καλή δουλειά\" σήμερα", η εφαρμογή θα αναζητήσει μόνο το κείμενο που αναφέρεται και όχι τις γύρω λέξεις και φράσεις.
- Βασιστείτε στον τελεστή "ή" για να πείτε στην Obsidian να ανακτήσει στοιχεία που περιέχουν οποιαδήποτε λέξη ή φράση αναφέρεται στον όρο αναζήτησής σας. Για παράδειγμα, μια αναζήτηση "shoes socks" θα επιστρέψει τα στοιχεία που περιέχουν και τις δύο λέξεις, ενώ η "shoes or socks" εμφανίζει σημειώσεις που περιέχουν οποιαδήποτε από αυτές τις δύο λέξεις. Η εφαρμογή σάς επιτρέπει ακόμη και να συνδυάσετε τις δύο μεθόδους.
- Πείτε στο σύστημα να αγνοήσει μια λέξη ή φράση προτάσσοντάς την με μια παύλα. Για παράδειγμα, πληκτρολογώντας "σημερινή συνεδρία καταιγισμού ιδεών" παρατίθενται οι σημειώσεις που περιέχουν "σημερινό" και "καταιγισμός ιδεών" ενώ παραλείπεται η "συνεδρία" από τα αποτελέσματα αναζήτησης. Εάν θέλετε να αγνοήσετε πολλές λέξεις ή φράσεις, θα πρέπει να εισάγετε μια παύλα πριν από κάθε στοιχείο.
Εκμεταλλευτείτε την Ομαδική Δύναμη του Οψιδιανού
Το Obsidian υποστηρίζει μια σειρά από ενσωματώσεις για τη βελτίωση της λειτουργικότητας των εφαρμογών και για να σας βοηθήσει να παραμένετε στην κορυφή των έργων σας. Αλλά αν σκέφτεστε ένα πρόσθετο μόνο για να προσθέσετε ομάδες, δεν χρειάζεται να το κάνετε. Η δυνατότητα ομάδας είναι άμεσα διαθέσιμη από την προβολή γραφήματος και θα είναι ένας πραγματικός άσος στο μανίκι σας. Απλώς επιλέξτε το κατάλληλο χρώμα και θα μπορείτε να ανακτήσετε κρίσιμες πληροφορίες με έναν καρδιακό παλμό.
Ποια είναι η αγαπημένη σας μέθοδος οργάνωσης σημειώσεων στο Obsidian; Πόσες νότες έχει το μεγαλύτερο θησαυροφυλάκιό σας; Ενημερώστε μας στην παρακάτω ενότητα σχολίων.