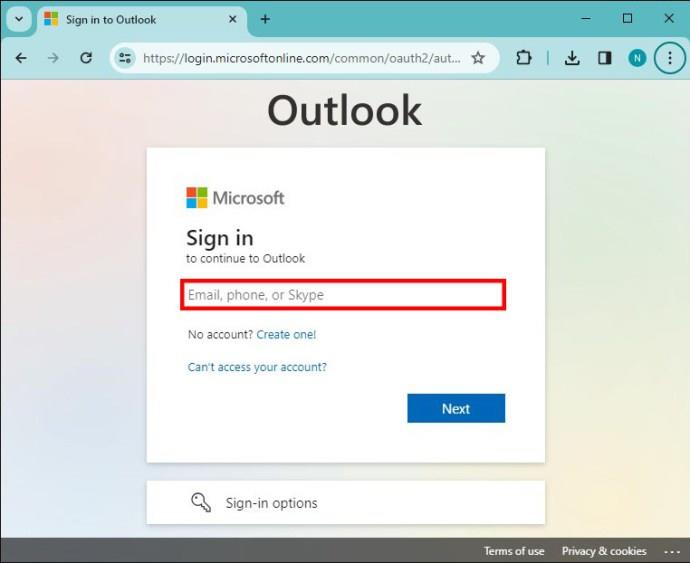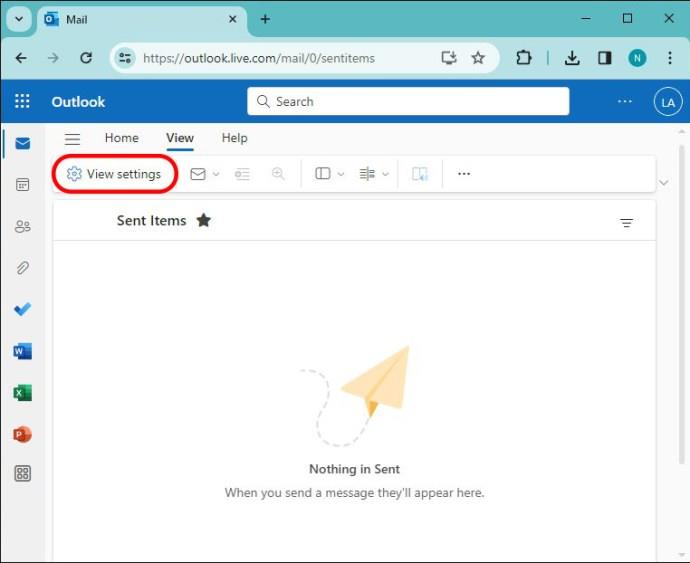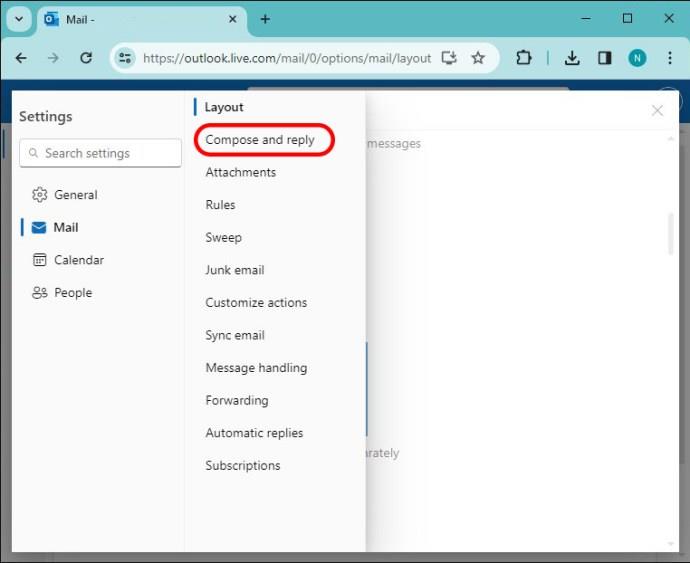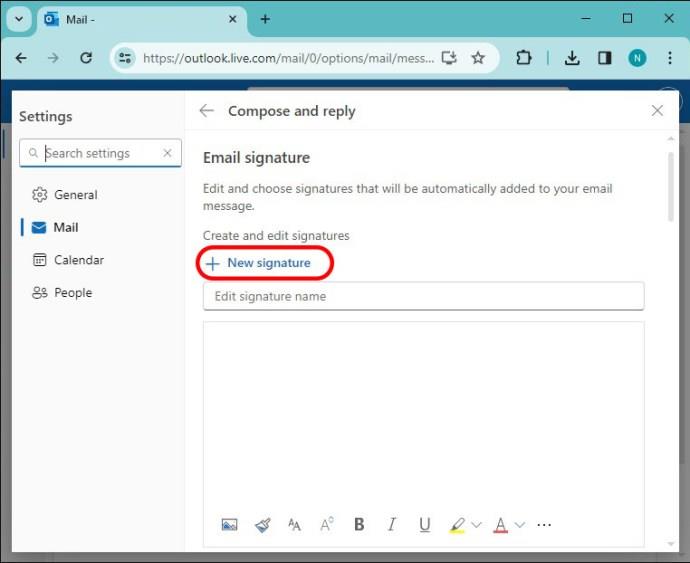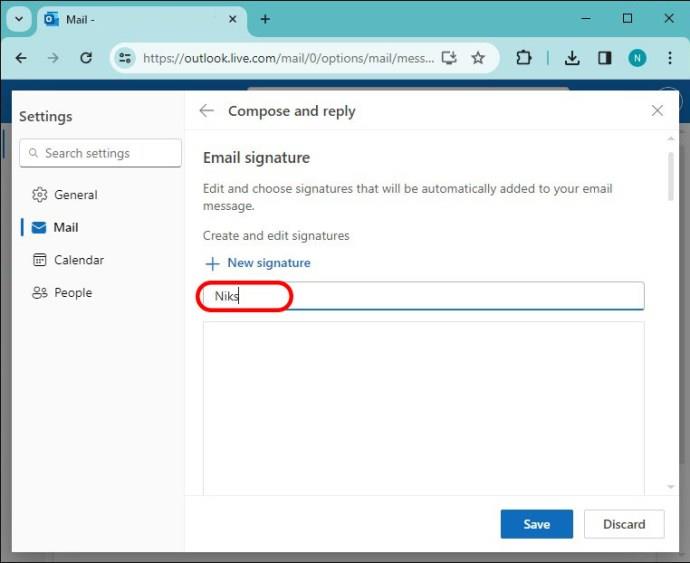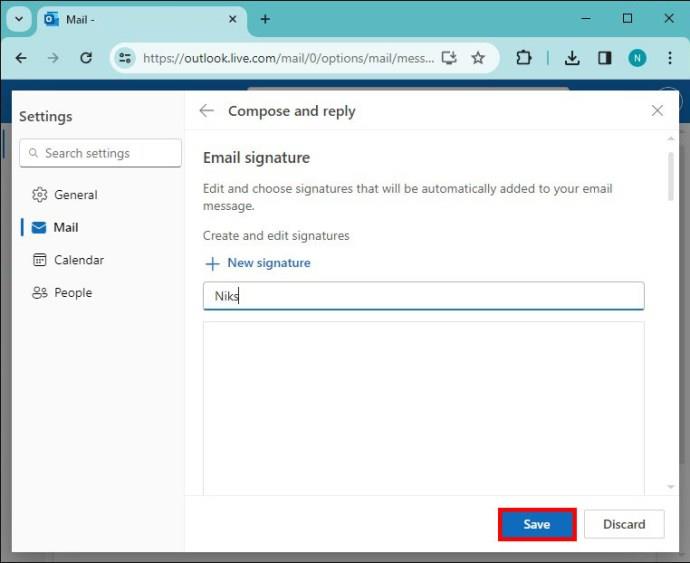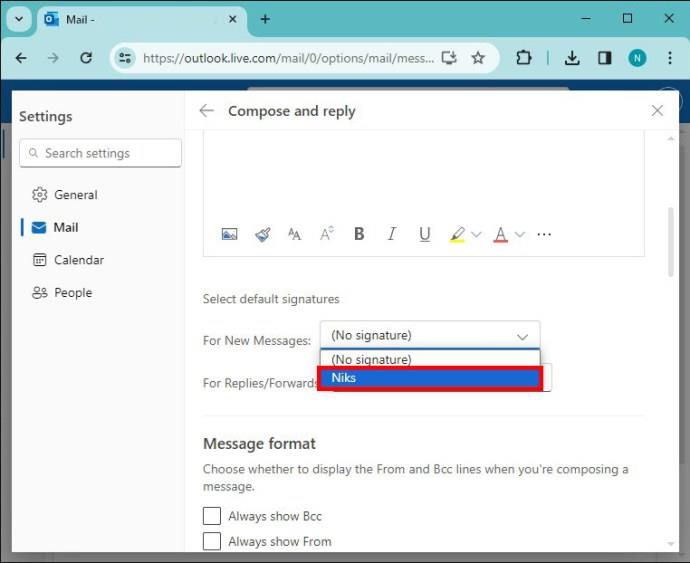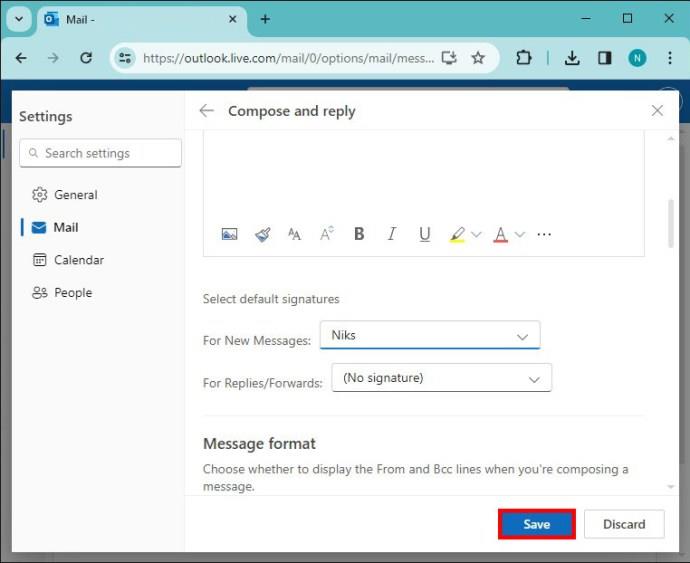Οι περισσότεροι επαγγελματίες σήμερα περιλαμβάνουν μια υπογραφή με τα email τους. Αυτό επιτρέπει στους παραλήπτες να γνωρίζουν ακριβώς με ποιον επικοινωνούν. Ορισμένες υπογραφές είναι εξατομικευμένες για μεμονωμένα άτομα και άλλες ακολουθούν μια εταιρική μορφή.

Εάν ενδιαφέρεστε να μάθετε πώς να προσθέτετε τη δική σας υπογραφή στο Outlook, βρίσκεστε στο σωστό μέρος. Αυτό το άρθρο θα εξηγήσει όλα όσα πρέπει να γνωρίζετε.
Βήματα για να προσθέσετε την υπογραφή σας στο Outlook
Εάν θέλετε να δημιουργήσετε μια υπογραφή για να την προσθέσετε στο τέλος των email σας, καθώς και να την επιλέξετε ως προεπιλεγμένη υπογραφή, θα χαρείτε να γνωρίζετε ότι είναι μια σχετικά απλή διαδικασία. Δείτε πώς μπορείτε να προσθέσετε την υπογραφή σας στο Outlook:
- Συνδεθείτε στον λογαριασμό σας στο Outlook.
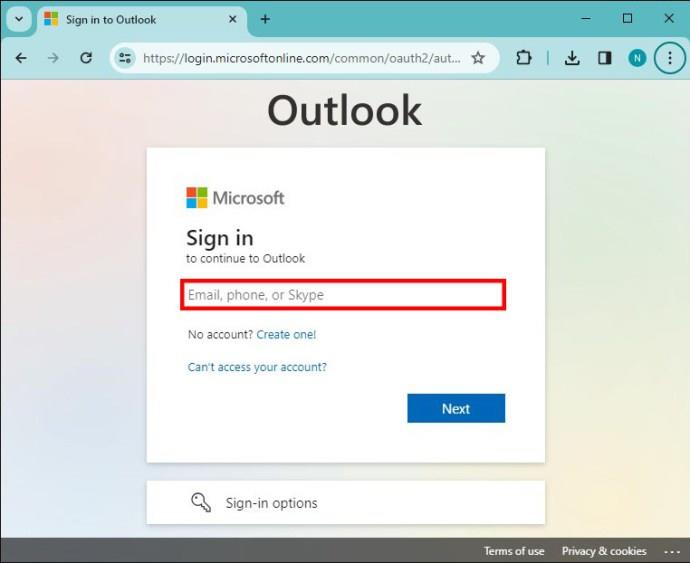
- Κάντε κλικ στο "Προβολή ρυθμίσεων".
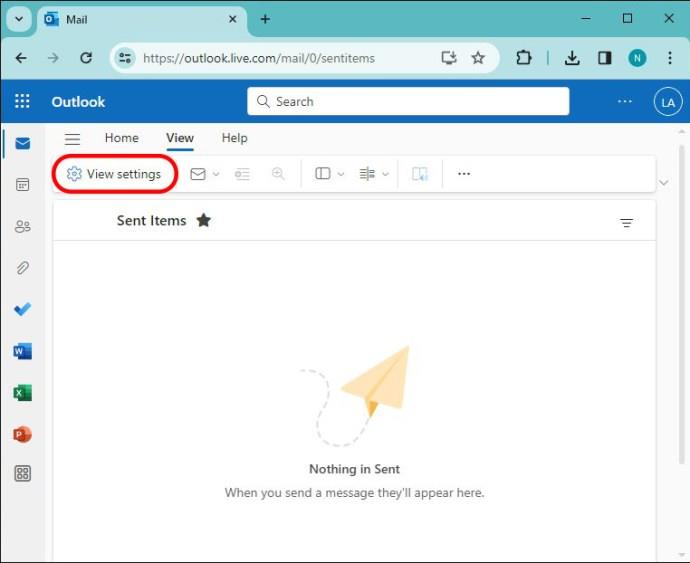
- Επιλέξτε "Σύνθεση και Απάντηση", η οποία θα σας μεταφέρει στην οθόνη υπογραφών email.
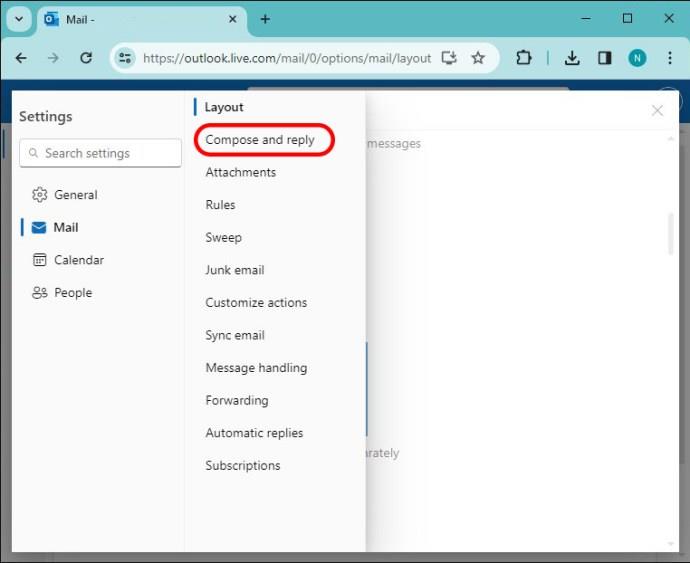
- Κάντε κλικ στο «Νέα υπογραφή» και δώστε του ένα όνομα.
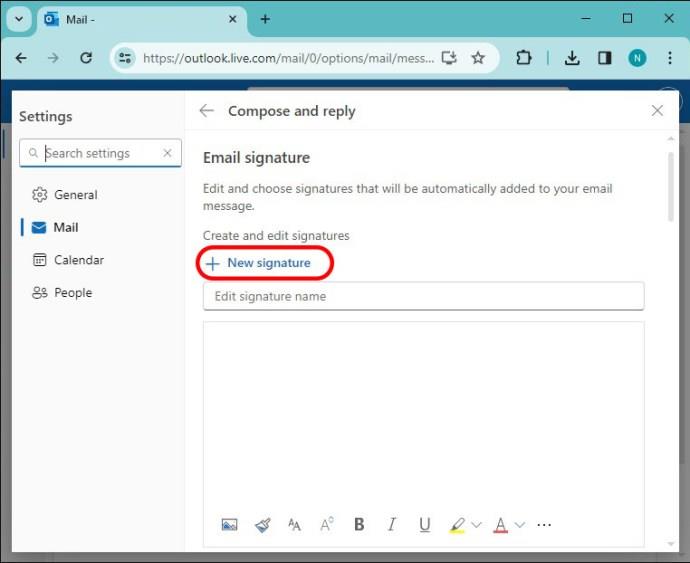
- Πληκτρολογήστε την υπογραφή σας παρακάτω στην περιοχή επεξεργασίας.
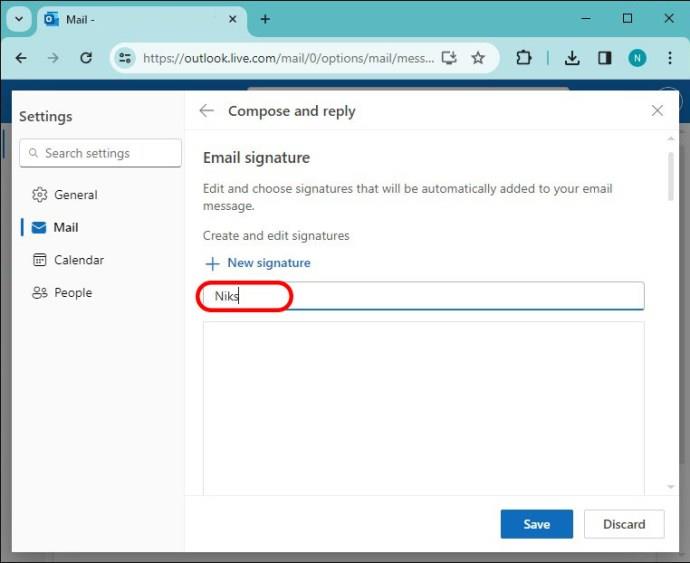
- Πατήστε «Αποθήκευση».
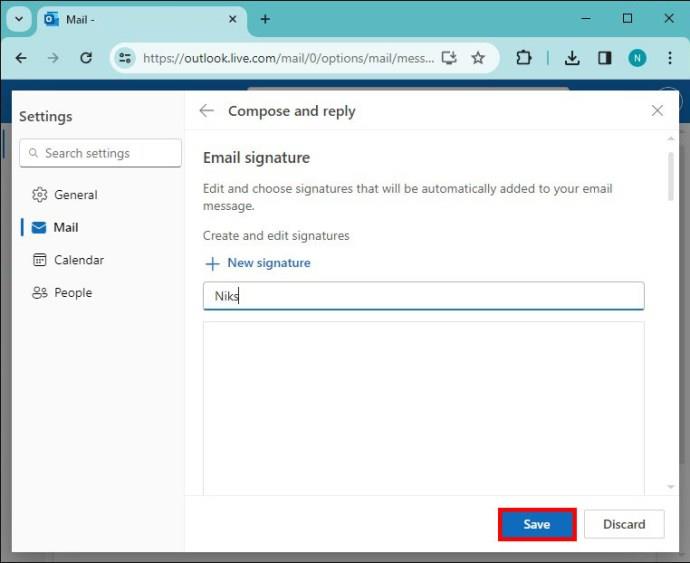
- Στην ενότητα "Επιλογή προεπιλεγμένων υπογραφών", κάντε κλικ στην υπογραφή που δημιουργήσατε πρόσφατα και εφαρμόστε την σε νέα μηνύματα και για προωθημένα μηνύματα.
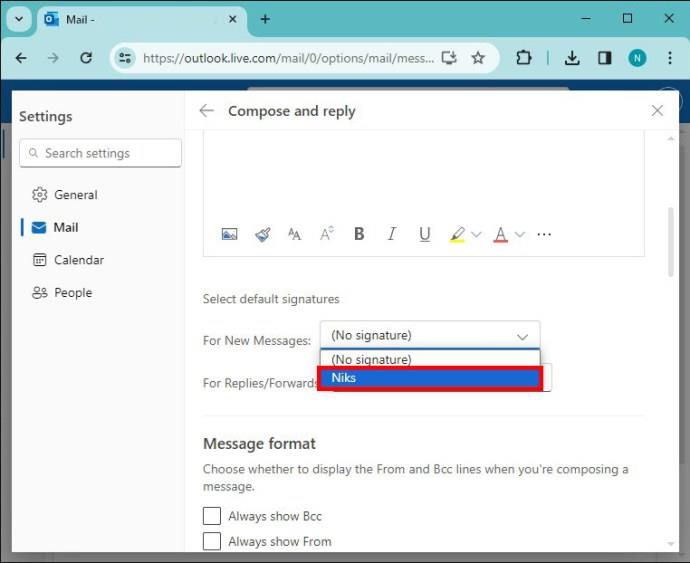
- Πατήστε ξανά «Αποθήκευση» για να επιβεβαιώσετε την αλλαγή.
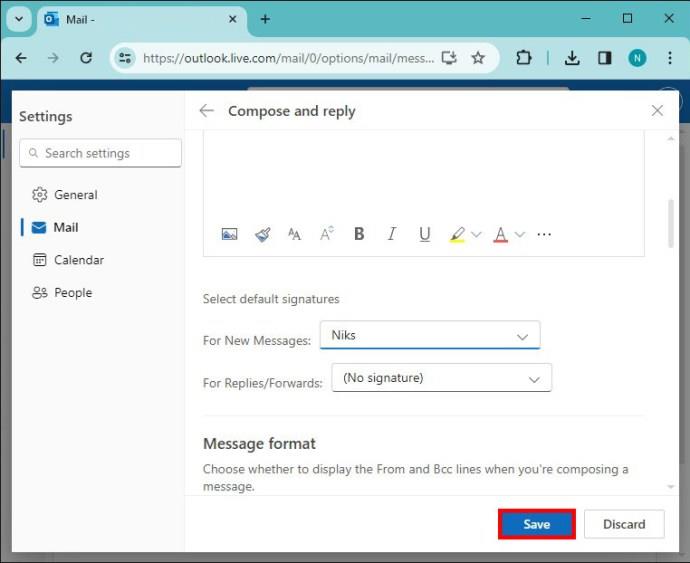
Προσαρμόστε την υπογραφή του Outlook
Αφού ρυθμίσετε και αποθηκεύσετε την υπογραφή σας, μπορείτε να την προσαρμόσετε στο κάτω μέρος του πλαισίου επεξεργασίας για να ταιριάζει στις προσωπικές σας προτιμήσεις. Έχετε μια σειρά επιλογών για να εξατομικεύσετε την υπογραφή σας για να την κάνετε μοναδική για τους παραλήπτες σας. Φροντίστε να πειραματιστείτε με τις διαθέσιμες επιλογές για να κάνετε την υπογραφή σας να ξεχωρίζει.
Δεν υπάρχουν όλες οι επιλογές σε αυτήν τη λίστα, επομένως δοκιμάστε τις όλες μόνοι σας για να δείτε αν ταιριάζουν στις προτιμήσεις σας. Σημείωση, εάν έχετε σύγχυση σχετικά με το εικονίδιο που αντιπροσωπεύει μια συνάρτηση, τοποθετήστε το δείκτη του ποντικιού πάνω της για να εμφανιστεί το όνομά της στην οθόνη.
Εισαγωγή εικόνων εν σειρά
Ίσως θέλετε να προσθέσετε ένα λογότυπο ή μια εικόνα της εταιρείας στην υπογραφή σας. Αυτή η επιλογή σάς επιτρέπει να κάνετε κύλιση στις εικόνες που έχετε λάβει στη συσκευή σας για να τις ενσωματώσετε στην υπογραφή σας. Μόλις επιλέξετε μια εικόνα και κάνετε κλικ στο "Εισαγωγή", μπορείτε να αλλάξετε το μέγεθός της σύμφωνα με τις προτιμήσεις σας.
Γραμματοσειρά και μέγεθος γραμματοσειράς
Κάνοντας κλικ στην επιλογή Γραμματοσειρά, θα εμφανιστεί ένα αναπτυσσόμενο πλαίσιο στην οθόνη και θα απαριθμήσει όλες τις διαθέσιμες γραμματοσειρές. Στα δεξιά της επιλογής «Γραμματοσειρά» βρίσκεται το εικονίδιο «Μέγεθος γραμματοσειράς». Πατώντας σε αυτό το κουμπί λειτουργίας, θα εμφανιστεί μια παρόμοια αναπτυσσόμενη λίστα και θα σας επιτρέψει να επιλέξετε το μέγεθος της γραμματοσειράς της υπογραφής σας.
Έντονη, πλάγια γραφή και υπογράμμιση
Μπορείτε επίσης να κάνετε έντονη γραφή, πλάγια γραφή και να υπογραμμίσετε μέρος ή ολόκληρη την υπογραφή σας. Για να το κάνετε αυτό, απλώς επισημάνετε το κείμενο που θέλετε να αλλάξετε και απλώς κάντε κλικ στο κουμπί λειτουργίας για να λάβετε το επιθυμητό αποτέλεσμα και οι αλλαγές θα εμφανιστούν αμέσως.
Αντίθετα, εάν θέλετε να κάνετε το αντίθετο και να αναιρέσετε οποιοδήποτε από αυτά τα εφέ, απλώς επισημάνετε το κείμενο και πατήστε ξανά το επιθυμητό κουμπί λειτουργίας.
Πλήκτρα συντόμευσης:
- Έντονη γραφή: Ctrl + B
- Πλάγια: Ctrl + I
- Υπογράμμιση: Ctrl + U
Επισήμανση και χρώμα
Εάν θέλετε να επισημάνετε ορισμένες σημαντικές πληροφορίες στην υπογραφή σας, χρησιμοποιήστε τη λειτουργία "Highlight". Για να επισημάνετε κείμενο, πατήστε πρώτα το κάτω βέλος στα δεξιά του κουμπιού λειτουργίας "Highlight" και επιλέξτε το χρώμα που θέλετε να χρησιμοποιήσετε. Στη συνέχεια, σύρετε τον κέρσορα πάνω από το κείμενο που θέλετε να επισημάνετε και πατήστε το κουμπί λειτουργίας "Highlight".
Μόλις ολοκληρωθεί, το φόντο του επιλεγμένου κειμένου σας θα είναι το χρώμα που επιθυμείτε ενώ το χρώμα της γραμματοσειράς σας θα παραμείνει το ίδιο.
Το χρώμα της γραμματοσειράς σας θα είναι πάντα αυτόματα μαύρο. Για να το αλλάξετε αυτό, πατήστε το κάτω βέλος στο κουμπί λειτουργίας "Χρώμα γραμματοσειράς", επιλέξτε το χρώμα που θέλετε και, στη συνέχεια, ξεκινήστε να πληκτρολογείτε την υπογραφή σας. Εάν έχετε ήδη αρχίσει να πληκτρολογείτε, επισημάνετε το πληκτρολογημένο κείμενο και πατήστε ξανά το κουμπί "Χρώμα γραμματοσειράς" και το χρώμα της γραμματοσειράς σας θα αλλάξει.
Μπορείτε να χρησιμοποιήσετε και τις δύο αυτές λειτουργίες μαζί για να δημιουργήσετε μια μοναδικά χρωματισμένη και εντυπωσιακή υπογραφή.
Σημεία κουκκίδων και αρίθμηση
Για να δημιουργήσετε μια λίστα με κουκκίδες ή να προσθέσετε μια αριθμημένη λίστα για σύντομες πληροφορίες, πατήστε τα αντίστοιχα κουμπιά λειτουργιών. Εάν τα στοιχεία σας υπάρχουν ήδη, επισημάνετε το κείμενο και πατήστε το κουμπί "Enter" στο πληκτρολόγιο όπου χρειάζεται για να χωρίσετε τις πληροφορίες και να προσθέσετε κουκκίδες ή αριθμούς στη λίστα σας.
Πλήκτρα συντόμευσης:
- Σημεία κουκκίδων: Ctrl +
- Αρίθμηση: Ctrl + /
Εσοχή αριστερά ή δεξιά
Η χρήση αυτών των κουμπιών λειτουργιών θα μετακινήσει το κείμενό σας πιο κοντά ή πιο μακριά από το αριστερό περιθώριο της οθόνης σας. Για να χρησιμοποιήσετε αυτήν τη λειτουργία, απλώς επισημάνετε το κείμενο που θέλετε να μετακινήσετε και πατήστε "Εσοχή δεξιά" για να μετακινήσετε το κείμενο πολλά κενά προς τα δεξιά. Αντίστροφα, εάν θέλετε το κείμενό σας να είναι πιο κοντά στο αριστερό περιθώριο, πατήστε "Εσοχή αριστερά".
Παραθέτω, αναφορά
Αυτή η λειτουργία προσθέτει μια γραμμή στυλ εισαγωγικών στο επισημασμένο κείμενο για να κάνει συγκεκριμένες πληροφορίες να ξεχωρίζουν, είτε πρόκειται να επαναλάβετε σημαντικές πληροφορίες από εσάς είτε από κάποιον άλλο. Για να εκτελέσετε αυτήν τη λειτουργία, επισημάνετε το κείμενο που θέλετε να παραθέσετε και πατήστε το κουμπί λειτουργίας "Προσφορά".
Ευθυγραμμίστε αριστερά, δεξιά και στο κέντρο
Αυτές οι τρεις επιλογές θα μετακινήσουν όλο το κείμενο σε κάθε πλευρά ή στη μέση της οθόνης σας για να ταιριάζει στις προτιμήσεις σας. Αυτό μπορεί να είναι χρήσιμο για διάφορους λόγους, αλλά η στοίχιση στο κέντρο ή δεξιά μπορεί να είναι πιο ευχάριστη αισθητικά από την προεπιλεγμένη αριστερή στοίχιση.
Πατώντας οποιοδήποτε κουμπί λειτουργίας θα ευθυγραμμιστεί αυτόματα το κείμενό σας χωρίς να χρειάζεται να επισημάνετε τίποτα.
Προσθήκη ή αφαίρεση υπερσύνδεσης
Προσθέστε έναν σύνδεσμο στην υπογραφή σας επισημαίνοντας το κείμενο και πατώντας το κουμπί «Υπερσύνδεσμος». Από εδώ, πρέπει απλώς να πληκτρολογήσετε ή να επικολλήσετε τη διεύθυνση URL στο πλαίσιο που εμφανίζεται και να κάνετε κλικ στο "OK" για να ενσωματώσετε τον σύνδεσμό σας. Θα ξέρετε ότι αυτό είναι επιτυχές καθώς το κείμενο θα είναι πλέον υπογραμμισμένο με μπλε.
Πλήκτρο συντόμευσης:
- Προσθήκη υπερσύνδεσης: Ctrl + K
Εάν θέλετε να καταργήσετε την υπερσύνδεσή σας, επισημάνετε το μπλε υπογραμμισμένο κείμενο, πατήστε τις 3 κουκκίδες (…) στην κάτω δεξιά γωνία του πλαισίου επεξεργασίας και κάντε κλικ στην επιλογή «Κατάργηση υπερ-σύνδεσης».
Αναίρεση και Επανάληψη
Αναιρέστε την τελευταία σας ενέργεια πατώντας τις 3 τελείες (…) και κάνοντας κλικ στο κουμπί «Αναίρεση».
- Αναίρεση πλήκτρου πρόσβασης: Ctrl + Z
Αντίθετα, εάν αυτό έγινε κατά λάθος, θα πρέπει να πατήσετε το κουμπί "Επανάληψη", το οποίο βρίσκεται στα δεξιά του πλήκτρου "Αναίρεση".
- Επανάληψη του πλήκτρου πρόσβασης: Ctrl + Y
Αλλαγή υπόθεσης
Πατώντας αυτό το κουμπί θα εμφανιστεί μια αναπτυσσόμενη λίστα επιλογών για την αλλαγή του επισημασμένου ή μελλοντικού γραπτού κειμένου σε μια συγκεκριμένη περίπτωση. Αυτό περιλαμβάνει "πεζά", "ΚΕΦΑΛΑΙΑ", "Κεφάλαια κάθε λέξης" και την προεπιλεγμένη "πεζά κεφαλαία πρόταση".
Φροντίστε να πατήσετε το κουμπί αποθήκευσης μόλις ολοκληρώσετε την προσαρμογή της υπογραφής σας για να αποθηκεύσετε τις αλλαγές σας.
Συμβουλές και βέλτιστες πρακτικές για τη δημιουργία αποτελεσματικών υπογραφών στο Outlook
Μόλις η υπογραφή σας είναι έτοιμη για προσθήκη σε μελλοντική αλληλογραφία, βεβαιωθείτε ότι το τελικό προϊόν σας είναι κατάλληλο για την κατάσταση ή τον παραλήπτη με τον οποίο επικοινωνείτε. Ακολουθούν μερικές συμβουλές και βέλτιστες πρακτικές για τη δημιουργία μιας αποτελεσματικής υπογραφής στο Outlook.
Κρατήστε την υπογραφή σας απλή
Κρατήστε την υπογραφή σας συνοπτική και επί της ουσίας. Χρησιμοποιήστε μόνο μία εικόνα σχετική με την εικόνα και αποφύγετε την προσθήκη υπερβολικού κειμένου, διαφορετικά οι παραλήπτες σας ενδέχεται να παραβλέψουν τη σκληρή δουλειά σας.
Συμπεριλάβετε μόνο βασικές πληροφορίες
Για μια υπογραφή που βασίζεται σε μια επιχείρηση, διατηρήστε τις πληροφορίες σας σε μεγάλο βαθμό περιορισμένες στο όνομα, τον τίτλο, τον τίτλο της εταιρείας, το λογότυπο της εταιρείας και τα στοιχεία επικοινωνίας για να διατηρήσετε μια επαγγελματική εμφάνιση στα email σας.
Χρησιμοποιήστε το Consistent Branding
Όταν εκπροσωπείτε μια εταιρεία, επιμείνετε στις ίδιες γραμματοσειρές και χρώματα για να παραμείνετε ομοιόμορφοι με την ταυτότητά της.
Εάν είστε ιδιοκτήτης της δικής σας επιχείρησης ή χρησιμοποιείτε προσωπικό email, μπορείτε να συμπεριλάβετε τις αντωνυμίες σας, πώς να προφέρετε το όνομά σας, συνδέσμους στα μέσα κοινωνικής δικτύωσης ή οποιαδήποτε άλλη βασική πληροφορία που θα επιτρέψει στους παραλήπτες σας να σας γνωρίσουν καλύτερα.
Δημιουργήστε πρόσθετες υπογραφές
Το Outlook σάς επιτρέπει να δημιουργήσετε όσες υπογραφές θέλετε, αλλά πατώντας "Νέα υπογραφή" στην οθόνη "Σύνταξη και απάντηση". Κάντε μια υπογραφή ειδικά για την πρώτη φορά που στέλνετε email σε κάποιον, ώστε να γνωρίζει ακριβώς ποιος είστε. Εναλλακτικά, μπορείτε επίσης να έχετε μια συντομευμένη υπογραφή για απαντήσεις και προωθημένα μηνύματα για άτομα με τα οποία είστε ήδη εξοικειωμένοι.
Μπορείτε να αντιστοιχίσετε συγκεκριμένες υπογραφές στα αναπτυσσόμενα μενού "Νέα μηνύματα" και "Απαντήσεις/Προώθηση" στην οθόνη "Σύνθεση και απάντηση" στο Outlook.
Δοκιμάστε τις υπογραφές σας
Στείλτε δοκιμαστικά μηνύματα ηλεκτρονικού ταχυδρομείου στον εαυτό σας ή στους συναδέλφους σας για να βεβαιωθείτε ότι η υπογραφή σας εμφανίζεται όπως αναμένεται και ότι τυχόν υπερσύνδεσμοι λειτουργούν σωστά.
Αποσύνδεση στις υπογραφές του Outlook
Η δημιουργία μιας υπογραφής στο Outlook είναι μια εύκολη διαδικασία που δίνει μια επαγγελματική πινελιά στα email σας. Ακόμα καλύτερα, υπάρχουν επιλογές προσαρμογής για να δημιουργήσετε μια καλοσχεδιασμένη υπογραφή στο Outlook και να προσθέσετε άλλο ένα επίπεδο πολυπλοκότητας στην ηλεκτρονική σας αλληλογραφία. Πειραματιστείτε με τις διαθέσιμες προσαρμοσμένες επιλογές για να δημιουργήσετε μια επαγγελματική και αξέχαστη υπογραφή για να αφήσετε μια μόνιμη εντύπωση στους παραλήπτες σας.
Έχετε προσθέσει ποτέ μια υπογραφή στο Outlook; Εάν ναι, χρησιμοποιήσατε κάποια από τις επιλογές προσαρμογής που παρουσιάζονται σε αυτό το άρθρο; Ενημερώστε μας στην παρακάτω ενότητα σχολίων.