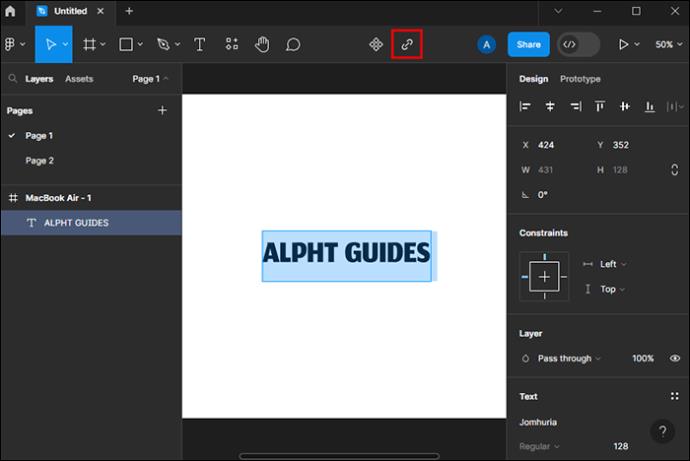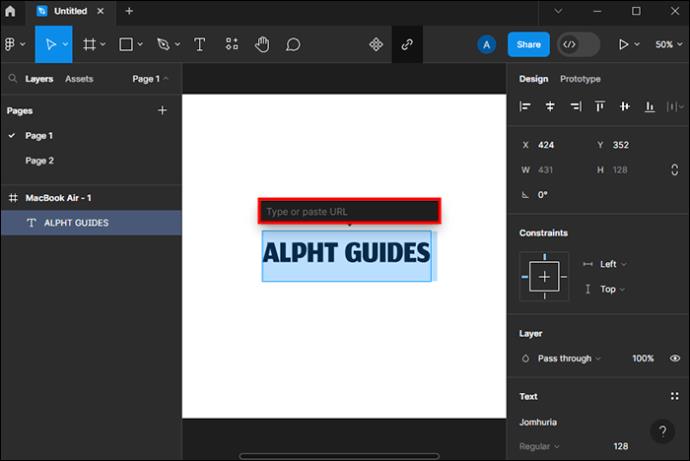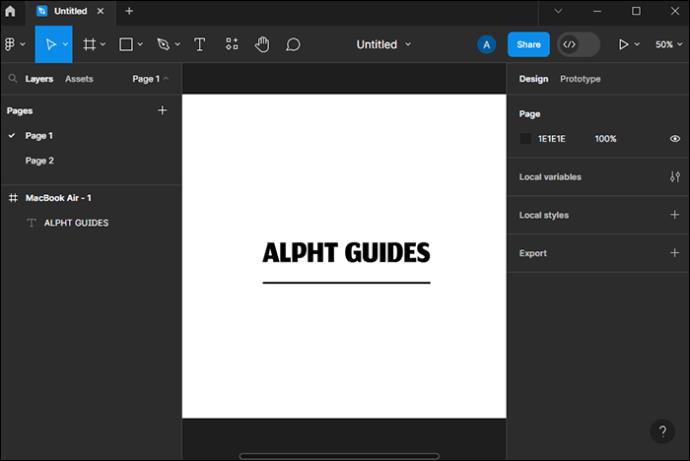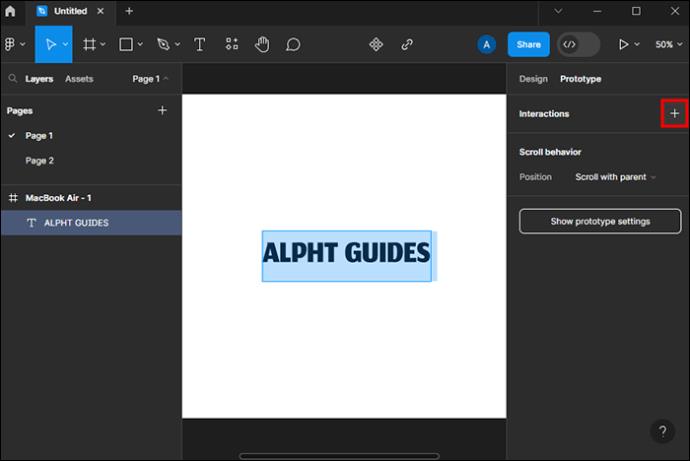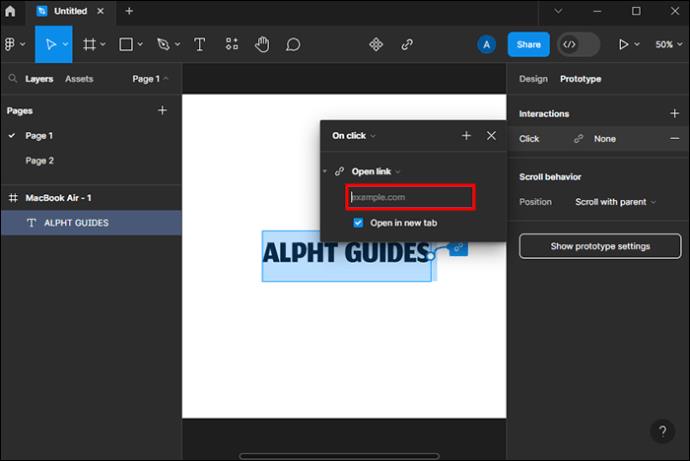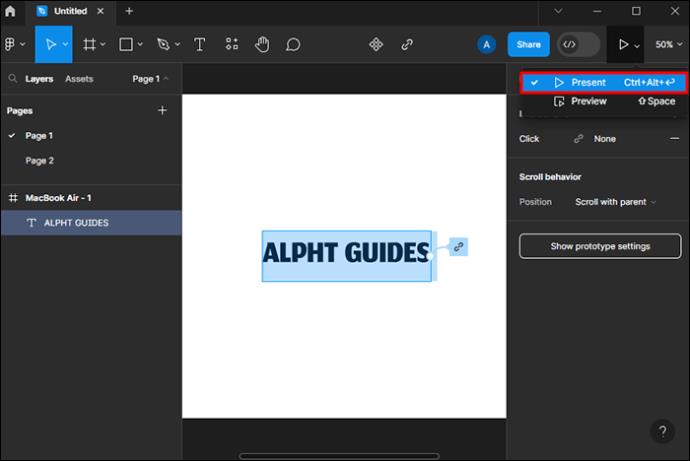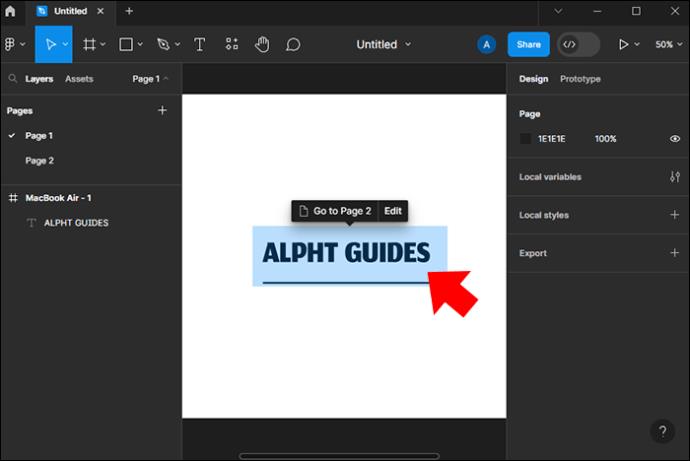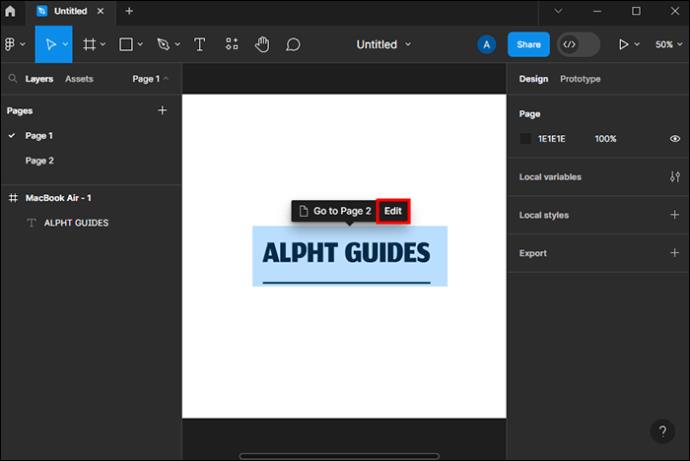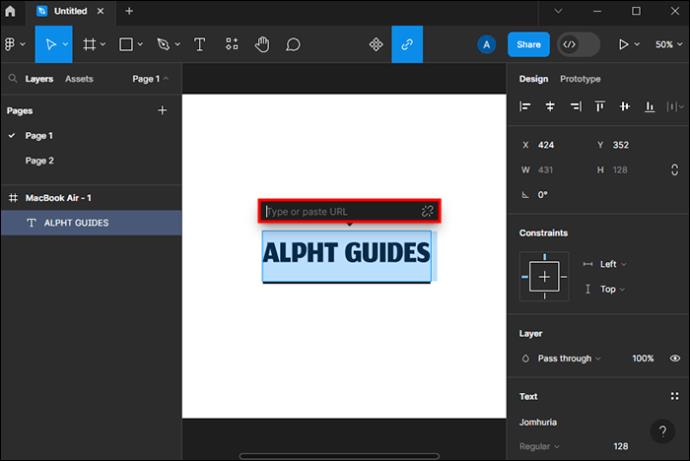Ένα από τα πιο χρήσιμα χαρακτηριστικά του εργαλείου συλλογικής σχεδίασης Figma είναι η δυνατότητα προσθήκης υπερσυνδέσμων. Με αυτήν τη δυνατότητα, η σύνδεση σελίδων στο διαδίκτυο γίνεται εύκολη. Οι υπερσύνδεσμοι κάνουν εύκολη την πλοήγηση σε έναν ιστότοπο. Οι σύνδεσμοι παρέχουν στους επισκέπτες του ιστότοπου άμεση πρόσβαση σε βασικούς πόρους και σελίδες προορισμού, μεταξύ άλλων πληροφοριών.

Ανεξάρτητα από το αν προσπαθείτε να μάθετε πώς να προσθέτετε συνδέσμους σε εικονίδια και κείμενο ή γενικά να εισάγετε υπερσυνδέσμους, αυτό το άρθρο θα σας καθοδηγήσει. Διαβάστε παρακάτω για να εξοικειωθείτε με τις διάφορες μεθόδους που μπορείτε να χρησιμοποιήσετε για να το πετύχετε.
Δημιουργία υπερσύνδεσης με χρήση εικονιδίου
Αυτός είναι ένας από τους πιο συνηθισμένους τύπους συνδέσμων που μπορείτε να χρησιμοποιήσετε στο Figma. Εδώ, το εικονίδιο Σύνδεσμος χρησιμοποιείται για την προσθήκη ενός συνδέσμου κειμένου. Αυτά τα βήματα δεν θα λειτουργήσουν σε εικόνες.
- Χρησιμοποιώντας το κείμενο σε μια σελίδα, επισημάνετε το κείμενο που θέλετε να συνδέσετε σε μια άλλη σελίδα κάνοντας κλικ στην αρχή της ενότητας και, στη συνέχεια, σύροντας πάνω του.

- Αφού επισημάνετε το κείμενο, πατήστε το εικονίδιο "Σύνδεσμος" στη γραμμή εργαλείων στο επάνω μέρος του χώρου εργασίας. Με αυτόν τον τρόπο δημιουργείται ένα πλαίσιο πάνω από τη λέξη ή τις λέξεις που επισημαίνονται.
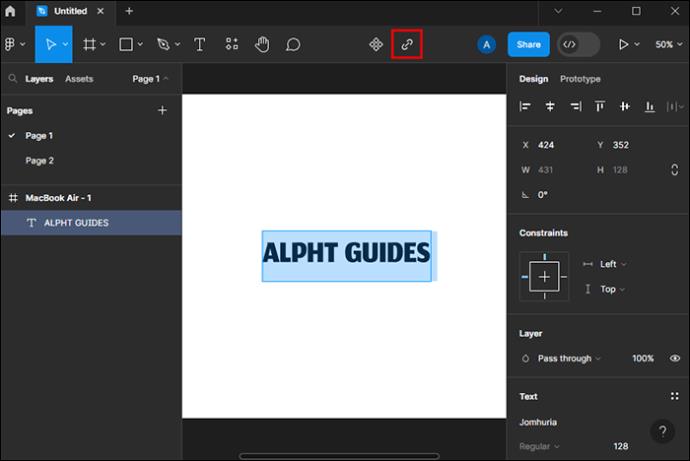
- Σε μια διαφορετική καρτέλα, ανοίξτε την ιστοσελίδα στην οποία θέλετε να συνδεθείτε και αντιγράψτε τη διεύθυνση URL της, επισημαίνοντάς την πρώτα και πατώντας "Command" + "C" σε Mac ή "Control" + "C" στα Windows."

- Μεταβείτε στο πλαίσιο URL πάνω από το επισημασμένο πλαίσιο και κάντε κλικ μέσα σε αυτό.
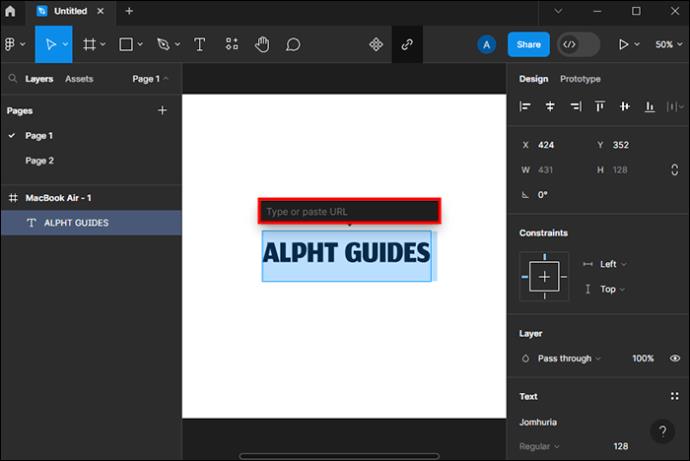
- Πατήστε "Command" + "V" σε Mac ή "Control" + "V" στα Windows. Αυτό σας επιτρέπει να επικολλήσετε τη διεύθυνση URL σας στο πλαίσιο.

- Κάντε κλικ σε ένα κενό διάστημα στη σελίδα ή πατήστε "Enter" για να προσθέσετε το σύνδεσμο στο κείμενο. Θα εμφανιστεί μια γραμμή κάτω από τη λέξη. Όταν οι χρήστες κάνουν κλικ σε αυτήν τη λέξη, θα κατευθύνονται στη διεύθυνση του συνδέσμου.
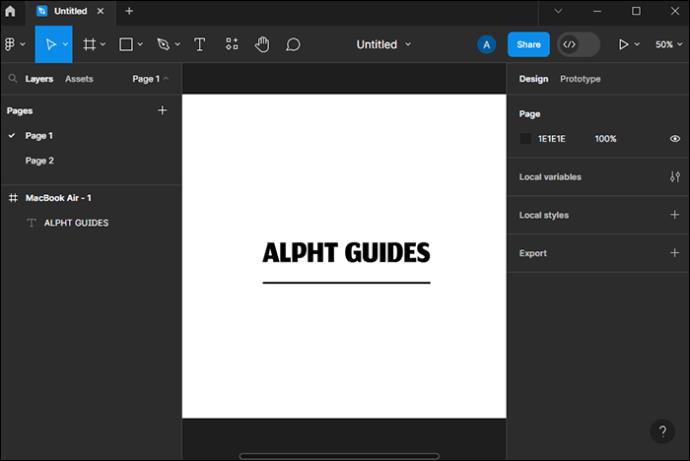
Χρησιμοποιήστε μια συντόμευση πληκτρολογίου για να δημιουργήσετε συνδέσμους
Αυτή είναι η δεύτερη μέθοδος που μπορείτε να χρησιμοποιήσετε για να δημιουργήσετε έναν σύνδεσμο Figma. Μπορείτε να χρησιμοποιήσετε τη μέθοδο συντόμευσης πληκτρολογίου για να προσθέσετε συνδέσμους σε κείμενο αλλά όχι εικόνες.
- Επιλέξτε το κείμενο ή τη λέξη που θέλετε να χρησιμεύσει ως σύνδεσμος.

- Χρησιμοποιήστε αυτές τις συντομεύσεις για να δημιουργήσετε ένα πλαίσιο πάνω από την επισημασμένη λέξη ή κείμενο.

- Πατήστε "Control" + "K" σε συσκευές Windows.
- Πατήστε "Command" + "K" σε συσκευές Mac.
- Επικολλήστε τη διεύθυνση URL που θέλετε μέσα στο πλαίσιο.

- Πατήστε το κουμπί «Enter» για να δημιουργήσετε τον υπερσύνδεσμο.

Χρησιμοποιήστε τον πίνακα πρωτοτύπων για να δημιουργήσετε την υπερσύνδεσή σας
Αυτή η μέθοδος μπορεί να χρησιμοποιηθεί τόσο σε εικόνες όσο και σε κείμενο. Είναι μια ιδανική επιλογή για να συνδέσετε μια εικόνα όπως στα εικονίδια των μέσων κοινωνικής δικτύωσης.
- Επιλέξτε το κείμενο ή την εικόνα σας κάνοντας πρώτα κλικ πάνω του.

- Μεταβείτε στον πίνακα "Ιδιότητες" και ανοίξτε το "Πρωτότυπο".

- Στο μενού Πρωτότυπο στην ενότητα "Αλληλεπιδράσεις", επιλέξτε την τρέχουσα αλληλεπίδραση εάν είναι διαθέσιμη. Εάν δεν υπάρχει, κάντε κλικ στο εικονίδιο "+" για να προσθέσετε ένα.
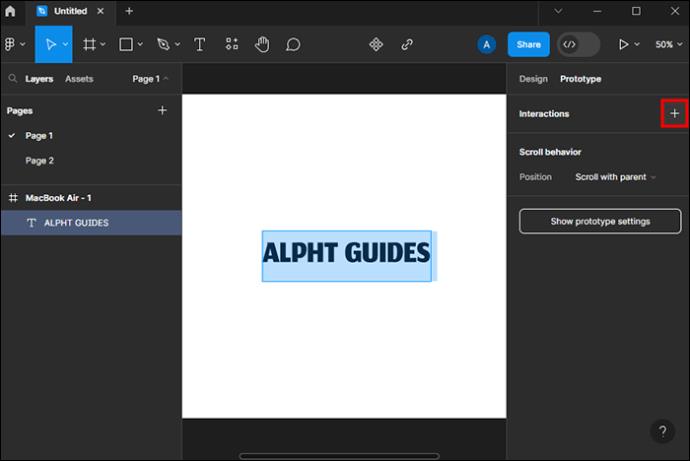
- Προσαρμόστε τις ρυθμίσεις αλληλεπίδρασης για να προσθέσετε με επιτυχία έναν σύνδεσμο:
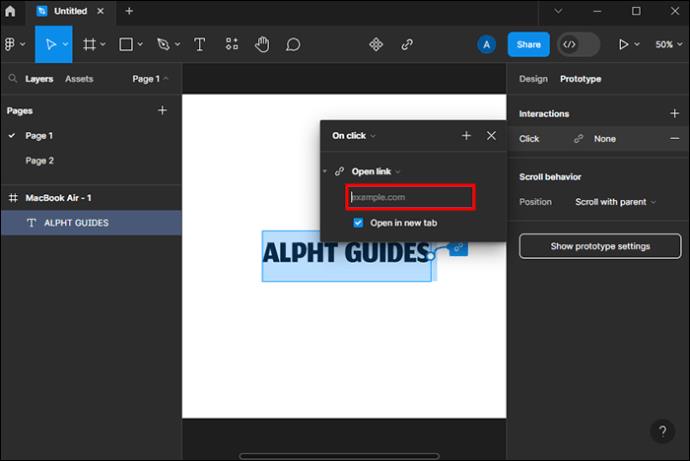
- Ορίστε την αλληλεπίδραση σε "Με κλικ".
- Στη συνέχεια, η ενέργεια θα πρέπει να οριστεί σε "Άνοιγμα συνδέσμου".
- Επικολλήστε τον σύνδεσμό σας στο πλαίσιο URL.
- Επιλέξτε την επιλογή "Άνοιγμα σε νέα καρτέλα" για να ανοίξετε μια νέα καρτέλα όταν ένας χρήστης πατήσει στον σύνδεσμο.
- Κλείστε τον πίνακα πρωτοτύπων για να προσθέσετε τη σύνδεση εικόνας ή κειμένου. Αυτό δεν αλλάζει την εικόνα. Ωστόσο, όταν το σχέδιο προβάλλεται στην καρτέλα "Παρούσα", ο κέρσορας αλλάζει καθώς τοποθετείτε το δείκτη του ποντικιού πάνω από την εικόνα. Εάν γίνει κλικ στην εικόνα, ανοίγει ο σύνδεσμος που προσθέσατε.
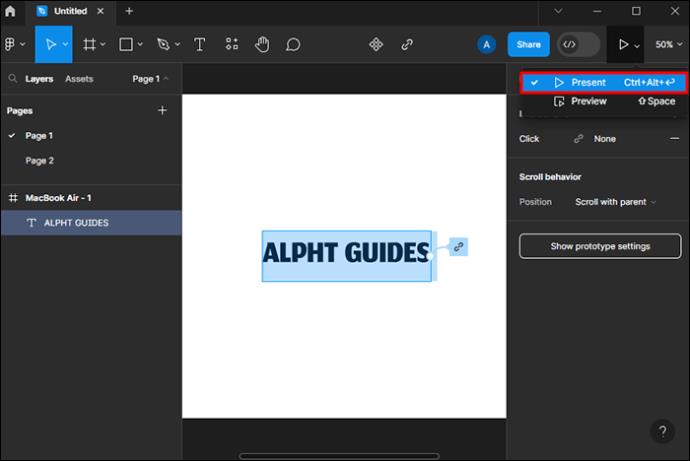
Επεξεργασία ή διαγραφή υπερσυνδέσμων Figma
Εάν πιστεύετε ότι ένας σύνδεσμος δεν λειτουργεί ή θέλετε να τον ακυρώσετε, μπορείτε να τον επεξεργαστείτε ή να τον διαγράψετε. Για να επεξεργαστείτε τον σύνδεσμό σας:
- Τοποθετήστε το δείκτη του ποντικιού πάνω από το συνδεδεμένο κείμενο χρησιμοποιώντας το ποντίκι σας για να ανοίξετε τον τρόπο σύνδεσης.
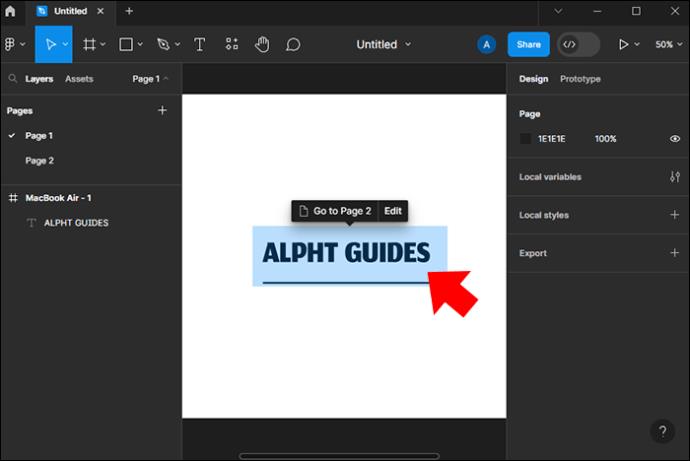
- Επιλέξτε την επιλογή "Επεξεργασία" δίπλα στο modal για να επεξεργαστείτε τη διεύθυνση.
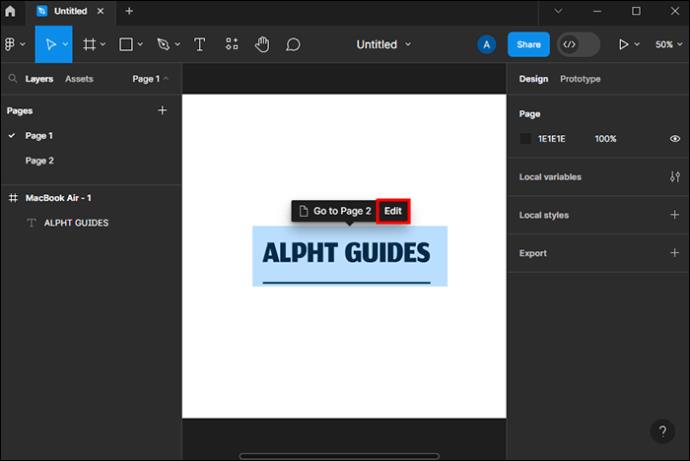
- Κάντε τις αλλαγές όπως χρειάζεται και βγείτε.
- Για διαγραφή, εκκαθαρίστε το πλαίσιο σύνδεσης. Αυτό διαγράφει πλήρως τη διεύθυνση URL σας και το κείμενο δεν είναι πλέον συνδεδεμένο.
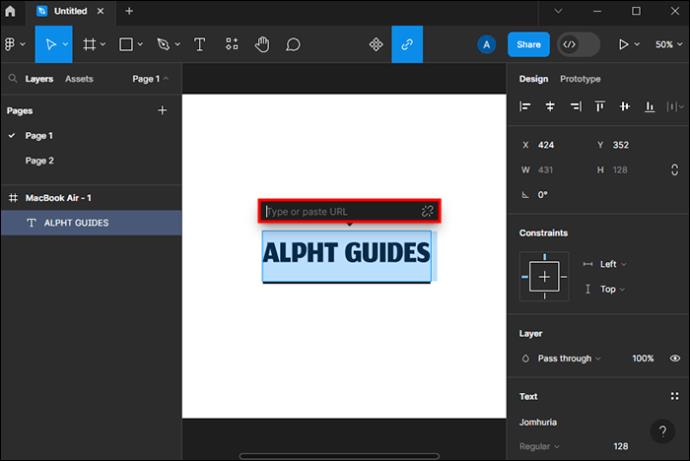
Ενισχύστε την προσβασιμότητα προσθέτοντας υπερσυνδέσμους στο Figma
Η υπερσύνδεση στο Figma διευκολύνει την πλοήγηση των χρηστών στο περιεχόμενο. Οι σύνδεσμοί σας μπορούν να στείλουν τους χρήστες σε άλλα αρχεία, σελίδες, πλαίσια ή πρωτότυπα Figma. Οι σύνδεσμοι θα μπορούσαν επίσης να συνδεθούν με εξωτερικούς ιστότοπους και να σας στείλουν σε νέες καρτέλες του προγράμματος περιήγησης. Υπάρχουν διάφοροι τρόποι προσθήκης υπερσυνδέσμων και θα πρέπει να είναι απλός με τα βήματα που περιγράφονται παραπάνω.
Έχετε προσπαθήσει ποτέ να προσθέσετε υπερσυνδέσμους στο Figma; Πώς ήταν η εμπειρία; Ενημερώστε μας στην παρακάτω ενότητα σχολίων.