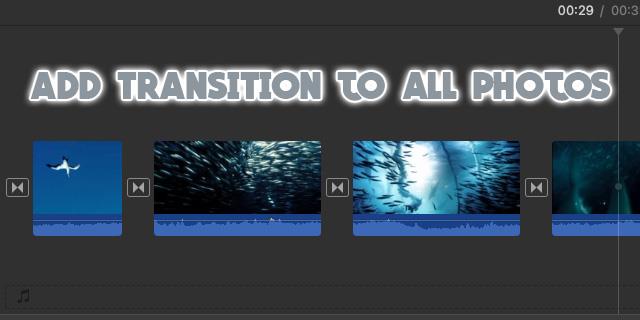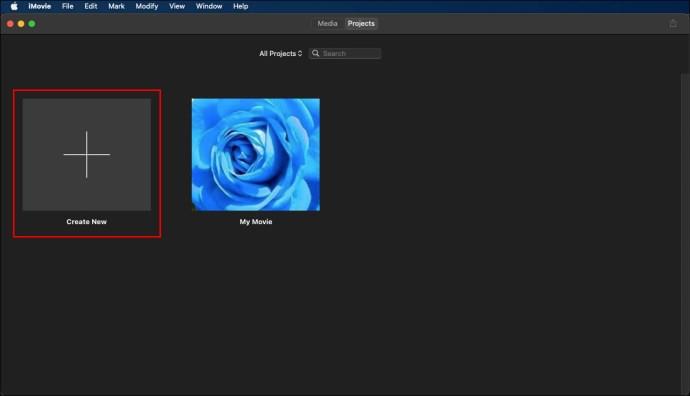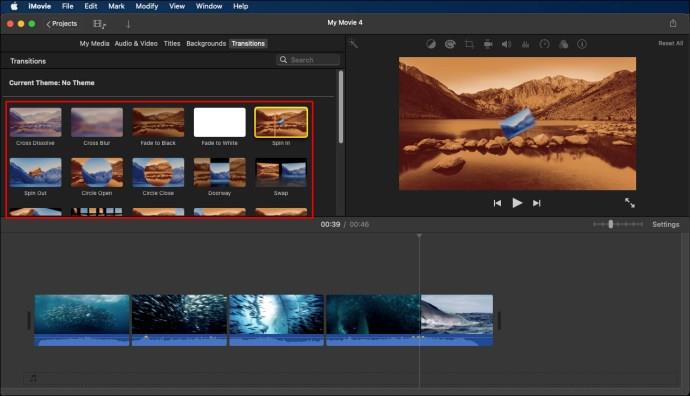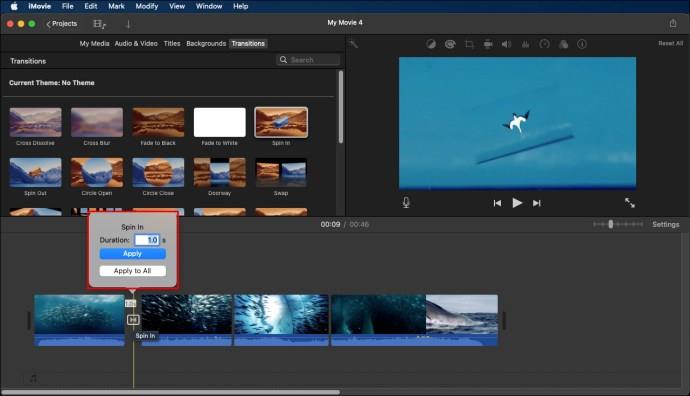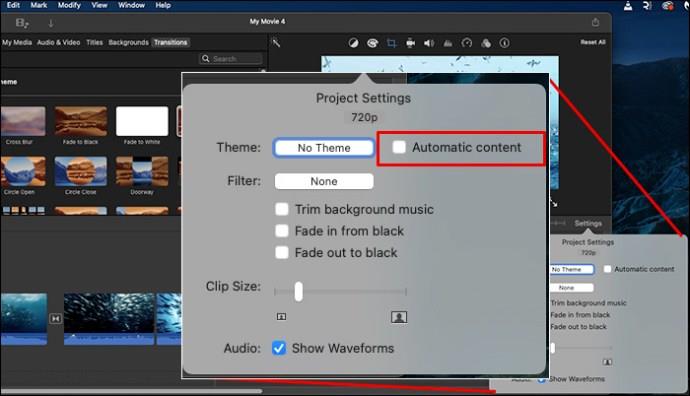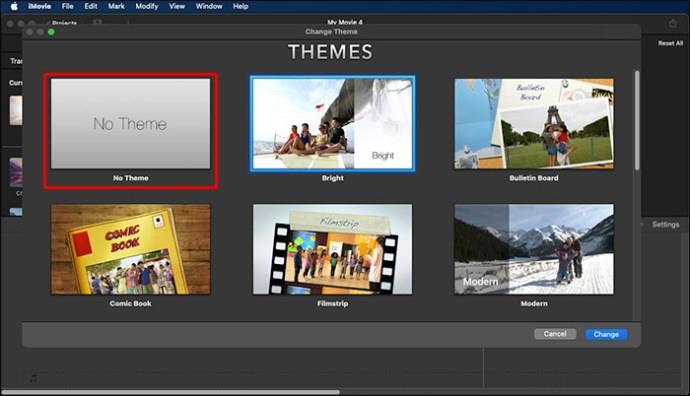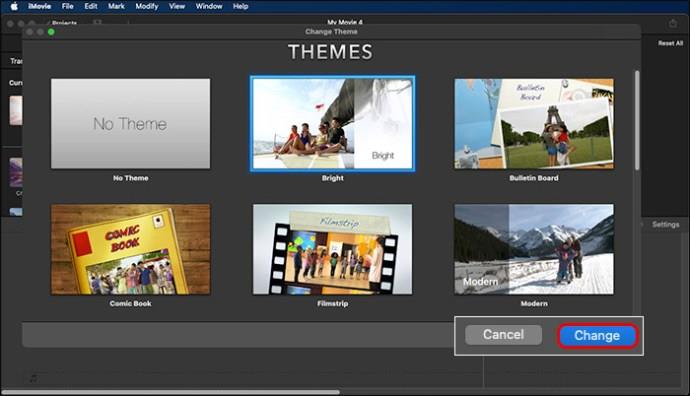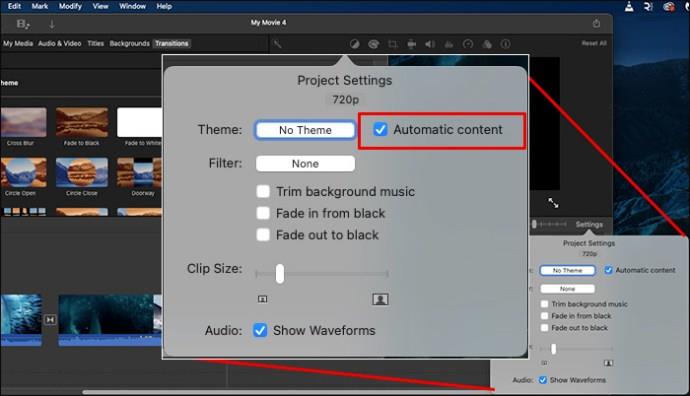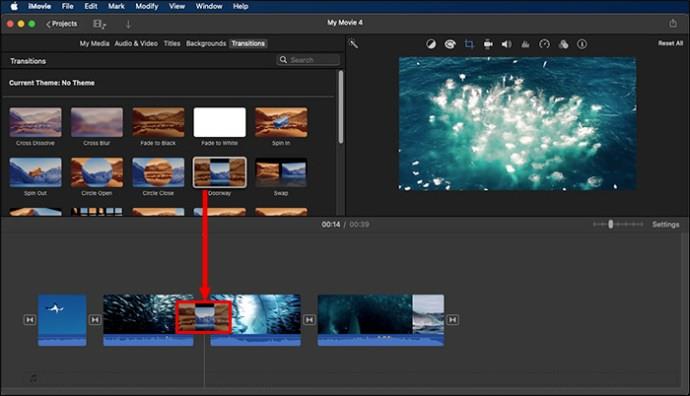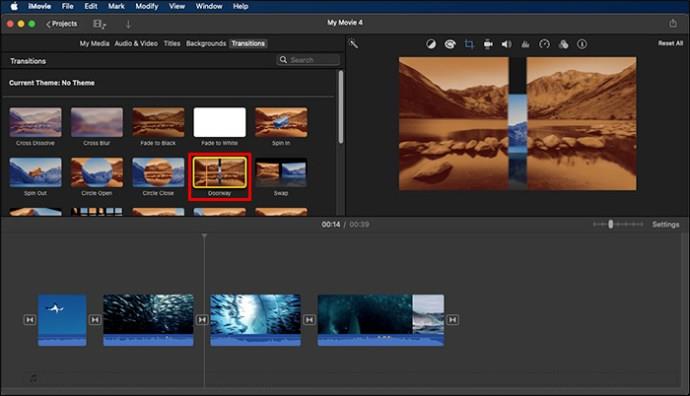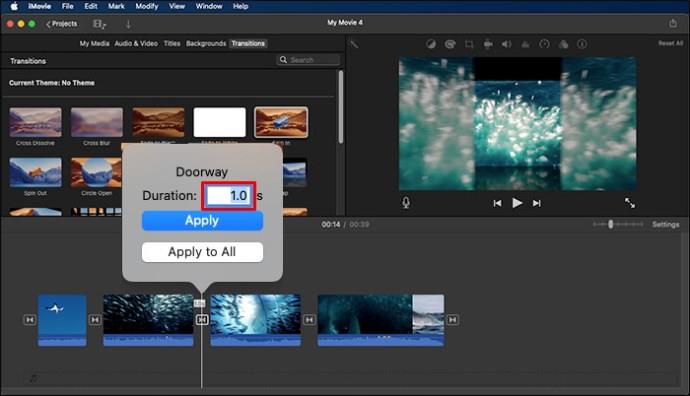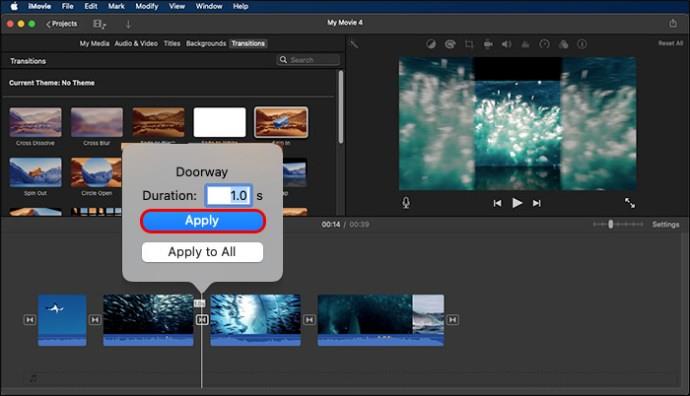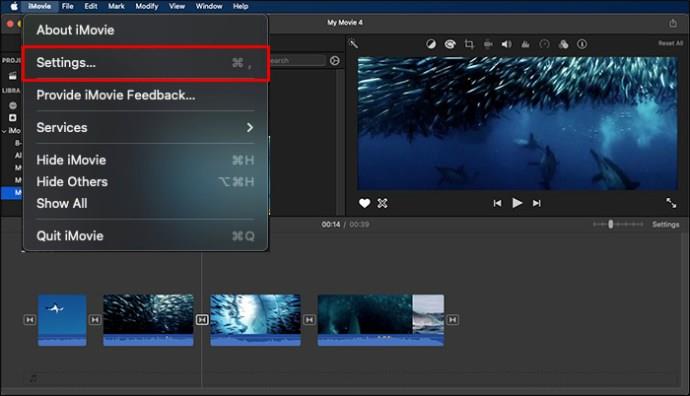Η ενσωμάτωση μεταβάσεων στα κλιπ σας στο iMovie τα κάνει πιο ελκυστικά και θα βοηθήσει τους θεατές να προσελκύσουν το περιεχόμενο βίντεο σας. Ωστόσο, παρόλο που οι μεταβάσεις είναι εξαιρετικές, μπορεί να σας είναι δύσκολο να τις ενσωματώσετε στα βίντεό σας στο iMovie.
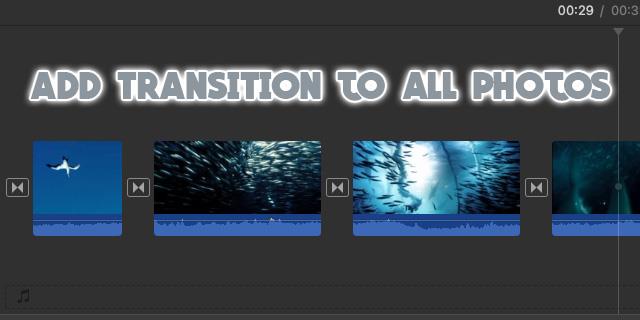
Μη φοβάσαι. Αυτό το άρθρο σας βοηθά να κάνετε ακριβώς αυτό. Διαβάστε παρακάτω για να μάθετε πώς να προσθέτετε μεταβάσεις σε βίντεο στο iMovie.
Τρόποι προσθήκης μεταβάσεων κατά τη χρήση του iMovie
Το iMovie σάς προσφέρει πολλούς τύπους μεταβάσεων για να τις εφαρμόσετε στις φωτογραφίες ή τα βίντεό σας. Το εργαλείο σάς επιτρέπει να προσαρμόσετε το περιεχόμενο βίντεο με βάση τις ανάγκες σας. Ακολουθούν τα βήματα που πρέπει να ακολουθήσετε όταν προσθέτετε μεταβάσεις στα βίντεό σας στο iMovie.
1. Ανοίξτε την Ταινία και κάντε κλικ στο Μενού Μετάβασης
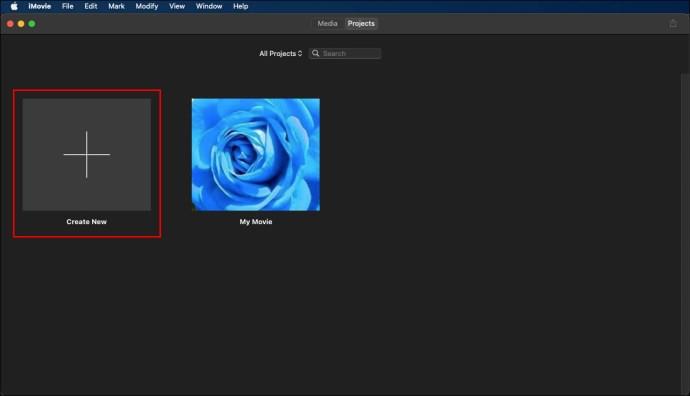
Το πρώτο βήμα είναι να ανοίξετε την ταινία στην οποία σκοπεύετε να προσθέσετε μεταβάσεις κάνοντας διπλό κλικ πάνω της στο πρόγραμμα περιήγησης "Project". Ωστόσο, αυτό ισχύει μόνο εάν έχετε ήδη προσθέσει το έργο σας στο πρόγραμμα περιήγησης.
Εάν θέλετε να προσθέσετε ένα νέο έργο, κάντε κλικ στο «Αρχείο» και επιλέξτε «Δημιουργία νέου έργου». Αυτό θα σας οδηγήσει στον τοπικό σας χώρο αποθήκευσης και στην προτιμώμενη ταινία που σκοπεύετε να προσθέσετε στο iMovie.
Μόλις κάνετε κλικ στο κουμπί μετάβασης, περιγράφονται όλες οι διαθέσιμες μεταβάσεις. Για να κάνετε προεπισκόπηση των μεταβάσεων, απλώς τοποθετήστε το ποντίκι σας στην επιλογή που προτιμάτε.
2. Επιλέξτε τον προτιμώμενο τύπο μετάβασης και μετακινήστε τον στο έργο
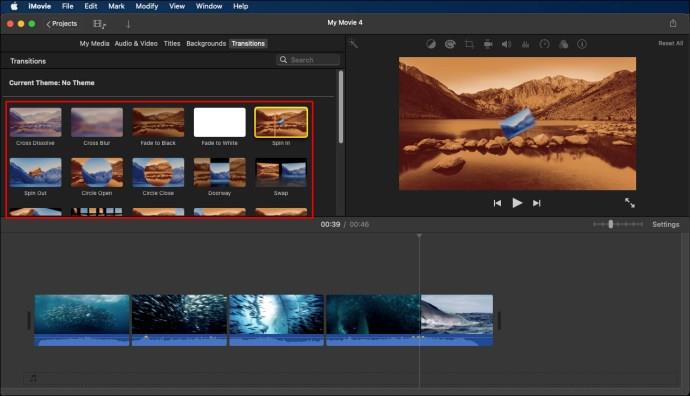
Κάντε προεπισκόπηση όλων των διαθέσιμων τύπων μετάβασης και εντοπίστε την καλύτερη επιλογή που ταιριάζει στο βίντεό σας. Αφού βρείτε μια κατάλληλη επιλογή, μετακινήστε την στο έργο σας ανάμεσα σε βίντεο κλιπ. Βεβαιωθείτε ότι έχετε προσθέσει τις μεταβάσεις ακριβώς εκεί που θέλετε να εμφανίζονται.
Μετά την εισαγωγή της μετάβασης, κάντε προεπισκόπηση του εφέ μέσω του παραθύρου προβολής. Σημειώστε ότι μπορείτε επίσης να αφαιρέσετε το εφέ μετάβασης εάν δεν ταιριάζει στις ανάγκες σας.
3. Προσαρμόστε τις Μεταβάσεις βίντεο
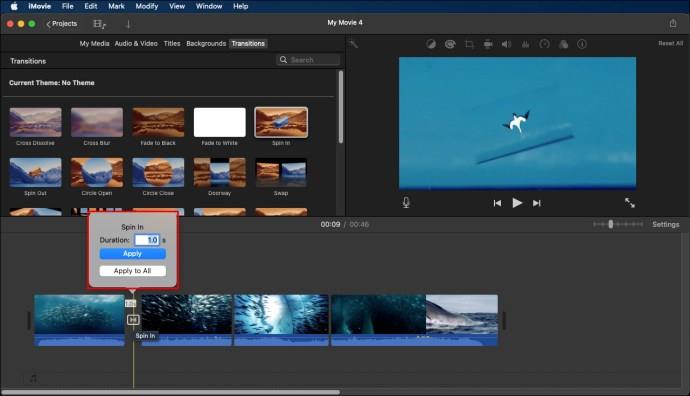
Μετακινήστε το ποντίκι σας πάνω από τη μετάβαση και κάντε κλικ στο εικονίδιο με το γρανάζι. Επιλέξτε "Transition Adjustments" και θα εμφανιστεί ένας επιθεωρητής στην οθόνη σας. Εδώ, μπορείτε να ορίσετε τη διάρκεια μετάβασης που προτιμάτε ή να αλλάξετε ολόκληρο το στυλ μετάβασης.
Αφού κάνετε όλες τις βασικές προσαρμογές, κάντε κλικ στο «Τέλος» για να αποθηκεύσετε τις αλλαγές. Μπορείτε να βελτιώσετε τη γενική ποιότητα του βίντεο προσθέτοντας μουσική υπόκρουση στο βίντεο στο iMovie. Επίσης, μπορείτε να προσθέσετε υπότιτλους στο βίντεο και να δημιουργήσετε ένα εφέ εικόνας σε εικόνα.
Αυτόματη προσθήκη μεταβάσεων στο iMovie
Υπάρχουν διάφοροι τρόποι προσθήκης μεταβάσεων στο iMovie. Η αυτόματη προσθήκη μεταβάσεων είναι μια δημοφιλής μέθοδος. Για να το κάνετε αυτό, ακολουθήστε τα παρακάτω βήματα:
- Επιλέξτε "Ρυθμίσεις" στη δεξιά πλευρά της γραμμής χρόνου.

- Σημειώστε το πλαίσιο για το "Αυτόματο περιεχόμενο".
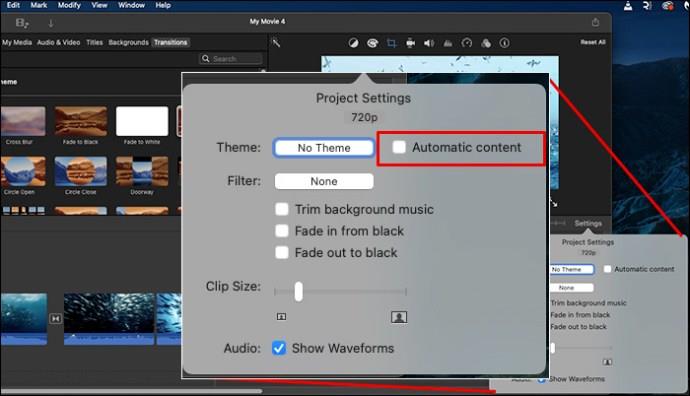
Όταν χρησιμοποιείτε αυτήν την προσέγγιση για να προσθέσετε μεταβάσεις στο iMovie, το εργαλείο θα εισαγάγει έναν τυπικό τύπο μετάβασης cross-dissolve μεταξύ των βίντεο κλιπ, εάν έχετε ένα υπάρχον θέμα για την ταινία σας. Ωστόσο, δεν θα μεταβούν όλα τα κενά μεταξύ των κλιπ.
Όταν ψάχνετε για τυπικές και μη μεταβάσεις θέματος, το μόνο που έχετε να κάνετε είναι να αφαιρέσετε το θέμα που είχατε ορίσει και να καταργήσετε την επισήμανση του πλαισίου. Θυμηθείτε ότι εάν επιλέξετε ένα θέμα νωρίτερα, αυτή η επιλογή θα αφαιρέσει όλα τα υπάρχοντα θέματα.
Δείτε πώς γίνεται:
- Κάντε κλικ στις «Ρυθμίσεις» στη δεξιά γωνία της γραμμής χρόνου.

- Πατήστε στο "Theme Box" και επιλέξτε "No Theme".
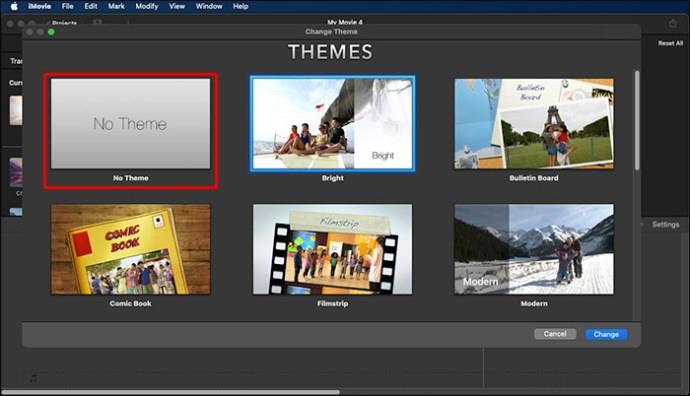
- Επιλέξτε «Αλλαγή» για να αποθηκεύσετε τις αλλαγές που έχετε κάνει.
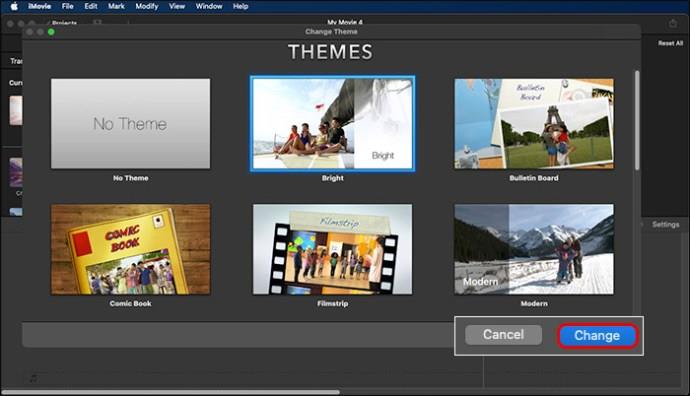
- Καταργήστε την επισήμανση του πλαισίου για την "Αυτόματη αλλαγή" που είχατε επισημάνει νωρίτερα.
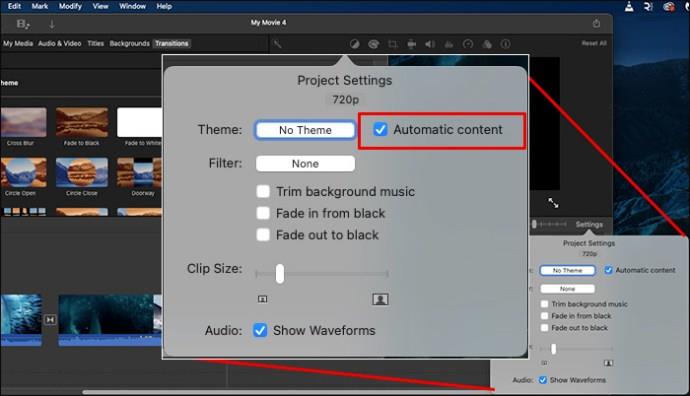
Σε αυτό το σημείο, θα έχετε προσθέσει αυτόματα μεταβάσεις. Το iMovie θα τα προσθέσει αυτόματα στο βίντεο σε συγκεκριμένα τμήματα.
Πώς να προσθέσετε μεταβάσεις με μη αυτόματο τρόπο
Η μη αυτόματη προσθήκη μεταβάσεων είναι εύκολη. Όταν θέλετε να το κάνετε αυτό, βεβαιωθείτε ότι το πλαίσιο "Αυτόματο περιεχόμενο" δεν έχει επισημανθεί. Εάν δεν καταφέρετε να καταργήσετε την επισήμανση του πλαισίου, το σύστημα θα σας ζητήσει αυτόματα να το κάνετε πριν προσθέσετε τη μετάβαση που προτιμάτε.
Αφού καταργήσετε την επισήμανση του πλαισίου, μπορείτε να προσθέσετε μη αυτόματα μεταβάσεις ακολουθώντας αυτά τα βήματα:
- Επιλέξτε "Transitions" στο πρόγραμμα περιήγησης iMovie. Πριν επιλέξετε μια μετάβαση, κάντε προεπισκόπηση μετακινώντας τον κέρσορα πάνω της από τα αριστερά προς τα δεξιά.

- Μπορείτε να επιλέξετε να προσθέσετε μεταβάσεις μεταξύ κλιπ ή να τις προσθέσετε στην αρχή ή στο τέλος του κλιπ.

Πώς να προσθέσετε μεταβάσεις μεταξύ κλιπ
Όταν θέλετε να προσθέσετε μεταβάσεις μεταξύ κλιπ, κάντε τα εξής:
- Κάντε κλικ στον προτιμώμενο τύπο μετάβασης.

- Σύρετε τη μετάβαση στο χρονοδιάγραμμα της ταινίας σας και αποθέστε την ακριβώς στο σημείο που χρειάζεστε για να εμφανιστεί.
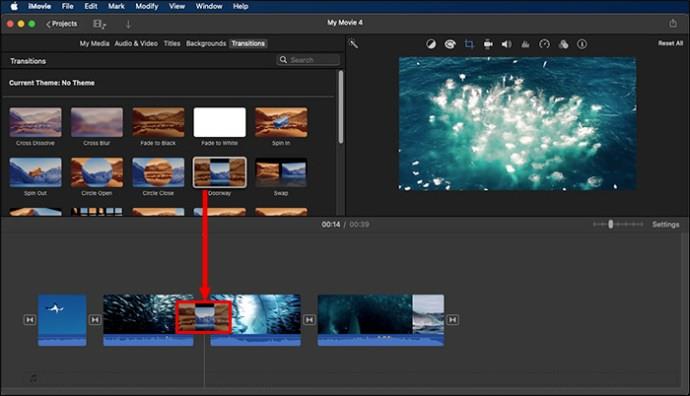
Οι μεταβάσεις μπορεί να φαίνονται καλές όταν προστίθενται στην αρχή και στο τέλος των κλιπ. Μπορείτε να το κάνετε με μη αυτόματο τρόπο ακολουθώντας αυτά τα βήματα:
- Επιλέξτε το κλιπ που θέλετε να προσθέσετε μια μετάβαση από τη γραμμή χρόνου σας.

- Κάντε διπλό κλικ στον τύπο μετάβασης που θέλετε να προσθέσετε στο κλιπ.
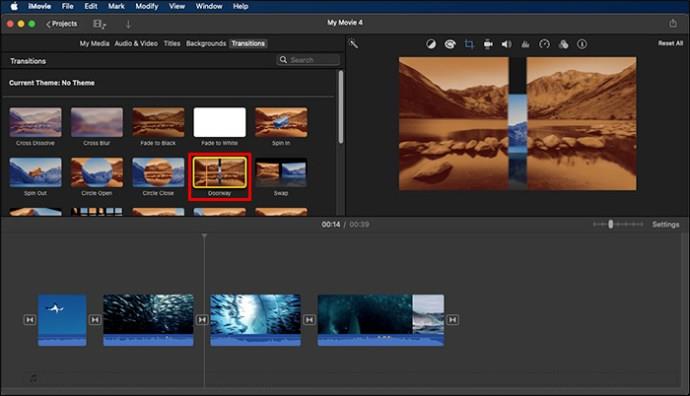
Η μετάβαση θα εμφανιστεί στην αρχή και στο τέλος του κλιπ.
Πώς να επεξεργαστείτε τις μεταβάσεις
Οι μεταβάσεις μπορούν επίσης να επεξεργαστούν ώστε να ταιριάζουν απόλυτα σε κάθε δεδομένο κλιπ. Μπορείτε να επεξεργαστείτε το μήκος της μετάβασής σας ή να ορίσετε το προεπιλεγμένο μήκος. Οι αυτόματες μεταβάσεις που συνοδεύουν ένα θέμα έχουν προεπιλεγμένη διάρκεια δύο δευτερολέπτων.
Είναι πολύ απλό να επεξεργαστείτε μια μετάβαση και να την κάνετε να ταιριάζει στις απαιτήσεις σας.
Επεξεργασία του μήκους μιας μετάβασης
Δείτε πώς μπορείτε να μειώσετε ή να αυξήσετε τη διάρκεια της μετάβασής σας:
- Κάντε διπλό κλικ στη μετάβαση που προτιμάτε στη γραμμή χρόνου μετάβασης.

- Εισαγάγετε την προτιμώμενη διάρκεια (δευτερόλεπτα) στο "Πλαίσιο Διάρκειας".
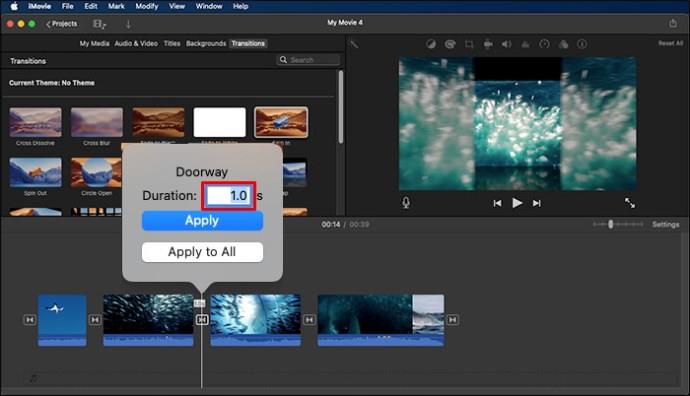
- Κάντε κλικ στο «Εφαρμογή» για να αποθηκεύσετε τις αλλαγές.
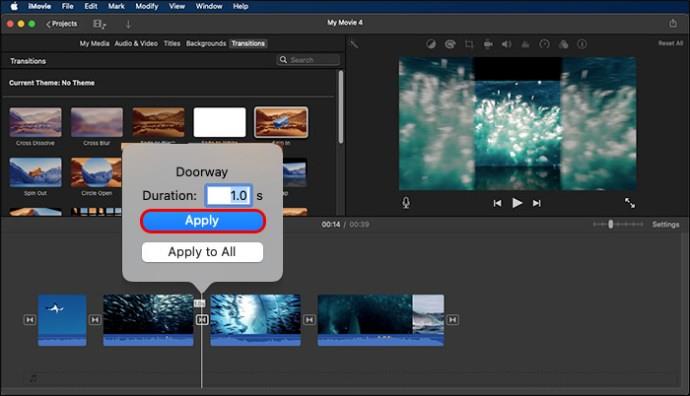
Αλλάξτε το προεπιλεγμένο μήκος όλων των μεταβάσεων
Μερικές φορές, μπορεί να θέλετε να αλλάξετε την προεπιλεγμένη διάρκεια όλων των μεταβάσεων. Η διαδικασία είναι απλή όταν κάνετε τα εξής:
- Κάντε κλικ στο "iMovie" από τη γραμμή μενού και επιλέξτε "Ρυθμίσεις".
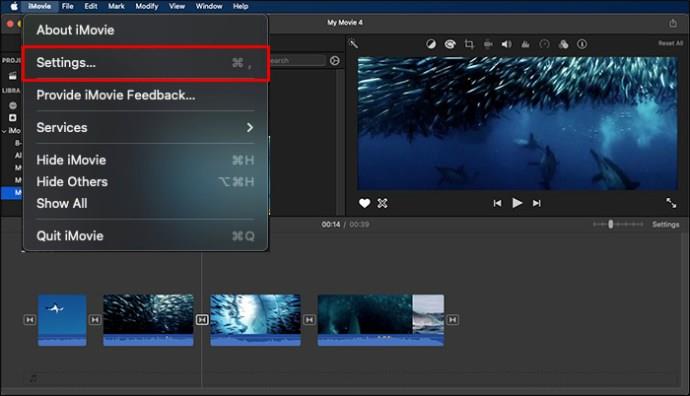
- Εισαγάγετε τον αριθμό των δευτερολέπτων που θέλετε να εκτελούνται οι μεταβάσεις στο παρεχόμενο πλαίσιο και αποθηκεύστε τις αλλαγές.

Σημειώστε ότι οι αποθηκευμένες αλλαγές θα εφαρμοστούν σε όλες τις μεταβάσεις που προσθέτετε στα κλιπ σας. Πριν επιλέξετε το προεπιλεγμένο μήκος των μεταβάσεων, φροντίστε να ορίσετε την περίοδο για την οποία θέλετε να εκτελείται.
Πώς να διαγράψετε μεταβάσεις
Περιστασιακά, μπορείτε να εισαγάγετε μια μετάβαση και αργότερα να θέλετε να τη διαγράψετε. Είναι εύκολο να διαγράψετε μια μετάβαση στο iMovie. Το μόνο που έχετε να κάνετε είναι απλώς να κάνετε κλικ στο κουμπί «Διαγραφή».
Συχνές ερωτήσεις
Πώς μπορώ να προσθέσω μεταβάσεις σε πολλά κλιπ στο iMovie;
Επισημάνετε τα κλιπ στα οποία θέλετε να προσθέσετε μεταβάσεις και πατήστε το κουμπί επεξεργασίας. Προσδιορίστε τον τύπο μετάβασης που θέλετε να προσθέσετε από τη λίστα που παρέχεται και κάντε κλικ στην καρτέλα προσθήκη. Η μετάβαση θα προστεθεί αυτόματα σε όλα τα επισημασμένα κλιπ.
Γιατί αντιμετωπίζω προκλήσεις με την προσθήκη μεταβάσεων στο iMovie;
Για να προσθέσετε μεταβάσεις στο iMovie, πρέπει να έχετε τουλάχιστον δύο κλιπ στη γραμμή χρόνου σας. Εάν αντιμετωπίζετε προκλήσεις κατά την προσθήκη μεταβάσεων στα κλιπ σας, ελέγξτε το υλικό στο οποίο θέλετε να εφαρμόσετε για να ελέγξετε αν είναι τέλεια τοποθετημένο.
Προσθέστε μεταβάσεις σε κλιπ μέσα σε λίγα λεπτά στο iMovie
Όταν επεξεργάζεστε βίντεο στο iMovie, πρέπει να τα κάνετε να ξεχωρίζουν από το πλήθος. Οι μεταβάσεις είναι ισχυρές δυνατότητες που μπορείτε να ενσωματώσετε στα κλιπ σας για να τα κάνετε ελκυστικά και εντυπωσιακά. Το μόνο που χρειάζεται να κάνετε είναι να μάθετε πώς να προσθέτετε μεταβάσεις στα κλιπ σας στο iMovie και είστε έτοιμοι.
Έχετε προσθέσει ποτέ μεταβάσεις στα κλιπ σας στο iMovie; Εάν ναι, χρησιμοποιήσατε κάποιες συμβουλές ή κόλπα που παρουσιάζονται σε αυτό το άρθρο; Ενημερώστε μας στην παρακάτω ενότητα σχολίων.