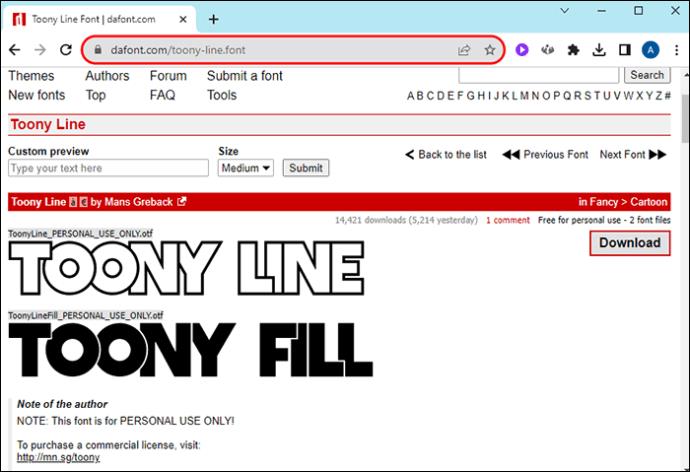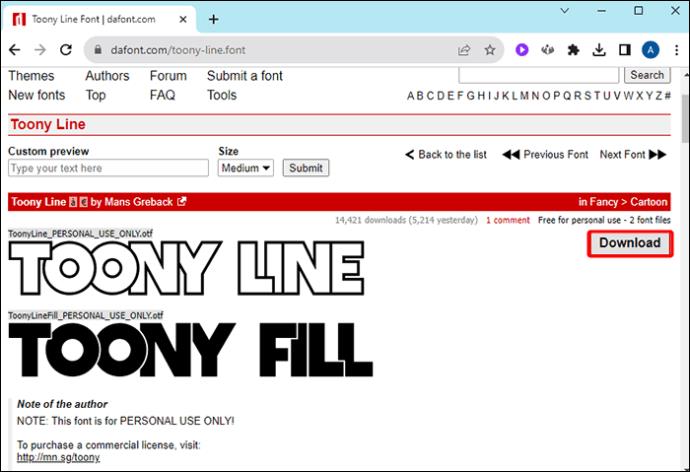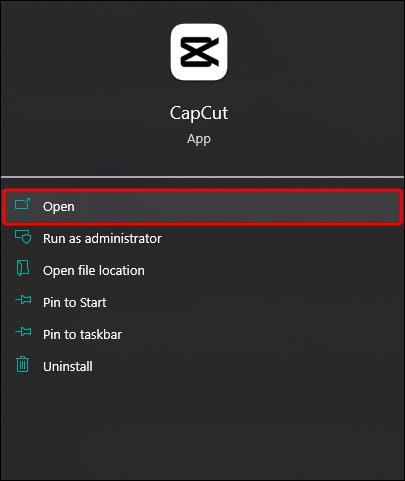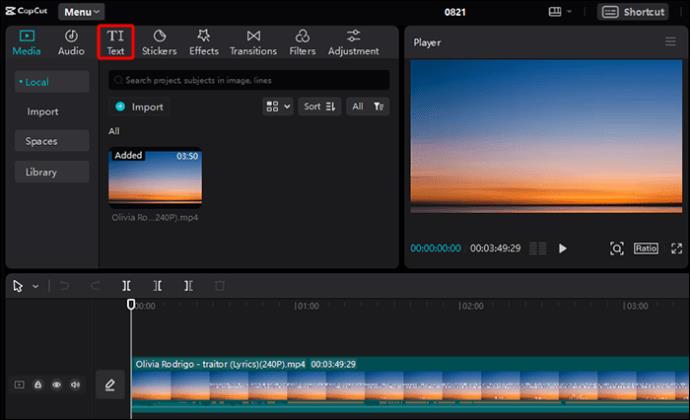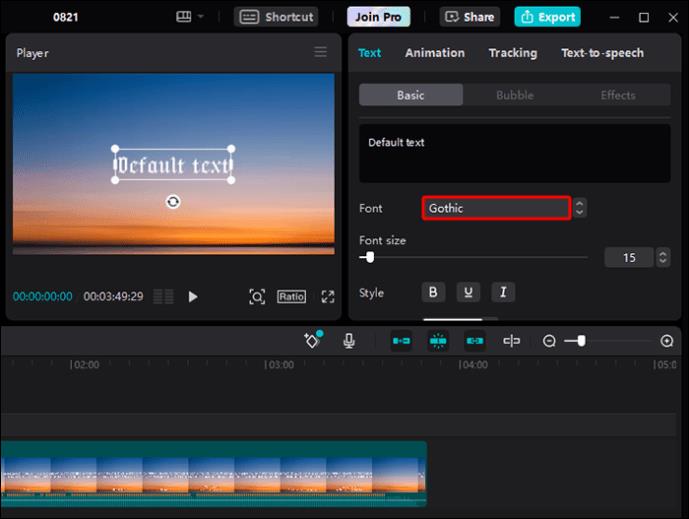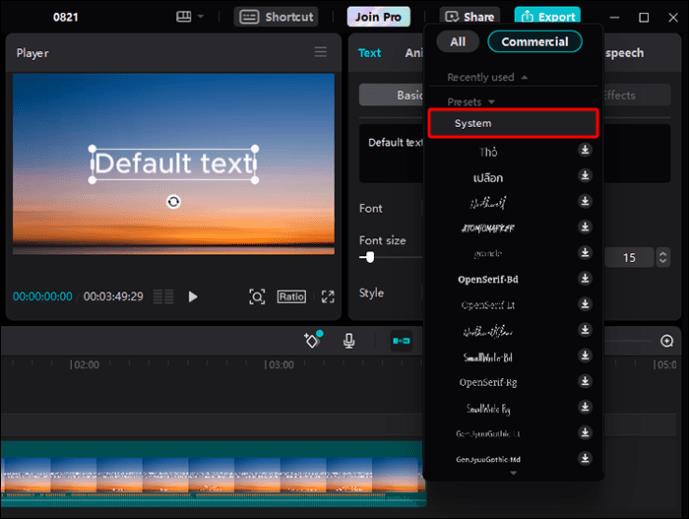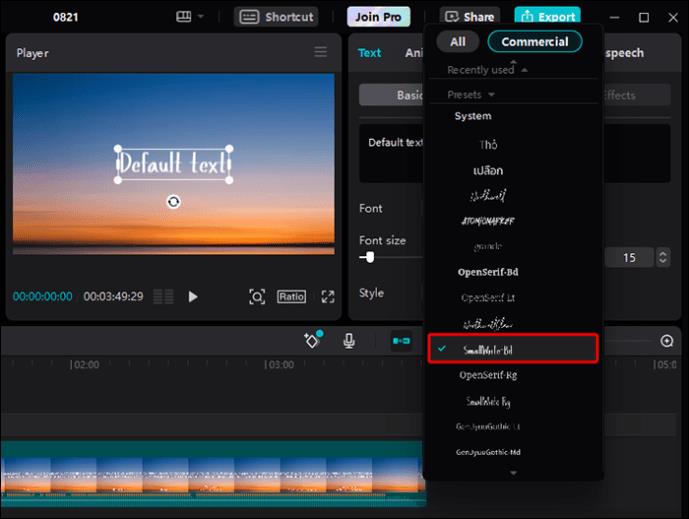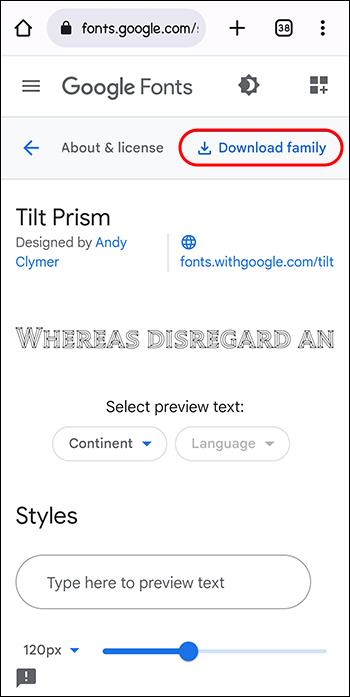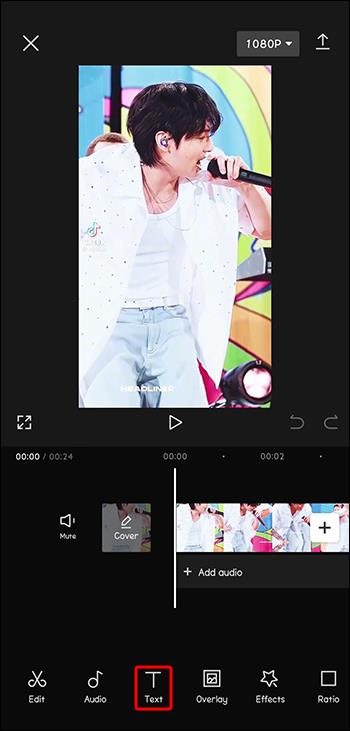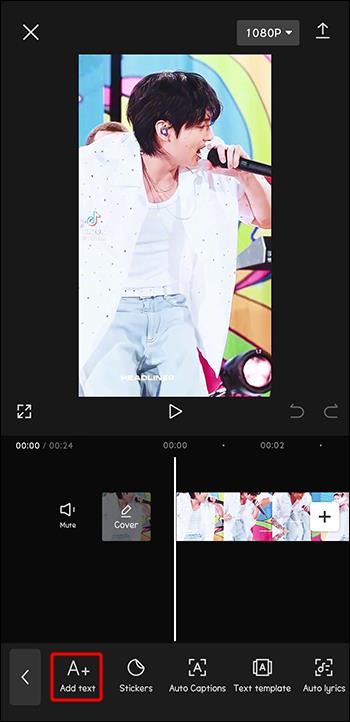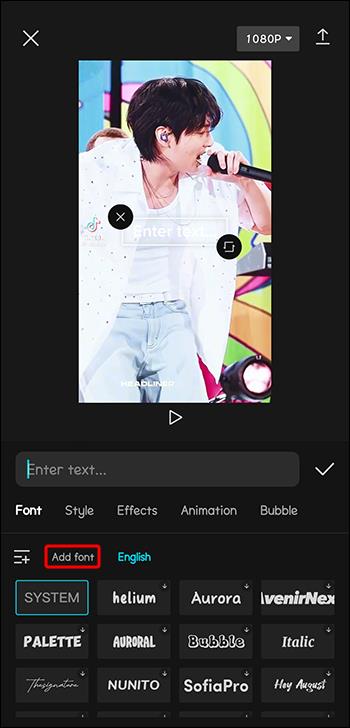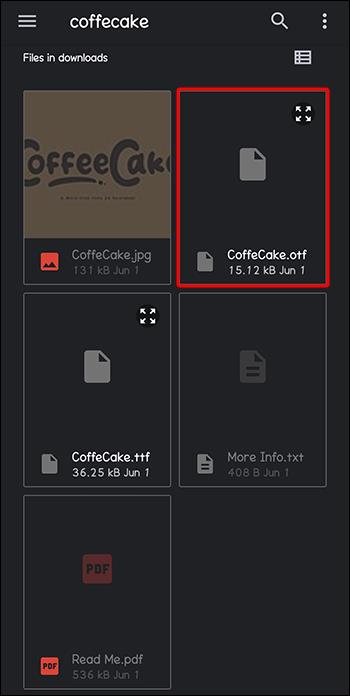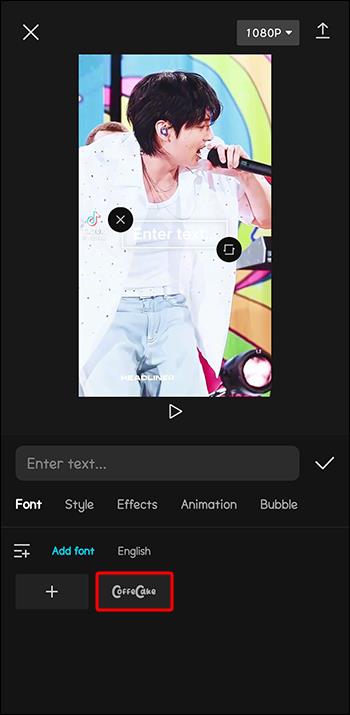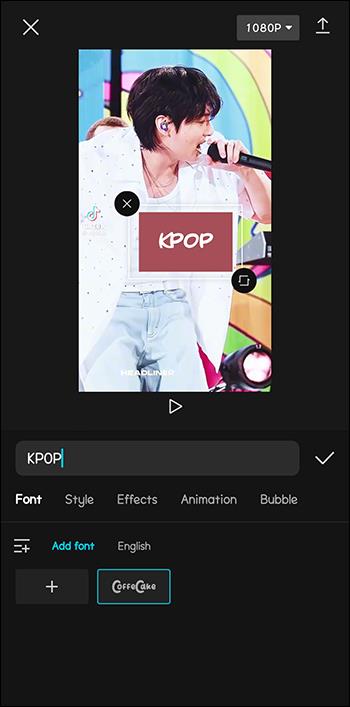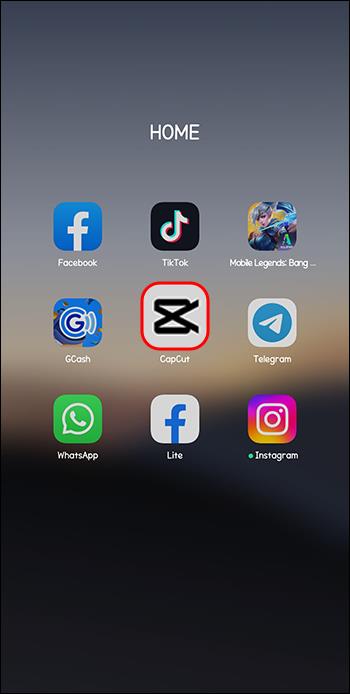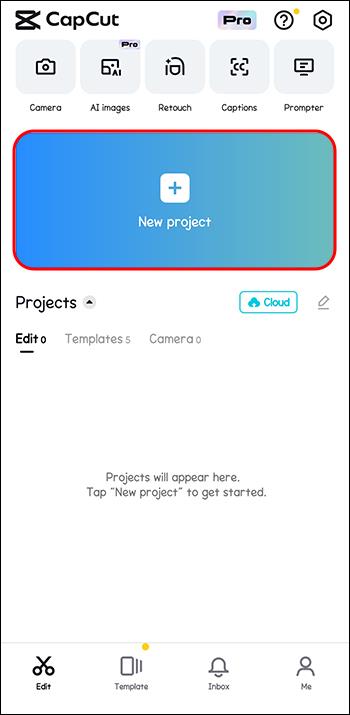Σύνδεσμοι συσκευών
Ένα από τα καλύτερα χαρακτηριστικά που απολαμβάνουν οι δημιουργοί περιεχομένου στο CapCut είναι η προσθήκη γραμματοσειρών. Η επιλογή ακριβώς της σωστής γραμματοσειράς βελτιώνει την οπτική εμφάνιση του βίντεο. Αυτό δίνει στα έργα σας ατομικότητα και δημιουργικότητα που θα συνδεθούν εύκολα με το κοινό. Σήμερα, οι άνθρωποι είναι πιο προσεκτικοί στις λεπτομέρειες και είναι εύκολο να καταλάβει κανείς πότε ένας δημιουργός έχει καταβάλει επιπλέον προσπάθεια.

Αυτό το άρθρο καλύπτει την προσθήκη προσαρμοσμένων γραμματοσειρών στο CapCut σε συσκευές υπολογιστή, iOS και Android.
Προσθήκη προσαρμοσμένων γραμματοσειρών στην εφαρμογή CapCut στον υπολογιστή σας
Είναι δυνατή η προσθήκη ορισμένων προσαρμοσμένων γραμματοσειρών στην εφαρμογή CapCut στον υπολογιστή. Αυτό μπορεί να επιτευχθεί και σε συσκευές Mac ή Windows. Η χρήση προσαρμοσμένων και μοναδικών γραμματοσειρών είναι ένας ιδανικός τρόπος για να ενισχύσετε τη δημιουργικότητα των βίντεό σας. Η διαδικασία είναι σχετικά απλή και περιλαμβάνει τα ακόλουθα βήματα.
- Κατεβάστε την προσαρμοσμένη γραμματοσειρά που θέλετε από έναν από τους πολλούς διαδικτυακούς ιστότοπους γραμματοσειρών με δωρεάν και επί πληρωμή. Οι πιο δημοφιλείς ιστότοποι περιλαμβάνουν το Google Fonts , το FontSquirrel και το Dafont .
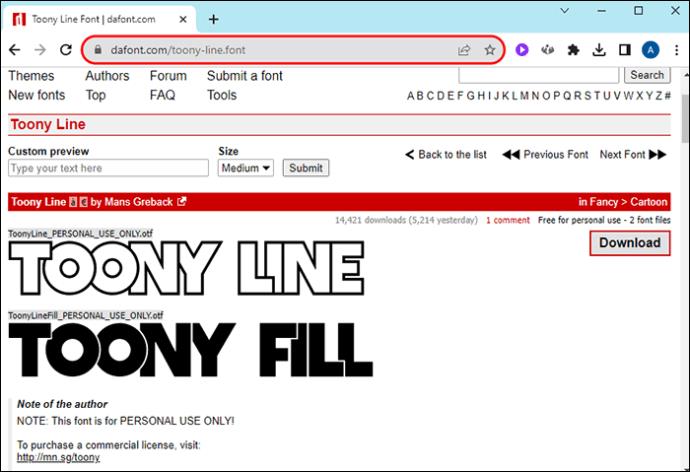
- Μόλις βρείτε αυτό που θέλετε να χρησιμοποιήσετε, κάντε λήψη και εγκαταστήστε το στον υπολογιστή σας.
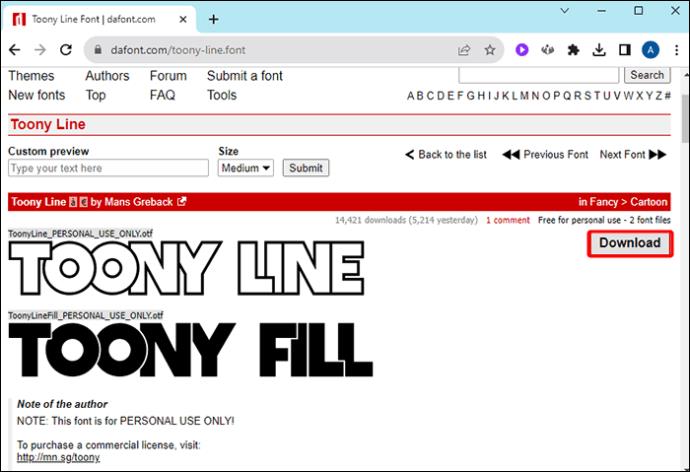
Αφού εγκαταστήσετε με επιτυχία τη γραμματοσειρά, πρέπει να την προσθέσετε στην εφαρμογή CapCut. Εάν δεν το έχετε κάνει ήδη, κατεβάστε το πρόγραμμα επεξεργασίας βίντεο από εδώ .
- Ανοίξτε το CapCut στον υπολογιστή σας κάνοντας διπλό κλικ στο εικονίδιο της επιφάνειας εργασίας.
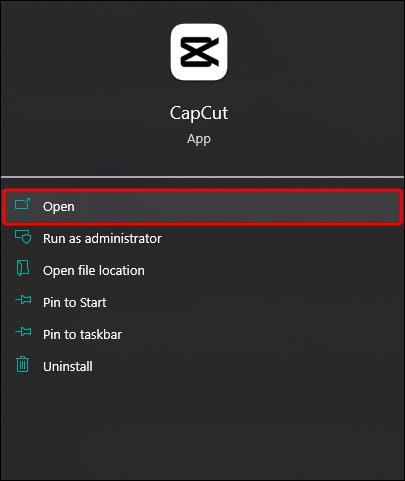
- Εναλλακτικά, χρησιμοποιήστε το μενού Έναρξη των Windows ή το Mac Launchpad για να αναζητήσετε την εφαρμογή στη συσκευή σας.
- Αφού ανοίξετε την εφαρμογή, επιλέξτε το κουμπί "Κείμενο" για να προσθέσετε κείμενο στο βίντεο. Το κουμπί κειμένου βρίσκεται στην επάνω γραμμή εργαλείων στο πάνω μέρος της οθόνης σας.
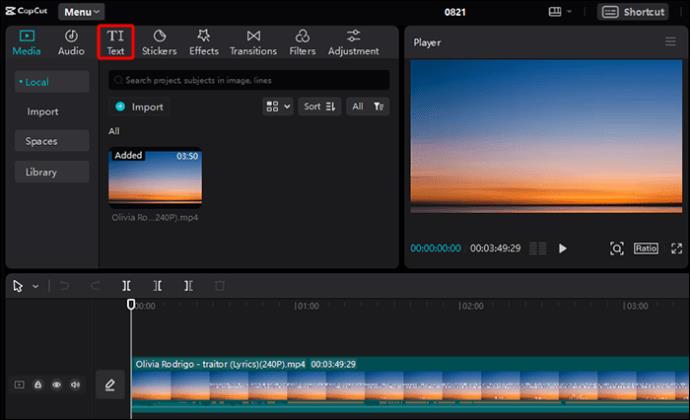
- Πατήστε την επιλογή "Γραμματοσειρά" στην καρτέλα "Κείμενο".
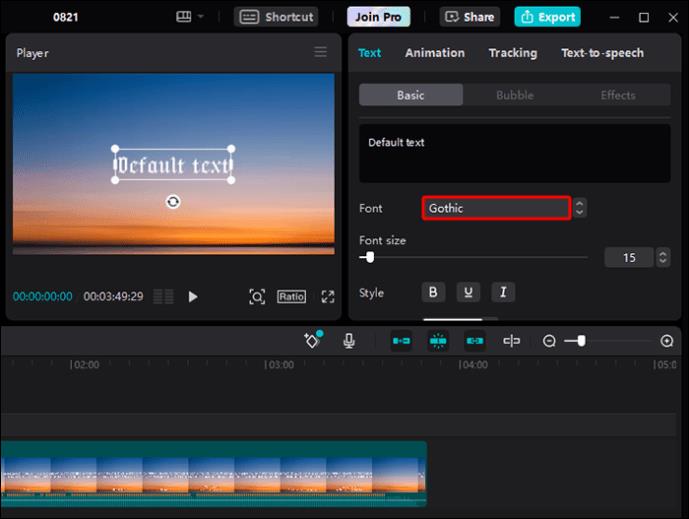
- Από το αναπτυσσόμενο μενού, επιλέξτε "Σύστημα". Εμφανίζει όλες τις γραμματοσειρές που είναι εγκατεστημένες στον υπολογιστή.
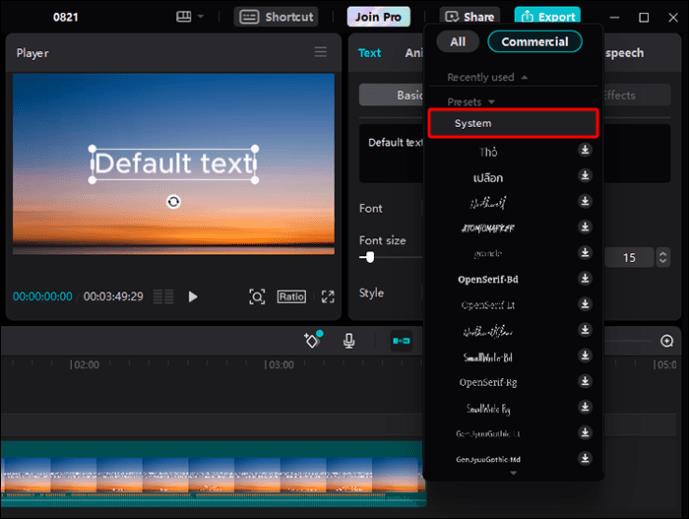
- Στο αναπτυσσόμενο μενού που προκύπτει, κάντε κύλιση για να βρείτε τη γραμματοσειρά που κατεβάσατε πρόσφατα και εγκαταστήσατε στη συσκευή.

- Κάντε κλικ στη γραμματοσειρά και προσθέστε την στην εφαρμογή CapCut.
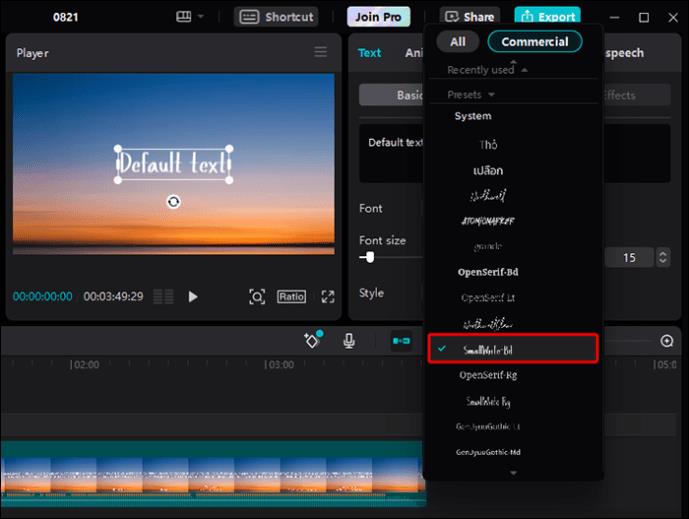
Ακολουθώντας τα παραπάνω βήματα, θα έχετε προσθέσει μια νέα γραμματοσειρά στο CapCut και θα μπορείτε πλέον να τη χρησιμοποιείτε στα βίντεό σας. Θα πρέπει πρώτα να πληκτρολογήσετε το κείμενό σας και μετά να επιλέξετε το στυλ γραμματοσειράς από το μενού. Με προσαρμοσμένες γραμματοσειρές, είστε ελεύθεροι να πειραματιστείτε και να δείτε ποια είναι η καλύτερη για τους σκοπούς σας.
Προσθήκη προσαρμοσμένων γραμματοσειρών στην εφαρμογή CapCut στο Android
Η προσθήκη μιας προσαρμοσμένης γραμματοσειράς στο Android περιλαμβάνει πρώτα τη λήψη της στη συσκευή σας. Δεν μπορείτε να προχωρήσετε χωρίς να ολοκληρώσετε αυτό το βήμα. Η εφαρμογή CapCut θα πρέπει να είναι ήδη εγκατεστημένη στη συσκευή. Εάν δεν είναι, κάντε λήψη και εγκαταστήστε το πριν ξεκινήσετε.
- Στο πρόγραμμα περιήγησης που προτιμάτε, μεταβείτε σε έναν ιστότοπο με γραμματοσειρές, όπως αυτούς που αναφέραμε προηγουμένως.

- Επιλέξτε αυτό που θέλετε να χρησιμοποιήσετε και, στη συνέχεια, κάντε κλικ σε αυτό για να ξεκινήσει η λήψη.
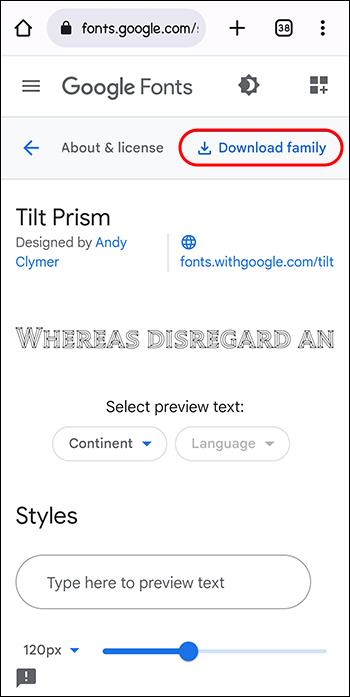
Συνήθως, η γραμματοσειρά γίνεται λήψη ως αρχείο zip. Το αρχείο πρέπει να εξαχθεί πρώτα για να χρησιμοποιηθεί η γραμματοσειρά. Για να εξαγάγετε με επιτυχία τα αρχεία, κάντε κλικ στο ληφθέν αρχείο zip και αποσυμπιέστε το φάκελο γραμματοσειράς. Οι γραμματοσειρές θα είναι είτε .otf είτε .ttf. Βεβαιωθείτε ότι έχετε σημειώσει τη μορφή της γραμματοσειράς που έχετε λάβει.
Αφού εξαχθεί η γραμματοσειρά από το φάκελο zip, μπορείτε τώρα να ξεκινήσετε την εισαγωγή της στο CapCut.
- Στο κύριο μενού του CapCut, πατήστε την επιλογή "Κείμενο".
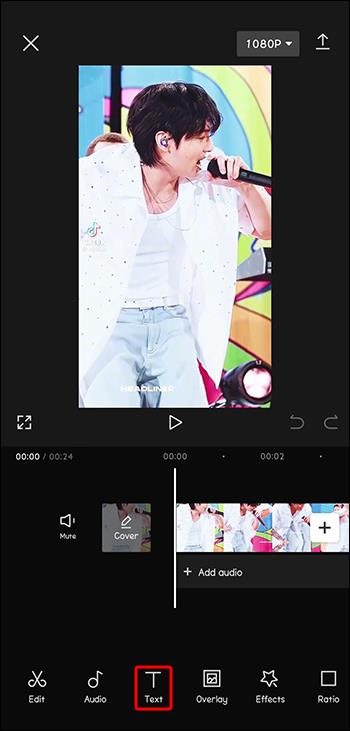
- Επιλέξτε «Προσθήκη κειμένου».
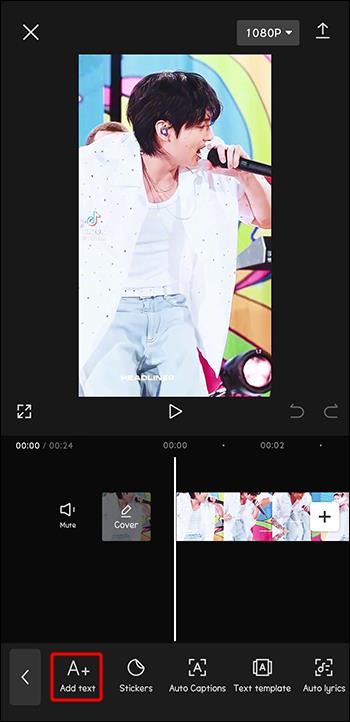
- Κάντε κλικ στην επιλογή "Προσθήκη γραμματοσειράς" για πρόσβαση στο μενού εισαγωγής γραμματοσειράς.
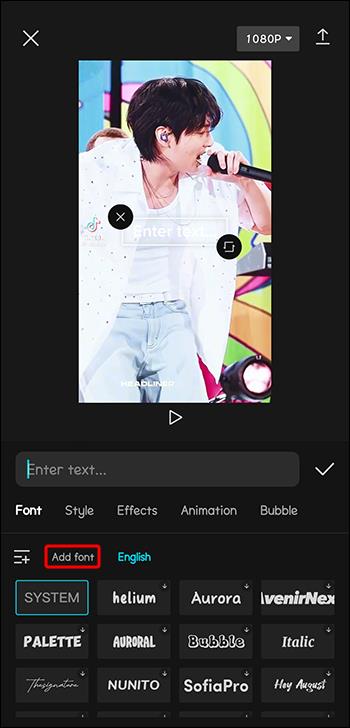
- Μεταβείτε στο φάκελο όπου βρίσκονται τα αρχεία γραμματοσειράς που έχουν εξαχθεί και επιλέξτε τη γραμματοσειρά που σκοπεύετε να χρησιμοποιήσετε.
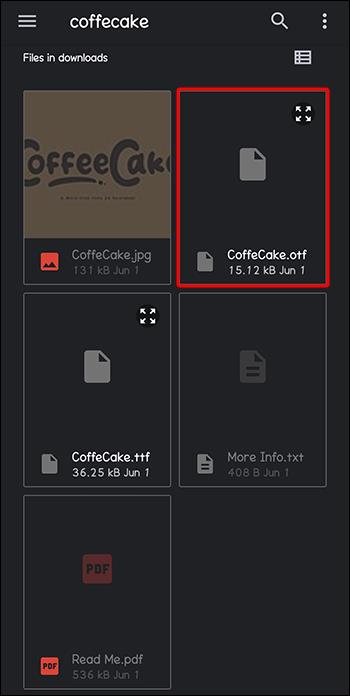
- Αυτό προσθέτει τη γραμματοσειρά στο μενού. Τώρα μπορεί να χρησιμοποιηθεί σε οποιοδήποτε προσαρμοσμένο κείμενο που προσθέτετε στα βίντεο που δημιουργείτε.
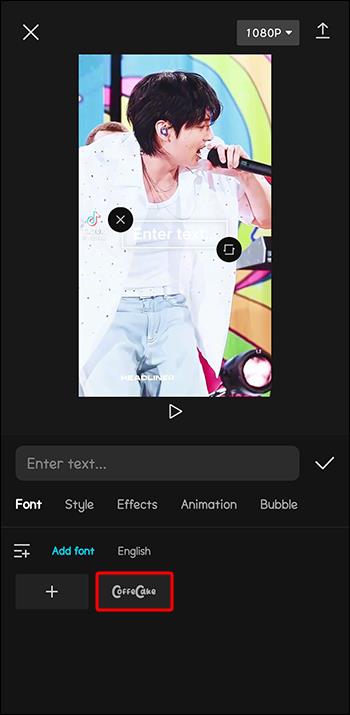
- Δημιουργήστε το κείμενό σας και εφαρμόστε τη γραμματοσειρά που έχετε λάβει στο κείμενο.
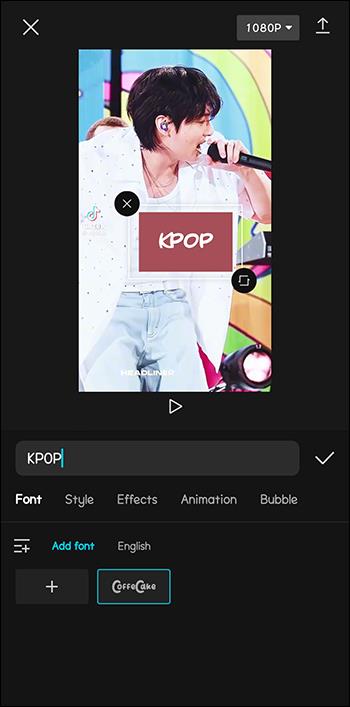
Η γραμματοσειρά μπορεί να επεξεργαστεί περαιτέρω προσαρμόζοντας το στυλ, το μέγεθος και το χρώμα της. Αυτό δίνει στον χρήστη μεγαλύτερη ευελιξία για να εξατομικεύσει τα αποτελέσματα και να εντυπωσιάσει το κοινό.
Προσθήκη κειμένου στο CapCut
Για να μπορέσετε να αρχίσετε να προσθέτετε νέες γραμματοσειρές, είναι απαραίτητο να γνωρίζετε πώς να προσθέτετε κείμενο στο CapCut. Τα βήματα είναι σχετικά εύκολα.
- Ανοίξτε την εφαρμογή CapCut στη συσκευή σας.
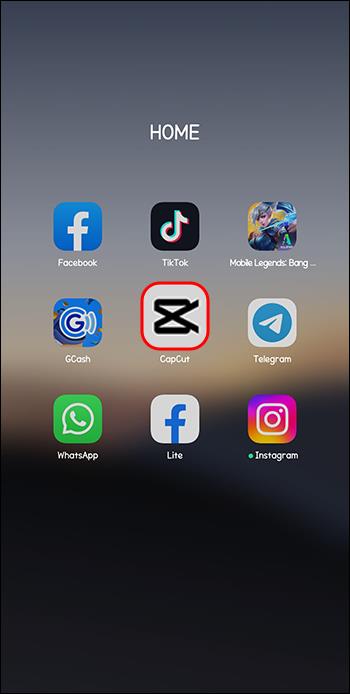
- Επιλέξτε «Δημιουργία έργου» ή ανοίξτε ένα υπάρχον έργο.
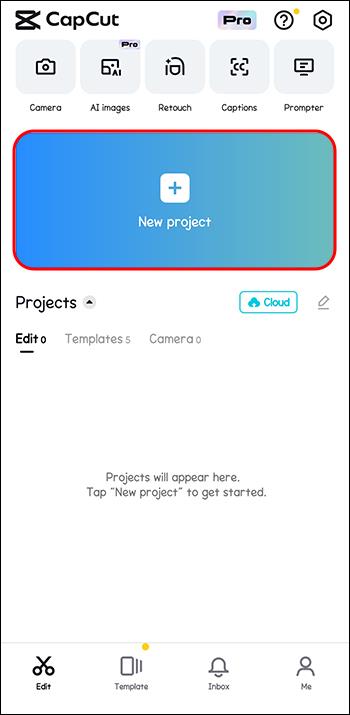
- Επιλέξτε το μενού "Κείμενο" στη γραμμή μενού και επιλέξτε "Προσθήκη κειμένου".
Επιλέξτε "Στυλ" και, στη συνέχεια, το σύμβολο συν (+).
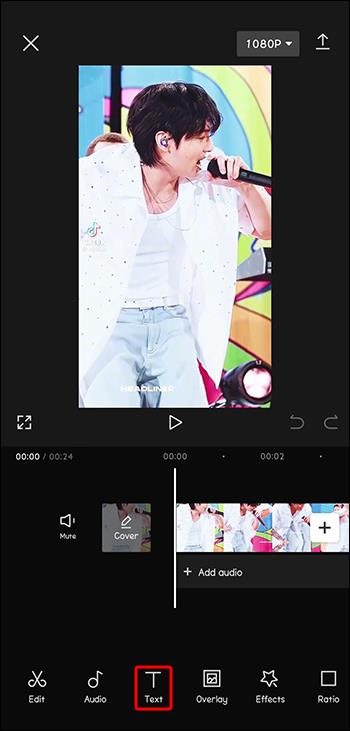
- Μεταβείτε στο φάκελο με το αρχείο κειμένου που θέλετε να προσθέσετε και κάντε κλικ στο αρχείο για πρόσβαση στο νέο αρχείο κειμένου.
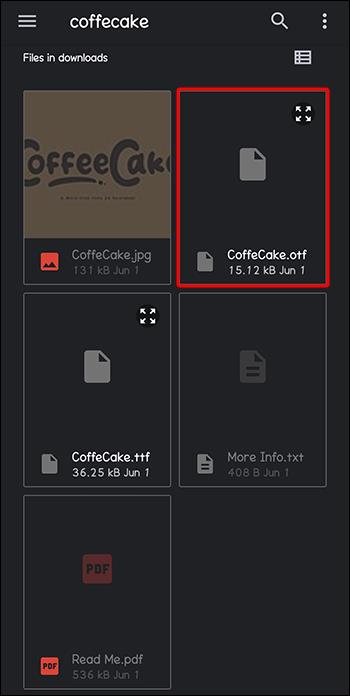
Συχνές ερωτήσεις
Μπορούν να επεξεργαστούν γραμματοσειρές στο CapCut;
Ναί. Υπάρχουν πολλά εργαλεία στο CapCut και ένα από τα δημοφιλή είναι το Font Editing. Επιτρέπει την επεξεργασία ή την προσθήκη κειμένου, εικόνων και γραφικών στα βίντεο. Μπορείτε να επιλέξετε φόντο, να εφαρμόσετε κινούμενα σχέδια, γραφικά και στοιχεία ή να χρησιμοποιήσετε αντανακλάσεις και σκιές.
Προσθέστε γραμματοσειρές για εξαιρετικά αποτελέσματα κειμένου
Το CapCut προσφέρει μια επιλογή εισαγωγής που επιτρέπει στους χρήστες να προσθέτουν γραμματοσειρές από πηγές τρίτων. Η εκμάθηση της προσθήκης γραμματοσειρών στο CapCut είναι ένας από τους καλύτερους τρόπους για να δημιουργήσετε εξαιρετικό υλικό.
Προσπαθήσατε να προσθέσετε γραμματοσειρά στο CapCut σε κάποια από τις αναφερόμενες συσκευές; Πώς ήταν το αποτέλεσμα; Μη διστάσετε να μοιραστείτε μαζί μας στην παρακάτω ενότητα σχολίων.