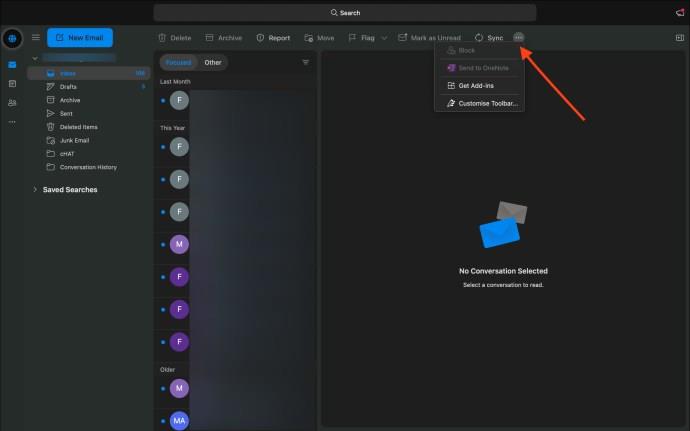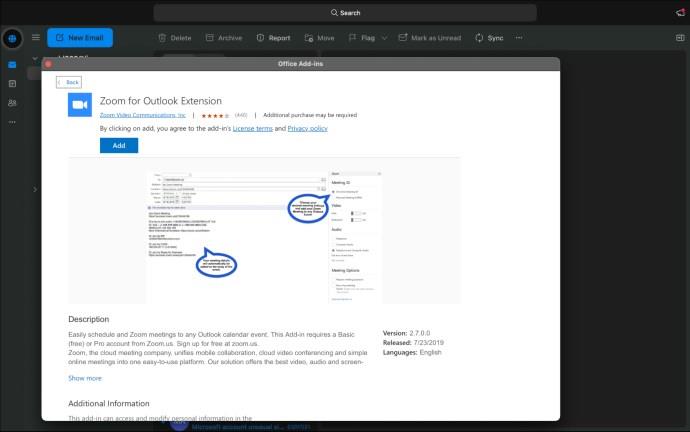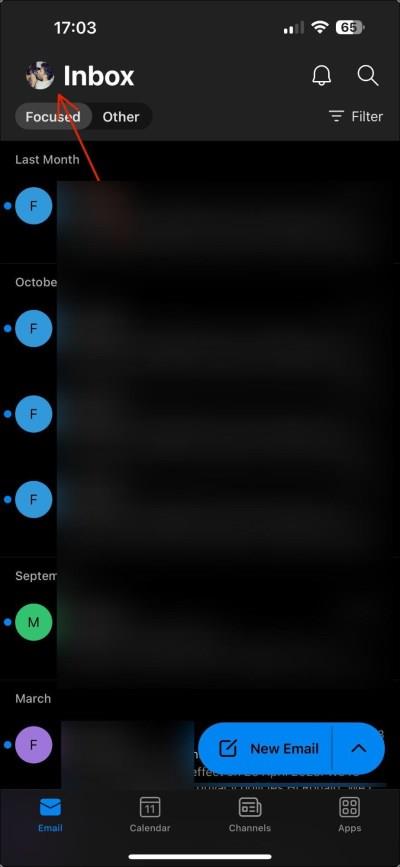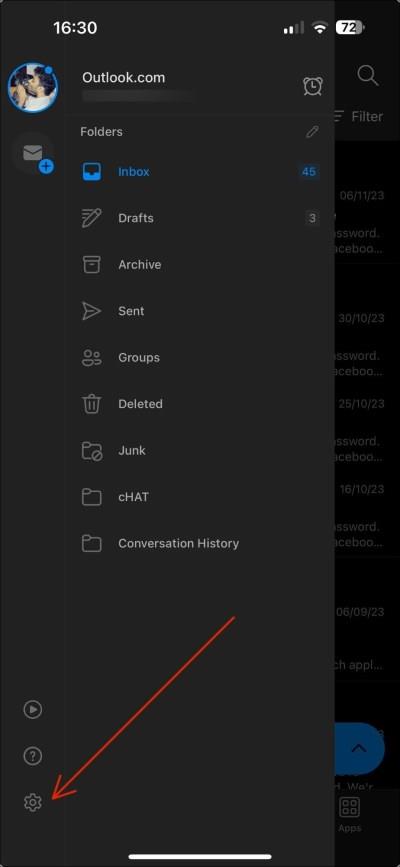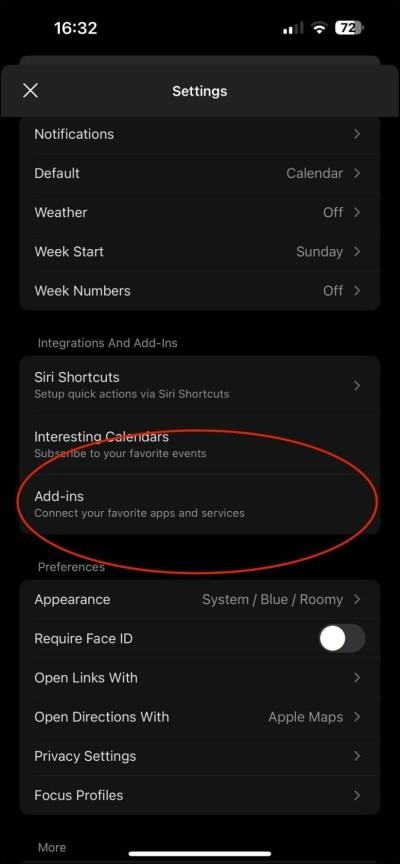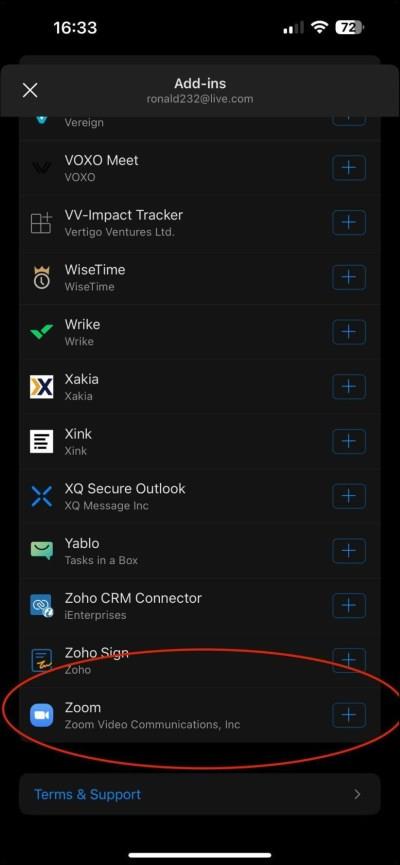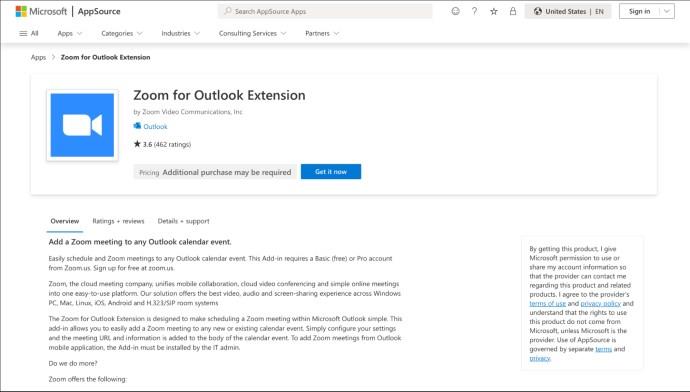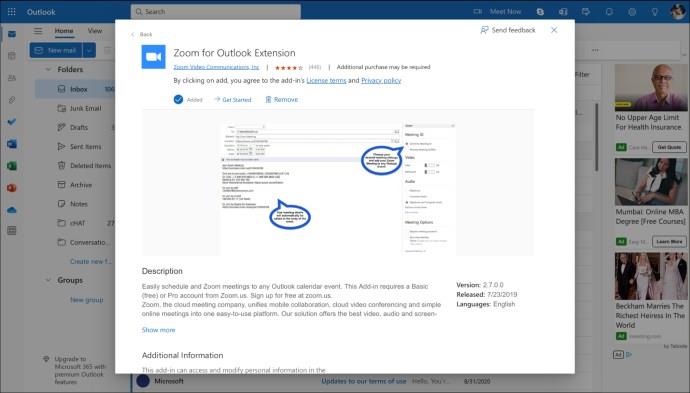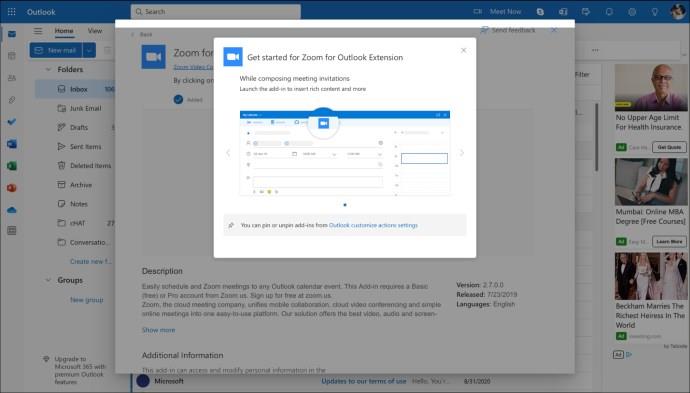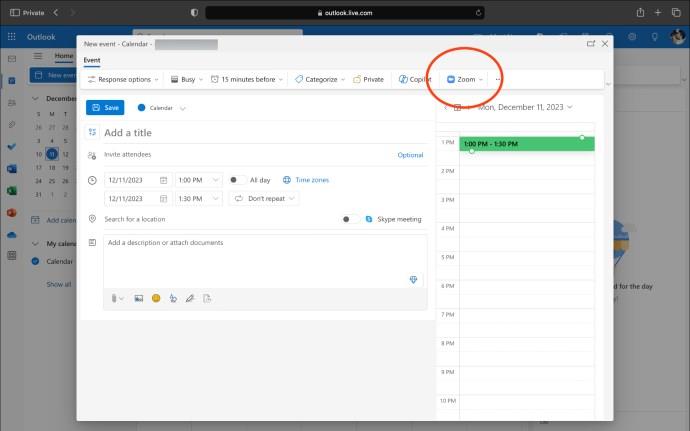Σύνδεσμοι συσκευών
Τα μοντέλα απομακρυσμένης και υβριδικής εργασίας έχουν γίνει ο κανόνας, πράγμα που σημαίνει ότι η εξάρτησή μας από τα ψηφιακά εργαλεία επικοινωνίας είναι πλέον περισσότερο από ποτέ. Μεταξύ πολλών ψηφιακών εργαλείων, το Zoom και το Outlook είναι δύο που χρησιμοποιούνται συνήθως σε όλο τον κόσμο από τις περισσότερες επιχειρήσεις. Επομένως, έχει νόημα μόνο να συγχωνεύσουμε αυτά τα δύο για να βελτιώσουμε την αποτελεσματικότητα και να εξορθολογίσουμε τη ροή εργασίας. Σε αυτόν τον οδηγό, θα σας δώσουμε λεπτομερείς συμβουλές για το πώς να προσθέσετε Zoom στο Outlook σε διάφορες συσκευές.

Αλλά γιατί πρέπει να συγχωνεύσετε αυτά τα δύο; Η προσθήκη Zoom στο Outlook μπορεί να ενισχύσει ένα πιο συνδεδεμένο και παραγωγικό περιβάλλον, διευκολύνοντάς σας να συνεργάζεστε με την ομάδα σας, να μοιράζεστε πληροφορίες και να παραμένετε οργανωμένοι.
Ενώ το προφανές πλεονέκτημα της προσθήκης Zoom στο Outlook είναι ο βελτιωμένος προγραμματισμός εικονικών συσκέψεων απευθείας από το ημερολόγιό σας, αυτή η ενσωμάτωση υπερβαίνει την απλή ευκολία. Αλλάζει εντελώς τον τρόπο συνεργασίας των ομάδων, διασφαλίζοντας ότι η δημιουργία και η συμμετοχή σε συσκέψεις γίνεται ένα απρόσκοπτο μέρος της ροής εργασίας σας.
Η ενσωμάτωση του Zoom στο Outlook γεφυρώνει το χάσμα μεταξύ των εργαλείων επικοινωνίας και διαχείρισης χρόνου, ενισχύοντας την παραγωγικότητα. Αυτή η ενοποίηση επιτρέπει την άμεση πρόσβαση στη τηλεδιάσκεψη του Zoom μέσα από το Outlook, καθιστώντας πιο εύκολη την οργάνωση, τη συμμετοχή και τη διαχείριση συσκέψεων χωρίς τη συνεχή εναλλαγή μεταξύ των εφαρμογών. Όλα αυτά έχουν ως αποτέλεσμα μια πιο παραγωγική ροή εργασίας για ομάδες απομακρυσμένες, υβριδικές ή παγκοσμίως διασκορπισμένες.
Πώς να ενσωματώσετε το Zoom με το Outlook σε Mac
Αφού δημιουργήσετε τον λογαριασμό σας Zoom , η προσθήκη του στην εφαρμογή Outlook στο Mac είναι εύκολη. Με λίγα μόνο κλικ, μπορείτε να συγχωνεύσετε την άνεση των συσκέψεων Zoom με το ημερολόγιο του Outlook. Ας ακολουθήσουμε τα βήματα για να συμβεί αυτό.
- Ανοίξτε το Outlook στο Mac σας και συνδεθείτε στον λογαριασμό σας.
- Στην προβολή αλληλογραφίας, κάντε κλικ στην έλλειψη (…) .
- Επιλέξτε Λήψη πρόσθετων .
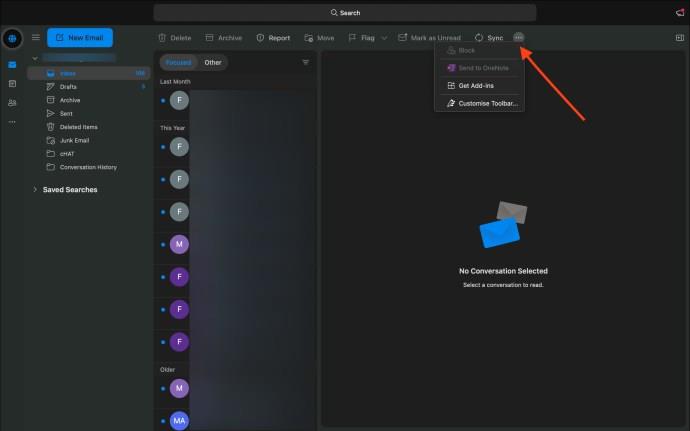
- Πληκτρολογήστε "Zoom for Outlook" στη γραμμή αναζήτησης πρόσθετων.
- Βρείτε το Zoom for Outlook Extension στα αποτελέσματ�� αναζήτησης και κάντε κλικ στην Προσθήκη για να το εγκαταστήσετε.
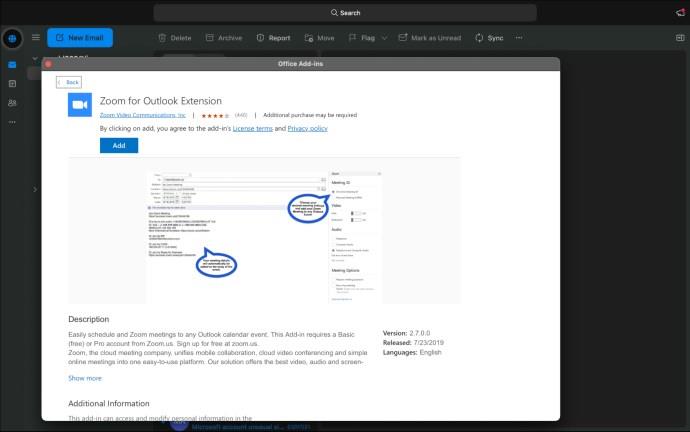
- Για να επιβεβαιώσετε ότι το πρόσθετο έχει εγκατασταθεί, ανοίξτε το ημερολόγιο του Outlook.
- Μεταβείτε στο New Event > ellipsis (…) και αναζητήστε το Zoom στην ενότητα πρόσθετα ή ενσωματωμένες εφαρμογές.
- Εάν το Ζουμ είναι στη λίστα και είναι ενεργό, το πρόσθετο είναι έτοιμο για χρήση.

Τι γίνεται όμως με τις άλλες συσκευές σας; Το πρόσθετο Zoom στο Outlook για Mac θα συγχρονιστεί μεταξύ τους; Ναι, μόλις εγκατασταθεί, το πρόσθετο Zoom συσχετίζεται με τον λογαριασμό σας Microsoft, πράγμα που σημαίνει ότι ενσωματώνεται απρόσκοπτα σε όλες τις συσκευές που είναι συνδεδεμένες με αυτόν τον λογαριασμό. Είτε κάνετε εναλλαγή μεταξύ χρήσης υπολογιστή Windows, άλλου Mac ή smartphone, η λειτουργικότητα του πρόσθετου θα είναι συνεπής, διασφαλίζοντας ότι μπορείτε να διαχειρίζεστε και να συμμετέχετε στις συσκέψεις Zoom από το Outlook, ανεξάρτητα από τη συσκευή.
Πώς να προσθέσετε ζουμ στο Outlook στα Windows
Εάν είστε χρήστης των Windows που θέλει να βελτιώσει το πρόγραμμα των συναντήσεών σας, δείτε πώς ενσωματώνετε το Zoom με το Outlook στα Windows.
- Ανοίξτε το Outlook στον υπολογιστή σας.
- Μεταβείτε στο Switch Ribbons και επιλέξτε μεταξύ της Απλοποιημένης και της Κλασικής προβολής για να αποκαλύψετε πρόσθετες επιλογές της γραμμής εργαλείων.
- Στις επιλογές της γραμμής εργαλείων που αποκαλύφθηκαν πρόσφατα, κάντε κλικ στην επιλογή Λήψη πρόσθετων .

- Αυτό θα ανοίξει ένα νέο παράθυρο όπου μπορείτε να περιηγηθείτε και να προσθέσετε διάφορα πρόσθετα στο Outlook.
- Αναζητήστε το "Zoom for Outlook" από τη γραμμή αναζήτησης στο επάνω μέρος.
- Επιλέξτε την επέκταση από τα αποτελέσματα αναζήτησης και κάντε κλικ στο κουμπί Προσθήκη για να την εγκαταστήσετε.
Όπως εξηγήθηκε παραπάνω, για το Outlook σε Mac, μπορείτε να επιβεβαιώσετε ότι το πρόσθετο Zoom έχει εγκατασταθεί και ενεργοποιηθεί με επιτυχία ανοίγοντας το ημερολόγιό σας του Outlook και κάνοντας κλικ στο Νέο συμβάν . Στο παράθυρο συμβάντος, κάντε κλικ στην έλλειψη (…) και αναζητήστε «Ζουμ» στην ενότητα πρόσθετα ή ενσωματωμένες εφαρμογές.
Προσθήκη ζουμ στο Outlook για Android και iPhone
Η εγκατάσταση του πρόσθετου Zoom για Outlook στο Android και το iPhone σας είναι μια απλή διαδικασία με παρόμοια βήματα που πρέπει να ακολουθήσετε και για τις δύο συσκευές.
- Ανοίξτε την εφαρμογή Outlook .
- Πατήστε το εικονίδιο του προφίλ σας , το οποίο θα βρείτε στην επάνω αριστερή γωνία της οθόνης.
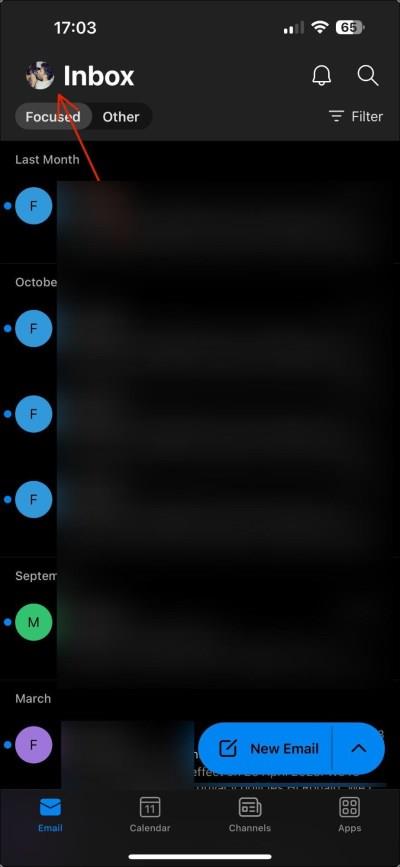
- Πατήστε το εικονίδιο Ρυθμίσεις που βρίσκεται στο κάτω μέρος του πίνακα.
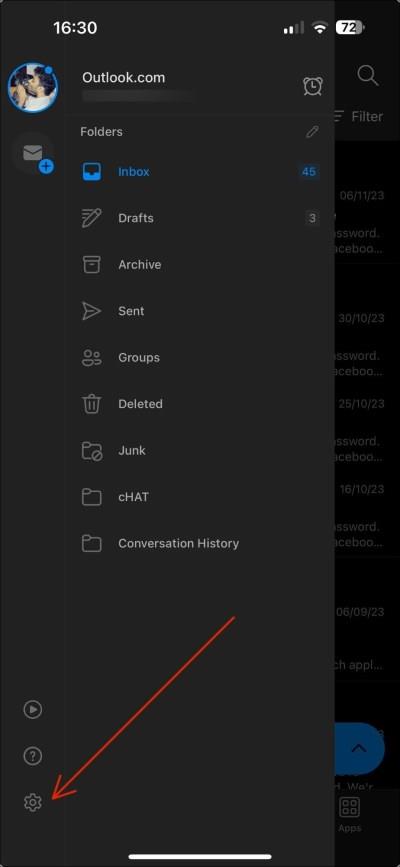
- Πρόσβαση στην ενότητα πρόσθετων.
- Αναζητήστε την επιλογή προσθήκης ή διαχείρισης πρόσθετων. Για παράδειγμα, σε συσκευές iOS, μπορείτε να κάνετε κύλιση προς τα κάτω για να βρείτε ένα πρόσθετο στην ενότητα Ενσωματώσεις και πρόσθετα .
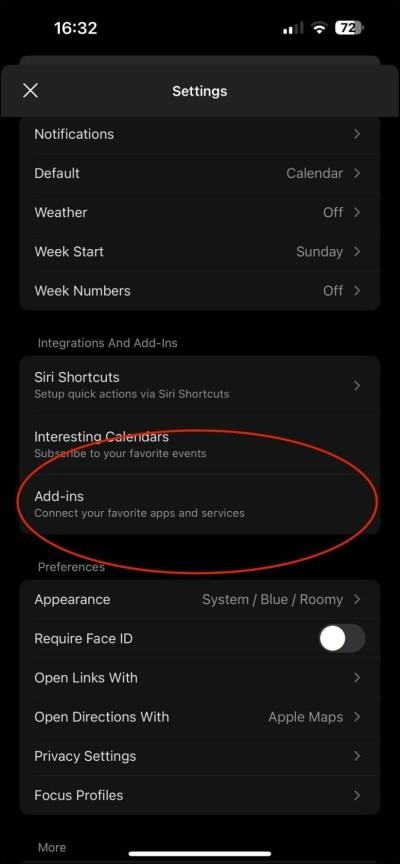
- Στην ενότητα Πρόσθετα , αναζητήστε "Ζουμ".
- Προχωρήστε στην εγκατάσταση του πρόσθετου στην εφαρμογή Outlook.
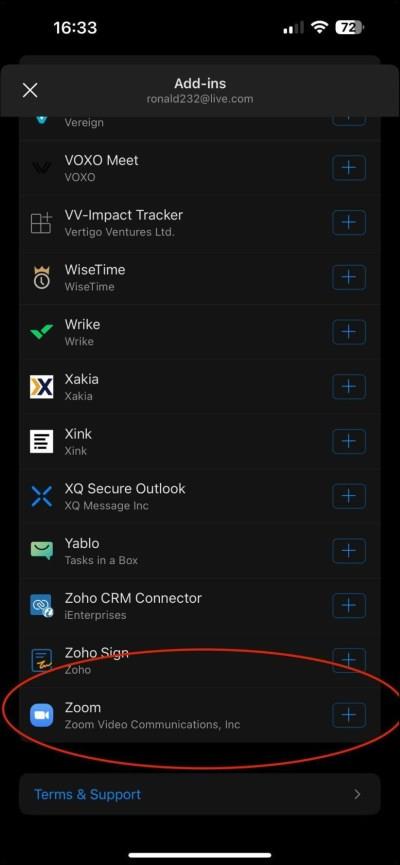
Αφού προσθέσετε το πρόσθετο Zoom, θα πρέπει να ενσωματωθεί στην εφαρμογή Outlook, επιτρέποντάς σας να προγραμματίζετε και να συμμετέχετε γρήγορα σε συσκέψεις Zoom από το ημερολόγιό σας στο Outlook.

Πώς να ενεργοποιήσετε το πρόσθετο ζουμ για το Outlook στον Ιστό
Η διαδικασία προσθήκης Ζουμ στο Outlook είναι η ίδια για τους χρήστες του ιστού και του Microsoft 365. Αυτή η ενοποίηση θα εξορθολογίσει τις εικονικές σας συναντήσεις και θα αξιοποιήσει τη φιλική προς το χρήστη διεπαφή του Outlook Web.
- Μεταβείτε στο Microsoft AppSource.
- Μεταβείτε στη σελίδα Zoom for Outlook .
- Κάντε κλικ στο Get It Now για να ξεκινήσει η διαδικασία εγκατάστασης.
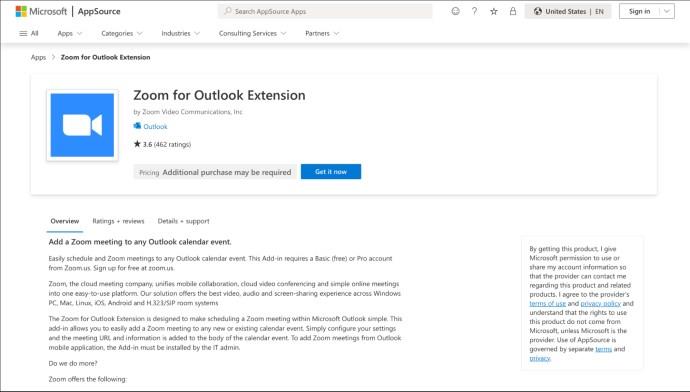
- Μετά την εγκατάσταση, θα ανακατευθυνθείτε στην οθόνη του Outlook για Web, όπου ένα αναδυόμενο παράθυρο θα επιβεβαιώσει ότι έχει προστεθεί η επέκταση "Zoom for Outlook".
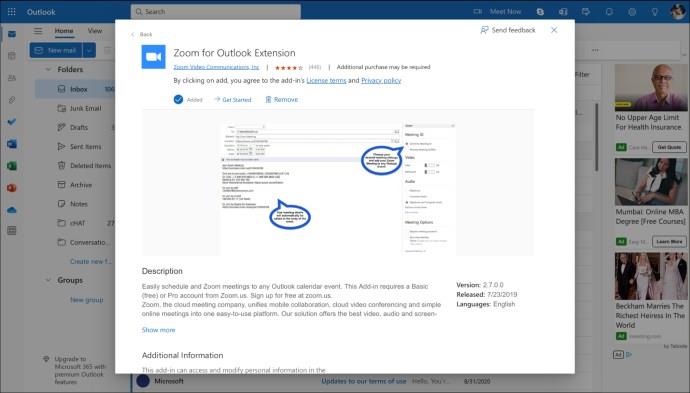
- Κάντε κλικ στο Ξεκινήστε για μια προεπισκόπηση του πρόσθετου Zoom στο ημερολόγιό σας.
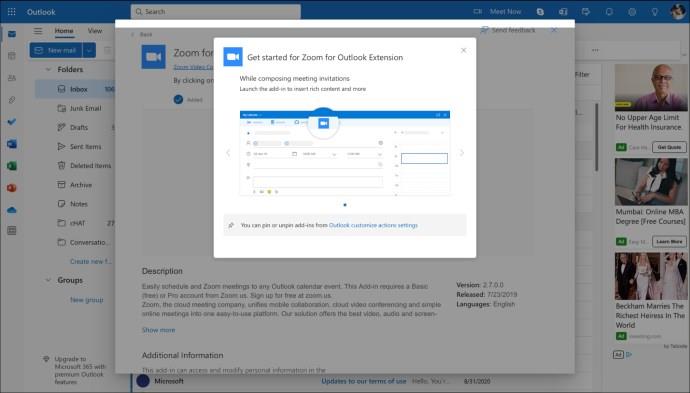
- Για να επαληθεύσετε ότι έχει προστεθεί το πρόσθετο Zoom, κάντε κλικ στο εικονίδιο Ημερολόγιο στο Outlook για Web και δημιουργήστε ένα νέο συμβάν.
- Θα πρέπει να δείτε ένα εικονίδιο ζουμ στο παράθυρο δημιουργίας συμβάντος.
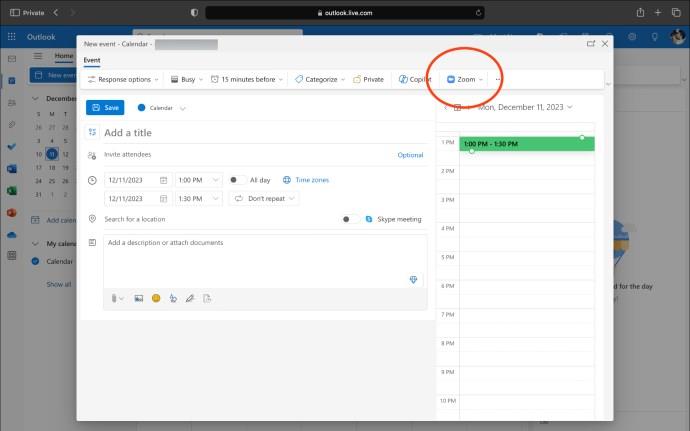
Μεγέθυνση, Outlook On!
Η ενσωμάτωση του Zoom με το Outlook είναι εύκολη. Είτε χρησιμοποιείτε Windows, Mac, κινητά είτε χρησιμοποιείτε την εφαρμογή Ιστού, αυτά τα βήματα διασφαλίζουν την ομαλή ανάμειξη δύο βασικών εργαλείων στη σημερινή υβριδική εποχή εργασίας. Επιπλέον, σας επιτρέπει να προγραμματίζετε πολλές συσκέψεις και στο Zoom.
Ενώ εδώ μιλούσαμε για πρόσθετα, είναι σημαντικό να σημειωθεί ότι τα πρόσθετα είναι επίσης διαθέσιμα αποκλειστικά για την έκδοση του Outlook για Windows. Η Microsoft κλίνει περισσότερο προς τα πρόσθετα επειδή είναι πιο ασφαλή, λειτουργούν σε περισσότερες συσκευές και δεν χρειάζεται να ασχολείστε με την εγκατάσταση τους σε κάθε συσκευή. Πρόκειται για τη διευκόλυνση και την ασφάλεια της διαδικτυακής επικοινωνίας, κάτι που όλοι χρειαζόμαστε στις μέρες μας.
Τώρα, προγραμματίστε την επόμενη συνάντησή σας με σιγουριά, γνωρίζοντας ότι η ψηφιακή σας εγκατάσταση είναι απρόσκοπτη και αποτελεσματική. Θυμηθείτε, μια μικρή ρύθμιση συμβάλλει σημαντικά στη βελτίωση της εμπειρίας της εικονικής σας συνάντησης.
Συχνές ερωτήσεις
Μπορώ να προγραμματίσω συσκέψεις Zoom στο Outlook μετά την ενσωμάτωση;
Ναι, αφού ενσωματωθεί, μπορείτε να προγραμματίσετε και να συμμετάσχετε σε συσκέψεις Zoom απευθείας από το ημερολόγιό σας του Outlook.
Τι πρέπει να κάνω εάν το πρόσθετο ζουμ δεν εμφανίζεται στο Outlook;
Εάν το πρόσθετο ζουμ δεν εμφανίζεται, δοκιμάστε να επανεκκινήσετε το Outlook. Εάν εξακολουθεί να μην εμφανίζεται, βεβαιωθείτε ότι έχετε εγκαταστήσει σωστά το πρόσθετο και ότι είναι ενεργοποιημένο στις ρυθμίσεις "Διαχείριση πρόσθετων".
Μπορώ να χρησιμοποιήσω το πρόσθετο ζουμ τόσο σε προσωπικούς όσο και σε λογαριασμούς εργασίας Outlook;
Ναι, το πρόσθετο ζουμ μπορεί να προστεθεί τόσο σε προσωπικούς όσο και σε λογαριασμούς εργασίας του Outlook. Απλώς ακολουθήστε τα ίδια βήματα εγκατάστασης για κάθε λογαριασμό για να ενεργοποιήσετε την ενσωμάτωση σύσκεψης Zoom.