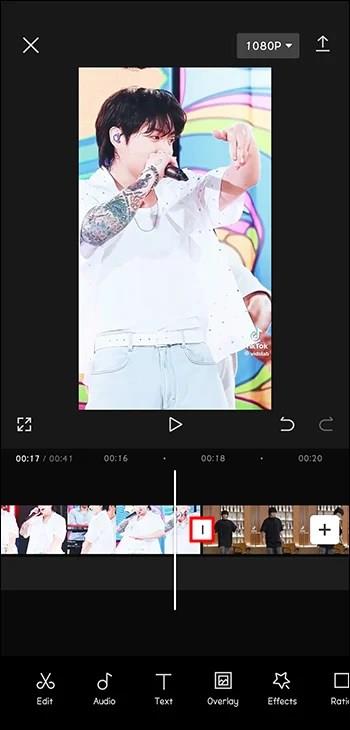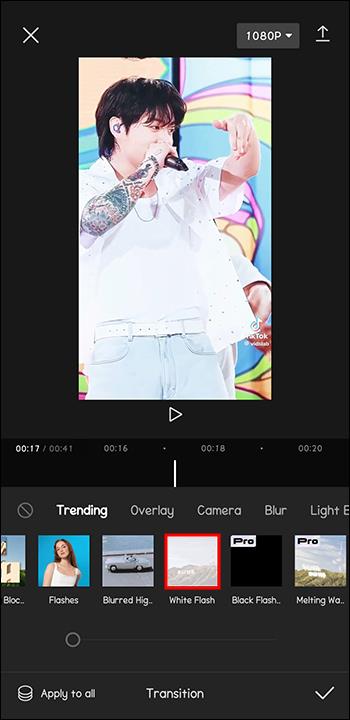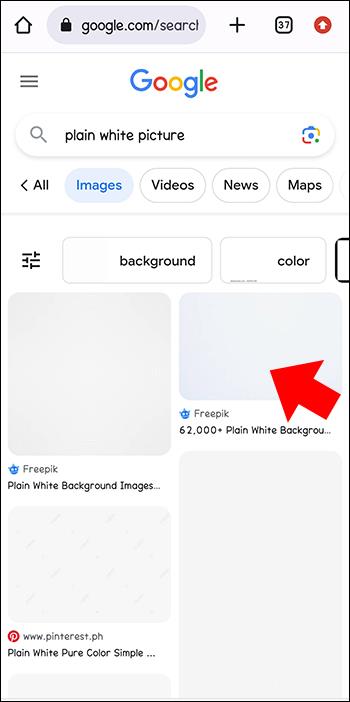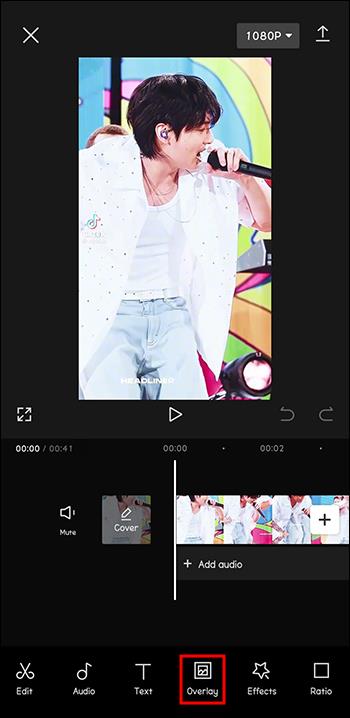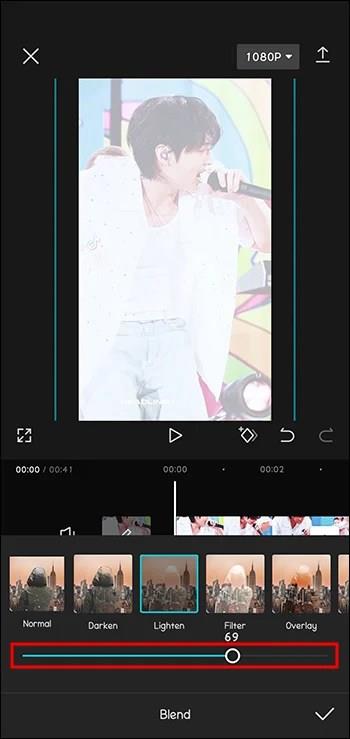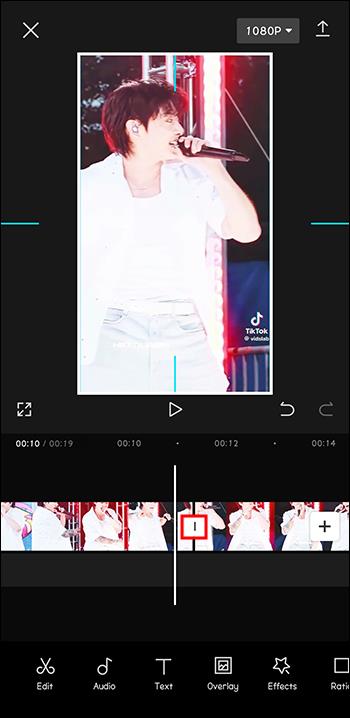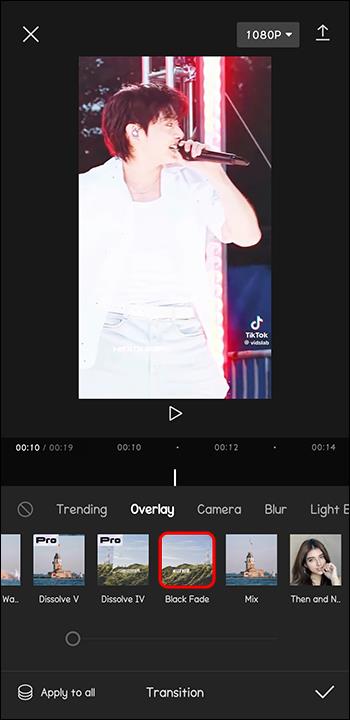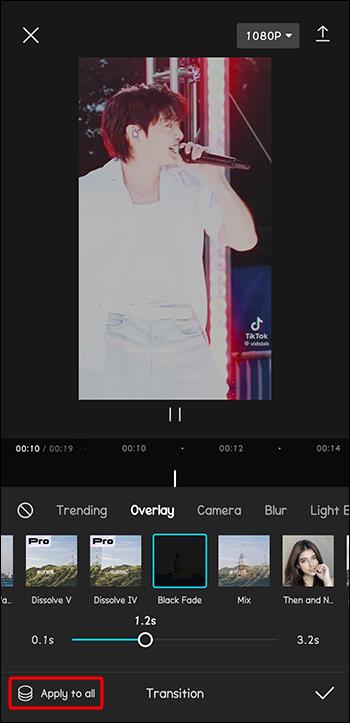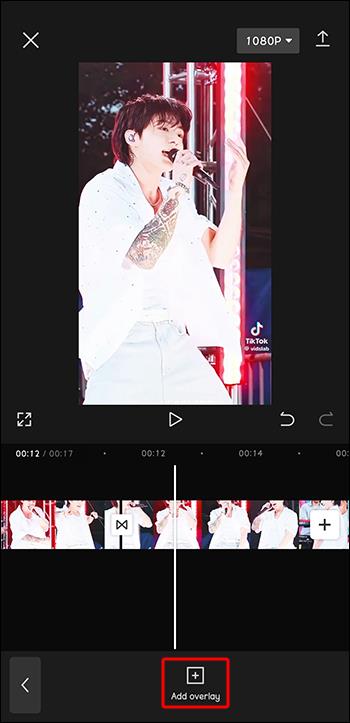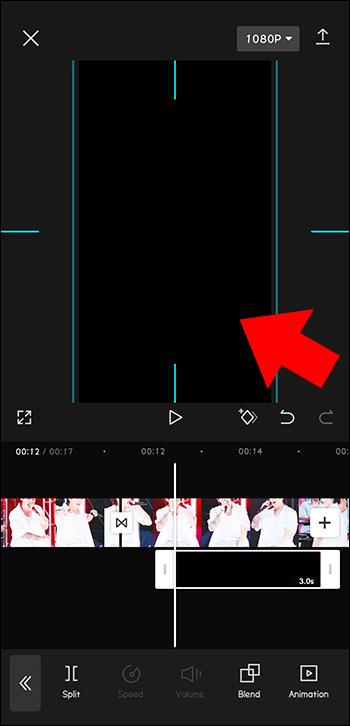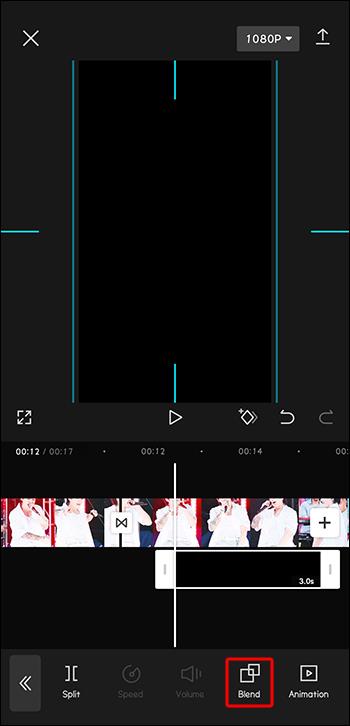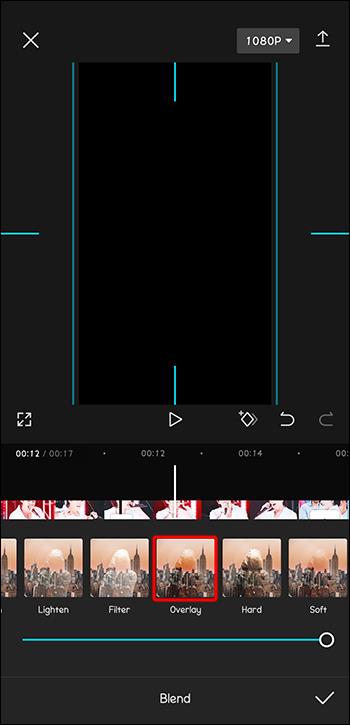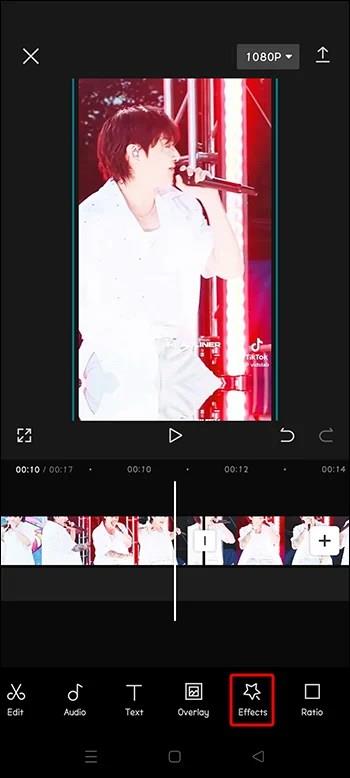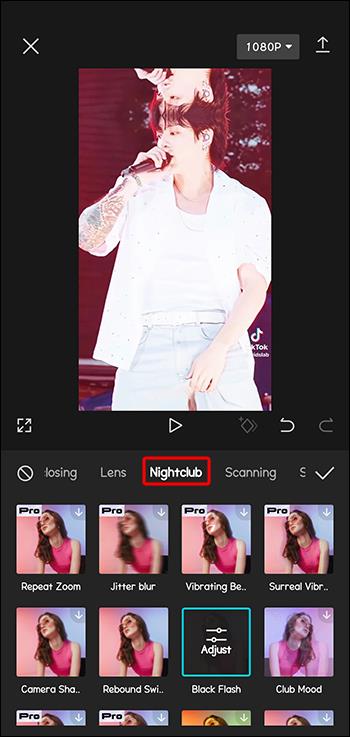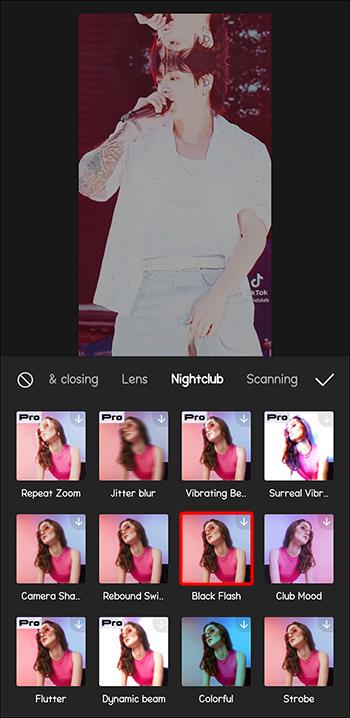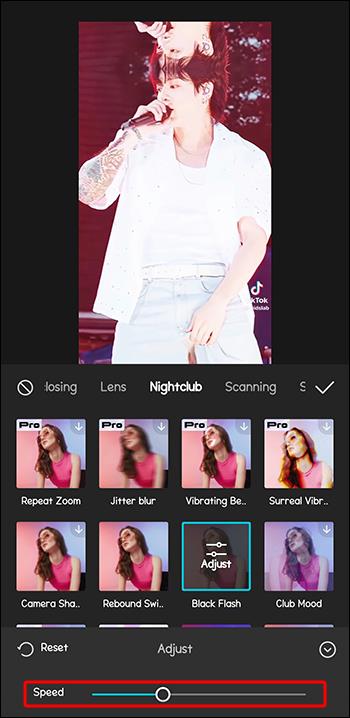Οι δημιουργοί περιεχομένου βίντεο αναζητούν πάντα τρόπους για να προσθέσουν λίγη πίτσα στα έργα τους, γεγονός που καθιστά το να μαθαίνουν πώς να προσθέτουν flash στο CapCut ένα μεγάλο πλεονέκτημα. Σχετικά εύκολο στη χρήση, το CapCut λευκό ή μαύρο εφέ φλας δίνει στα βίντεο πιο φωτεινή ή πιο σκούρα απόχρωση και πιο ομαλές μεταβάσεις. Με την προσθήκη φλας, τα βίντεο γίνονται πιο εντυπωσιακά και ελκυστικά. Η φιλική προς το χρήστη διεπαφή του CapCut το καθιστά κατάλληλη επιλογή για τους περισσότερους δημιουργούς.
Αυτό το άρθρο σάς καθοδηγεί για το πώς να προσθέσετε φλας στο CapCut για τα καλύτερα αποτελέσματα.
Προσθήκη White Flash στο CapCut
Εξετάστε το ενδεχόμενο να προσθέσετε φλας όταν απαιτείται μια δραματική μετάβαση σε ένα βίντεο. Το εφέ φλας CapCut είναι ο καλύτερος τρόπος για να επιτύχετε ένα εκπληκτικό αποτέλεσμα. Η προσθήκη φλας είναι σχετικά απλή, όπως θα ανακαλύψετε. Αυτός ο οδηγός είναι κυρίως για τη διεπαφή για φορητές συσκευές, αλλά η διαδικασία είναι σχεδόν η ίδια για την έκδοση για υπολογιστή.
- Στην κινητή συσκευή σας, ανοίξτε την εφαρμογή CapCut. Θα πρέπει να το εγκαταστήσετε αν δεν το έχετε ήδη.

- Επιλέξτε «Νέο έργο» για να ξεκινήσει η διαδικασία. Θα κατευθυνθείτε στη συλλογή τηλεφώνων.

- Επιλέξτε τα δύο βίντεο με τα οποία θέλετε να εργαστείτε και, στη συνέχεια, επιλέξτε "Προσθήκη". Αυτό τα εισάγει στον χώρο εργασίας σας.

- Εναλλακτικά, χωρίστε ένα βίντεο σε δύο αν σκοπεύετε να χρησιμοποιήσετε μόνο ένα.
- Πατήστε τη μετάβαση μεταξύ των δύο βίντεό σας για να αποκαλύψετε τα διαθέσιμα εργαλεία μετάβασης.
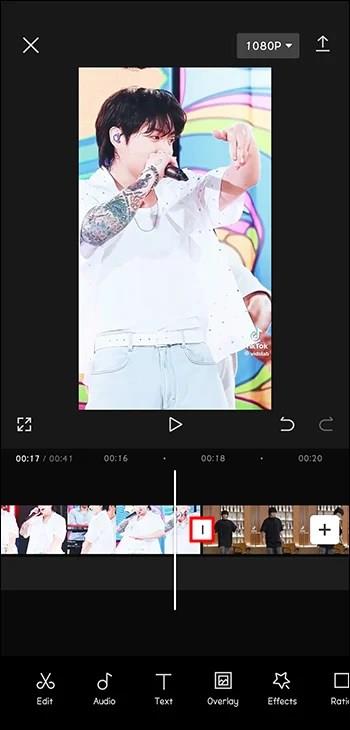
- Αναζητήστε τη μετάβαση "White Flash" κάτω από την επιλογή "Overlay" και επιλέξτε την.
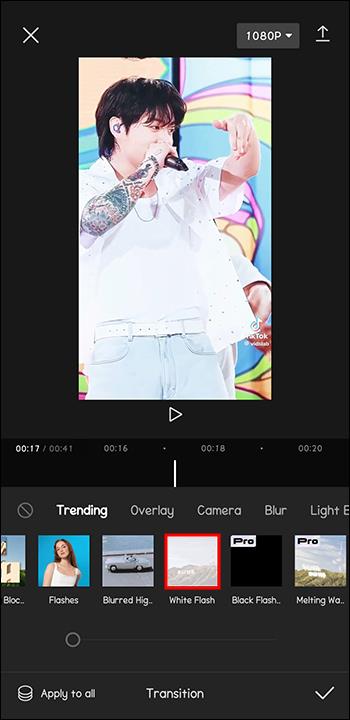
- Ορισμένες εκδόσεις CapCut έχουν την επιλογή λευκού φλας κάτω από την καρτέλα Basic.
Η επιλογή της επιλογής λευκού φλας προσθέτει μια ομαλή μετάβαση λευκού φλας μεταξύ των επιλεγμένων βίντεο ή του διαχωρισμού βίντεο. Σύμφωνα με αυτήν τη μέθοδο, η προσθήκη της μετάβασης "Flashes" που βρίσκεται στην κατηγορία "Lights" επιτρέπει μια πιο καλλιτεχνική πινελιά. Η διάρκεια μετάβασης μπορεί να ρυθμιστεί για να γίνει ακόμα πιο ομαλή. Μπορείτε να επεξεργαστείτε τα βίντεο σε οποιαδήποτε φάση προσαρμόζοντας απλώς το εφέ.
Αφού χωρίσετε ένα μόνο βίντεο, μπορείτε να προσθέσετε με επιτυχία ένα εφέ φλας. Μόλις εφαρμοστεί η μετάβαση, το εικονίδιο ανάμεσα στα βίντεο αλλάζει. Εάν κάνετε κλικ σε αυτό το νέο εικονίδιο, θα κατευθυνθείτε στο επιλεγμένο εφέ.
Μόλις προστεθεί το φλας στο βίντεο CapCut, παρακολουθήστε το ξανά για να επιβεβαιώσετε ότι είναι το εφέ που θέλατε. Στη συνέχεια, μπορείτε να εισαγάγετε το βίντεο πατώντας το κουμπί λήψης στην επάνω δεξιά γωνία της οθόνης.
Προσθέστε Flash κάνοντας πρώτα ένα πρότυπο λευκού Flash στο CapCut
Το εφέ του λευκού φλας είναι ιδιαίτερα χρήσιμο όταν εργάζεστε σε βίντεο με σκούρο τόνο για να έχετε ένα πιο φωτεινό και ελκυστικό εφέ. Η προσθήκη ενός προτύπου το καθιστά πιο προσιτό.
- Μεταβείτε στο Google, βρείτε μια απλή λευκή εικόνα και κάντε λήψη της.
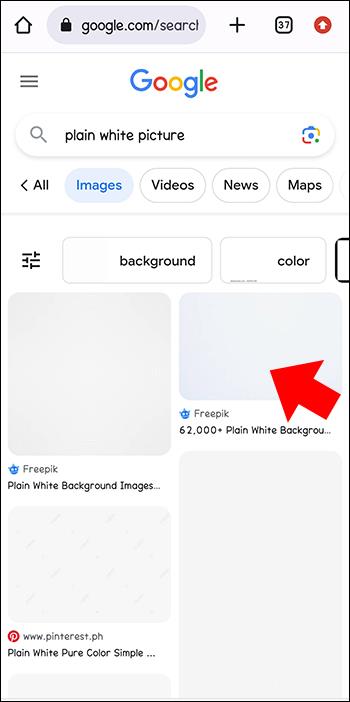
- Ανοίξτε την εφαρμογή CapCut στη συσκευή σας ή κατεβάστε την και μετά ανοίξτε την.

- Πατήστε το «Νέο έργο» για να ανακατευθύνετε στη συλλογή συσκευών.

- Επιλέξτε ένα βίντεο από τη συλλογή για να το εμφανίσετε στη γραμμή χρόνου.

- Πλοηγηθείτε στην επιλογή "Επικάλυψη" στον χώρο εργασίας και επιλέξτε την.
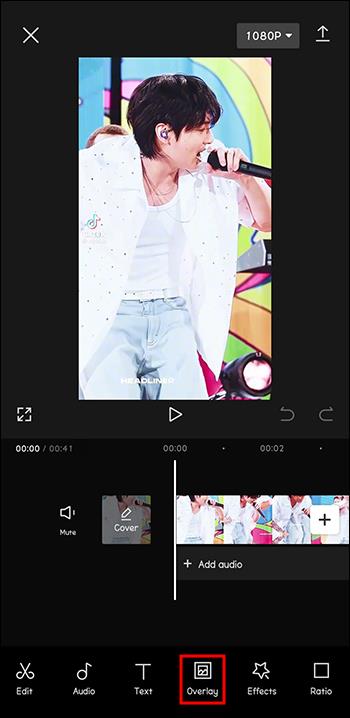
- Επιλέξτε τη λευκή εικόνα που έχετε κατεβάσει από το Google και πατήστε την επιλογή "Προσθήκη".

- Μεγιστοποιήστε τη λευκή φωτογραφία πατώντας πάνω της για να καλύψετε την οθόνη.

- Μεταβείτε στην επιλογή "Splice" κάνοντας κύλιση στο κάτω μενού των εργαλείων επεξεργασίας και επιλέγοντάς το. Σε ορισμένες επιλογές, ονομάζεται "Blend". Τώρα μπορείτε να προσαρμόσετε το εφέ φλας του βίντεο και να επιλέξετε το επίπεδο φωτεινότητας που θέλετε σε αυτό.
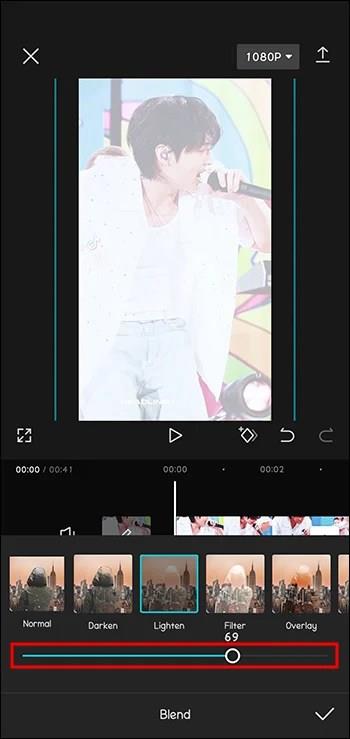
Μια φωτεινή προοπτική θα είναι ορατή στην περιοχή όπου είναι τοποθετημένη η λευκή φωτογραφία. Για να επεκτείνετε το εφέ φλας σε ολόκληρο το βίντεο, σύρετε το τιμόνι. Το βίντεο μπορεί να επεξεργαστεί σε οποιαδήποτε φάση. Δείτε ξανά το βίντεο για τελική επιβεβαίωση.
Μόλις εφαρμοστεί το εφέ λευκού φλας στο βίντεο, γίνεται πιο φωτεινό. Μπορείτε να κατεβάσετε το βίντεο κάνοντας κλικ στην επάνω δεξιά γωνία. Αυτό το αποθηκεύει στη συλλογή συσκευών και ολοκληρώνει το βίντεο προτύπου λευκού φλας. Τώρα μπορείτε να μοιραστείτε τη δημιουργία σε αυτό το σημείο.
Προσθέστε μαύρο φλας στο CapCut ως εφέ τρεμοπαίζει, επικάλυψη ή μετάβαση
Το μαύρο φλας είναι ένα εφέ που χρησιμοποιείται στην επεξεργασία βίντεο για να βοηθήσει στη μετάβαση μεταξύ διαφορετικών βίντεο κλιπ ή στη δημιουργία εφέ τρεμοπαίσματος στο βίντεο. Το εφέ μαύρου φλας έχει γίνει επίσης τάση στην εφαρμογή Tik Tok και χρησιμοποιείται πλέον ευρέως από τους δημιουργούς περιεχομένου.
Υπάρχουν διάφορες εφαρμογές επεξεργασίας βίντεο διαθέσιμες σε iPhone και Android που μπορούν να χρησιμοποιήσουν το εφέ μαύρου φλας. Το CapCut είναι μια από τις καλύτερες εφαρμογές για αυτό. Η εφαρμογή CapCut δημιουργεί ένα εφέ μαύρου φλας χρησιμοποιώντας διαφορετικές ιδέες και τεχνικές.
Χρήση Black Flash ως μετάβαση στο CapCut
Ακριβώς όπως ένα λευκό φλας, ένα μαύρο φλας μπορεί να χρησιμοποιηθεί ως μετάβαση μεταξύ των βίντεο κλιπ.
- Στην εφαρμογή CapCut, δημιουργήστε ένα νέο έργο πατώντας «Νέο έργο».

- Στο νέο έργο, προσθέστε δύο βίντεο. Εναλλακτικά, χρησιμοποιήστε το μενού "Split" για να υποδιαιρέσετε ένα βίντεο σε δύο.

- Στη διασταύρωση του κλιπ, πατήστε το μενού μετάβασης CapCut.
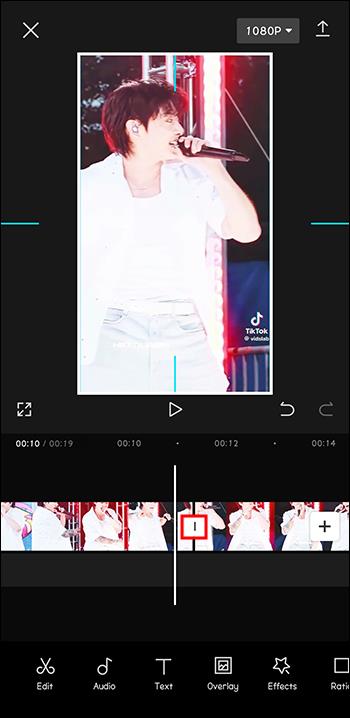
- Μεταβείτε στη «Βασική κατηγορία» και επιλέξτε το εφέ μαύρου φλας. Αναφέρεται ως "Black Fade".
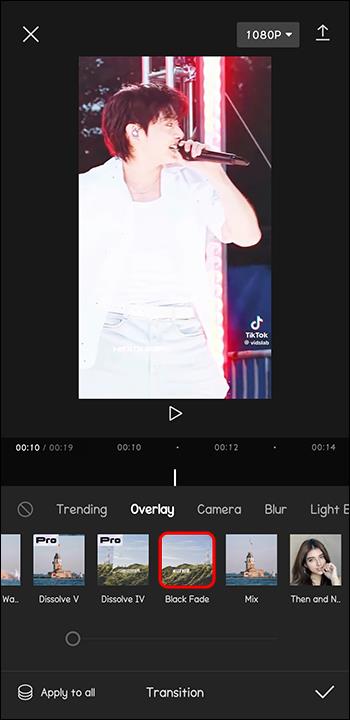
- Επιλέξτε και πατήστε το εφέ και ορίστε την επιθυμητή διάρκεια.

- Εάν θέλετε αυτή η μετάβαση φλας να εφαρμοστεί σε όλες τις διασταυρώσεις κλιπ, επιλέξτε την επιλογή «Εφαρμογή σε όλα».
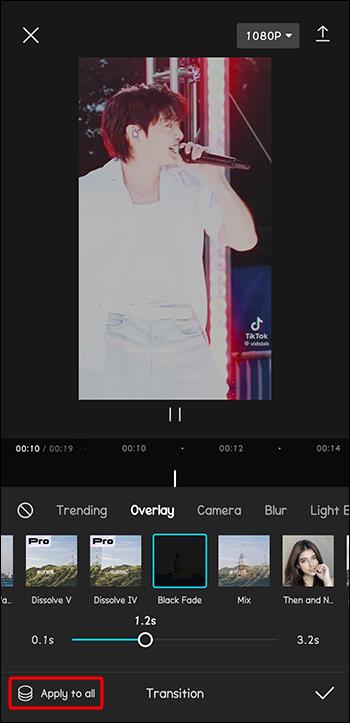
Χρήση Black Flash ως επικάλυψη στο CapCut
Η μέθοδος επικάλυψης είναι ένας άλλος τρόπος προσθήκης μαύρου φλας ως μετάβαση στο βίντεό σας. Αυτή είναι μια καλή επιλογή για σύντομα κλιπ διάρκειας περίπου 0,1 δευτερολέπτων.
- Στο μενού Επικάλυψη, επιλέξτε "Προσθήκη επικάλυψης".
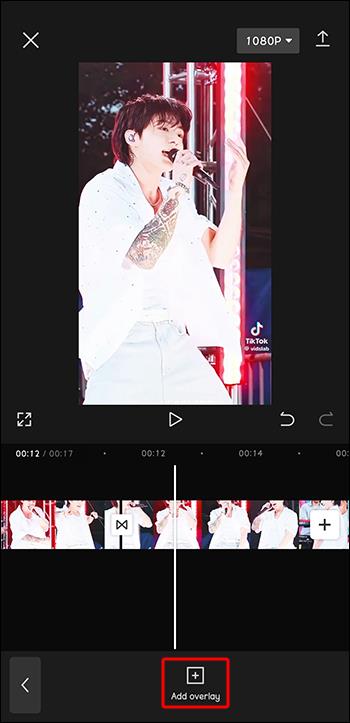
- Επιλέξτε μια απλή μαύρη εικόνα από το μενού "Stock Videos". Εναλλακτικά, κατεβάστε μια απλή μαύρη εικόνα από το διαδίκτυο.

- Αυξήστε το μέγεθος της μαύρης εικόνας, διασφαλίζοντας ότι καλύπτει το βίντεο κάτω από αυτήν. Προσαρμόστε επίσης τη διάρκεια του βίντεο.
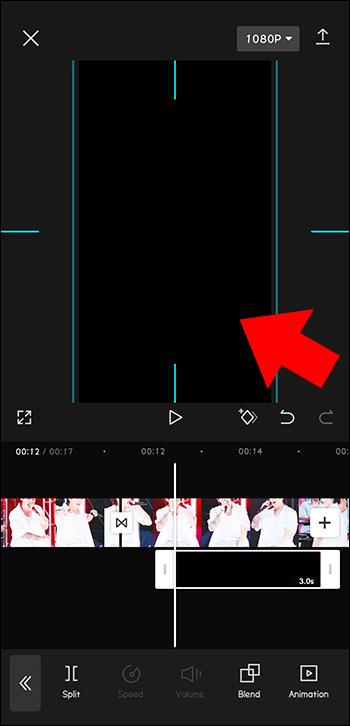
- Πατήστε το μενού "Blend" στο κάτω μέρος.
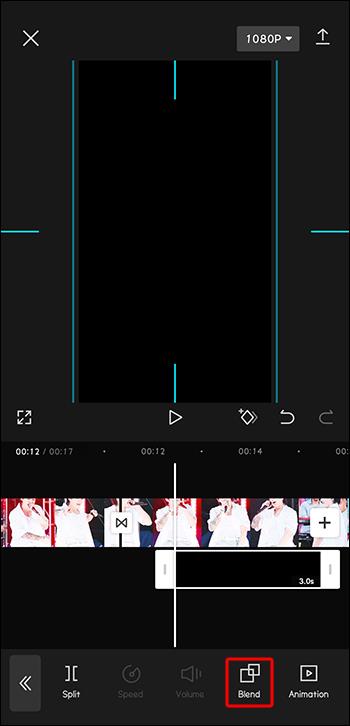
- Επιλέξτε το εφέ "Επικάλυψη" και πατήστε.
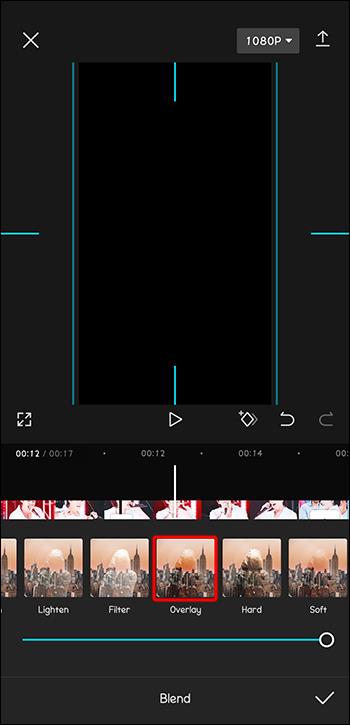
- Αντιγράψτε το εφέ στις διαφορετικές διασταυρώσεις κλιπ.
Προσθέστε μαύρο φλας για εφέ τρεμοπαίζει
Το εφέ μαύρου φλας μπορεί να χρησιμοποιηθεί για τη δημιουργία εφέ τρεμοπαίζει σε βίντεο ή φωτογραφία. Αυτό είναι παρόμοιο με τις μεταβάσεις.
- Μεταβείτε στο κάτω μέρος και επιλέξτε το μενού "Εφέ".
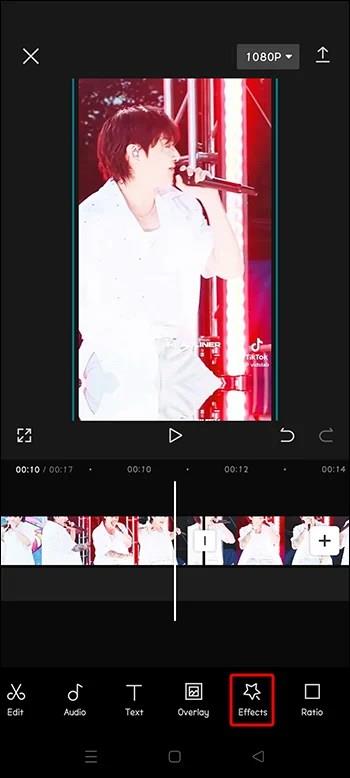
- Πατήστε την επιλογή εφέ «Πάρτι».
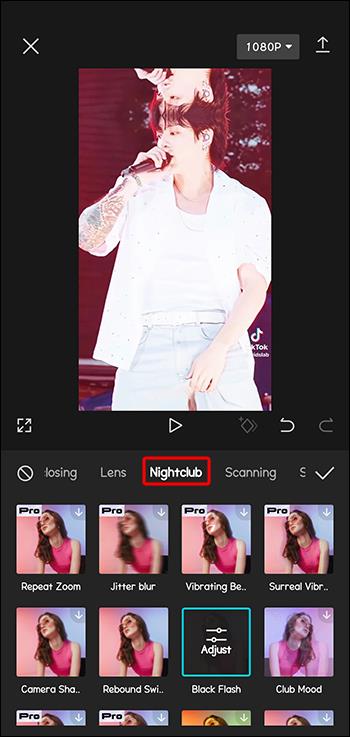
- Βρείτε το εφέ "Black flash" και επιλέξτε το.
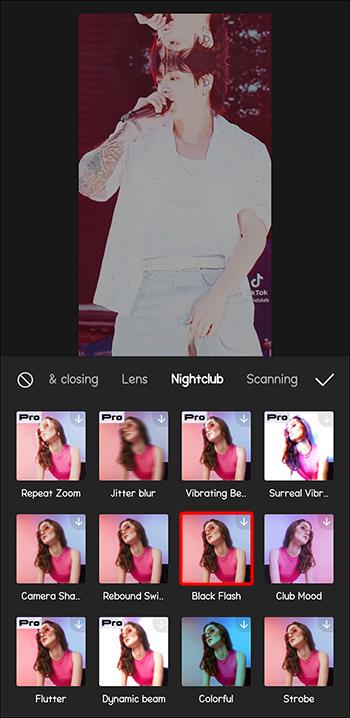
- Ρυθμίστε τη διάρκεια του εφέ του μαύρου φλας όπως θέλετε.
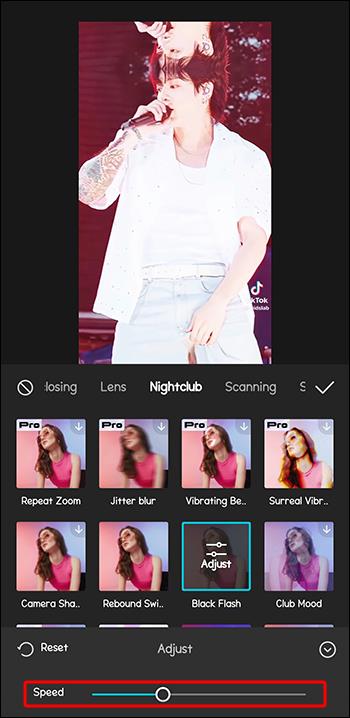
Αποκτήστε ομαλές μεταβάσεις με εφέ Flash στο CapCut
Με εφέ φλας, είναι δυνατό να προσθέσετε εντυπωσιακά στοιχεία, ομαλές μεταβάσεις και ελκυστική εμφάνιση στα βίντεο. Αυτές οι λειτουργίες μπορούν να χρησιμοποιηθούν δημιουργικά στην εφαρμογή CapCut για να κάνουν τα βίντεο να ξεχωρίζουν. Αυτά τα βίντεο μπορούν στη συνέχεια να κοινοποιηθούν σε διαφορετικές πλατφόρμες κοινωνικής δικτύωσης. Το εφέ φλας χρησιμοποιείται ευρέως σήμερα, και με το CapCut, μπορείτε να επεξεργαστείτε ταινίες με μια επαγγελματική πινελιά. Μπορείτε να έχετε τα επιθυμητά αποτελέσματα προσθέτοντας είτε μαύρο είτε λευκό φλας στο CapCut.
Έχετε δοκιμάσει να προσθέσετε εφέ flash σε βίντεο CapCut; Είχε επιτυχία; Ενημερώστε μας στην παρακάτω ενότητα σχολίων.