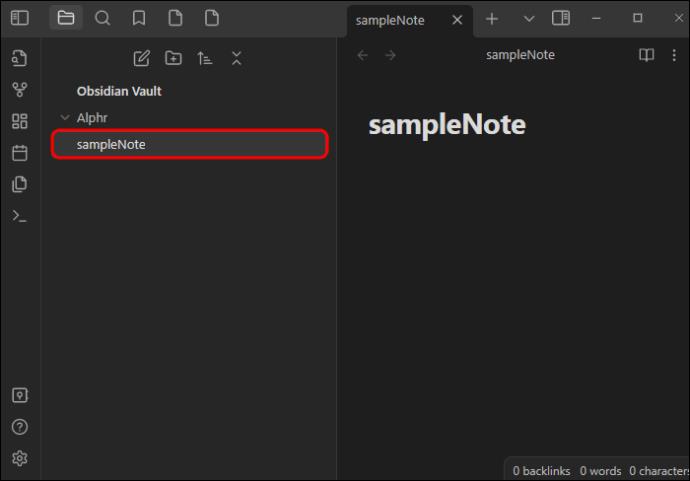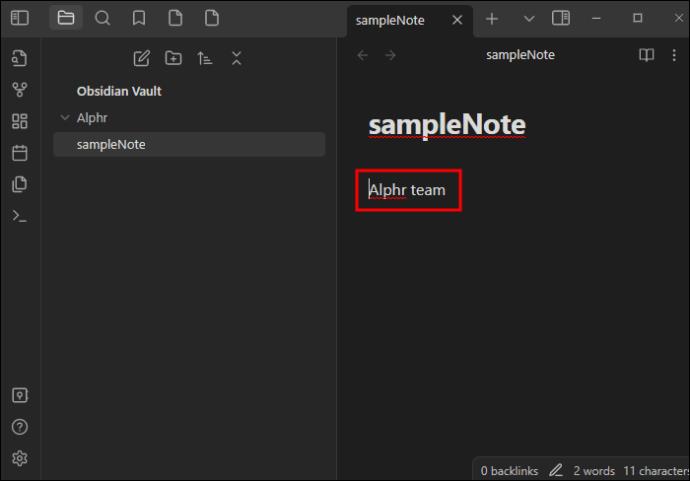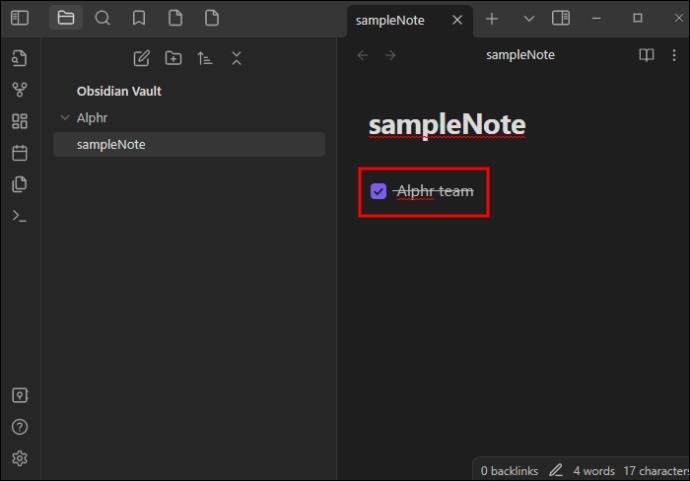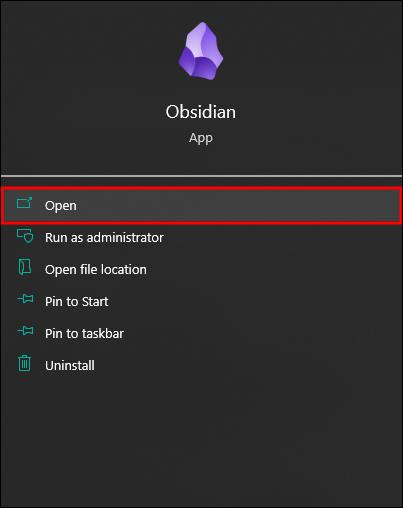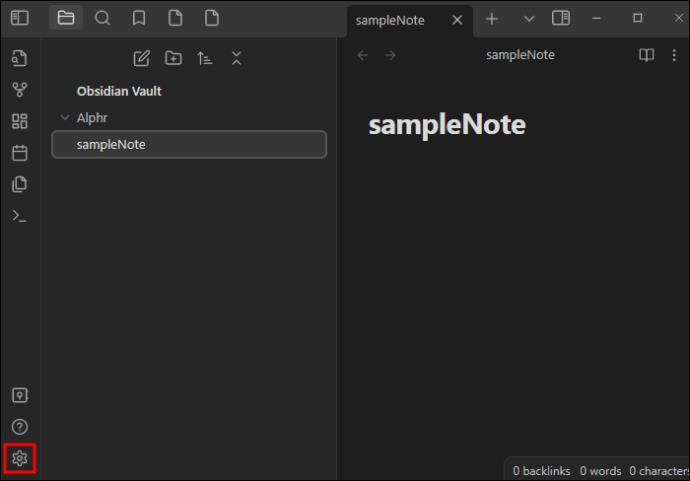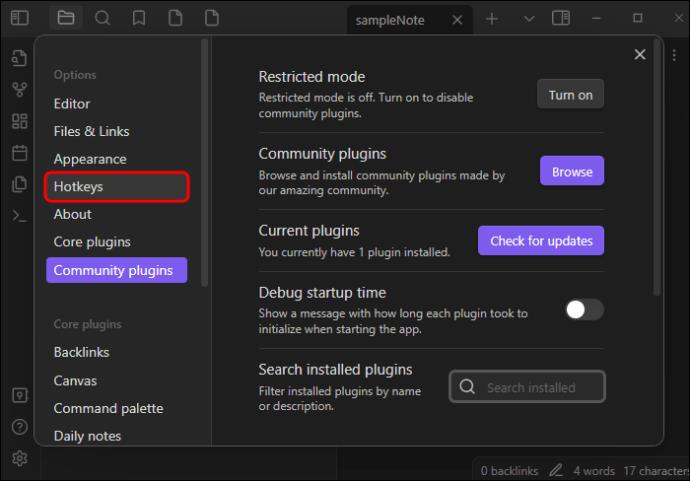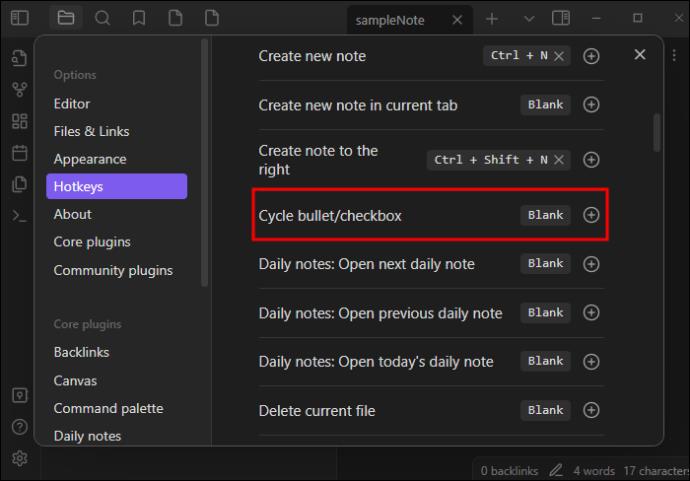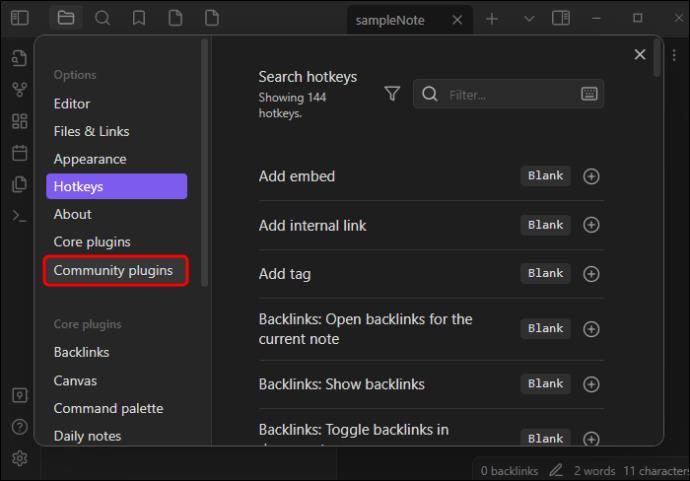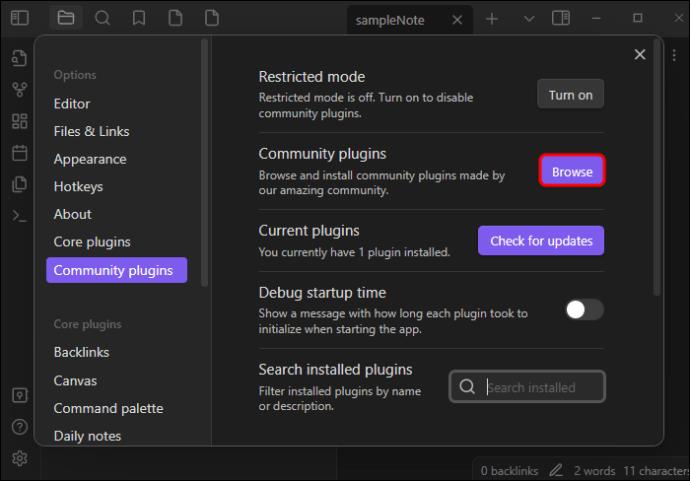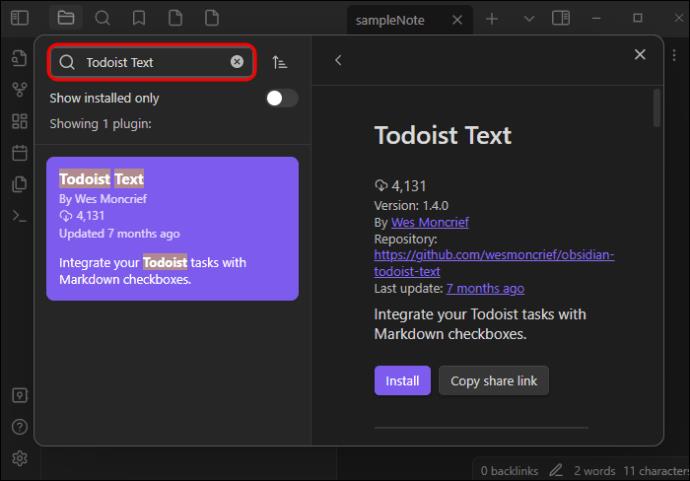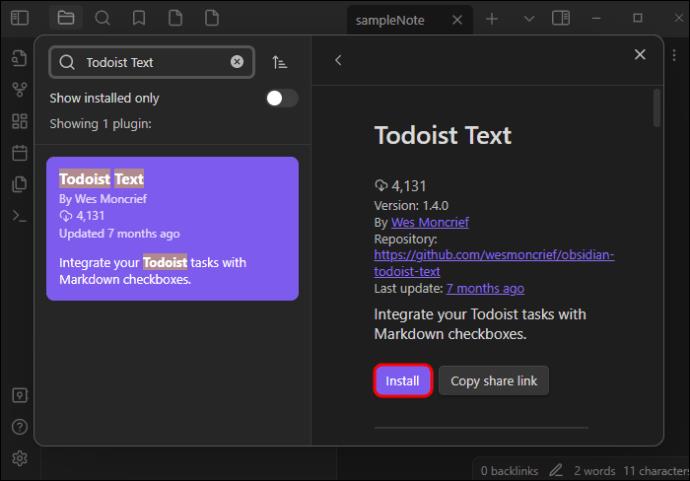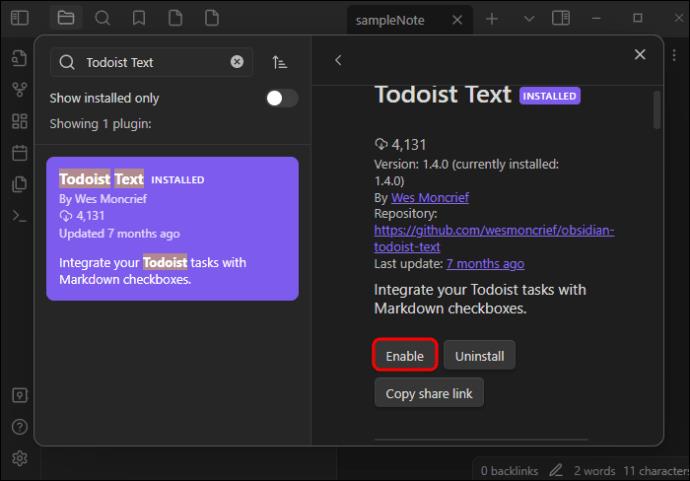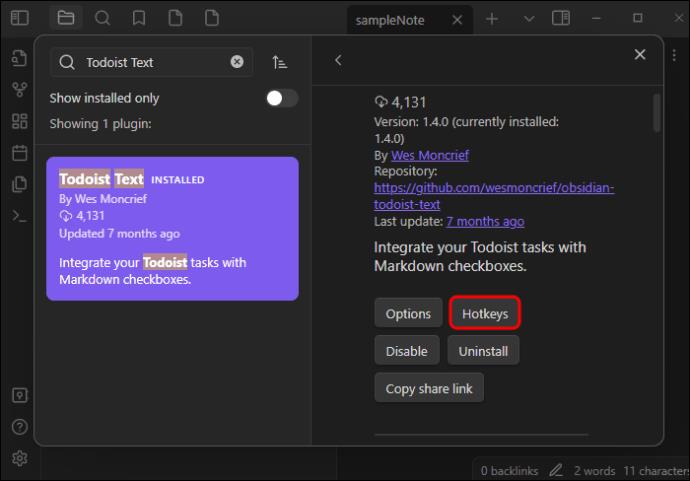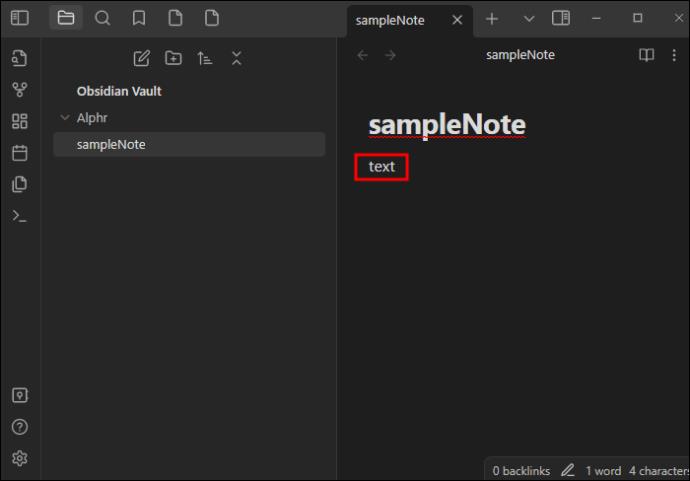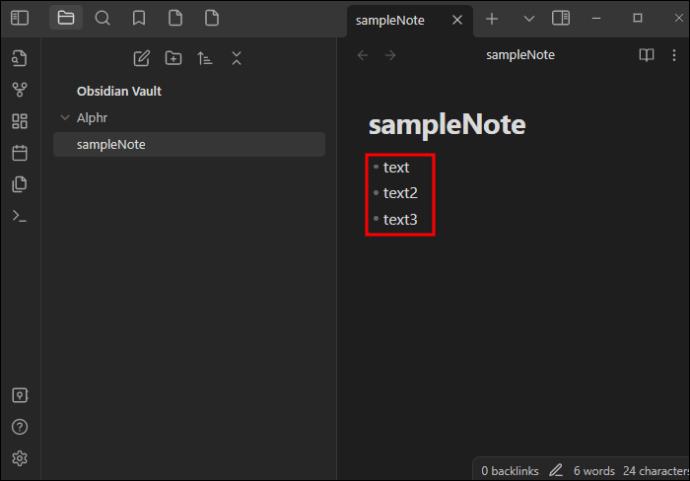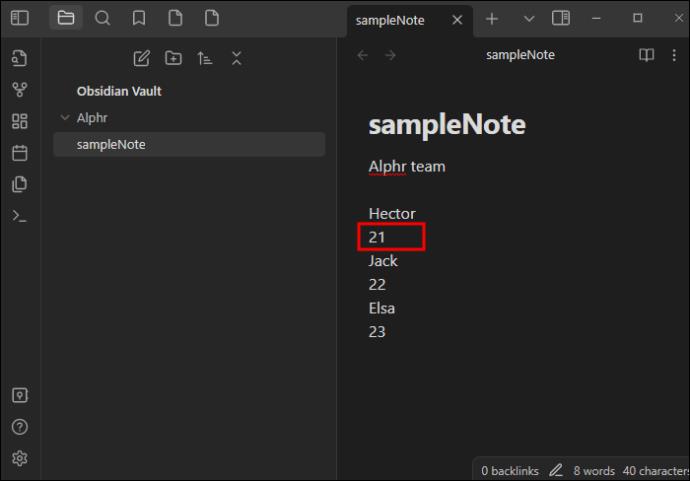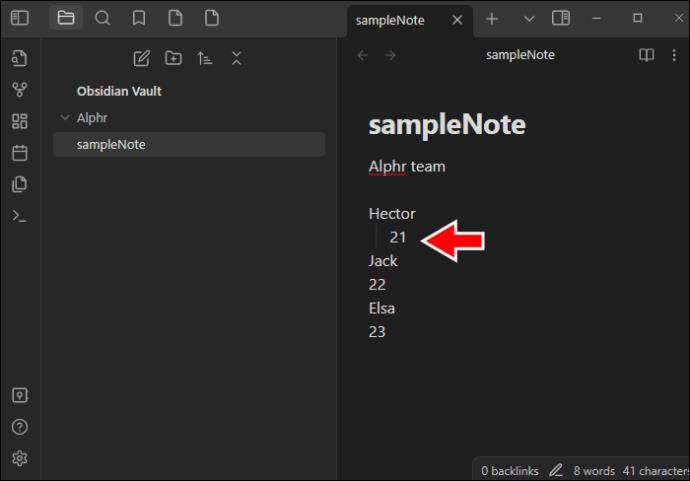Ένας από τους κύριους λόγους για τους οποίους έχετε προσθέσει το Obsidian στην εργαλειοθήκη σας είναι να παρακολουθείτε τις εργασίες που έχετε ολοκληρώσει και αυτές που δεν έχετε ολοκληρώσει ακόμη. Η εφαρμογή δεν σας αφήνει στις δικές σας συσκευές όταν παρακολουθείτε την παραγωγικότητά σας. Αντίθετα, προσφέρει μια ποικιλία λειτουργιών που θα σας βοηθήσουν να ενημερώνεστε για το πρόγραμμά σας, ένα από τα οποία είναι τα πλαίσια ελέγχου.

Τα πλαίσια ελέγχου θα είναι το θέμα αυτού του άρθρου. Θα σας δείξουμε πώς να τα προσθέσετε με ενσωματωμένες συντομεύσεις, αποσπάσματα και προσθήκες.
Πώς να προσθέσετε ένα πλαίσιο ελέγχου στο Obsidian με μια συντόμευση
Η φιλική προς το χρήστη διεπαφή του Obsidian μπορεί να είναι το μεγαλύτερο σημείο πώλησης αυτής της εφαρμογής. Αλλά η δυνατότητα του πλαισίου ελέγχου δεν είναι τόσο ορατή όσο άλλες, επομένως η προσθήκη τους δεν είναι τόσο απλή όσο το κλικ σε ένα κουμπί. Αντίθετα, θα χρειαστεί να πατήσετε έναν κατάλληλο συνδυασμό πλήκτρων. Ετσι δουλευει:
- Ανοίξτε το θησαυροφυλάκιό σας και δημιουργήστε μια νέα σημείωση ή ανοίξτε ένα υπάρχον αρχείο.
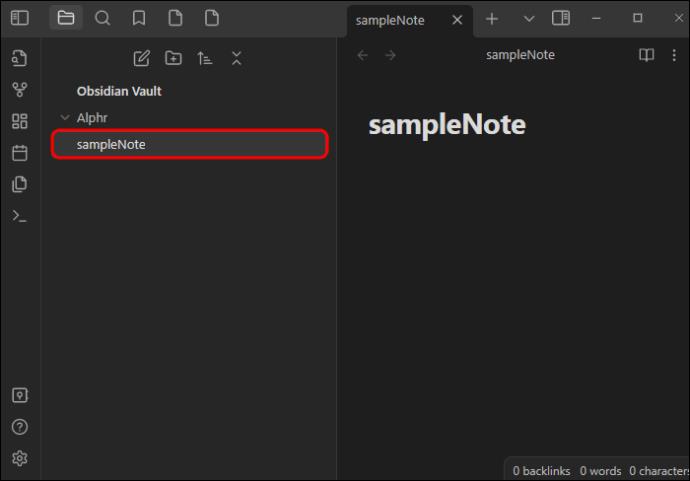
- Τοποθετήστε τον κέρσορα στην ίδια γραμμή με το κείμενο δίπλα στο οποίο θέλετε να προσθέσετε ένα πλαίσιο ελέγχου.
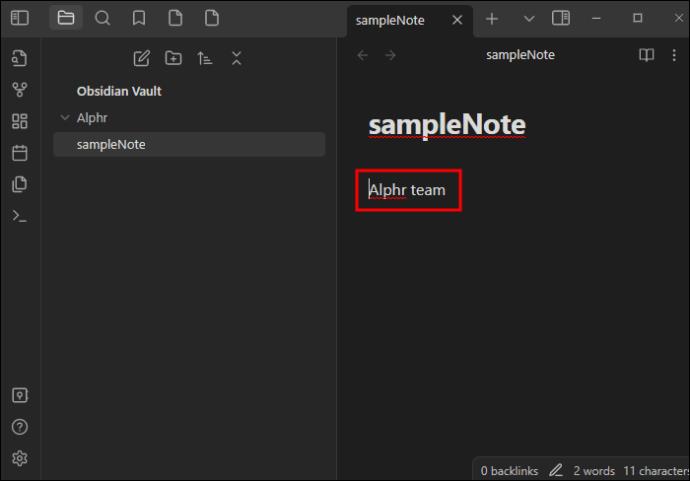
- Κρατήστε πατημένο το κουμπί "Ctrl" (κουμπί "Cmd" εάν είστε χρήστης iOS) και πατήστε "Enter" για να συμπεριλάβετε μια κουκκίδα.

- Πατήστε "Enter" για να εμφανιστεί ένα κενό πλαίσιο ελέγχου, που σημαίνει ότι η εργασία δεν έχει ολοκληρωθεί. Μόλις ολοκληρώσετε την εργασία, κρατήστε πατημένο το "Ctrl" και συνεχίστε να πατάτε "Enter" μέχρι να εμφανιστεί ένα "Χ" στις αγκύλες. Εάν έχετε ολοκληρώσει την εργασία και θέλετε να την αφαιρέσετε από τις σημειώσεις σας, απλώς πατήστε το συνδυασμό "Ctrl + Z".
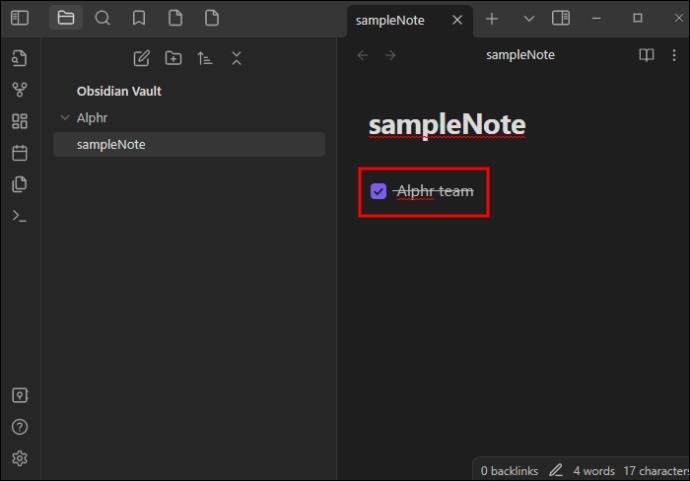
Λάβετε υπόψη ότι η συντόμευση "Ctrl + Enter" μπορεί να μην λειτουργεί πάντα. Αυτό μπορεί να συμβεί εάν έχετε διαφορετικό πλήκτρο πρόσβασης για τον ορισμό σημείων κουκκίδων και πλαισίων ελέγχου.
Μην πατήσετε ακόμα το κουμπί πανικού γιατί η λύση είναι απλή:
- Ανοιχτό Οψιδιανό.
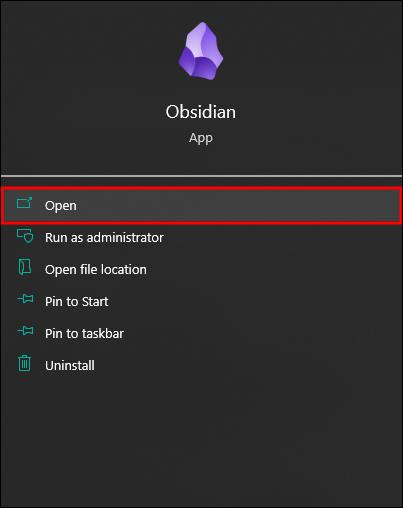
- Μεταβείτε στο μενού "Ρυθμίσεις".
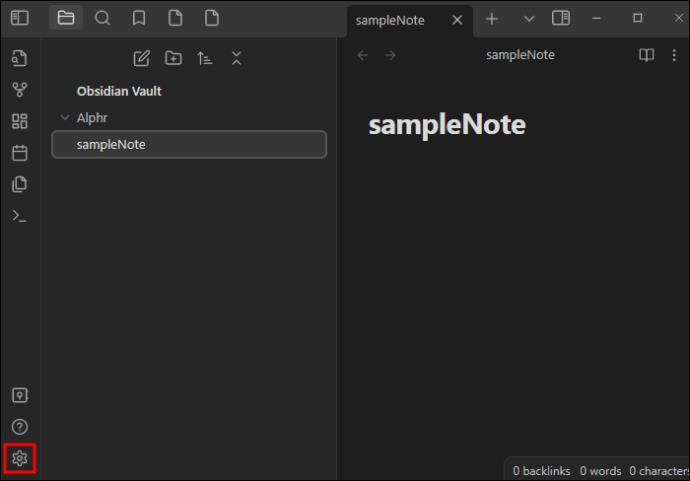
- Επιλέξτε «Πλήκτρα συντόμευσης».
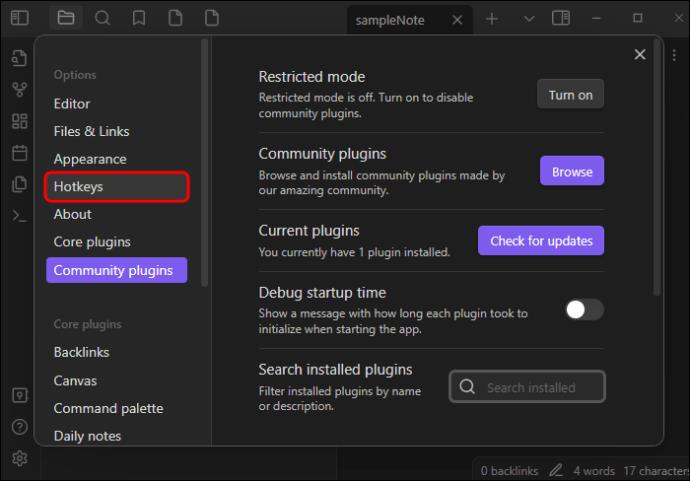
- Βρείτε "Κουκκίδα/πλαίσιο ελέγχου κύκλου". Η διατύπωση μπορεί να διαφέρει, ανάλογα με την έκδοσή σας, αλλά αναζητήστε μια εντολή που περιέχει κουκκίδες και πλαίσια ελέγχου.
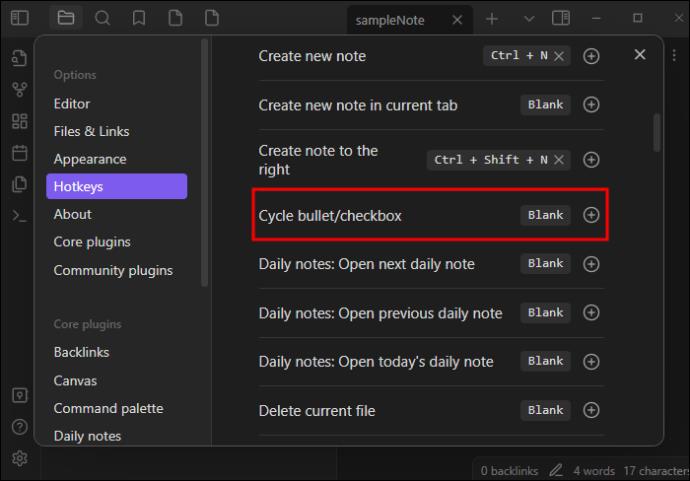
- Εάν η εντολή "Ctrl + Enter" είναι προεπιλεγμένη σε "Άνοιγμα συνδέσμου κάτω από τον κέρσορα σε νέα καρτέλα" ή οποιαδήποτε άλλη λειτουργία, μετακινήστε την στην εντολή "Κουκκίδα/πλαίσιο ελέγχου".

- Επιστρέψτε στις σημειώσεις σας και δείτε εάν η συντόμευση είναι ενεργοποιημένη και λειτουργεί.
Πώς προσθέτετε ένα πλαίσιο ελέγχου στο Obsidian με ένα πρόσθετο;
Κανένα χαρακτηριστικό Obsidian δεν είναι πανίσχυρο, αλλά οι συντομεύσεις είναι το επόμενο καλύτερο πράγμα. Ωστόσο, ορισμένες εκδόσεις είναι λιγότερο γυαλισμένες από άλλες και οι συνδυασμοί πλήκτρων ενδέχεται να μην είναι πολύ αξιόπιστοι.
Ευτυχώς, οι προσθήκες τρίτων μπορούν να σώσουν την ημέρα. Η εφαρμογή διαθέτει περισσότερες από 1.000 προσθήκες, επιτρέποντάς σας να βελτιστοποιήσετε διάφορες πτυχές της εμπειρίας σας με το Obsidian. Πολλά από αυτά προσθέτουν πλαίσια ελέγχου, ένα από τα οποία είναι Todoist Text.
Ακολουθήστε τα παρακάτω βήματα για να εγκαταστήσετε και να ενσωματώσετε πλαίσια ελέγχου με την προσθήκη Todoist Text:
- Εκκινήστε το Obsidian και πατήστε το κουμπί "Ρυθμίσεις" στο κάτω αριστερό μέρος της οθόνης, που αντιπροσωπεύεται από ένα σύμβολο γραναζιού.
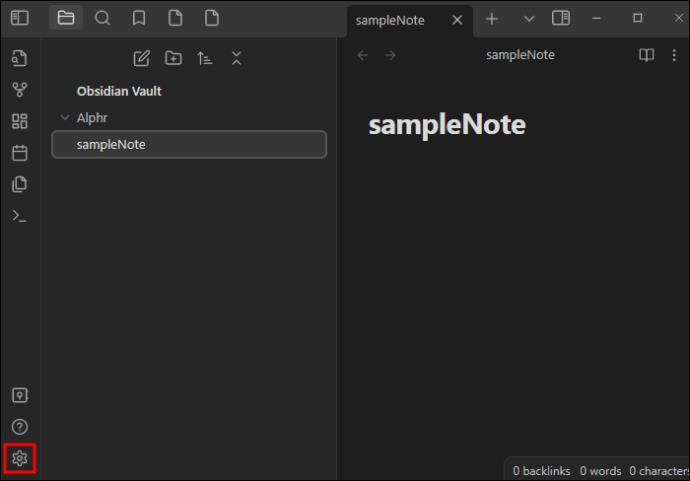
- Μεταβείτε στο μενού "Προσθήκες κοινότητας".
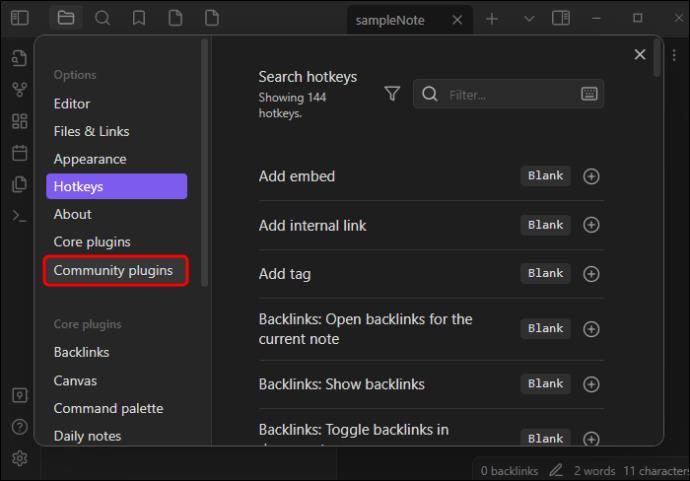
- Πατήστε το μωβ κουμπί "Αναζήτηση".
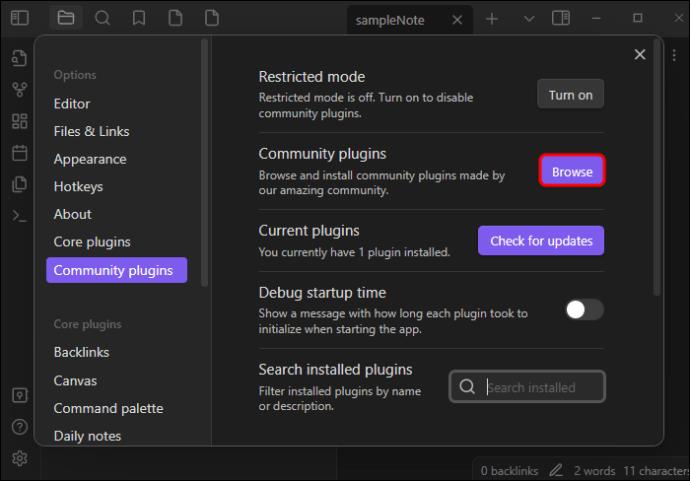
- Πληκτρολογήστε "Todoist Text" στο πλαίσιο αναζήτησης. Μπορείτε επίσης να εισαγάγετε "πλαίσιο ελέγχου" και το εργαλείο θα παρέχει μερικά εργαλεία με αυτήν τη δυνατότητα, συμπεριλαμβανομένου του κειμένου Todoist.
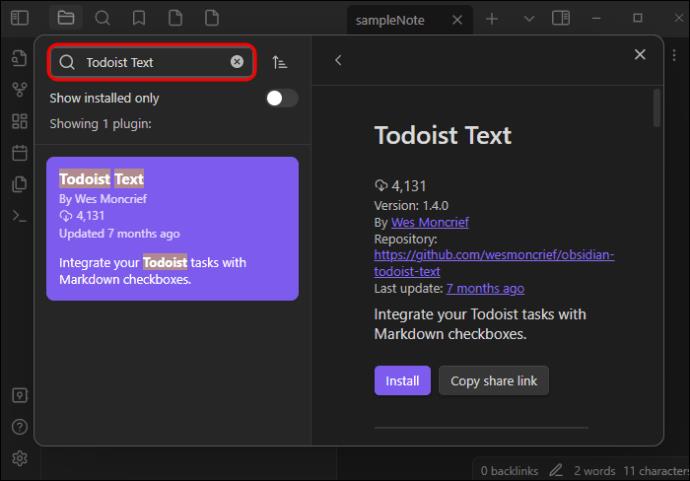
- Πατήστε «Εγκατάσταση» και περιμένετε μέχρι το σύστημα να κατεβάσει και να εγκαταστήσει την προσθήκη στο προφίλ σας.
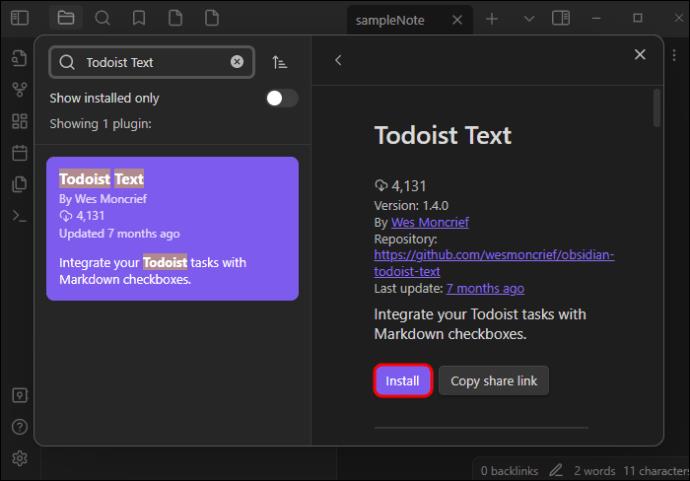
- Πατήστε το γκρι κουμπί "Ενεργοποίηση".
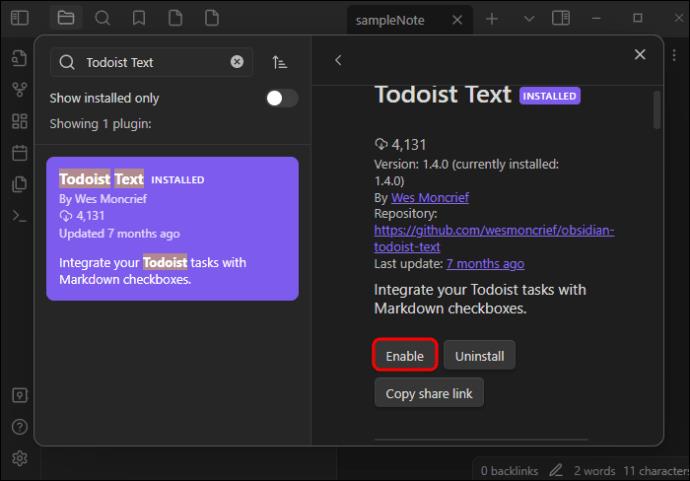
- Κάντε κύλιση προς τα επάνω στο σημείο όπου ήταν το κουμπί "Εγκατάσταση" και επιλέξτε "Κλειδιά πρόσβασης". Θα πρέπει τώρα να δείτε το πλήκτρο πρόσβασης για τα πλαίσια ελέγχου. Χρησιμοποιήστε τον κατάλληλο συνδυασμό πλήκτρων για να ενσωματώσετε πλαίσια ελέγχου στις σημειώσεις σας. Θα μπορείτε επίσης να αλλάξετε τα πλήκτρα πρόσβασης από αυτό το μενού.
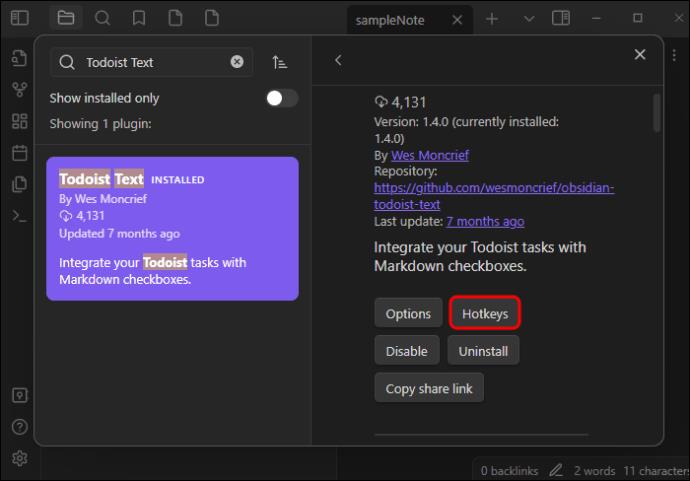
Πώς προσθέτετε ένα πλαίσιο ελέγχου στο Obsidian με ένα απόσπασμα;
Εάν, για οποιονδήποτε λόγο, ούτε οι συντομεύσεις ούτε οι προσθήκες κάνουν το κόλπο, μπορείτε να δοκιμάσετε να προσθέσετε πλαίσια ελέγχου μέσω αποσπασμάτων. Αυτά τα αρχεία CSS είναι μια λύση για πολλά ζητήματα και λειτουργούν τέλεια για τη συμπερίληψη διαφόρων τύπων πλαισίων ελέγχου. Για παράδειγμα, ένα απόσπασμα μπορεί να κατηγοριοποιήσει τα πλαίσια ελέγχου σας στις ακόλουθες ομάδες:
- Τετραγωνισμένος
- Ανεξέλεγκτος
- Προγραμματισμένη ή αναβολή
- Ακυρώθηκε
- Χρειάζεστε περισσότερες πληροφορίες
- Σπουδαίος
-
Πώς προσθέτετε λίστες στο Obsidian;
Τα πλαίσια ελέγχου χωρίς λίστες είναι ξεπερασμένα. Εξάλλου, γιατί να προσθέσετε αρχικά πλαίσια ελέγχου όταν υπάρχουν μόνο ένα ή δύο στοιχεία στις σημειώσεις σας; Γι' αυτό οι λίστες είναι ζωτικής σημασίας για την όλη διαδικασία και δείτε πώς να τις δημιουργήσετε:
- Ξεκινήστε ένα νέο αρχείο ή εμφανίστε μια υπάρχουσα σημείωση.
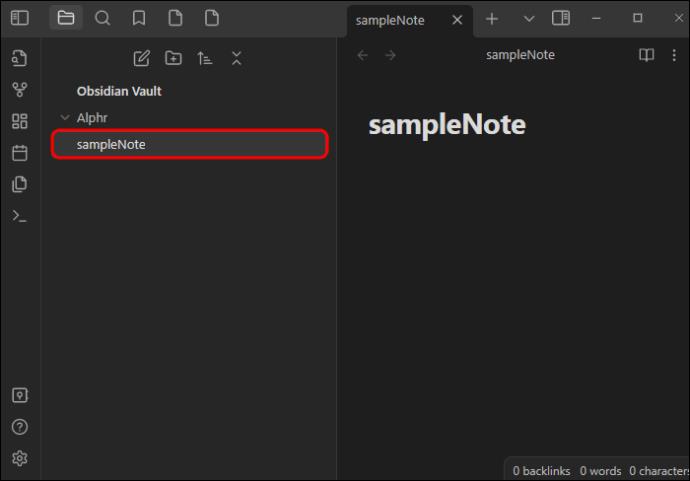
- Μεταβείτε σε ένα κενό μέρος του χώρου εργασίας σας και πληκτρολογήστε μια παύλα.
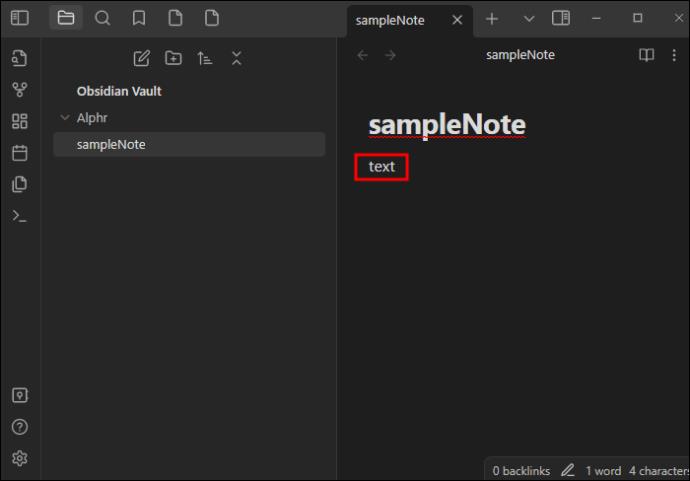
- Πατήστε το κουμπί "Διάστημα" και το Obsidian θα δημιουργήσει αυτόματα μια λίστα με κουκκίδες. Πιο συγκεκριμένα, θα λάβετε μια λίστα με τέσσερα στοιχεία, αλλά μπορείτε να προσθέσετε περισσότερους ή λιγότερους πόντους, ανάλογα με το επιθυμητό μήκος. Επίσης, μην ξεχάσετε να πλοηγηθείτε μεταξύ μεμονωμένων στοιχείων με το κουμπί «Enter».
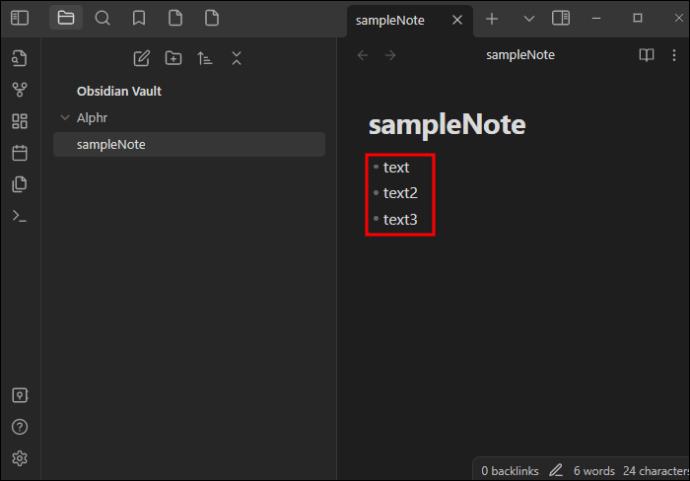
Η δημιουργία βασικών λιστών είναι απλή, αλλά τι γίνεται αν χρειάζεστε μια σημείωση για μια εξαιρετικά πολυάσχολη μέρα με πολλές εργασίες; Η προσθήκη επιμέρους στοιχείων είναι το καλύτερο στοίχημά σας.
- Ξεκινήστε μια νέα λίστα.

- Βάλτε τον κέρσορα σε οποιαδήποτε γραμμή.
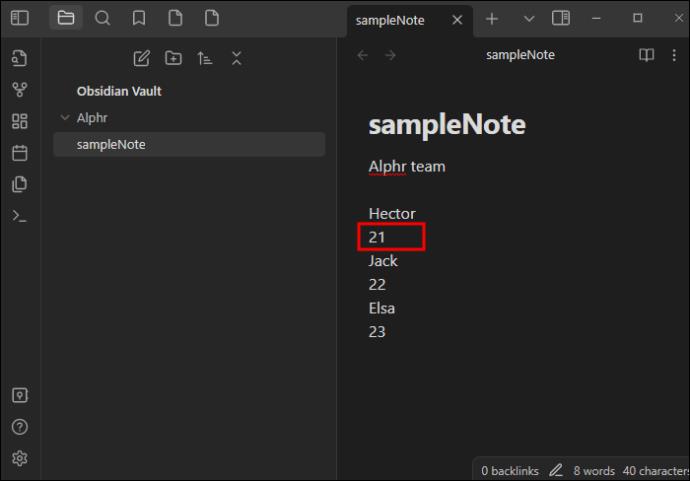
- Πατήστε "Tab" για να μετατρέψετε τη γραμμή σε υποστοιχείο.
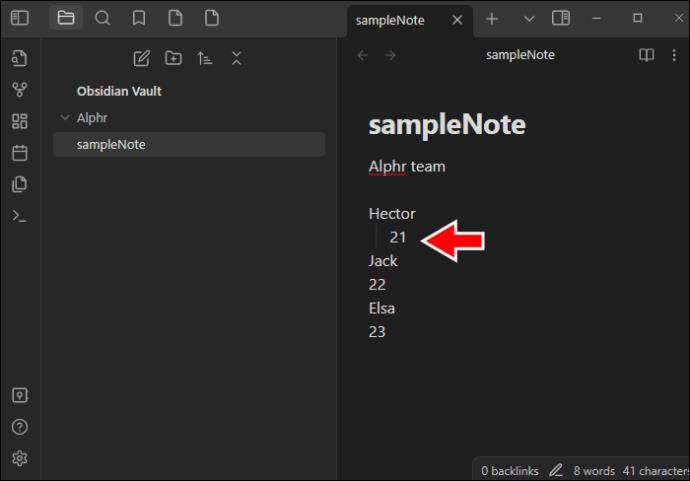
Καμία εργασία δεν παραμένει χωρίς επισήμανση
Το τελευταίο πράγμα που χρειάζεστε είναι να έχετε μη επισημασμένες εργασίες στο θησαυροφυλάκιο Obsidian. Ίσως να μην θυμάστε ότι τα έχετε ήδη ολοκληρώσει, απαιτώντας από εσάς να βάλετε ακόμα περισσότερο γράσο αγκώνων. Όμως, καθώς η δυνατότητα του πλαισίου ελέγχου είναι τόσο εύκολα προσβάσιμη, δεν θα πρέπει να έχετε αυτό το πρόβλημα. Είτε προσθέτετε τα πλαίσια ελέγχου σας μέσω συντομεύσεων είτε μέσω προσθηκών τρίτων, θα κάνουν τη διαφορά για την παραγωγικότητά σας.
Εκτός από την παρακολούθηση της ολοκλήρωσης των εργασιών, σε τι άλλο χρησιμοποιείτε το Obsidian; Ποιες συντομεύσεις και προσθήκες χρησιμοποιείτε περισσότερο; Μοιραστείτε τ��ς εμπειρίες σας στην παρακάτω ενότητα σχολίων.