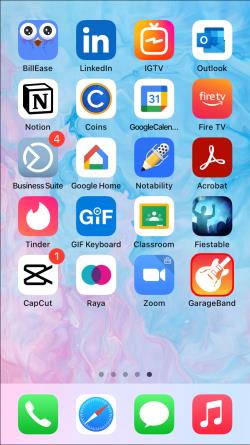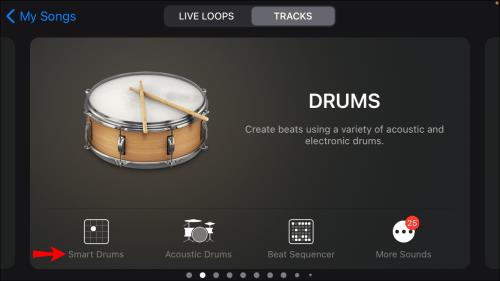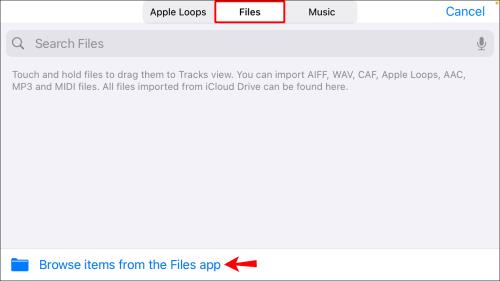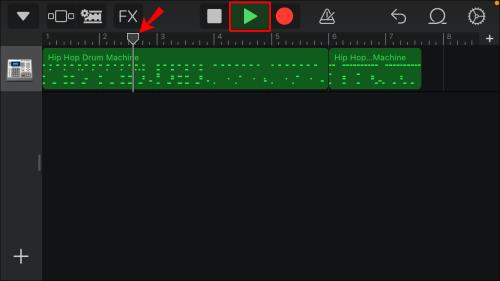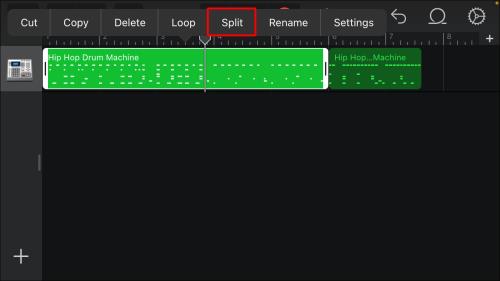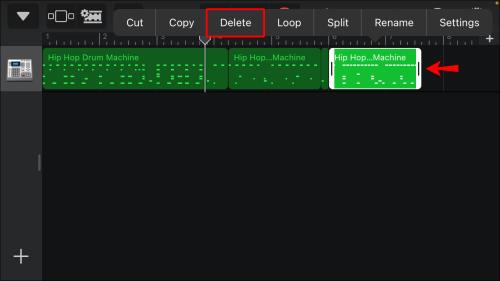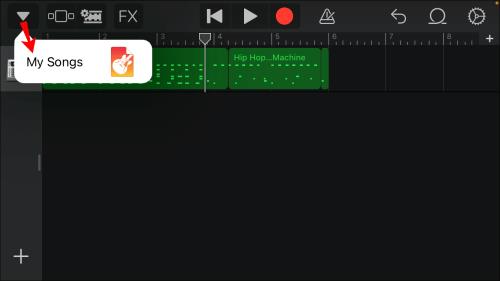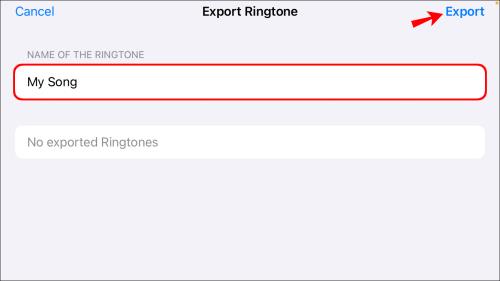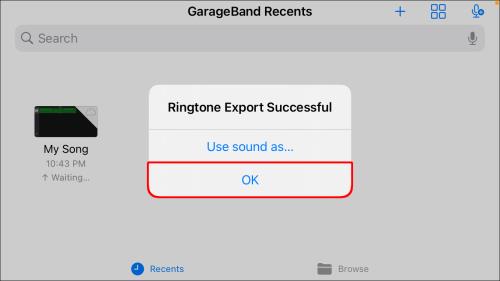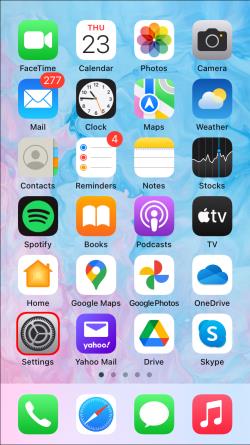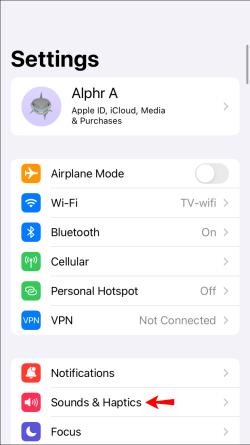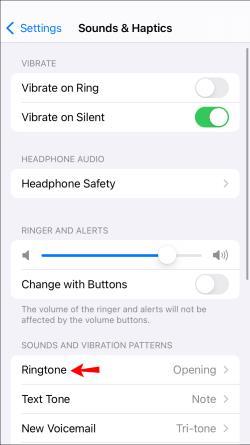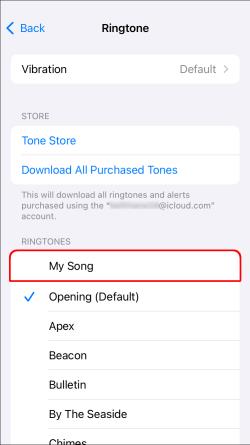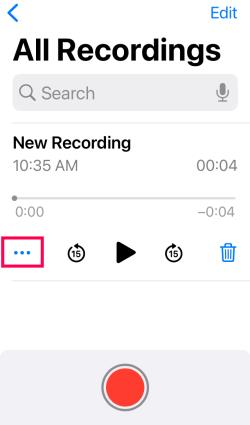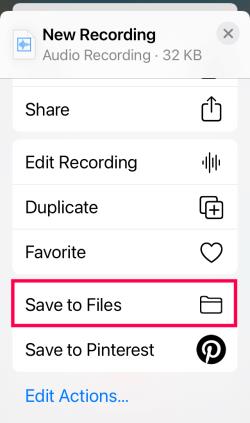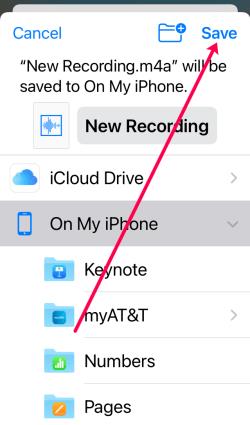Εάν διαθέτετε iPhone αλλά δεν έχετε iTunes, μπορεί να σας φανεί δύσκολο να ορίσετε τον ήχο κλήσης της επιλογής σας. Η Apple παρέχει μια επιλογή προκαθορισμένων τραγουδιών, αλλά τι γίνεται αν θέλετε να χρησιμοποιήσετε το αγαπημένο σας τραγούδι;

Δυστυχώς, η Apple έχει κάνει τα πράγματα λίγο δύσκολα ορίζοντας ότι πληρώνετε και κατεβάζετε το τραγούδι από το iTunes για να το χρησιμοποιείτε ως ήχο κλήσης. Αλλά υπάρχουν τρόποι γύρω από αυτό.
Σε αυτό το άρθρο, θα συζητήσουμε πώς να προσθέσετε έναν ήχο κλήσης στο iPhone σας χωρίς να χρησιμοποιήσετε το iTunes.
Τι θα χρειαστείτε
Πριν προχωρήσουμε στην προσθήκη του ήχου κλήσης σας, υπάρχουν μερικά πράγματα που θα πρέπει να κάνετε πρώτα.
- Το τραγούδι που θέλετε να ορίσετε ως ήχο κλήσης θα πρέπει να ληφθεί στο τηλέφωνό σας και να αποθηκευτεί στη Μουσική βιβλιοθήκη του iPhone σας. Εναλλακτικά, μπορείτε να εισαγάγετε και να αποθηκεύσετε το τραγούδι στα Apple Files σας. Φροντίστε να το κάνετε αυτό. Διαφορετικά, τα βήματα που ακολουθούν δεν θα λειτουργήσουν.
- Θα χρειαστεί επίσης να έχετε εγκατεστημένη την εφαρμογή GarageBand στο iPhone σας. Το GarageBand είναι μια εφαρμογή που έχει σχεδιαστεί για χρήση σε συσκευές Apple όπως iPhone, iPad και υπολογιστές Mac και επιτρέπει στους χρήστες να δημιουργούν podcast και αρχεία μουσικής. Συνήθως έρχεται ως εγγενής εφαρμογή, αλλά μπορείτε να την κατεβάσετε δωρεάν από το κατάστημα εφαρμογών, αν δεν την έχετε.
Μόλις προσθέσετε το τραγούδι που έχετε επιλέξει στη συσκευή σας και εγκαταστήσετε το GarageBand, μπορούμε να ξεκινήσουμε.
Για να μετακινηθείτε χρησιμοποιώντας το iTunes για να δημιουργήσετε τον ήχο κλήσης σας, θα χρειαστεί πρώτα να δημιουργήσετε προσαρμοσμένα ένα τραγούδι πριν το ορίσετε ως ήχο κλήσης.
Δημιουργία του νέου σας ήχου κλήσης στο iPhone σας
- Εκκινήστε την εφαρμογή GarageBand .
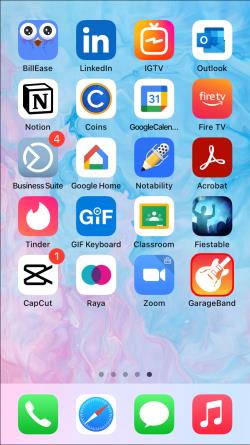
- Στη συνέχεια, ανοίξτε την ενότητα Tracks , σύρετε μέχρι να βρείτε Drums , πατήστε Smart Drums και, τέλος, επιλέξτε το κουμπί View για να σας μεταφέρει στην ενότητα επεξεργασίας. Η Apple απεικονίζει αυτό το κουμπί ως μια σειρά από μεγαλύτερες και μικρότερες γραμμές.
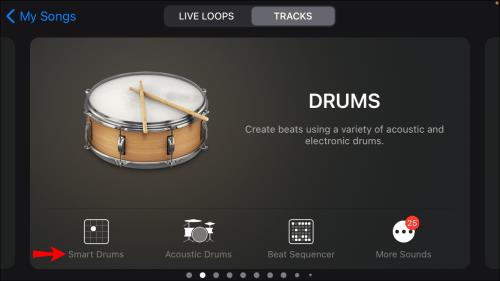
- Στη συνέχεια, θα χρειαστεί να πατήσετε στο εικονίδιο Loop στο επάνω μέρος της οθόνης. Αυτό το κουμπί σάς επιτρέπει να κάνετε αναζήτηση για το τραγούδι σας.

- Επιλέξτε την καρτέλα Αρχεία και βρείτε το τραγούδι που θέλετε να χρησιμοποιήσετε. Μόλις εντοπίσετε το τραγούδι, πιέστε το για λίγα δευτερόλεπτα και θα γίνει εισαγωγή. Εάν δεν βλέπετε το τραγούδι που αναζητάτε, κάντε κλικ στο κουμπί Αναζήτηση στοιχείων από την εφαρμογή Αρχεία για να το αναζητήσετε.
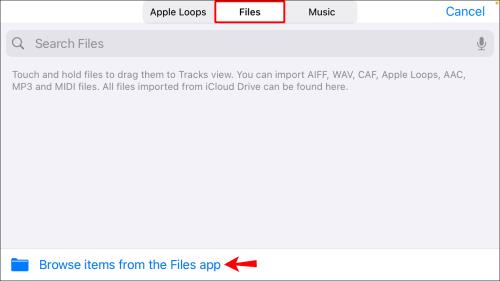
- Πατήστε το κουμπί Αναπαραγωγή για να διασχίσετε το κομμάτι για να δείτε πού θέλετε να αρχίσει να παίζει το τραγούδι όταν χτυπάει το τηλέφωνό σας. Στο επάνω μέρος της οθόνης επεξεργασίας, θα δείτε αυτό που μοιάζει με χάρακα με μια κάθετη καρφίτσα ολίσθησης συνδεδεμένη σε αυτόν. Σύρετε αυτήν την καρφίτσα στο σημείο όπου θέλετε να ξεκινήσει ο ήχος κλήσης.
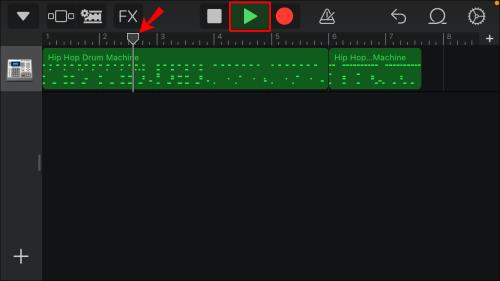
- Όταν είστε ευχαριστημένοι με το σημείο που έχει τοποθετηθεί η καρφίτσα, κάντε διπλό κλικ στο τραγούδι. Θα εμφανιστεί μια επιλογή επιλογών. Επιλέξτε Split . Στη συνέχεια, σύρετε το εικονίδιο με το ψαλίδι προς τα κάτω για να κόψετε το τραγούδι σας στο επιλεγμένο σημείο.
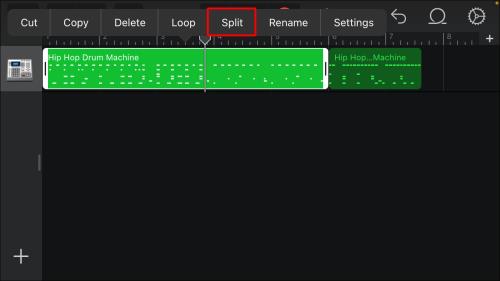
- Τώρα, πατήστε δύο φορές το τμήμα του τραγουδιού που δεν θέλετε να κρατήσετε. Θα εμφανιστεί ένα μενού. Επιλέξτε Διαγραφή για να το αφαιρέσετε από τον χώρο εργασίας.
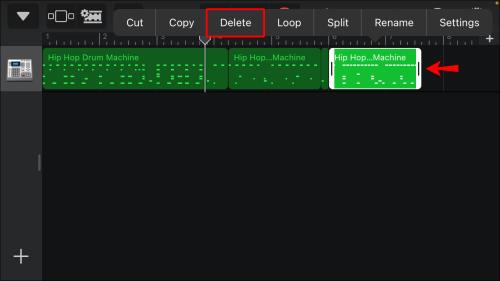
- Στη συνέχεια, πατήστε το βέλος που βλέπει προς τα κάτω στην επάνω αριστερή γωνία της οθόνης. Στη συνέχεια, από το μενού, επιλέξτε Τα τραγούδια μου .
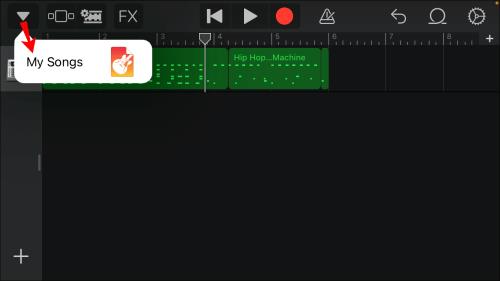
- Πατήστε παρατεταμένα στο μουσικό έργο και επιλέξτε Κοινή χρήση . Από το μενού, επιλέξτε Ήχος κλήσης ακολουθούμενο από Συνέχεια . Στη συνέχεια, ονομάστε το τραγούδι. Στη συνέχεια, επιλέξτε Εξαγωγή . Αυτό θα αποθηκεύσει τον νέο σας ήχο κλήσης.
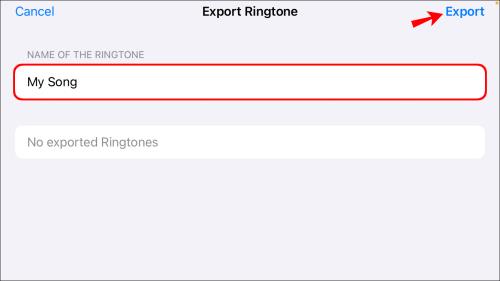
- Στη συνέχεια θα εμφανιστεί μια επιλογή Χρήση ήχου ως . Εάν κάνετε κλικ σε αυτό, θα σας επιτρέψει να ορίσετε το τραγούδι ως ήχο κλήσης ή να το εκχωρήσετε σε μια επαφή. Εναλλακτικά, πατήστε OK για να αποθηκεύσετε τον ήχο κλήσης, ώστε να μπορείτε να τον ορίσετε χειροκίνητα σε μεταγενέστερο στάδιο.
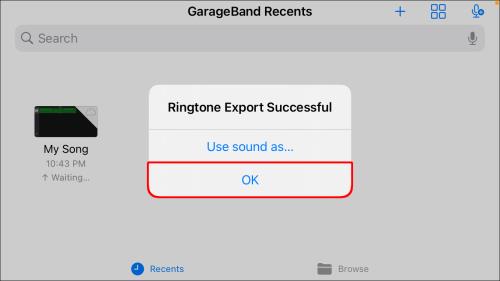
Είναι σημαντικό να σημειωθεί ότι όταν εξάγετε το τραγούδι, το iPhone σας περικόπτει αυτόματα το τραγούδι σε διάρκεια 30 δευτερολέπτων. Επομένως, εάν θέλετε να παίξει μόνο ένα απόσπασμα του τραγουδιού (λιγότερο από 30 δευτερόλεπτα), θα χρειαστεί να το κόψετε και από τις δύο πλευρές. Με αυτόν τον τρόπο μπορείτε να δημιουργήσετε το τμήμα που θέλετε. Για να το κάνετε αυτό, επαναλάβετε τα βήματα 5 έως 7.
Ρύθμιση του προσαρμοσμένου τραγουδιού σας ως ήχου κλήσης στο iPhone σας χωρίς τη χρήση του iTunes
Εάν επιλέξατε ΟΚ και μόλις αποθηκεύσατε το τραγούδι και θέλετε τώρα να το ορίσετε ως ήχο κλήσης, ακολουθήστε τα παρακάτω βήματα:
- Ανοίξτε το iPhone σας και μεταβείτε στις Ρυθμίσεις (το μικρό γκρι εικονίδιο με το γρανάζι).
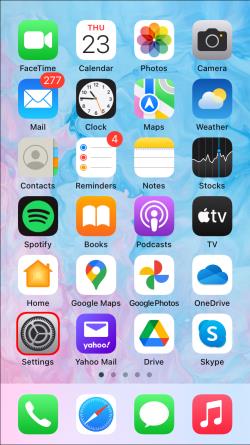
- Στη συνέχεια επιλέξτε Ήχοι & Απτικά .
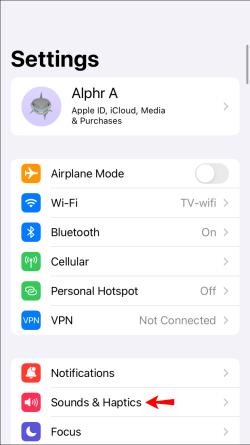
- Από αυτό το μενού, επιλέξτε Ήχος κλήσης . Θα εμφανιστεί μια λίστα με όλους τους διαθέσιμους ήχους κλήσης. Ο νέος ήχος κλήσης που δημιουργήσατε θα πρέπει να εμφανίζεται στην κορυφή αυτής της λίστας.
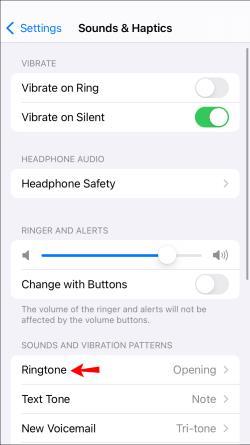
- Πατήστε το τραγούδι για να το ορίσετε ως ήχο κλήσης.
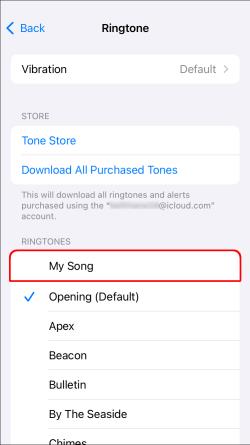
Συχνές Ερωτήσεις
Αυτή η ενότητα περιλαμβάνει περισσότερες απαντήσεις στις ερωτήσεις σας σχετικά με τους ήχους κλήσης iPhone.
Μπορώ να προσθέσω μια φωνητική σημείωση ως ήχο κλήσης στο iPhone;
Ναί! Μπορεί να θυμάστε τις μέρες που ηχογραφούσατε τραγούδια ως φωνητικά μηνύματα και ορίζατε τα αγαπημένα σας τραγούδια ως ήχο κλήσης. Αν και η Apple έχει κάνει αυτή τη διαδικασία πιο δύσκολη, μπορείτε ακόμα να αντιστοιχίσετε μια φωνητική σημείωση στον ήχο κλήσης σας. Εδώ είναι τι πρέπει να κάνετε:
1. Ηχογραφήστε τη φωνητική σας σημείωση. Πατήστε στις τρεις τελείες κάτω από την εγγραφή που θέλετε να χρησιμοποιήσετε.
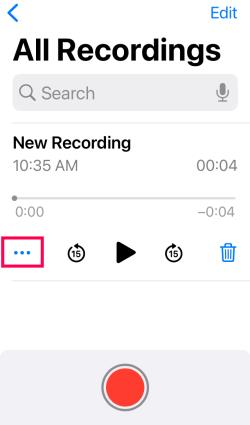
2. Επιλέξτε Αποθήκευση σε αρχεία .
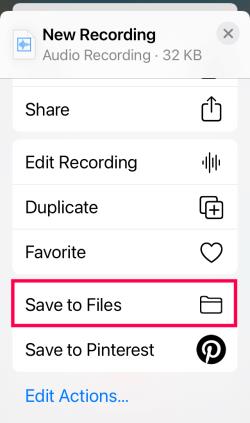
3. Επιλέξτε τη θέση του αρχείου και πατήστε Αποθήκευση .
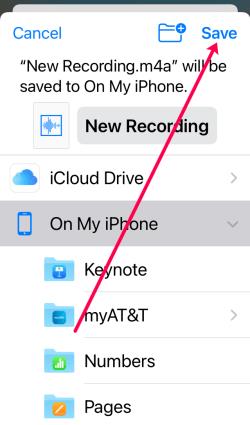
Τώρα, μπορείτε να ακολουθήσετε τα ίδια βήματα παραπάνω και να ανεβάσετε το αρχείο στο GarageBand για να ορίσετε τον νέο σας ήχο κλήσης.
Δημιουργήθηκε και ορίστηκε ήχος κλήσης iPhone
Η δημιουργία και ο ορισμός ενός νέου ήχου κλήσης στο iPhone σας είναι δύσκολη αν δεν χρησιμοποιείτε το iTunes. Αλλά αν ακολουθήσετε τα παραπάνω βήματα, θα ακούτε το αγαπημένο σας τραγούδι κάθε φορά που χτυπάει το τηλέφωνό σας.
Το μόνο πράγμα για το οποίο θα πρέπει να ανησυχείτε είναι ποιο τραγούδι θέλετε να ακούσετε!
Έχετε δημιουργήσει και ορίσει έναν ήχο κλήσης στο iPhone σας χωρίς να χρησιμοποιήσετε το iTunes; Χρησιμοποιήσατε κάποια από τις συμβουλές σε αυτόν τον οδηγό; Ενημερώστε μας στην παρακάτω ενότητα σχολίων.