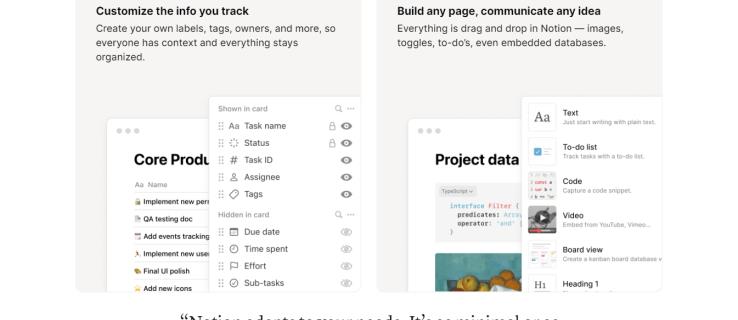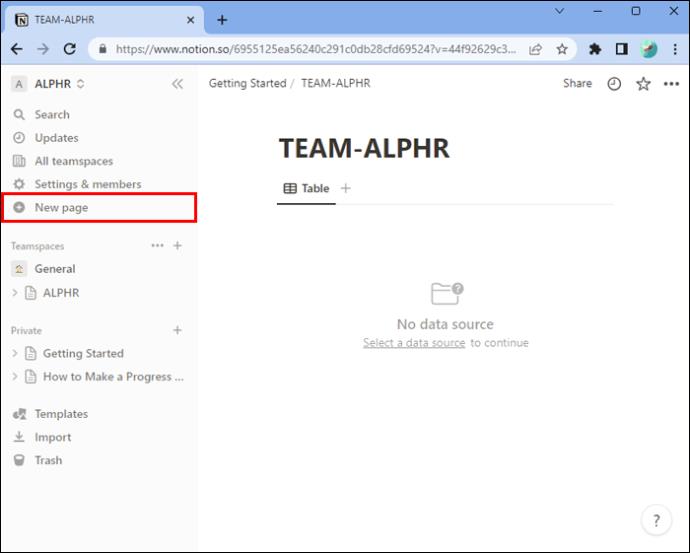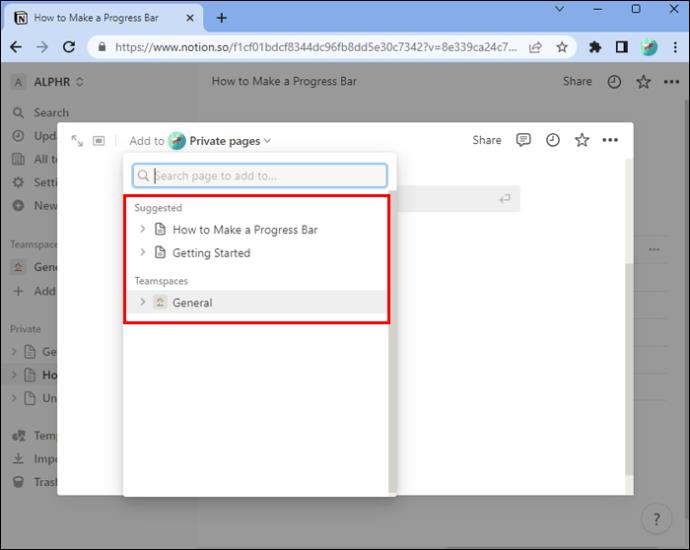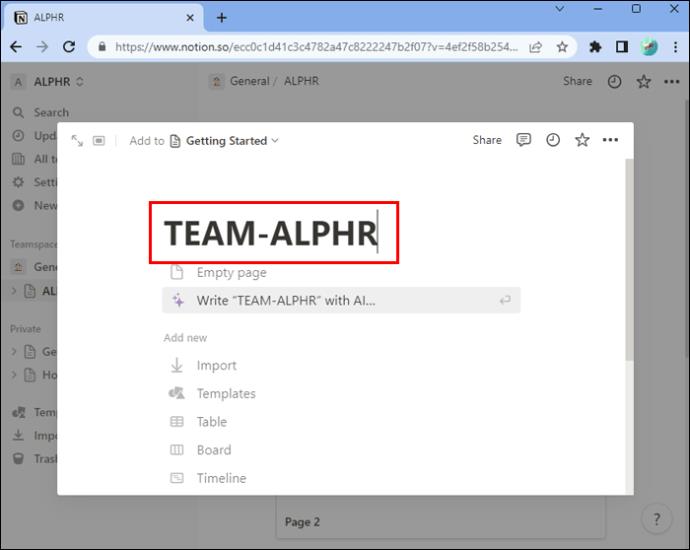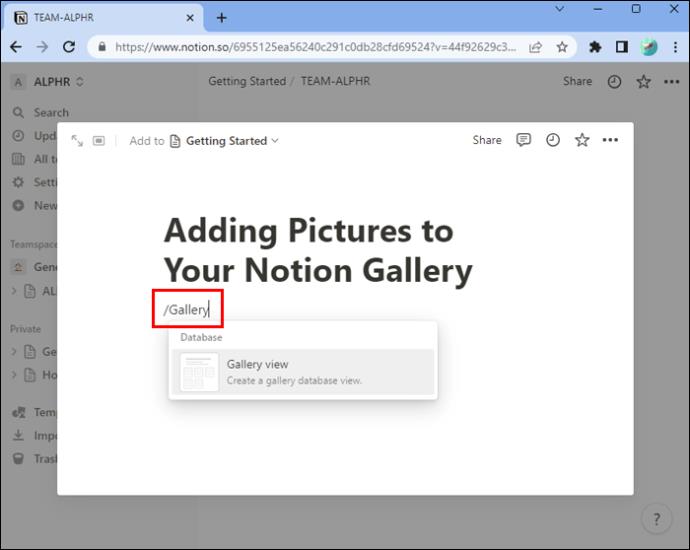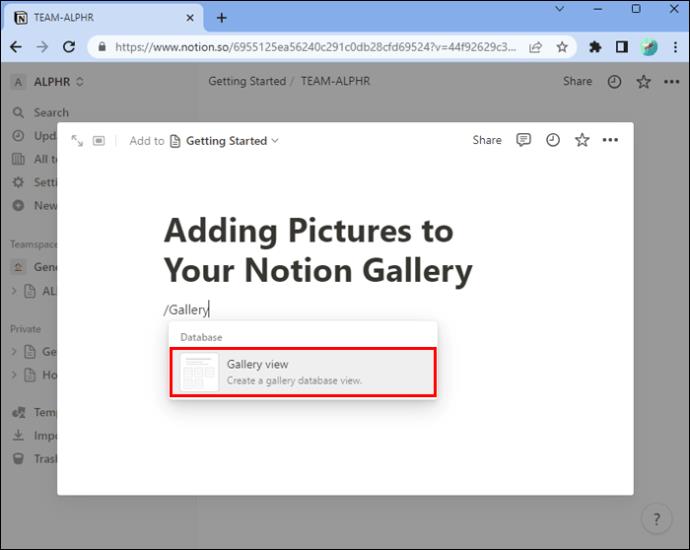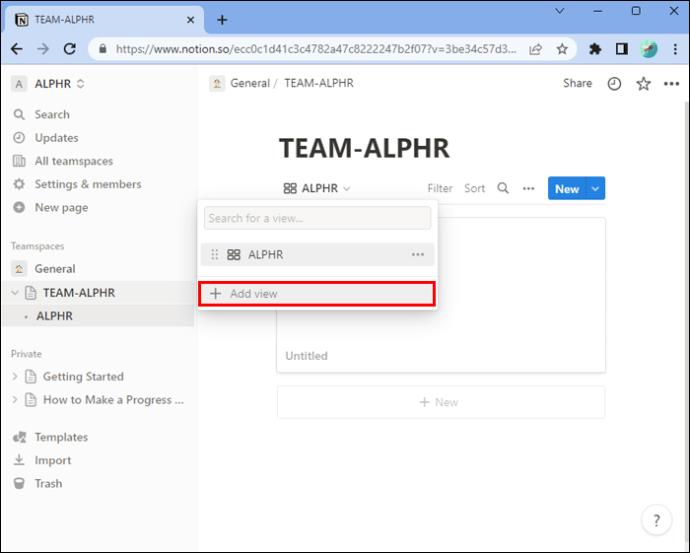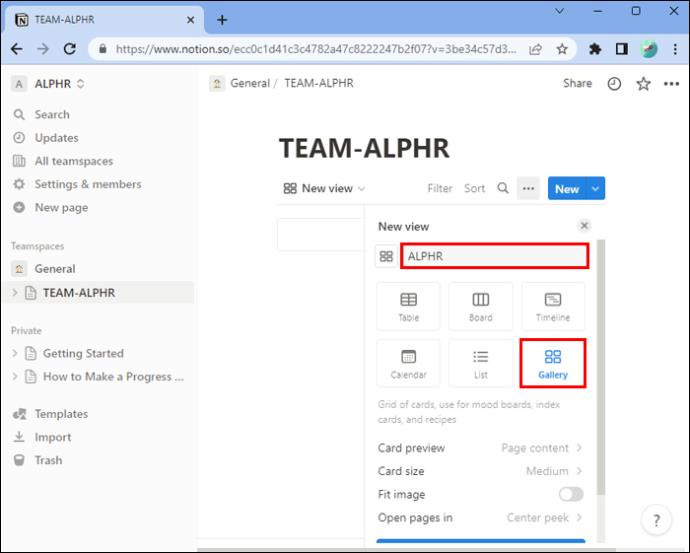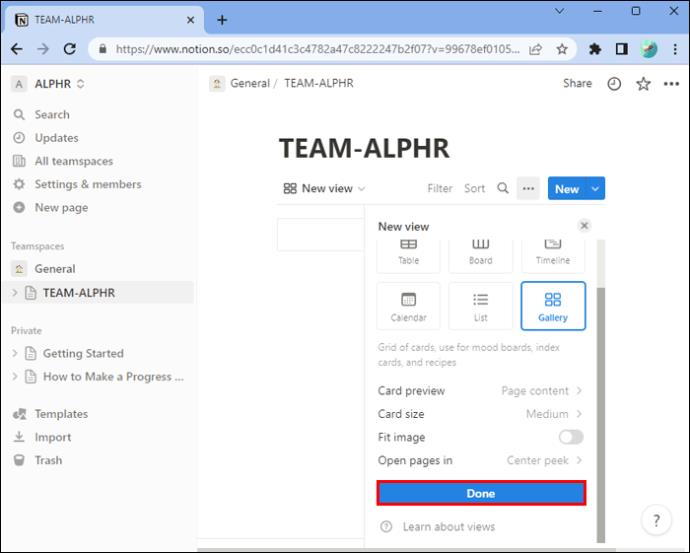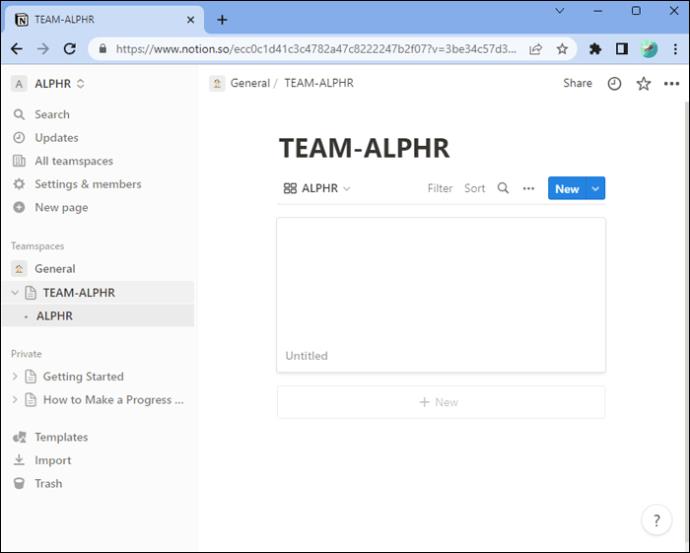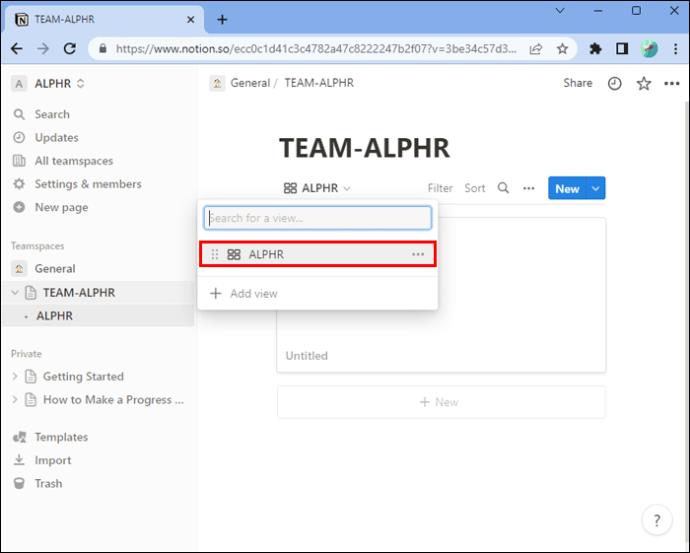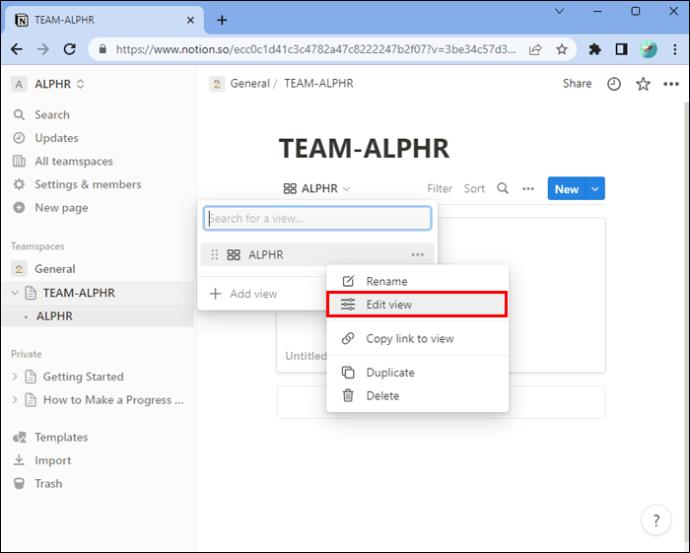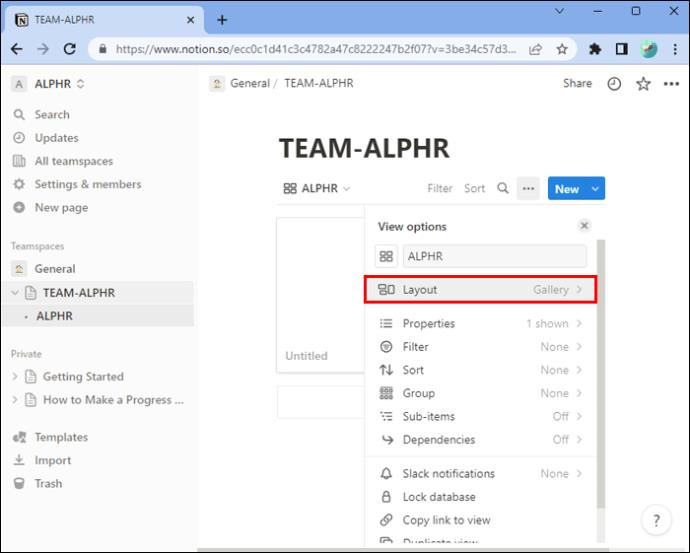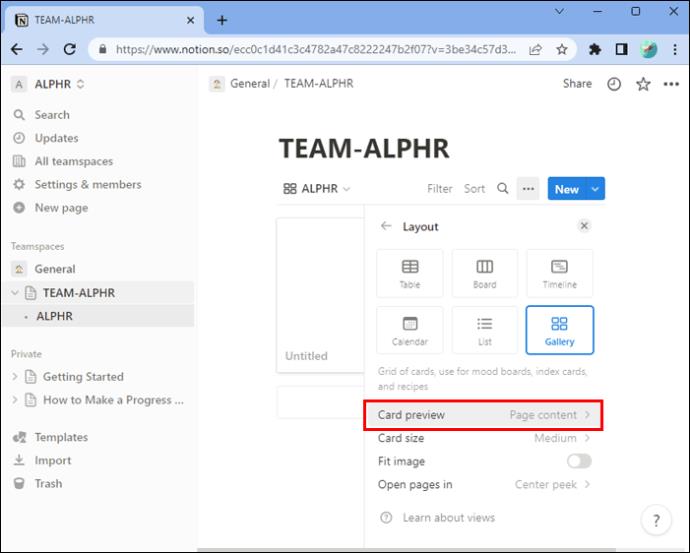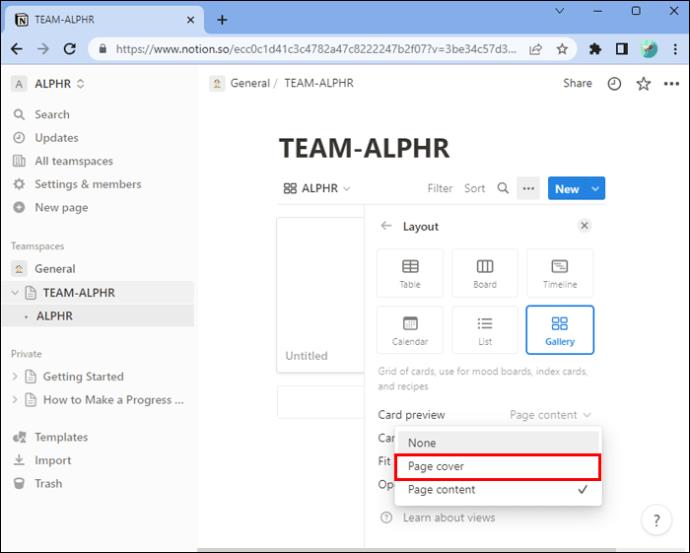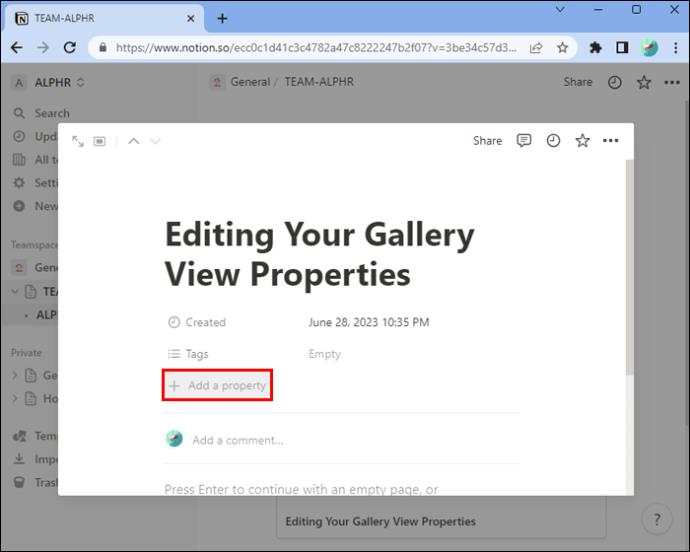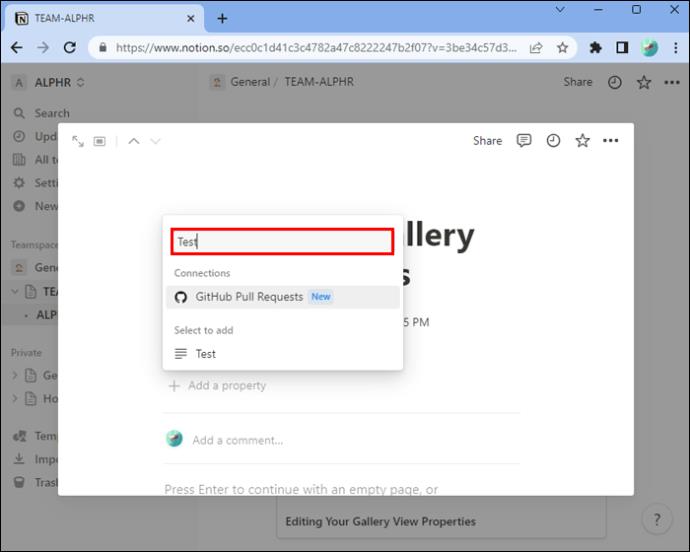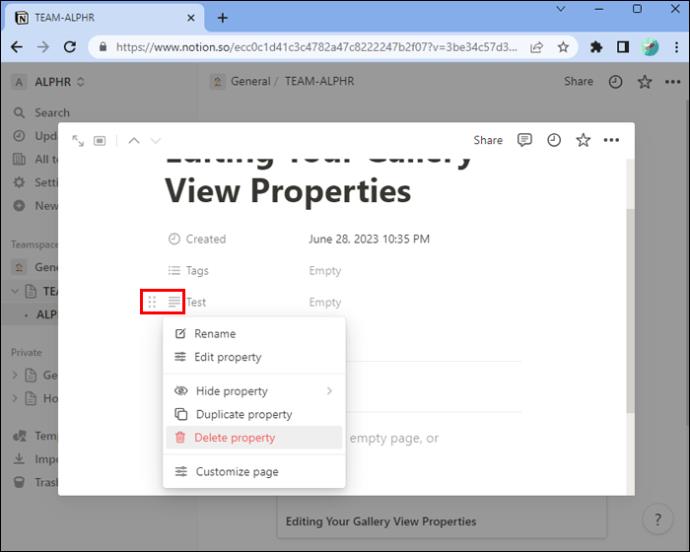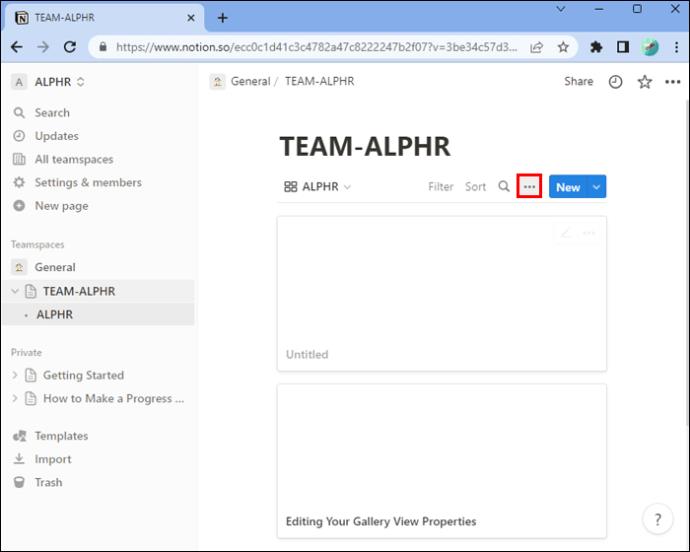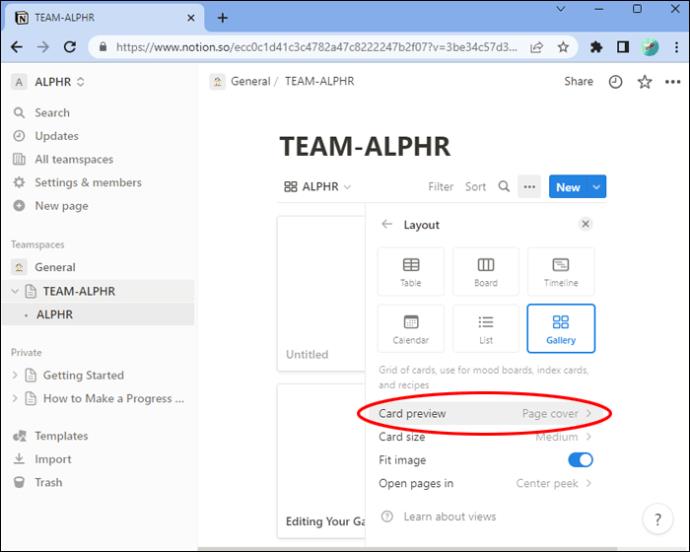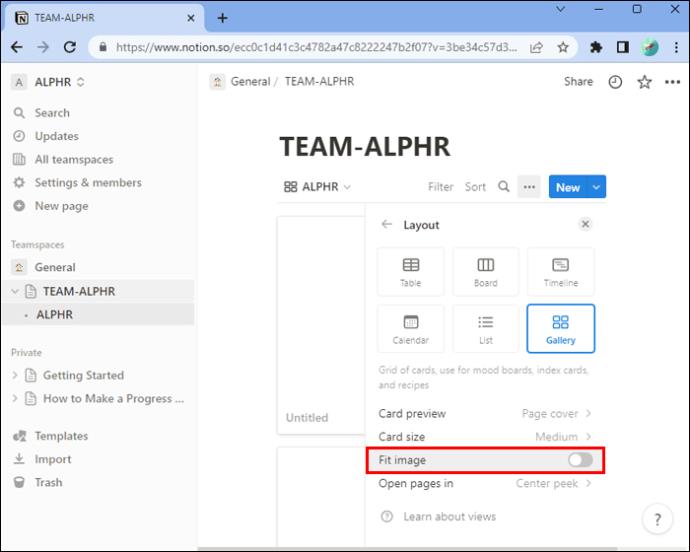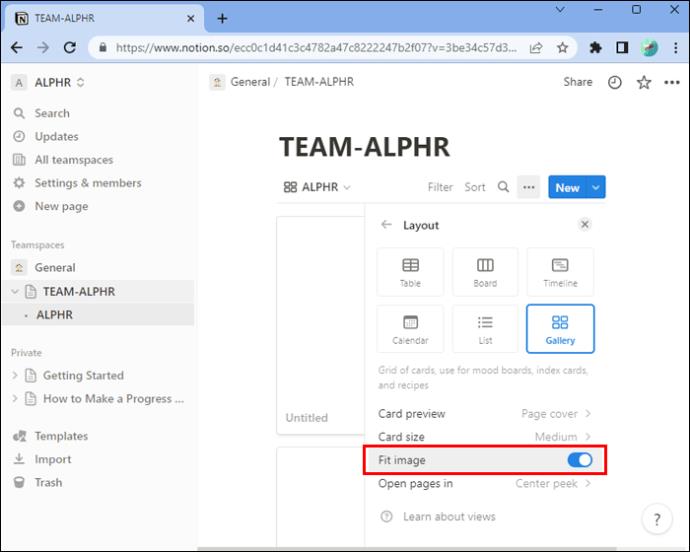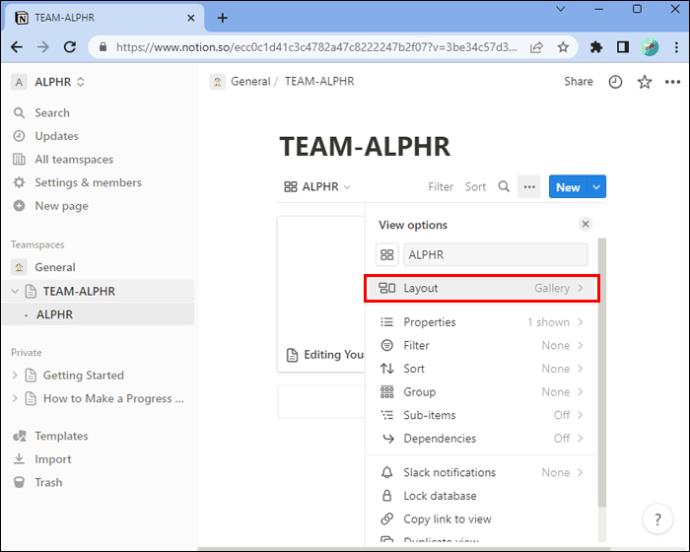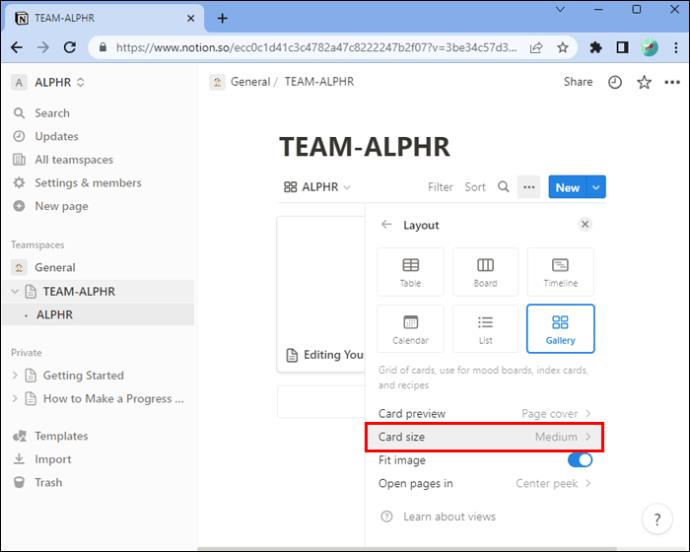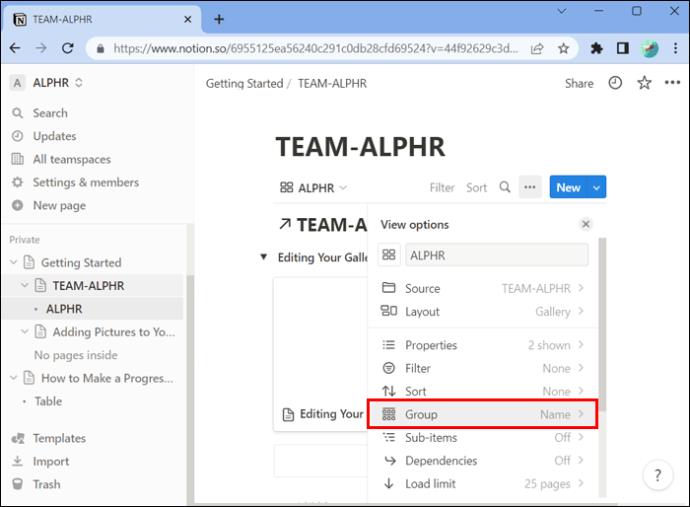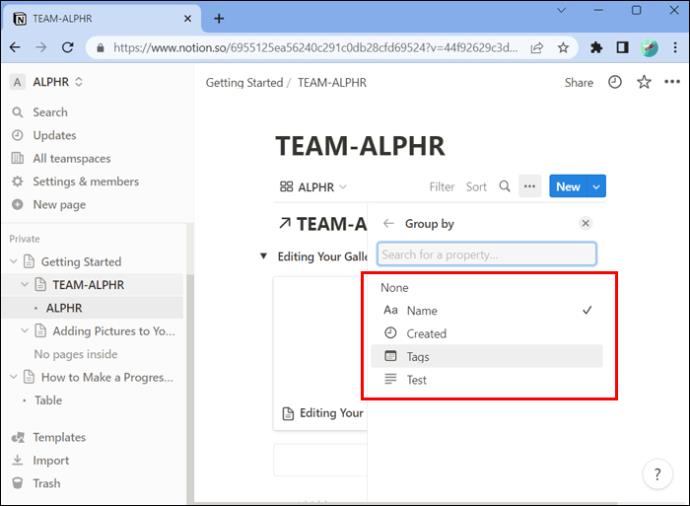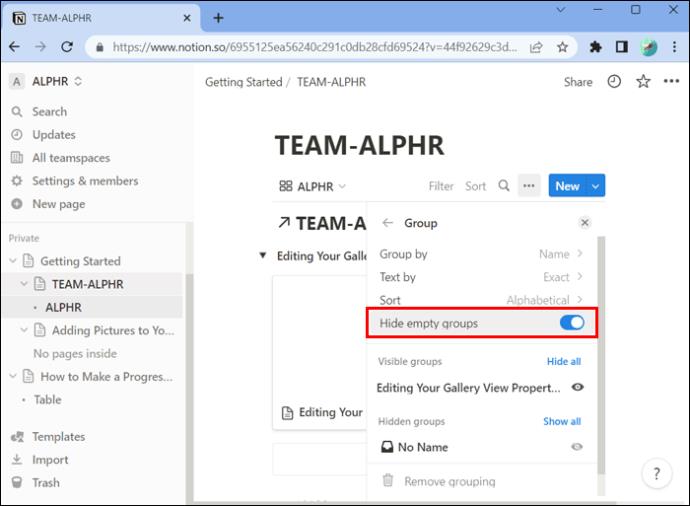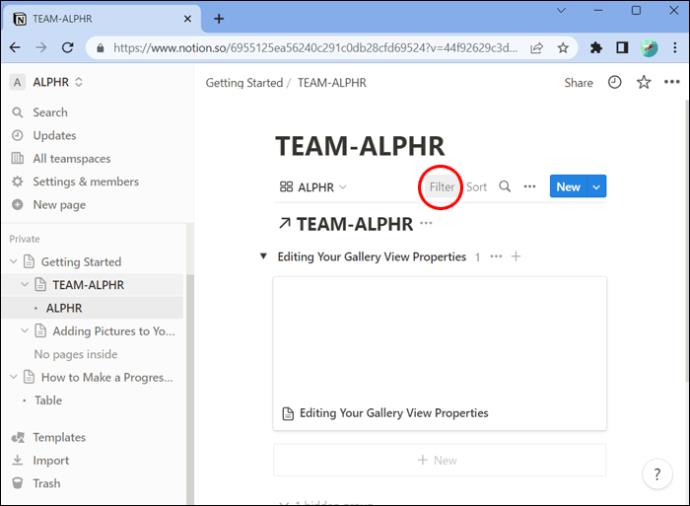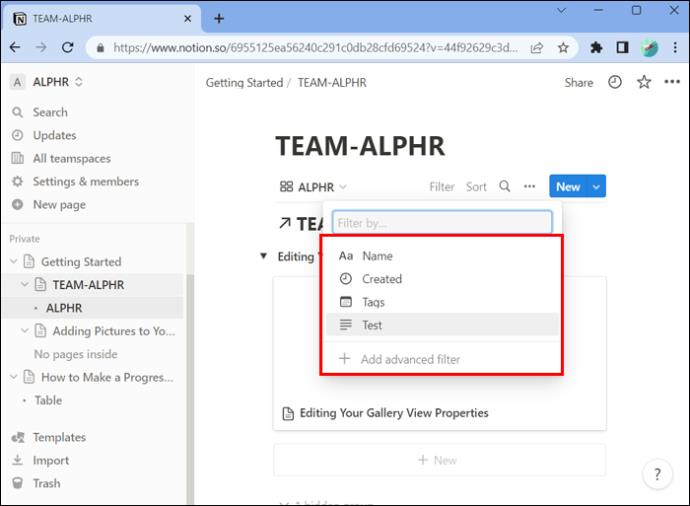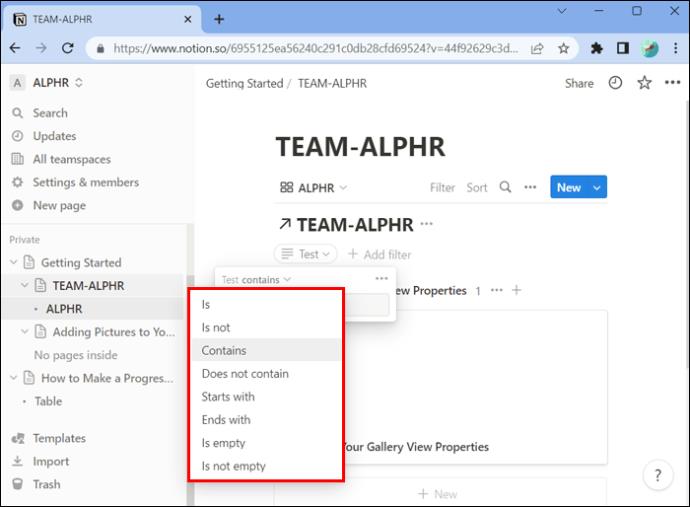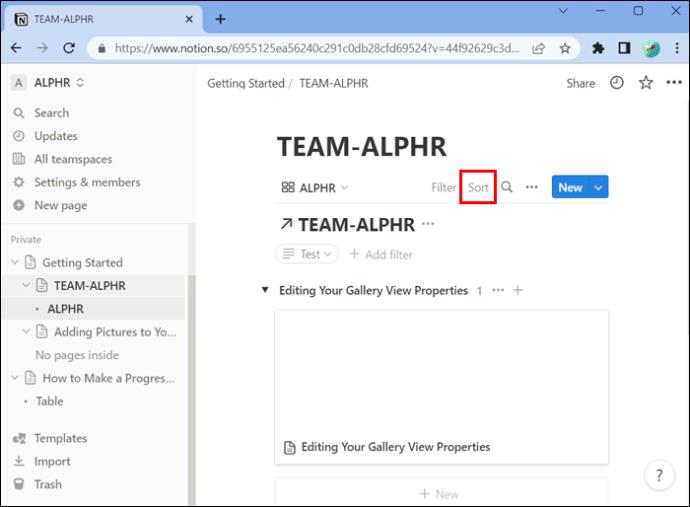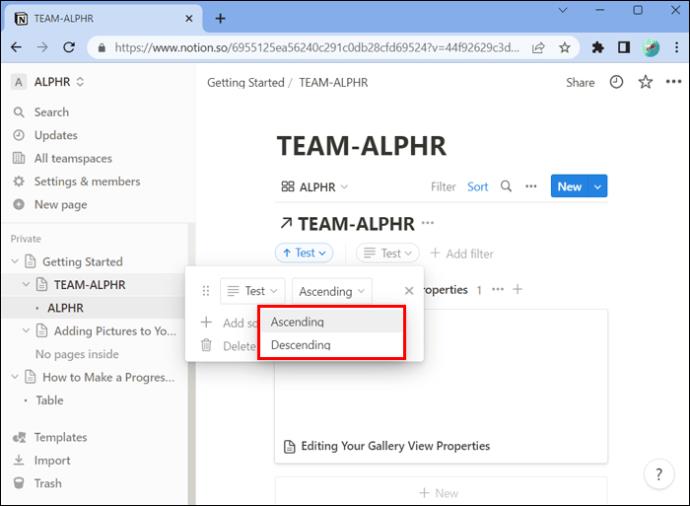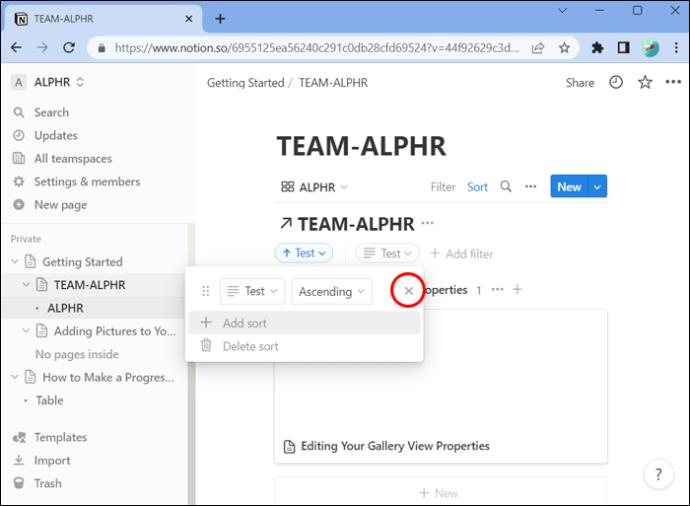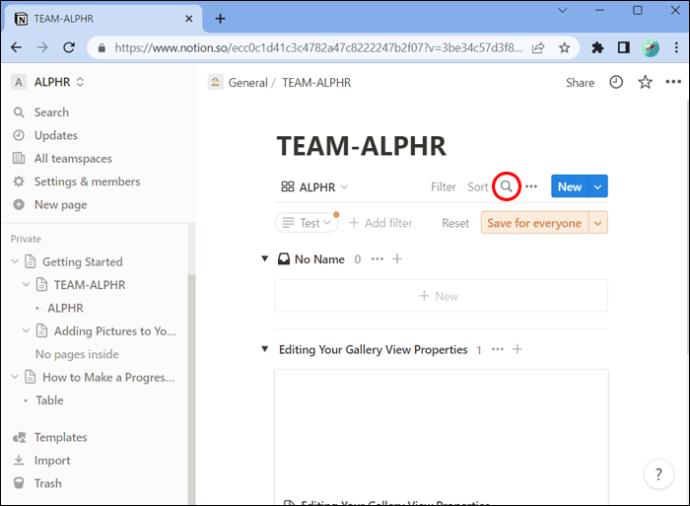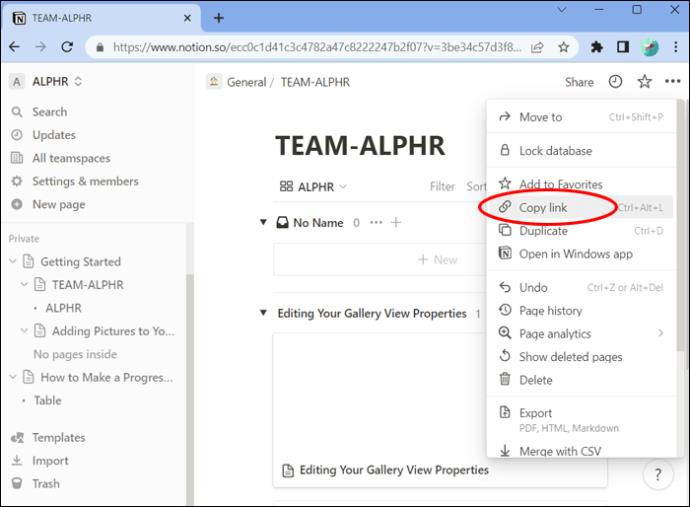Ένα από τα καλύτερα χαρακτηριστικά του Notion είναι η προβολή Gallery. Εδώ μπορείτε να εμφανίσετε όλα τα οπτικά σας στοιχεία όπως εικόνες, συνταγές, πίνακες διάθεσης κ.λπ. Με αυτό το εργαλείο, μπορείτε να χρησιμοποιήσετε ένα ενιαίο πλέγμα που αποτελείται από κάρτες. Κάθε κάρτα έχει μια εικόνα προεπισκόπησης που σας διευκολύνει να προβάλετε και να επιλέξετε τα αρχεία σας.
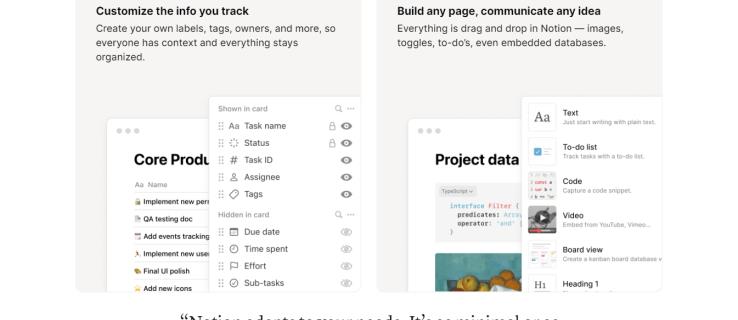
Σε αυτό το άρθρο, θα σας δείξουμε όλα όσα χρειάζεστε για να προσθέσετε φωτογραφίες και να χρησιμοποιήσετε πλήρως αυτήν τη δυνατότητα.
Προσθήκη προβολής συλλογής
Η Gallery κάνει όλες τις πληροφορίες σας ελκυστικές και εύκολες στην επιλογή με μια ματιά. Ακολουθούν τρεις τρόποι για να προσθέσετε μια νέα συλλογή:
Επιλογή 1 – Δημιουργία νέας συλλογής
- Κάντε κλικ στην «Νέα σελίδα».
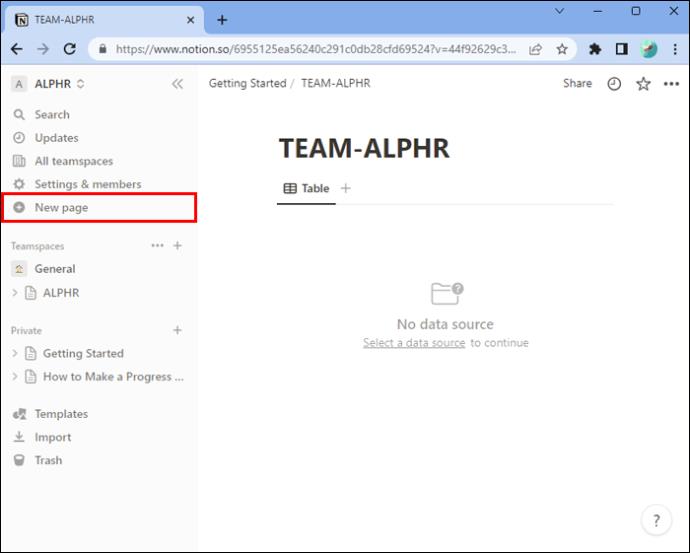
- Επιλέξτε τον χώρο της ομάδας ή τη σελίδα στην οποία θέλετε να προσθέσετε τη συλλογή σας.
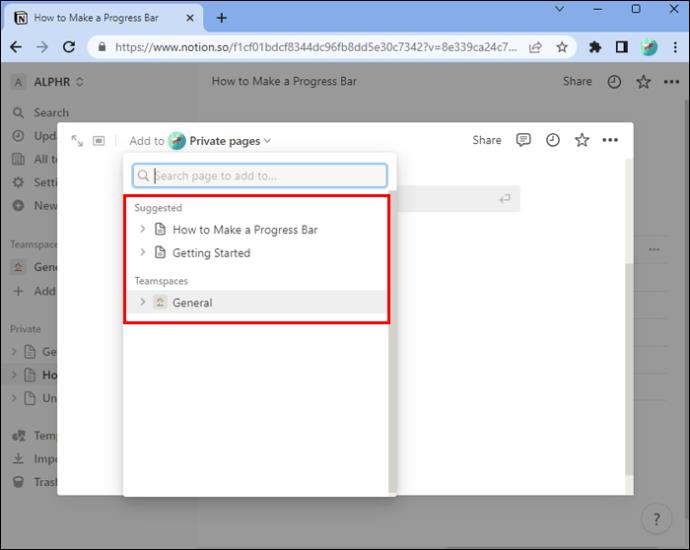
- Ονομάστε τη γκαλερί σας.
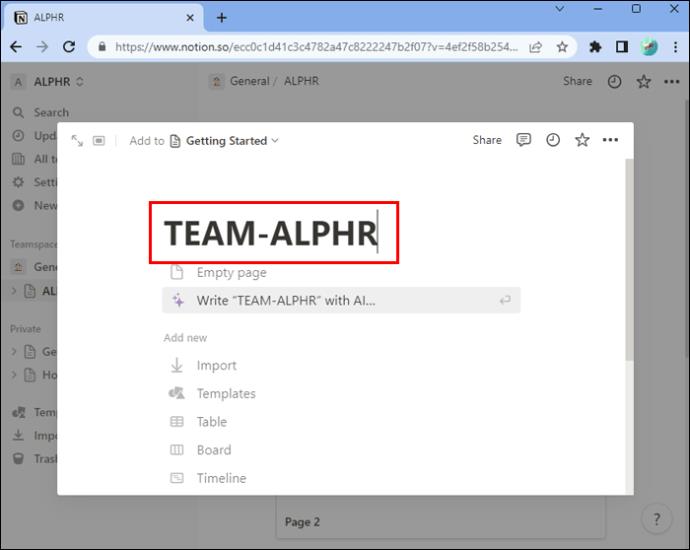
Κάντε κλικ στο «Περισσότερα» στην ενότητα «Προσθήκη νέου» και, στη συνέχεια, κάντε κλικ στο «Συλλογή».
Επιλογή 2 – Για να δημιουργήσετε μια συλλογή σε μια σελίδα
- Τοποθετήστε τον κέρσορα σας σε μια νέα γραμμή και πατήστε το πλήκτρο κάθετο προς τα εμπρός και πληκτρολογήστε "gallery".
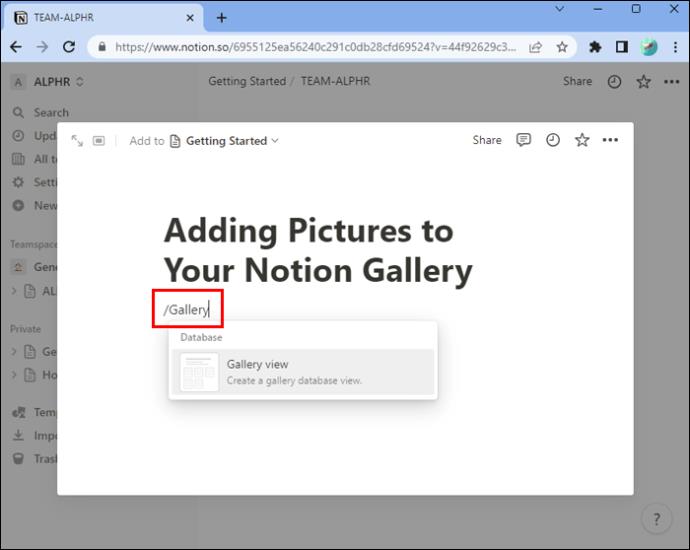
- Κάντε κλικ στην «Προβολή συλλογής» ή πατήστε «Enter».
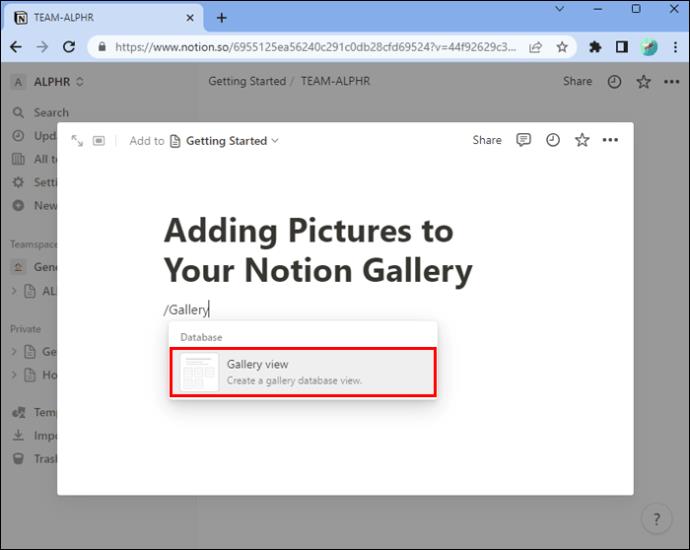
Επιλογή 3 – Προσθήκη προβολής συλλογής σε μια υπάρχουσα βάση δεδομένων
- Επιλέξτε «Προσθήκη προβολής» ή κάντε κλικ στο όνομα της τρέχουσας προβολής.
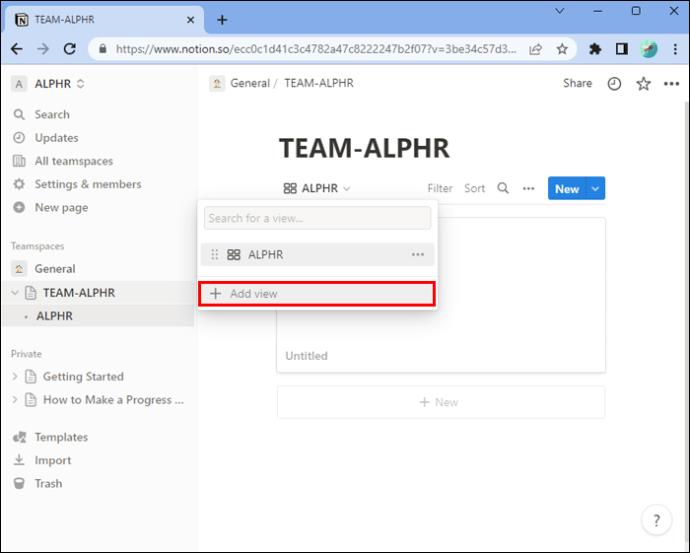
- Επιλέξτε "Gallery" από το μενού και ονομάστε το.
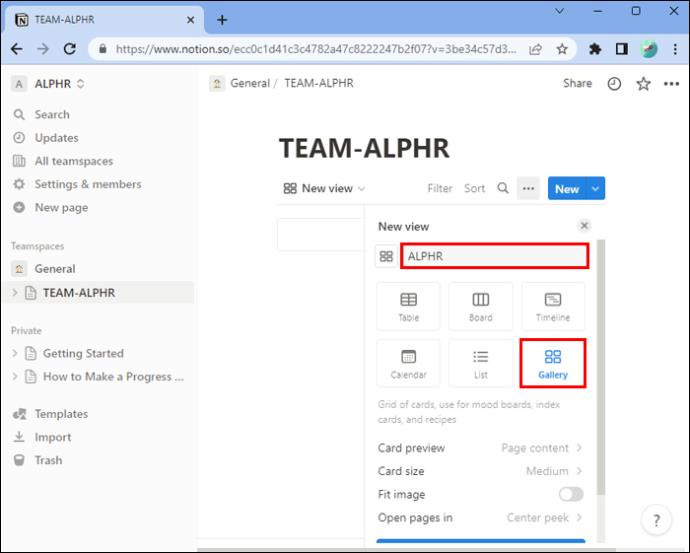
- Επιλέξτε «Δημιουργία» και θα εμφανιστεί η συλλογή σας.
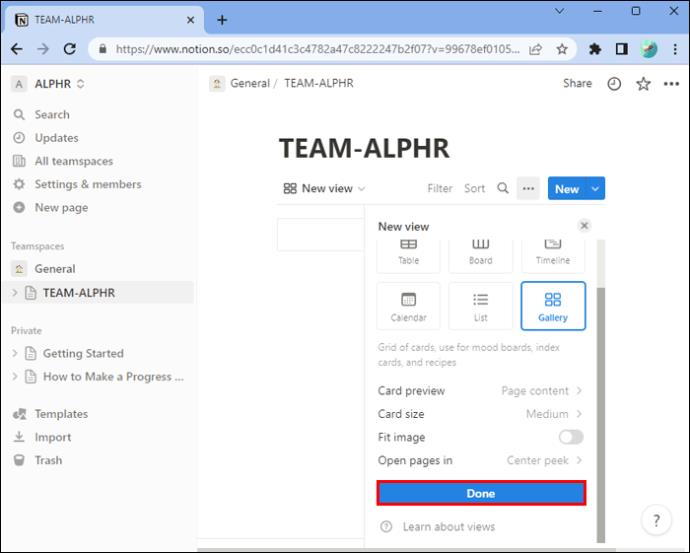
Προσθήκη εικόνων στην προβολή της συλλογής σας
Τώρα που δημιουργήσατε τη συλλογή σας, ακολουθούν τα βήματα για το πώς να προσθέσετε τις φωτογραφίες σας:
- Μεταβείτε στην Προβολή Gallery.
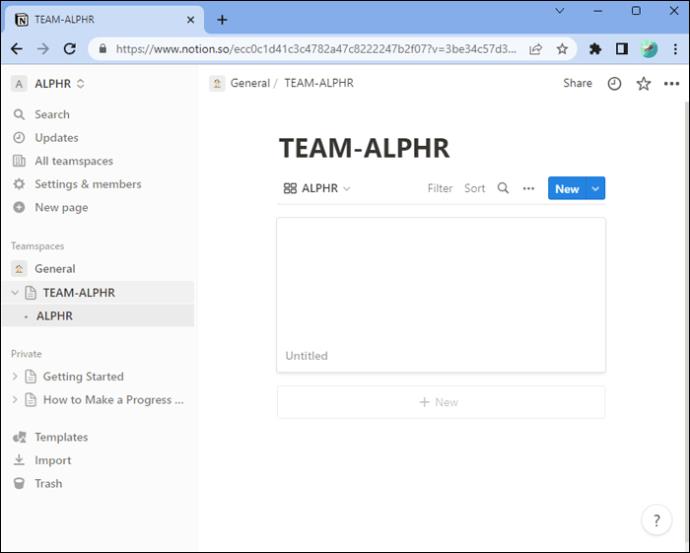
- Κάντε κλικ στο όνομα της προβολής συλλογής σας, το οποίο θα βρείτε στις κορυφαίες καρτέλες της βάσης δεδομένων.
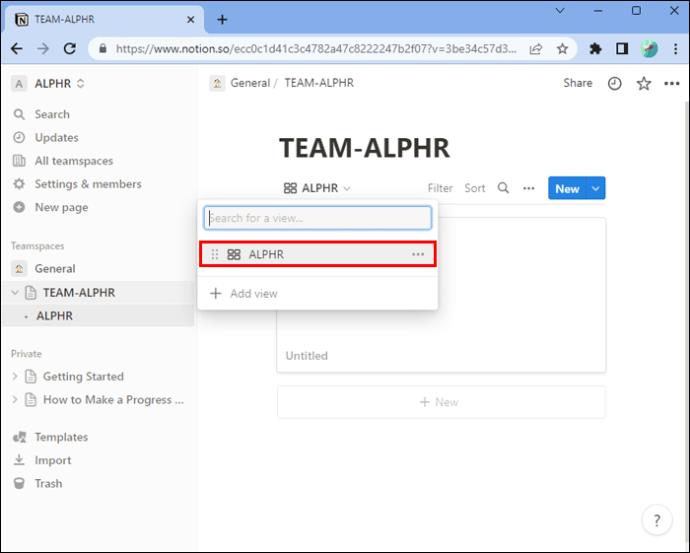
- Κάντε κλικ στο "Επεξεργασία προβολής". Οι ρυθμίσεις για την προβολή θα ανοίξουν και μπορείτε να προσαρμόσετε πώς θέλετε να φαίνεται η Προβολή Gallery.
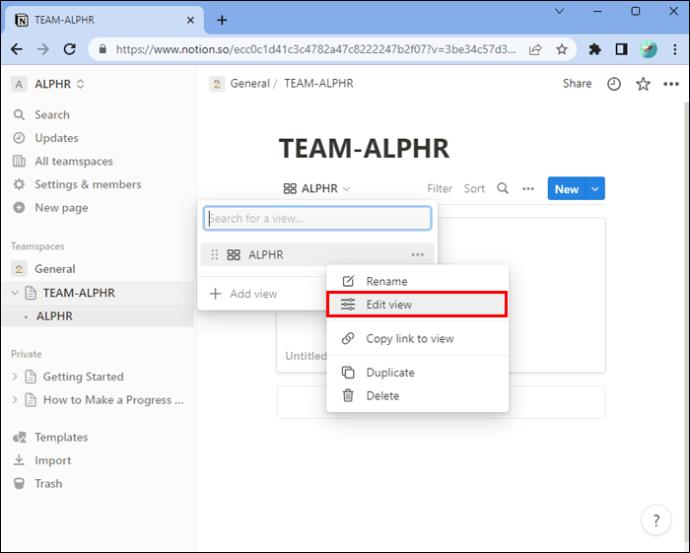
- Στις "Ρυθμίσεις" επιλέξτε "Διάταξη".
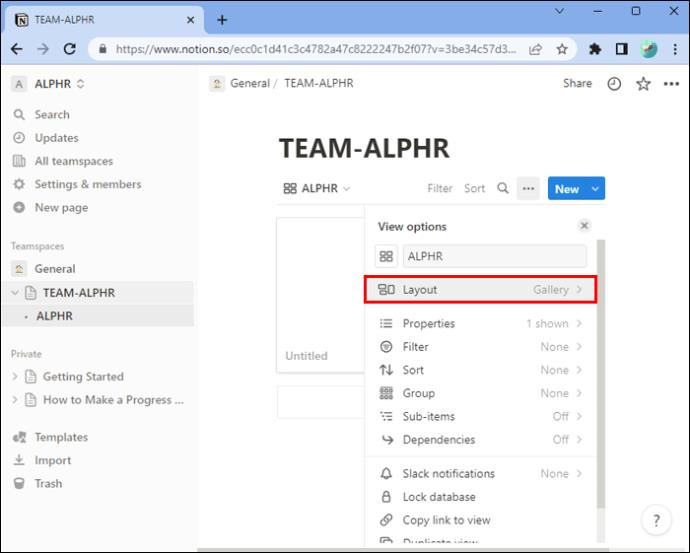
- Επιλέξτε «Προεπισκόπηση κάρτας». Εδώ μπορείτε να διαμορφώσετε ποιες πληροφορίες βλέπετε για κάθε κάρτα που εμφανίζεται στη συλλογή σας.
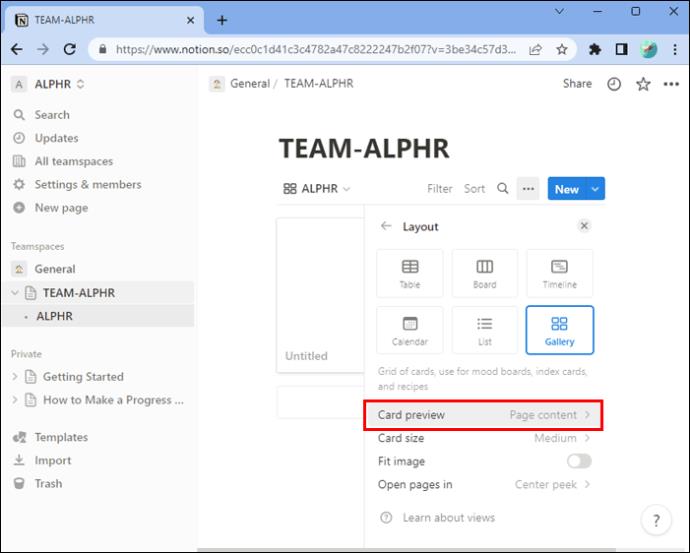
- Για να προσθέσετε ένα εξώφυλλο ή μια εικόνα προεπισκόπησης για κάθε κάρτα, κάντε κλικ στο όνομα της σελίδας και επιλέξτε "Κάλυμμα". Η προεπισκόπηση εμφανίζει ένα απόσπασμα του τι υπάρχει στη σελίδα της βάσης δεδομένων.
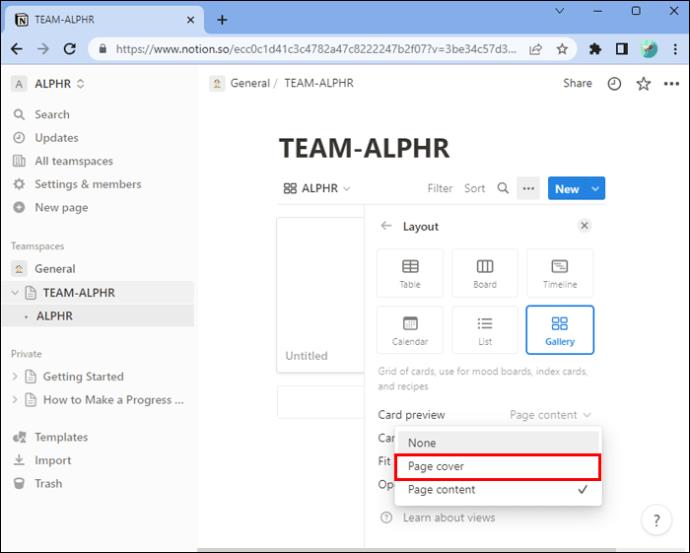
- Τώρα θα δείτε πώς φαίνεται η συλλογή σας μετά τις αλλαγές σας και οι εικόνες που ανεβάσατε θα είναι ορατές για κάθε κάρτα. Τώρα μπορείτε να περιηγηθείτε στη συλλογή φωτογραφιών σας.
Επεξεργασία των ιδιοτήτων προβολής της συλλογής σας
Αφού δημιουργήσετε την προβολή συλλογής, μπορείτε να επεξεργαστείτε τις ιδιότητές της. Οι ιδιότητες είναι ένας τρόπος για να προσθέσετε σημαντικά δεδομένα ή πληροφορίες στις εικόνες σας. Δεν υπάρχει όριο στο πόσες ιδιότητες μπορούν να έχουν οι εικόνες σας.
Δείτε πώς μπορείτε να προσθέσετε ιδιότητες στην Προβολή Gallery:
- Προσθέστε μια νέα κάρτα στη συλλογή και, στη συνέχεια, επιλέξτε "Προσθήκη ιδιότητας".
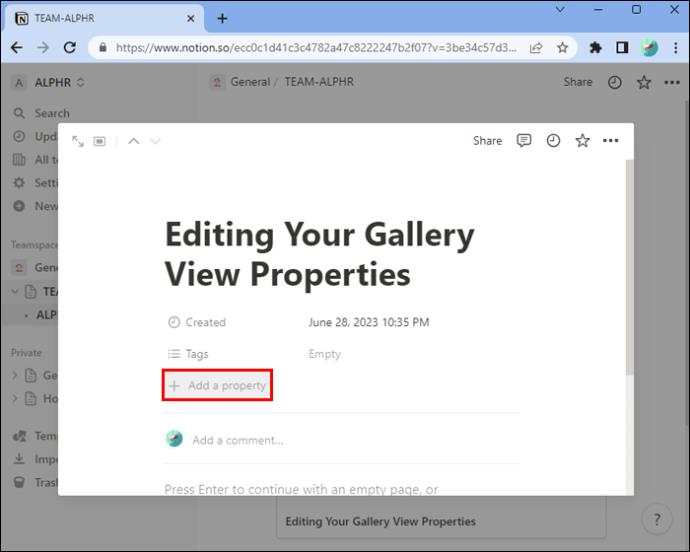
- Ονομάστε το και επιλέξτε "Τύπος".
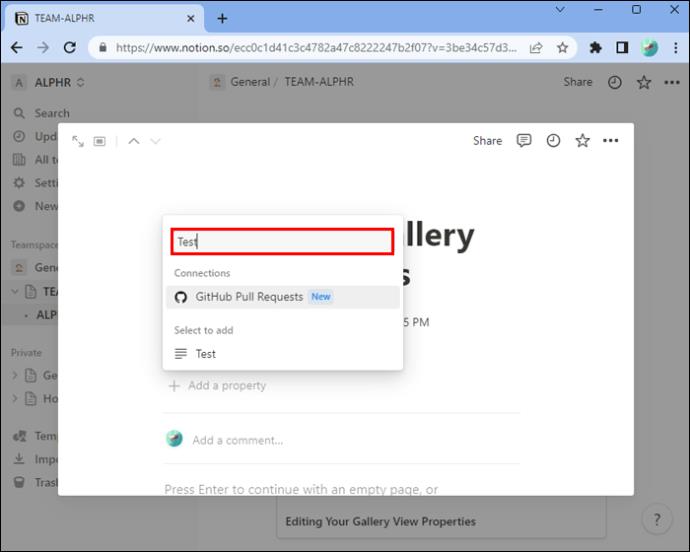
- Εάν θέλετε να αντιγράψετε οποιαδήποτε ιδιότητα ή να τη διαγράψετε, επιλέξτε το εικονίδιο επιλογής στα αριστερά της στο μενού "Ιδιότητες".
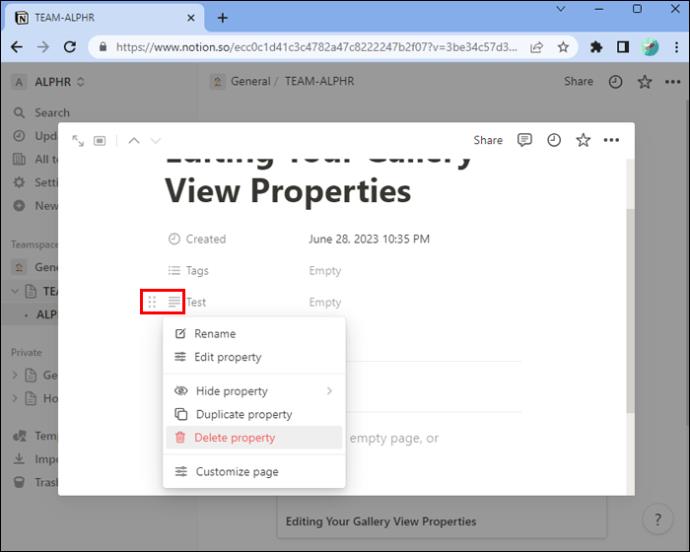
Αλλαγή της προεπισκόπησης της κάρτας σας
Για να αλλάξετε μια προεπισκόπηση κάρτας, κάντε τα εξής:
- Επιλέξτε το μενού επιλογών.
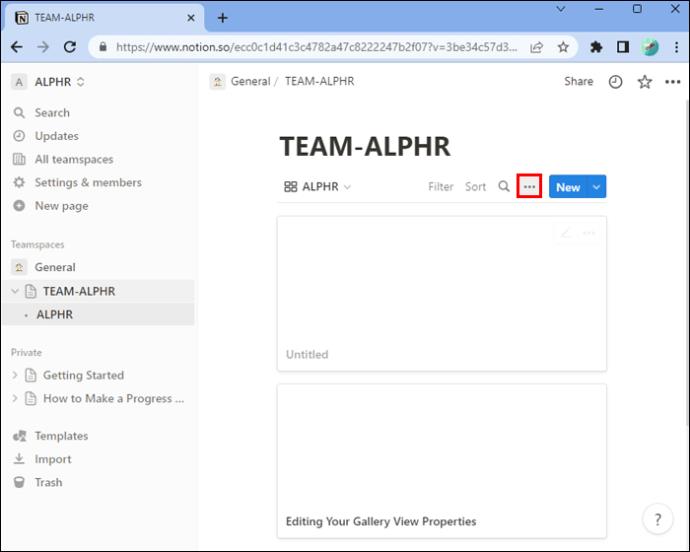
- Επιλέξτε «Διάταξη και προεπισκόπηση κάρτας».
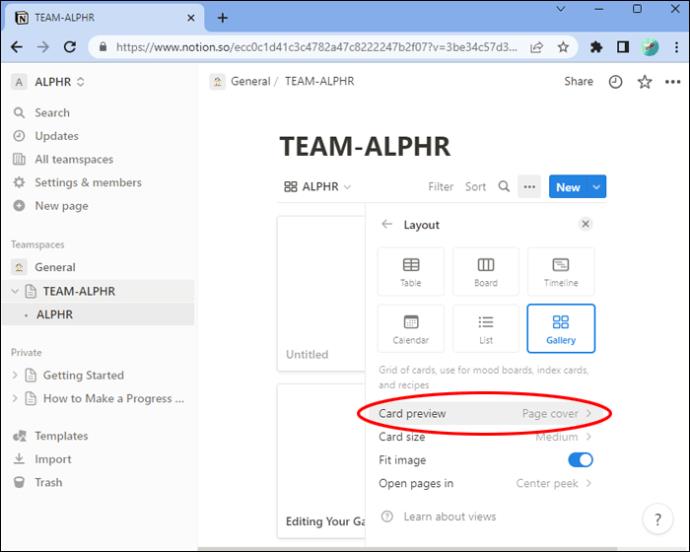
Μπορείτε να επιλέξετε ποιες εικόνες θα εμφανίζονται στη συλλογή σας με αυτές τις επιλογές:
- Το εξώφυλλό σας. Η συλλογή σας εμφανίζει την εικόνα εξωφύλλου που επιλέξατε σε κάθε σελίδα.
- Το περιεχόμενο της σελίδας σας. Η συλλογή σας εμφανίζει την πρώτη εικόνα που βρίσκεται στο σώμα κάθε σελίδας γκαλερί. Όταν δεν υπάρχει εικόνα, θα δείτε μια προεπισκόπηση του τι υπάρχει μέσα στη σελίδα.
- Τα αρχεία και τα πολυμέσα σας. Τυχόν φωτογραφίες που έχουν μεταφορτωθεί στην ιδιότητα του αρχείου σας θα εμφανίζονται στη συλλογή σας.
Πώς να τοποθετήσετε τις φωτογραφίες σας
Μπορείτε να ρυθμίσετε τις φωτογραφίες σας να εμφανίζονται με διάφορους τρόπους:
- Εάν θέλετε να εμφανίζονται ολόκληρες οι εικόνες σας μέσα στα πλαίσια της κάρτας τους, στις "Ιδιότητες" επιλέξτε "Προσαρμογή εικόνας" και οι φωτογραφίες σας θα τοποθετηθούν μέσα στο πλαίσιο.
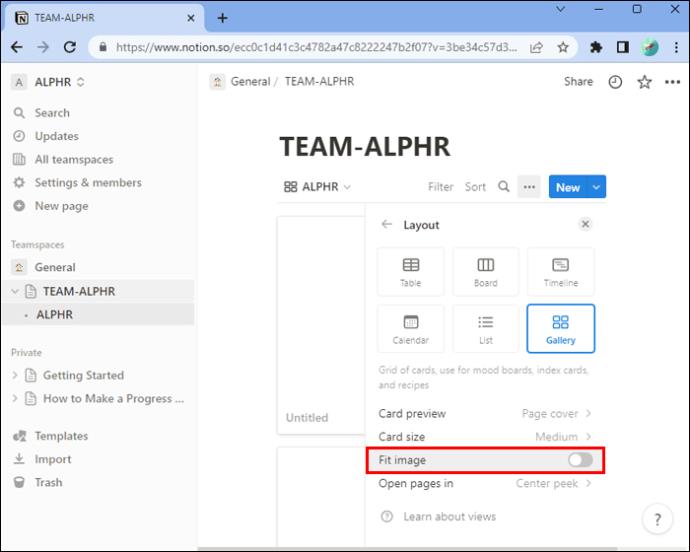
- Εάν η εικόνα σας δεν ταιριάζει με τον τρόπο που θα θέλατε, απενεργοποιήστε το "Fit image" για να την περικόψετε.
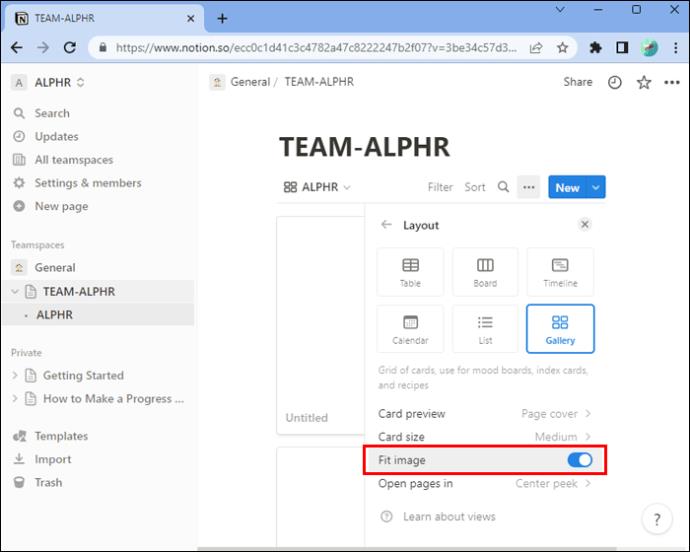
Εάν θέλετε να αλλάξετε τη σειρά με την οποία εμφανίζονται οι κάρτες σας, κάντε κλικ και κρατήστε πατημένο και σύρετε στη σειρά που προτιμάτε.
Αλλαγή του μεγέθους των καρτών της συλλογής σας
Μπορεί να θέλετε οι κάρτες σας να είναι μεγαλύτερες, ή μικρότερες ή ενδιάμεσα. Δείτε πώς μπορείτε να αλλάξετε το μέγεθός τους:
- Μεταβείτε στη "Διάταξη".
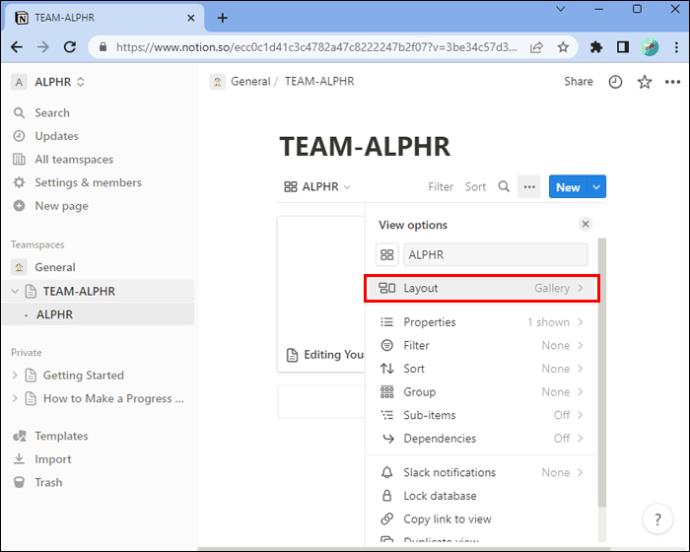
- Επιλέξτε «Μέγεθος κάρτας» και επιλέξτε το μέγεθος που προτιμάτε.
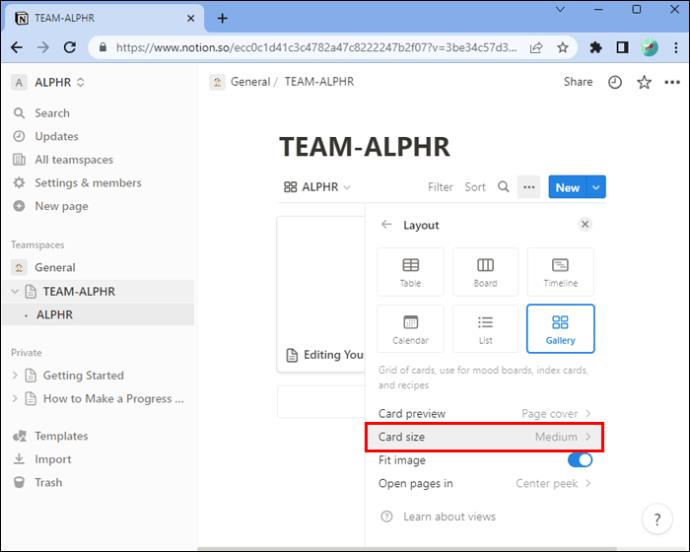
Ομαδοποίηση των καρτών σας
Η Προβολή Gallery σάς επιτρέπει να ομαδοποιήσετε όλες τις κάρτες σας κατά συγκεκριμένες ιδιότητες, ώστε να μπορείτε να τις προβάλλετε όπως θέλετε. Δείτε πώς να το κάνετε:
- Επιλέξτε «Ομάδα» από την κορυφή και επιλέξτε το ακίνητο που προτιμάτε. Σχεδόν όλοι οι τύποι ιδιοκτησίας μπορούν να ομαδοποιηθούν. Ακολουθούν ορισμένα από τα οποία μπορείτε να επιλέξετε: Σχέση, Αριθμός, Κείμενο, Πρόσωπο, Ημερομηνία, URL, Email, Πλαίσιο ελέγχου, Τηλέφωνο, Τύπος, Ώρα δημιουργίας, Δημιουργία από, Ώρα τελευταίας επεξεργασίας και Τελευταία επεξεργασία από.
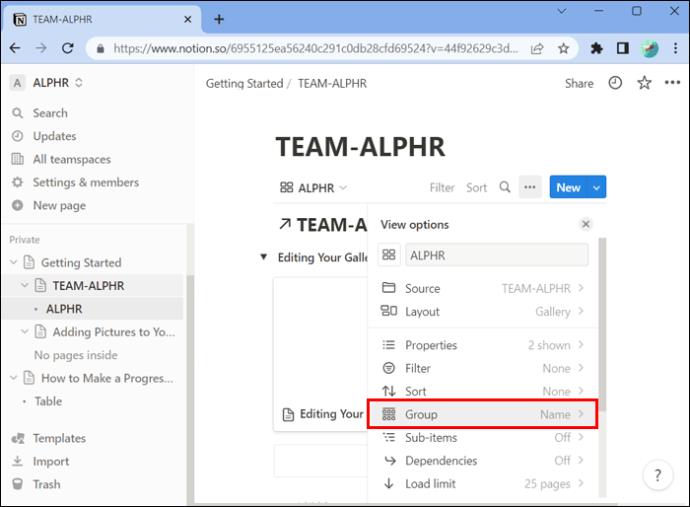
- Οι κάρτες σας θα ομαδοποιηθούν με βάση τις αξίες της ιδιοκτησίας. Μπορείτε να αποκρύψετε κάθε ομάδα χρησιμοποιώντας μια αριστερή εναλλαγή και να επιλέξετε ποιες ομάδες θα επισημάνετε.
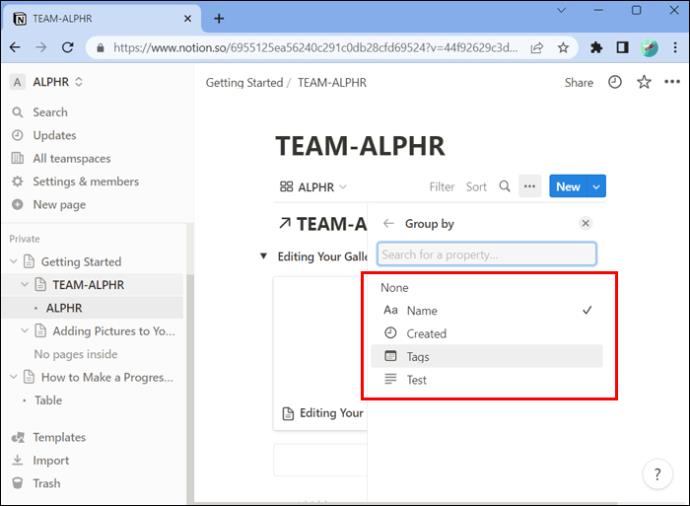
- Κάντε κλικ στο "Απόκρυψη κενών ομάδων" για να αποκρύψετε κενές ομάδες.
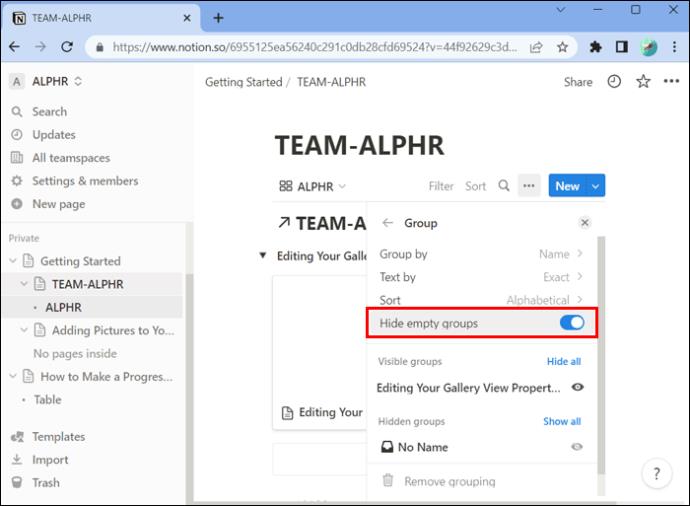
Προβολή καρτών με βάση κριτήρια
Μπορεί να θέλετε να δείτε κάρτες που σχετίζονται με συγκεκριμένα κριτήρια ταυτόχρονα. Δείτε πώς γίνεται:
- Επιλέξτε "Φίλτρο" στο επάνω μέρος της προβολής της συλλογής σας.
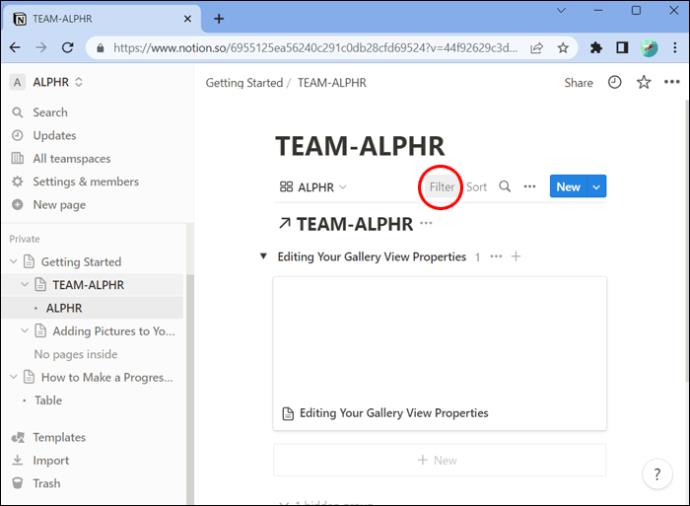
- Επιλέξτε την ιδιοκτησία που θέλετε να χρησιμοποιήσετε.
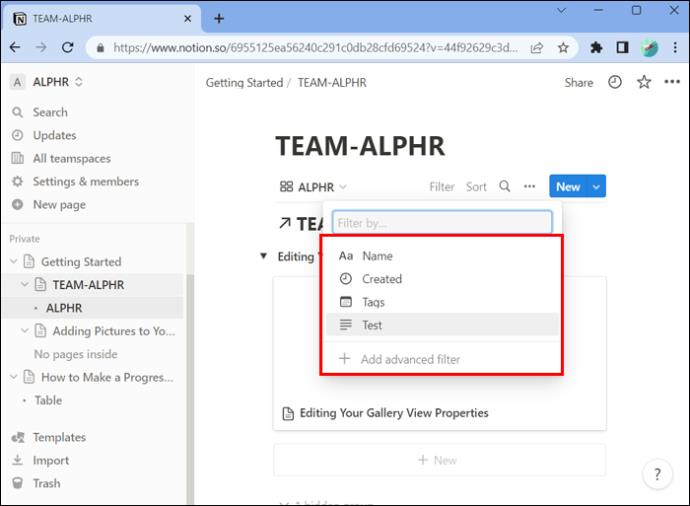
- Επιλέξτε "Δεν περιέχει" ή "Περιέχει" κ.λπ.
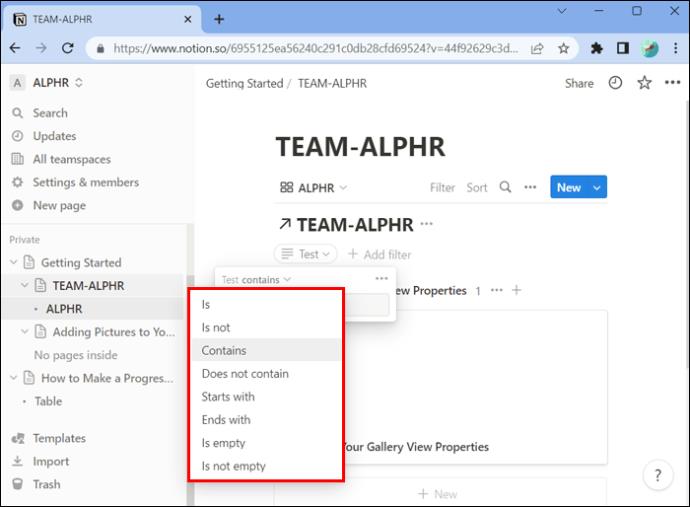
- Επιλέξτε μια συγκεκριμένη ετικέτα για την τιμή ιδιότητας που θέλετε να εμφανίζεται.
- Υπάρχει η δυνατότητα επιλογής πολλαπλών φίλτρων.
- Επιλέξτε το εικονίδιο "X" για να αφαιρέσετε τυχόν φίλτρα. Αυτό βρίσκεται στο μενού φίλτρων.
Κανονίστε τη σειρά που θα προβληθεί η γκαλερί σας
Εάν θέλετε οι εικόνες της Γκαλερί σας να εμφανίζονται με αύξουσα ή φθίνουσα σειρά, μπορείτε να το κάνετε χρησιμοποιώντας τις ιδιότητές τους. Δείτε πώς:
- Επιλέξτε "Ταξινόμηση" από την κορυφή της προβολής της συλλογής σας.
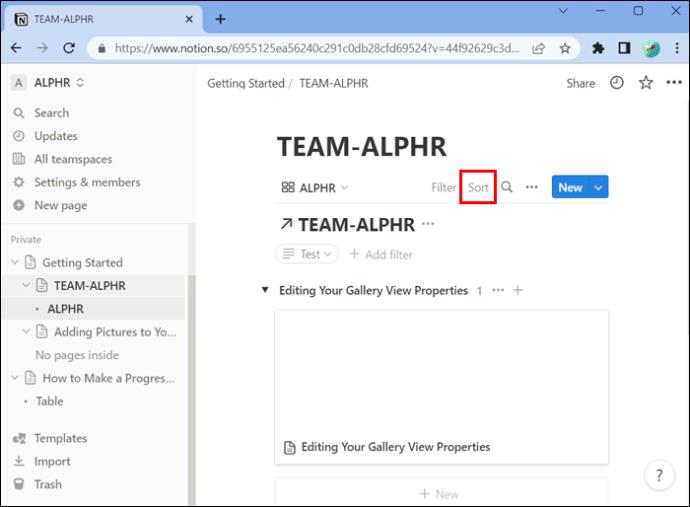
- Επιλέξτε με ποια ιδιότητα θα ταξινομήσετε τις φωτογραφίες σας και, στη συνέχεια, επιλέξτε "Αύξουσα ή Φθίνουσα". Η συλλογή σας θα αναδιαταχθεί.
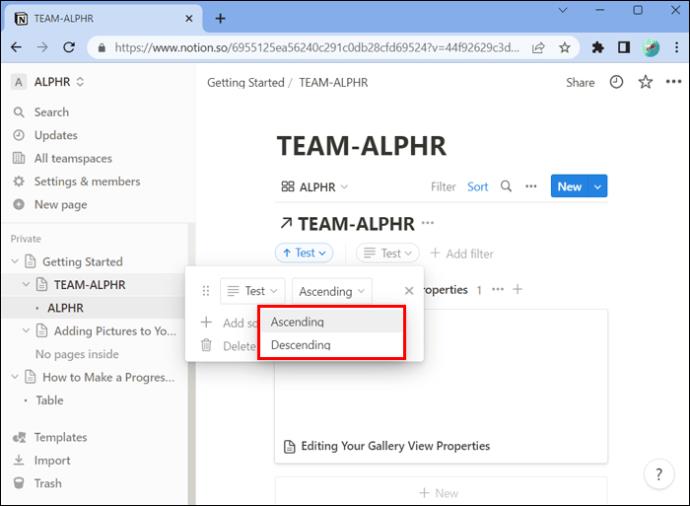
- Στο μενού "Ταξινόμηση", μπορείτε να επιλέξετε πολλές ταξινομήσεις.
- Εάν θέλετε να καταργήσετε τις ταξινομήσεις, επιλέξτε το εικονίδιο "X" ανά ταξινόμηση στο μενού ταξινόμησης.
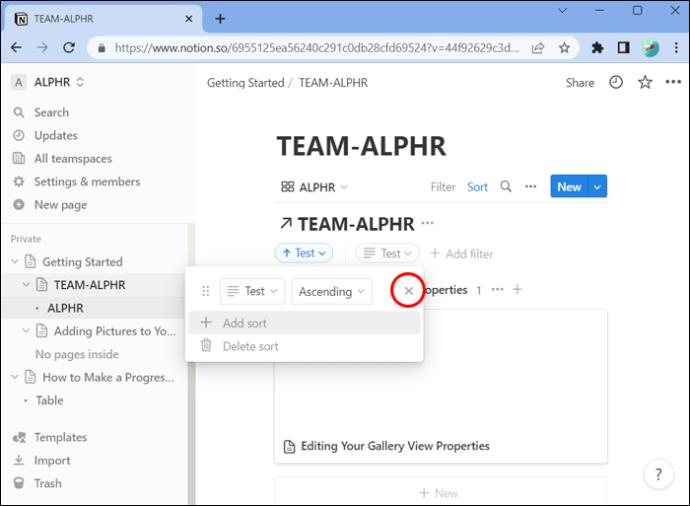
Αναζήτηση για οτιδήποτε στην προβολή της συλλογής σας
Εάν θέλετε να βρείτε κάτι συγκεκριμένο στην προβολή της συλλογής σας, μπορείτε να κάνετε τα εξής:
- Επιλέξτε "Αναζήτηση" από την κορυφή και εισαγάγετε τη λέξη(εις) που θέλετε να βρείτε σε οποιεσδήποτε κάρτες ή ιδιότητες.
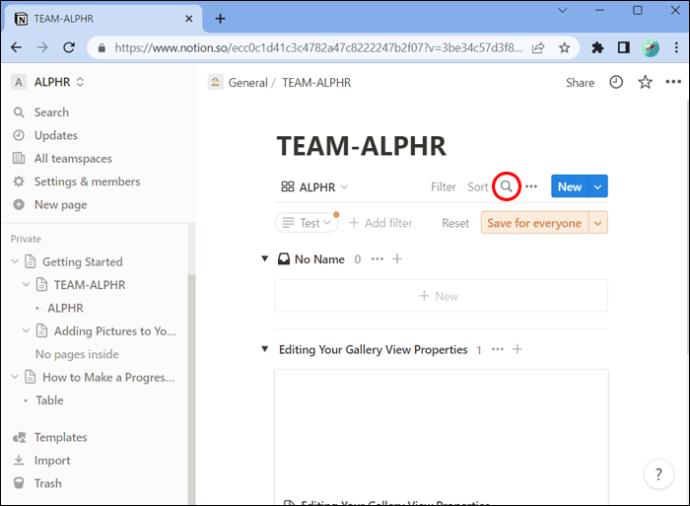
- Η συλλογή σας θα σας δείξει όλες τις κάρτες που σχετίζονται με τις λέξεις σας.
Μοιραστείτε τη συλλογή σας με έναν σύνδεσμο
Εάν θέλετε να μοιραστείτε τη συλλογή σας, μπορείτε να χρησιμοποιήσετε έναν σύνδεσμο κάνοντας τα εξής:
- Επιλέξτε τις επιλογές της συλλογής σας που θα βρίσκονται πάνω δεξιά.

- Επιλέξτε "Αντιγραφή συνδέσμου για προβολή" και ο σύνδεσμός σας θα αντιγραφεί στο πρόχειρό σας για να τον μοιραστείτε.
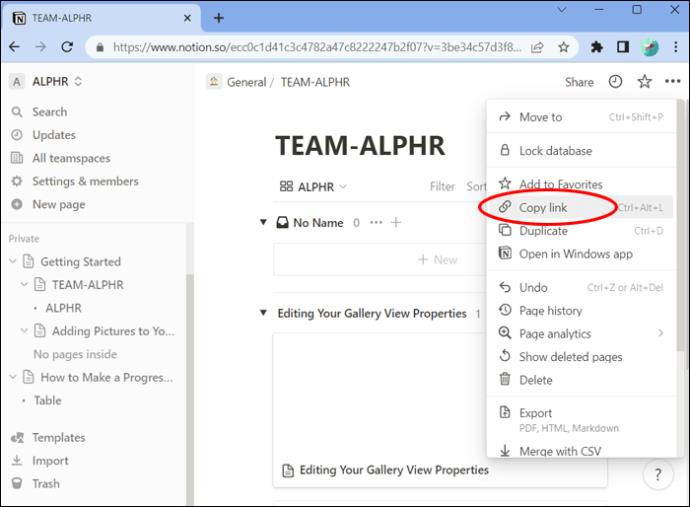
Τακτοποιήστε τις συλλογές σας οπτικά με την προσθήκη εικόνων στην προβολή συλλογής
Οι Προβολές Gallery στο Notion διευκολύνουν την εμφάνιση των συλλογών σας με οπτικό και δυναμικό τρόπο. Αυτές οι γκαλερί χρησιμεύουν ως βάση δεδομένων και μπορείτε εύκολα να τις προσαρμόσετε για να ταιριάζουν στους σκοπούς σας. Με αυτόν τον τρόπο, δίνετε ένα υπέροχο οπτικό στοιχείο σε όλες τις συλλογές σας.
Έχετε προσθέσει ποτέ μια εικόνα στην Προβολή Gallery στο Notion; Εάν ναι, χρησιμοποιήσατε κάποια από τις συμβουλές και τα κόλπα που παρουσιάζονται σε αυτό το άρθρο; Ενημερώστε μας στην παρακάτω ενότητα σχολίων.