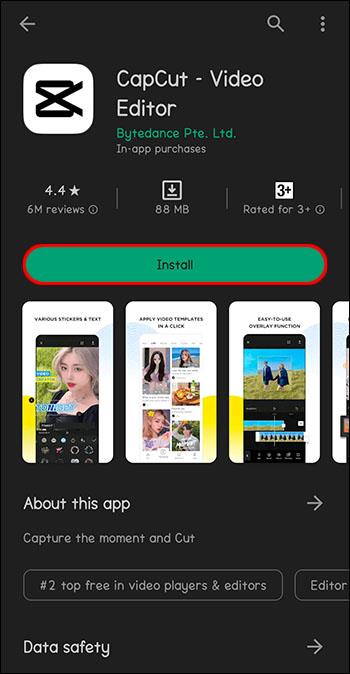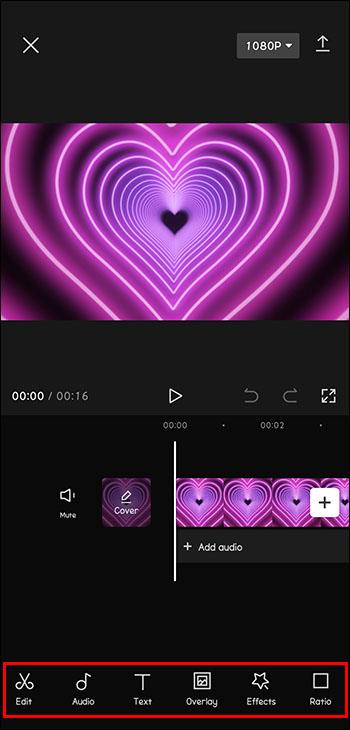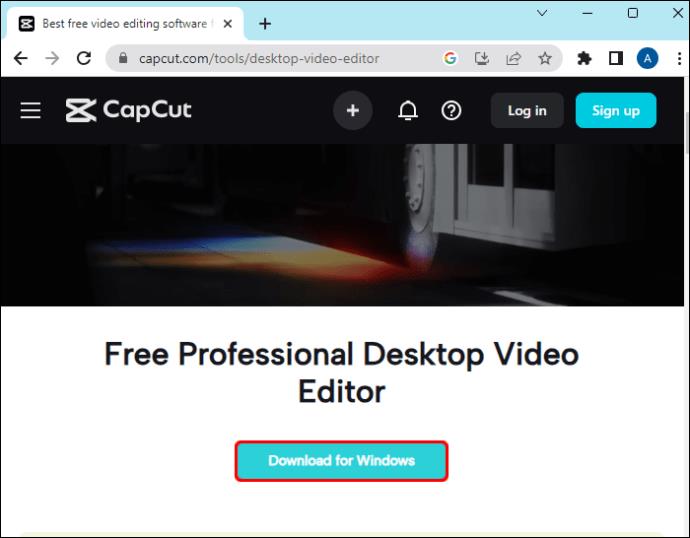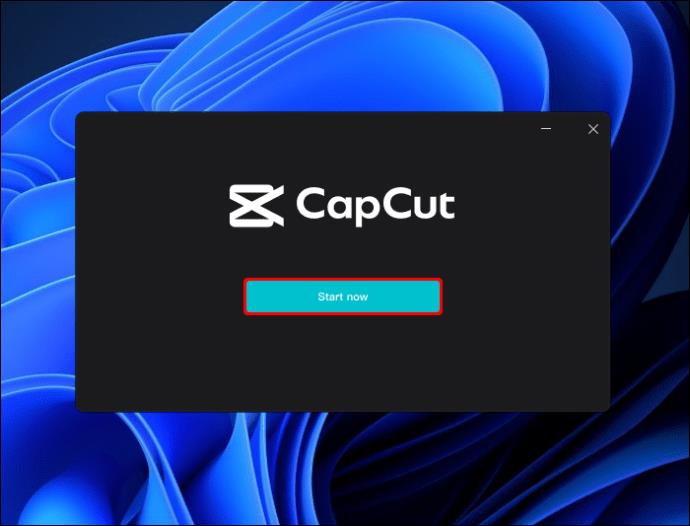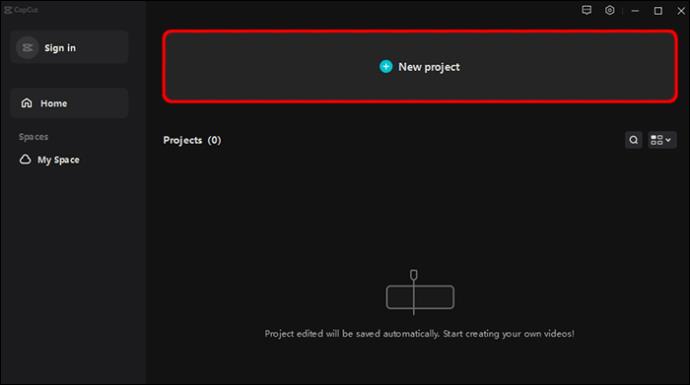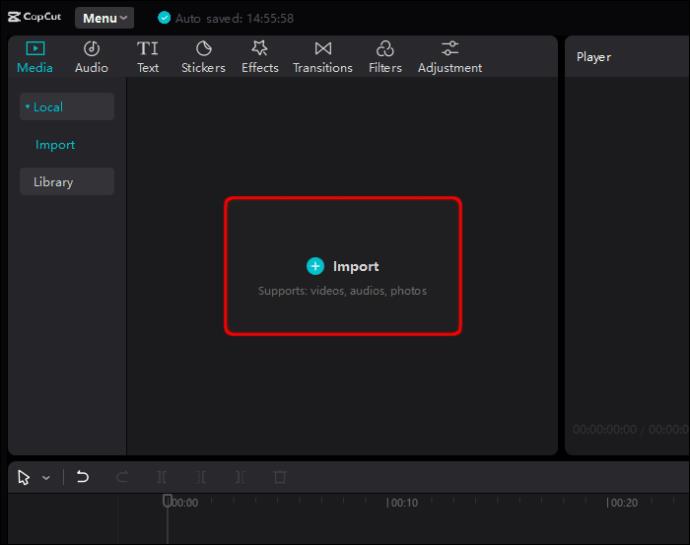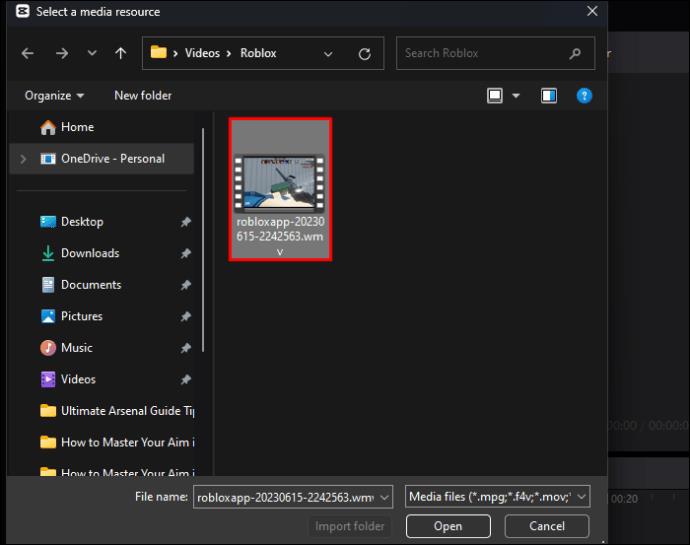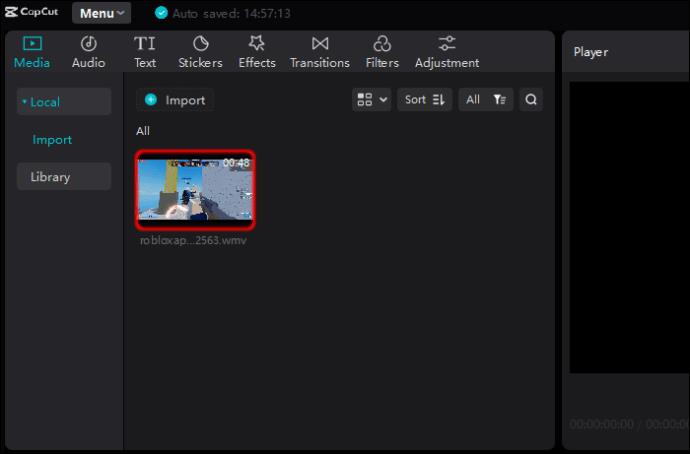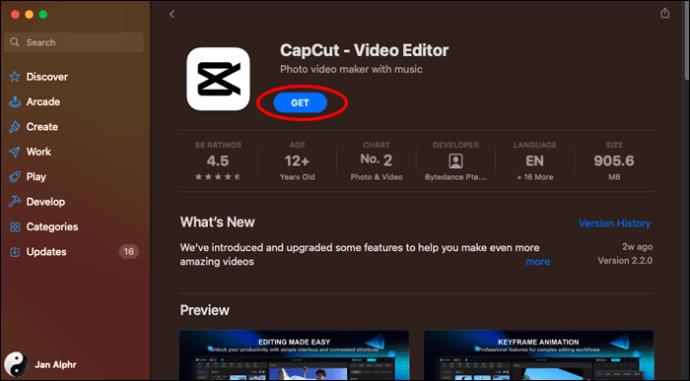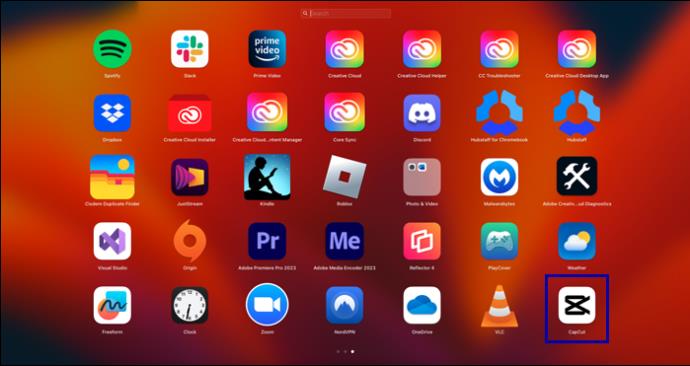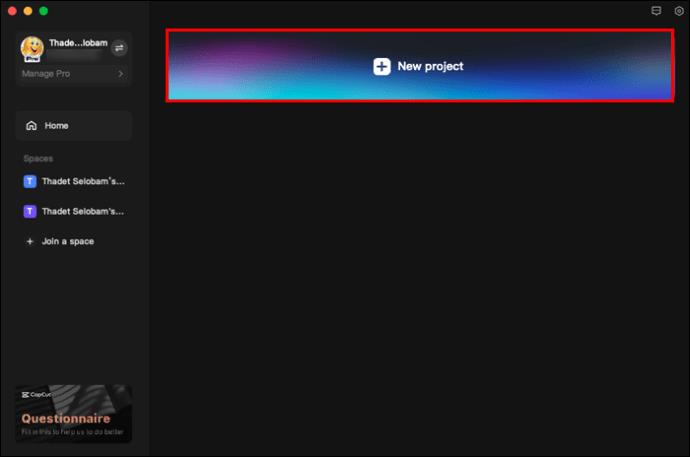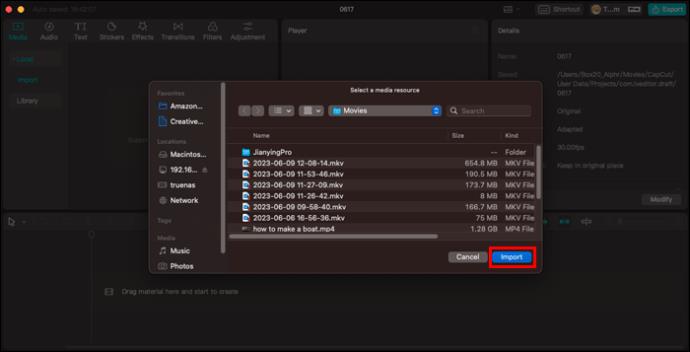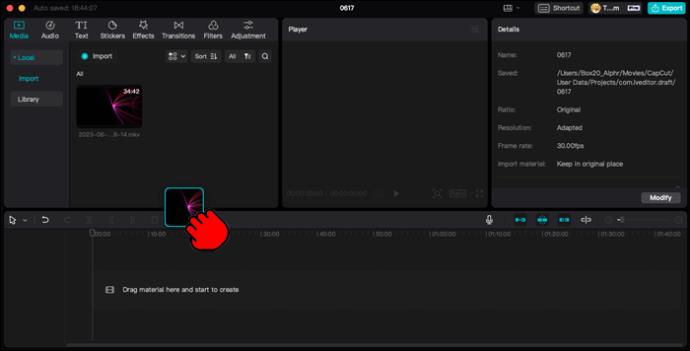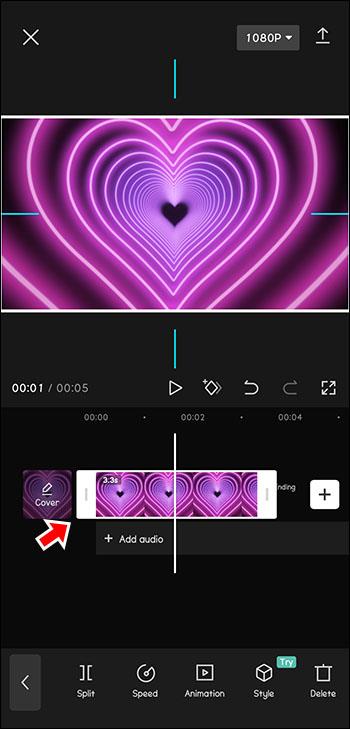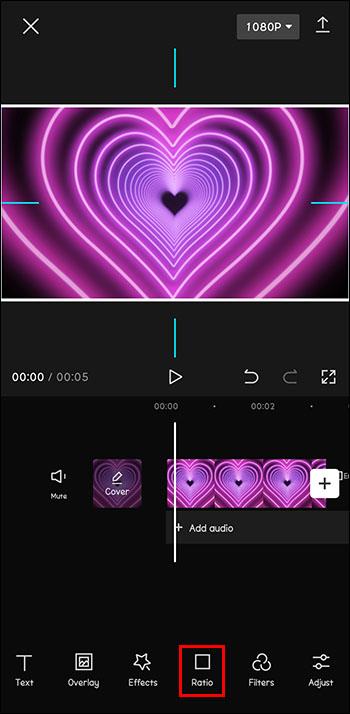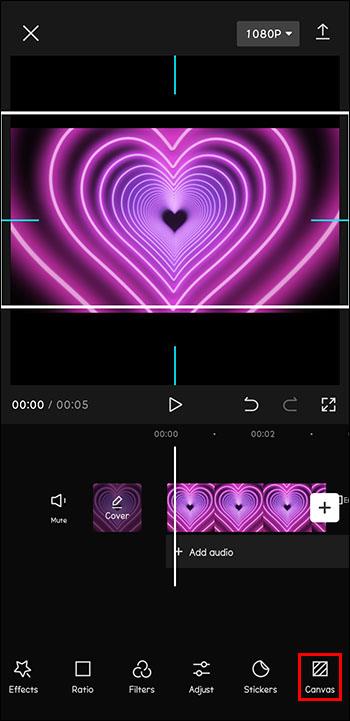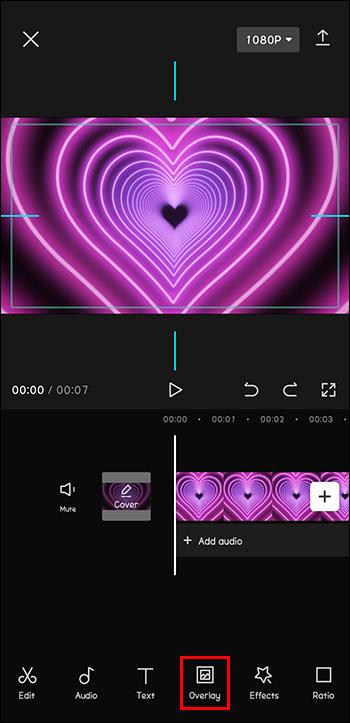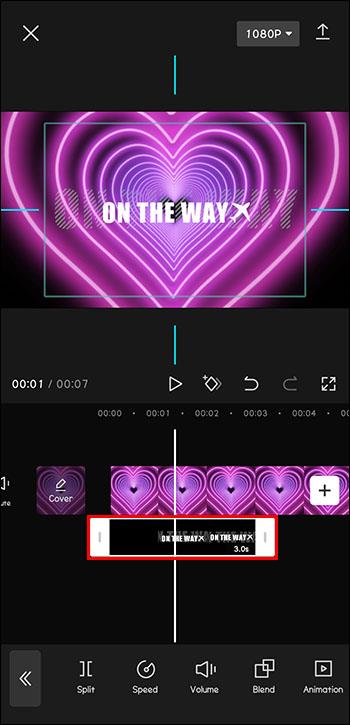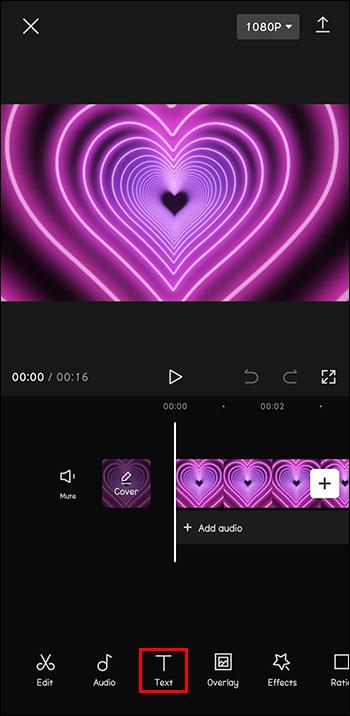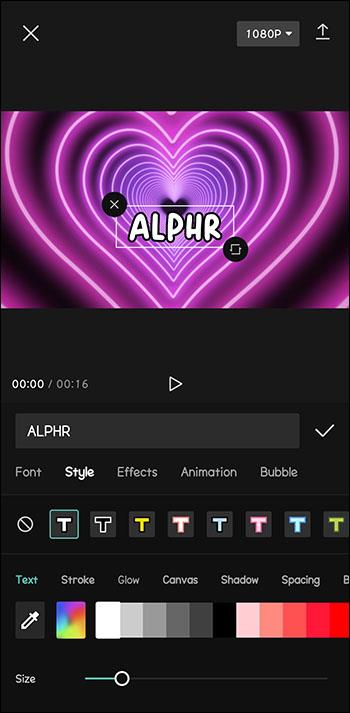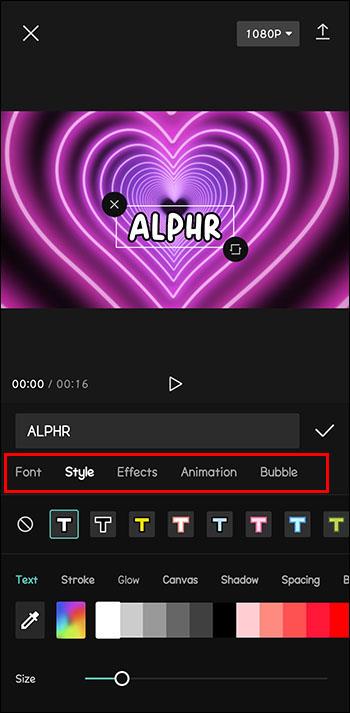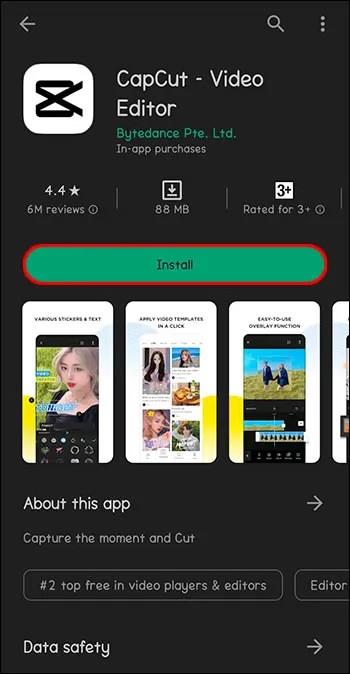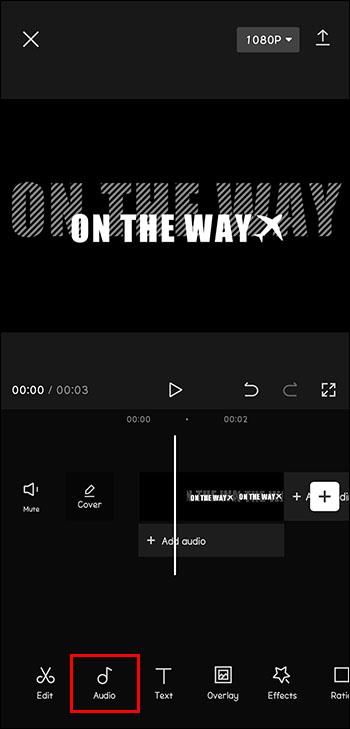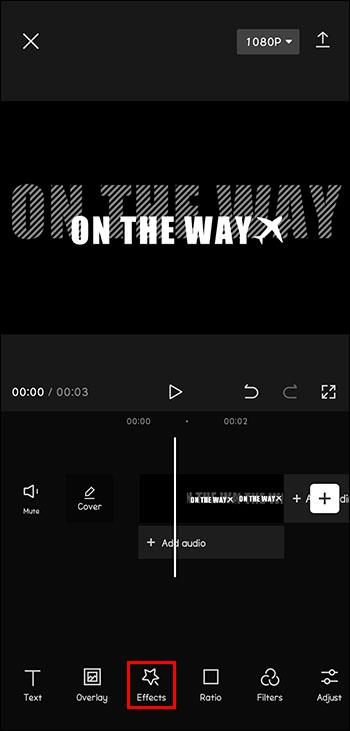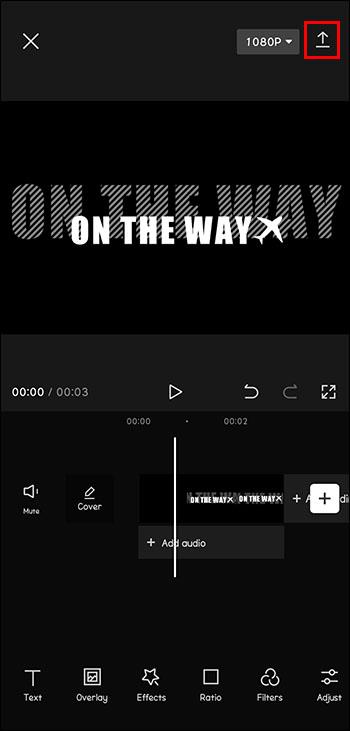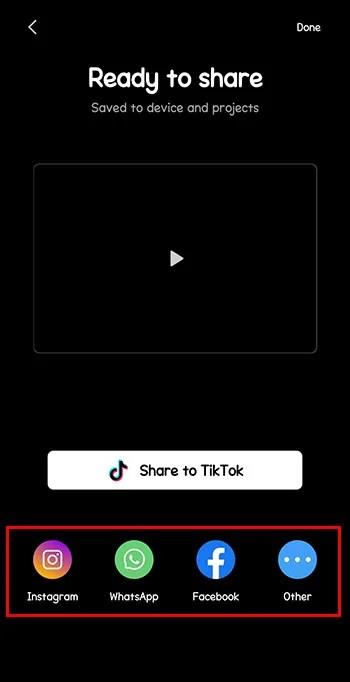Το CapCut κάνει τη δημιουργία βίντεο τόσο απλή. Μπορείτε να γίνετε ο σούπερ σταρ του εαυτού σας με μερικά κλικ. Μπορείτε ακόμη και να προσθέσετε βίντεο εξίσου εύκολα.

Αυτό το άρθρο θα εξηγήσει πώς μπορείτε να προσθέσετε βίντεο στο CapCut για να σας οδηγήσει στην πρεμιέρα της ποιοτικής επεξεργασίας βίντεο.
Πώς να προσθέσετε βίντεο στο CapCut σε φορητή συσκευή
Αν θέλετε να προσθέσετε βίντεο στο CapCut, θα χαρείτε να ξέρετε ότι είναι απλό. Ακολουθήστε αυτά τα βήματα:
- Κατεβάστε την εφαρμογή CapCut από το App Store ή το Play Store.
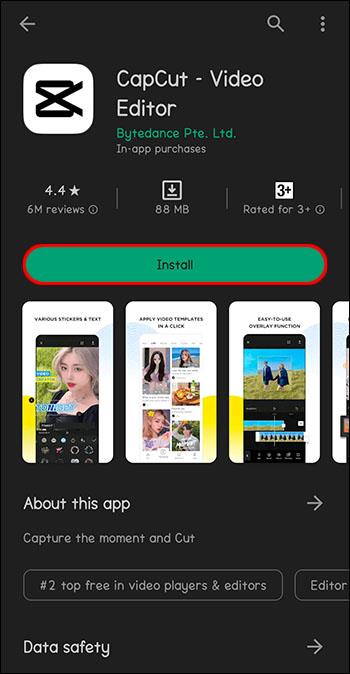
- Ανοίξτε την εφαρμογή CapCut.

- Πατήστε "Νέο έργο" δίπλα στο συν στο επάνω μέρος της οθόνης.

- Επιλέξτε ένα βίντεο ή πολλά βίντεο από τη βιβλιοθήκη φωτογραφιών σας για επεξεργασία και πατήστε «Προσθήκη».

- Χρησιμοποιήστε τα εργαλεία της εφαρμογής για να επεξεργαστείτε το βίντεο.
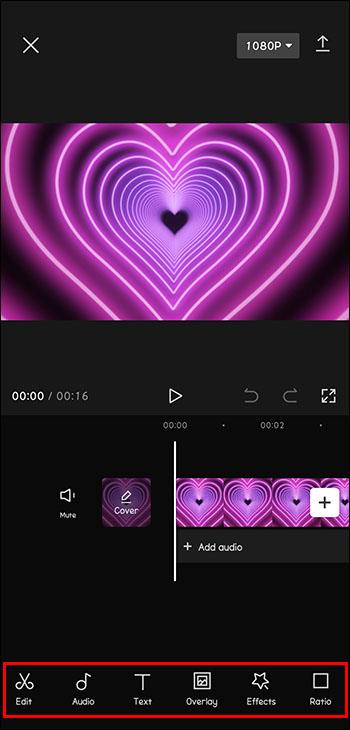
Μόλις επιλέξετε και προσθέσετε ένα βίντεο, τα εργαλεία επεξεργασίας βρίσκονται στην άκρη των δακτύλων σας. Το CapCut έχει επιλογές για την προσθήκη κειμένου και αυτοκόλλητων. Μουσική και ηχητικά εφέ είναι επίσης διαθέσιμα για προσθήκη στα βίντεό σας. Φροντίστε να πειραματιστείτε με τα φίλτρα και άλλες λειτουργίες. Ένα βίντεο που αξίζει το TikTok μπορεί να δημιουργηθεί σε δευτερόλεπτα!
Πώς να προσθέσετε βίντεο στο CapCut σε υπολογιστή
Αν και το CapCut λειτουργεί ιδιαίτερα καλά σε κινητές συσκευές, μπορεί να χρησιμοποιηθεί και σε υπολογιστή. Εάν αποθηκεύετε τα βίντεο που θέλετε να επεξεργαστείτε στον υπολογιστή σας ή απλώς απολαμβάνετε τη χρήση ενός υπολογιστή περισσότερο από ένα τηλέφωνο, δείτε πώς μπορείτε να χρησιμοποιήσετε το CapCut στον προσωπικό σας υπολογιστή, είτε πρόκειται για συσκευή Windows είτε Apple.
- Κατεβάστε την εφαρμογή CapCut από τον ιστότοπο του CapCut .
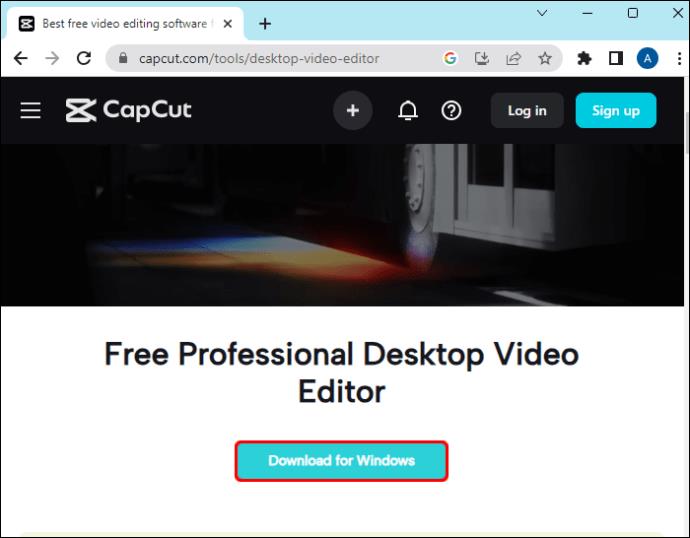
- Περιηγηθείτε στο αρχείο .exe και κάντε διπλό κλικ στην εκτέλεση.

- Θα σας ζητηθεί να συμφωνήσετε με τους όρους παροχής υπηρεσιών προτού μπορέσετε να εγκαταστήσετε.

- Αφού ολοκληρωθεί η εγκατάσταση της εφαρμογής, κάντε κλικ στο «Έναρξη τώρα».
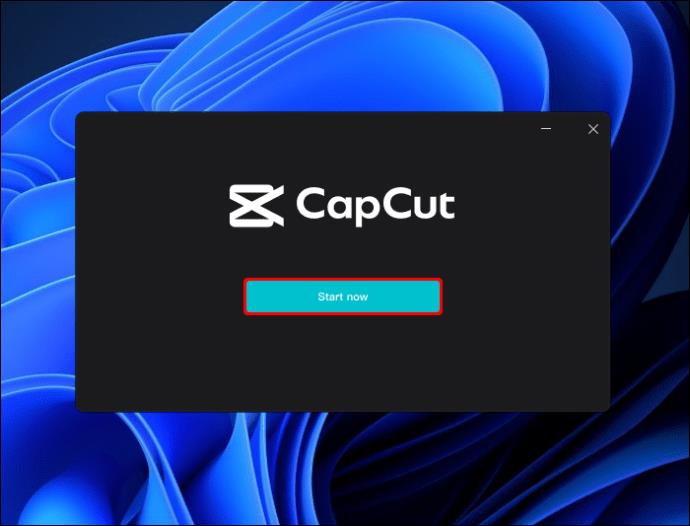
- Ολοκληρώστε τυχόν ενημερώσεις που σας ζητείται να εγκαταστήσετε.
- Μόλις ανοίξει το CapCut, κάντε κλικ στο «Νέο έργο» στο επάνω μέρος της οθόνης.
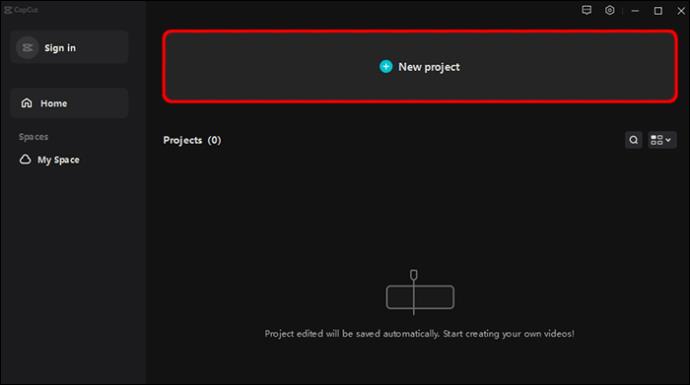
- Κάντε κλικ στην «Εισαγωγή».
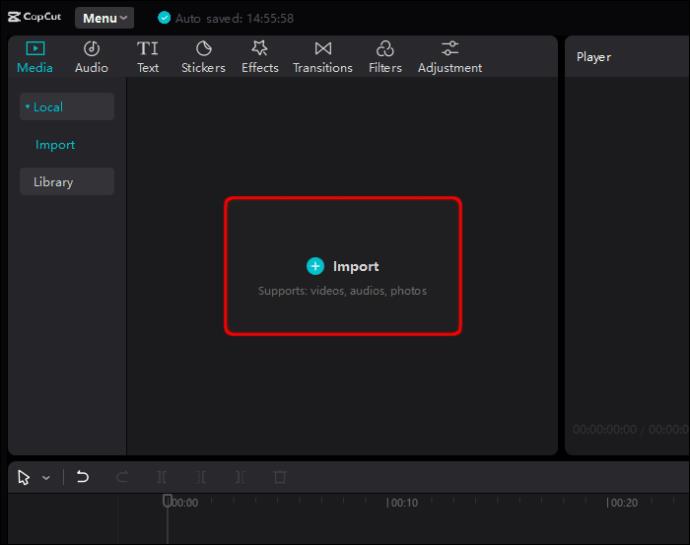
- Περιηγηθείτε για να βρείτε τα βίντεο που θέλετε να προσθέσετε στο CapCut.
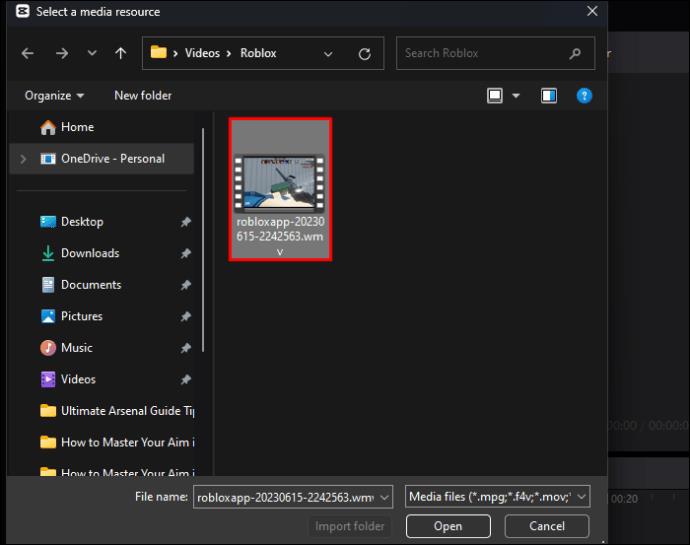
- Επιλέξτε και σύρετε βίντεο στον χώρο εργασίας.
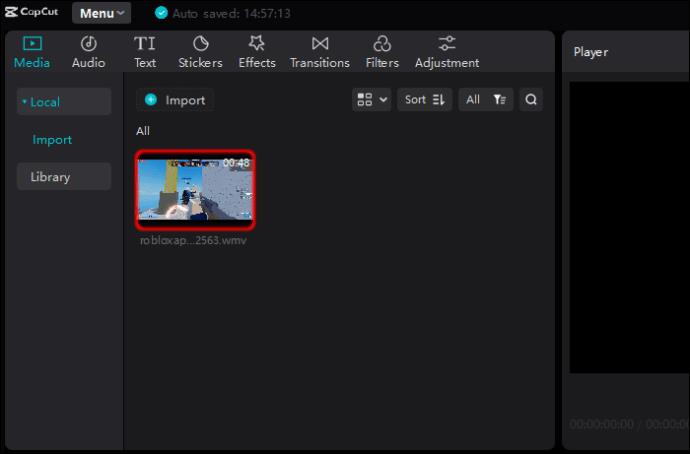
Πώς να προσθέσετε βίντεο στο CapCut σε έναν υπολογιστή Apple
- Κατεβάστε την εφαρμογή CapCut από το App Store .
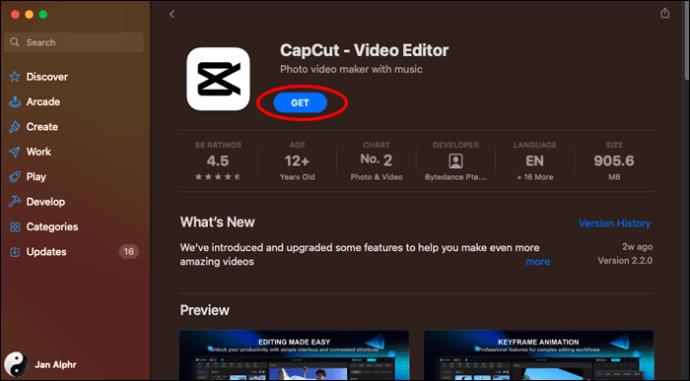
- Θα σας ζητηθεί να εγκρίνετε τυχόν απαραίτητες ενημερώσεις.
- Ανοίξτε το CapCut.
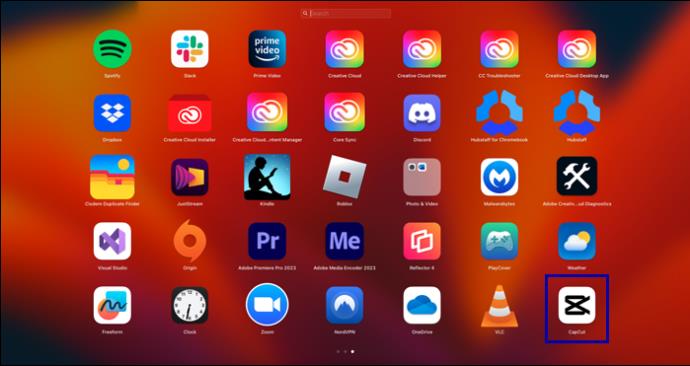
- Κάντε κλικ στο «Έναρξη δημιουργίας» στο επάνω μέρος της οθόνης.
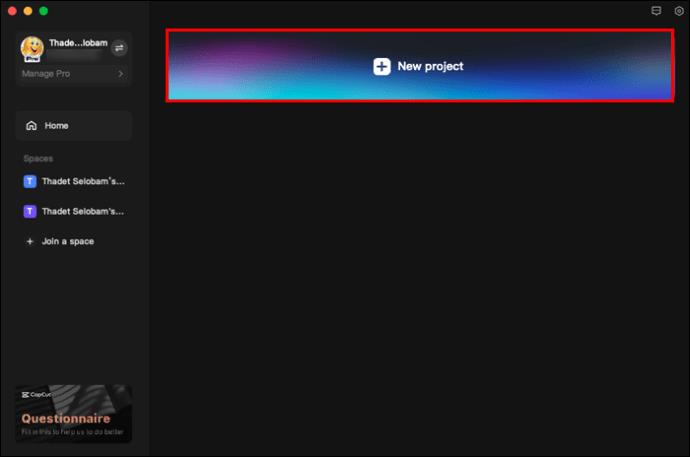
- Κάντε κλικ στην «Εισαγωγή».

- Περιηγηθείτε για να βρείτε τα βίντεο που θέλετε να προσθέσετε στο έργο σας.
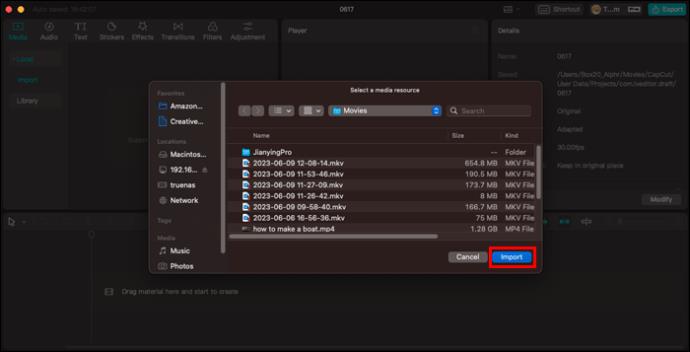
- Επιλέξτε και σύρετε βίντεο στον χώρο εργασίας.
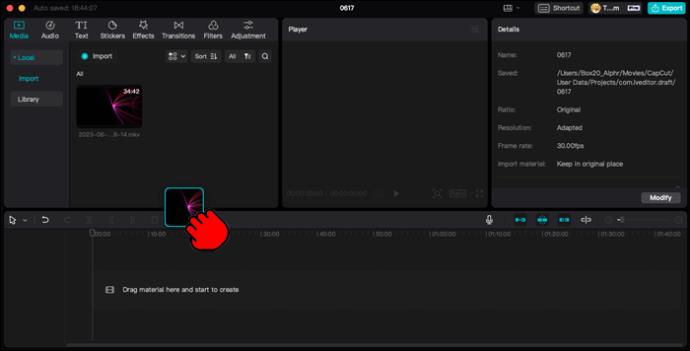
Επεξεργασία βίντεο στο CapCut
Αφού εγκαταστήσετε το CapCut στην κινητή συσκευή ή τον προσωπικό σας υπολογιστή και μάθετε πώς να προσθέτετε τα βίντεο που χρειάζεστε, ήρθε η ώρα να τα επεξεργαστείτε και να τα κάνετε δικά σας. Το CapCut διαθέτει όλα τα εργαλεία επεξεργασίας που χρειάζεστε για να δημιουργήσετε το τέλειο βίντεο κλιπ. Εδώ είναι μερικές από τις διαθέσιμες επιλογές επεξεργασίας.
Για να περικόψετε βίντεο CapCut:
- Ανοίξτε το CapCut.

- Προσθέστε το επιθυμητό βίντεο στο έργο σας.

- Το επιλεγμένο βίντεο θα περιβάλλεται από ένα παχύτερο λευκό άκρο. Μπορείτε να πατήσετε στο λευκό πλαίσιο και να σύρετε το μπροστινό ή το πίσω άκρο για να περικόψετε το βίντεο.
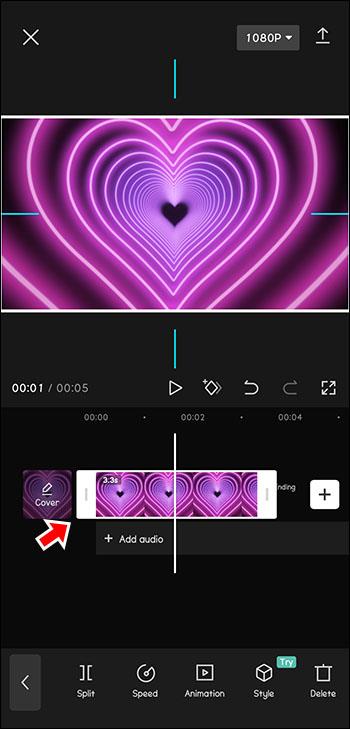
- Μπορείτε να σύρετε προς την αντίθετη κατεύθυνση για να αναιρέσετε αυτήν την ενέργεια επίσης εάν κάνετε πολύ σύντομο κλιπ του βίντεο.
Για να αλλάξετε τη μορφή των βίντεο CapCut:
- Επιλέξτε το βίντεο ή το κλιπ που θέλετε να μορφοποιήσετε.

- Επιλέξτε το εικονίδιο "Ratio" στη γραμμή εργαλείων στο κάτω μέρος της οθόνης.
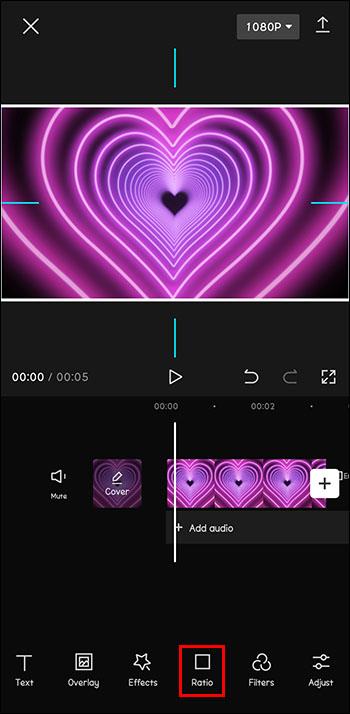
- Επιλέξτε μια αναλογία διαστάσεων που ταιριάζει στις ανάγκες του έργου σας.

- Εάν η αλλαγή στη μορφή κάνει το φόντο του έργου σας λιγότερο γυαλισμένο, πατήστε το εικονίδιο "Canvas" στο κάτω μέρος της οθόνης για να επεξεργαστείτε το φόντο.
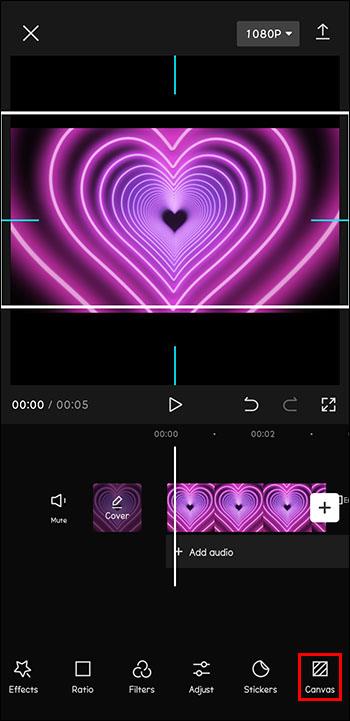
Για να προσθέσετε επικαλύψεις στα βίντεό σας στο CapCut:
- Ανοίξτε το CapCut.

- Προσθέστε το βίντεο που θέλετε να επεξεργαστείτε ως κύριο κλιπ στο έργο σας.

- Πατήστε το εικονίδιο "Επικάλυψη" στο κάτω μέρος της οθόνης.
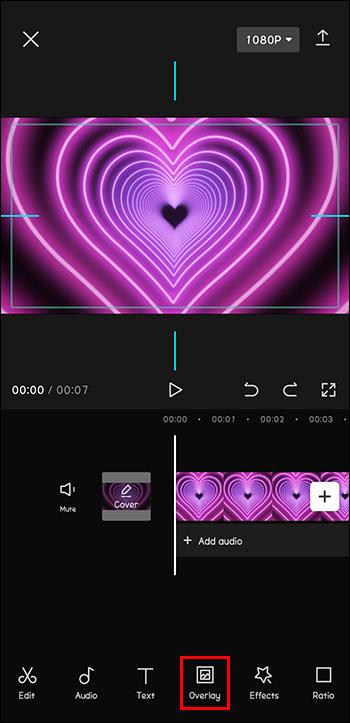
- Κάντε κλικ στην "Προσθήκη επικάλυψης".

- Περιηγηθείτε για να βρείτε την εικόνα ή το βίντεο που θέλετε να επικαλύψετε πάνω από το αρχικό κλιπ. Πατήστε «Προσθήκη».

- Επεξεργαστείτε την επικάλυψη με τον ίδιο τρόπο που θα επεξεργάζατε ένα κύριο έργο.
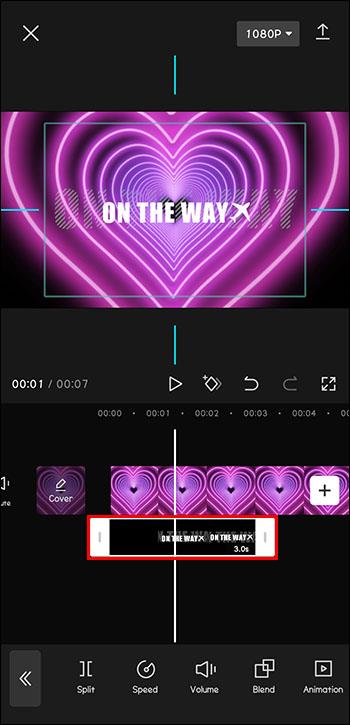
Για να προσθέσετε ή να επεξεργαστείτε κείμενο σε βίντεο CapCut:
- Ανοίξτε ένα έργο βίντεο στο CapCut.

- Πατήστε το εικονίδιο "Κείμενο" στη γραμμή εργαλείων στο κάτω μέρος της οθόνης.
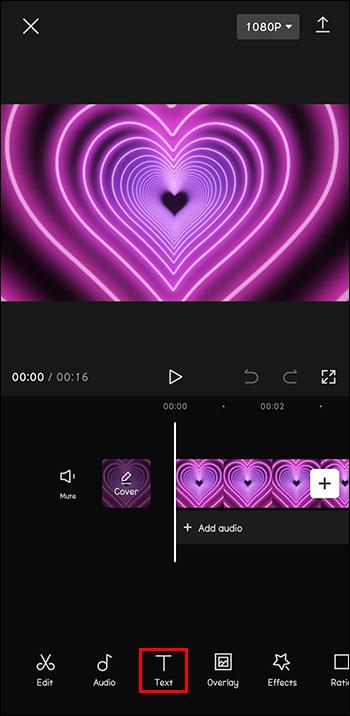
- Πληκτρολογήστε το κείμενο που θέλετε να προσθέσετε.
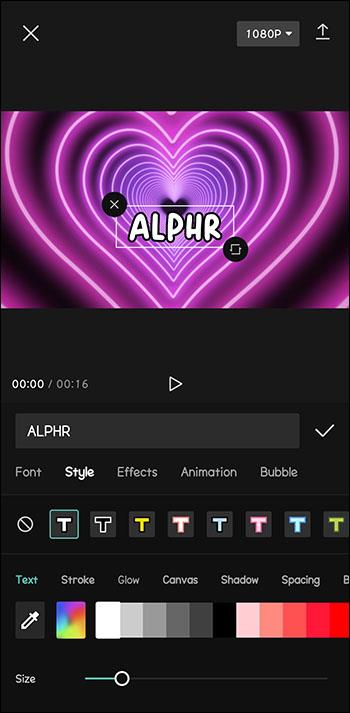
- Επιλέξτε επιλογές κειμένου όπως χρώμα, μέγεθος, γραμματοσειρά κ.λπ.
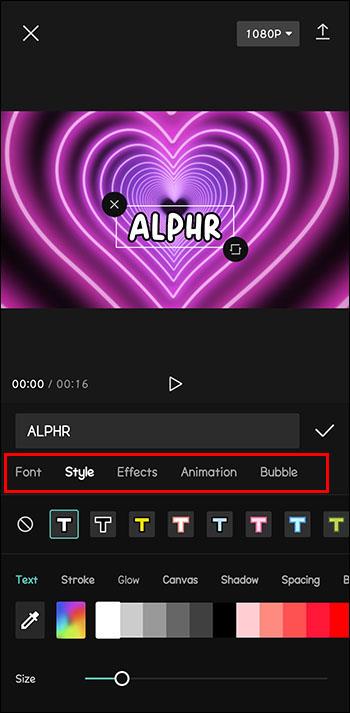
Αυτά είναι μόνο ένα δείγμα των διαθέσιμων εργαλείων επεξεργασίας βίντεο. Ξεκινήστε με το βίντεό σας στο CapCut και εξερευνήστε τις μυριάδες επιλογές στην εφαρμογή.
Πώς να προσθέσετε βίντεο CapCut σε άλλα μέσα κοινωνικής δικτύωσης
Όταν αρχίσετε να προσθέτετε και να επεξεργάζεστε τα δικά σας βίντεο, θα θέλετε να τα μοιραστείτε με άλλους. Ακολουθήστε αυτά τα βήματα για να προσθέσετε, να επεξεργαστείτε και να δημοσιεύσετε βίντεο στους λογαριασμούς σας στα μέσα κοινωνικής δικτύωσης.
- Κατεβάστε την εφαρμογή CapCut από το App Store, το Play Store ή τον ιστότοπο στη συσκευή σας.
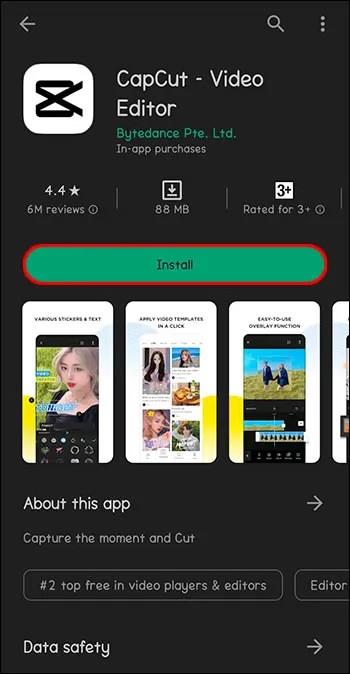
- Ανοίξτε το CapCut.

- Πατήστε "Νέο έργο" δίπλα στο συν στο επάνω μέρος της οθόνης για να ανοίξετε ένα έργο.

- Περιηγηθείτε στη βιβλιοθήκη φωτογραφιών σας για να προσθέσετε ένα βίντεο για επεξεργασία και πατήστε «Προσθήκη».

- Χρησιμοποιήστε τα εργαλεία "Ήχος" και "Ήχοι" για να προσθέσετε μουσική ή ηχητικά εφέ.
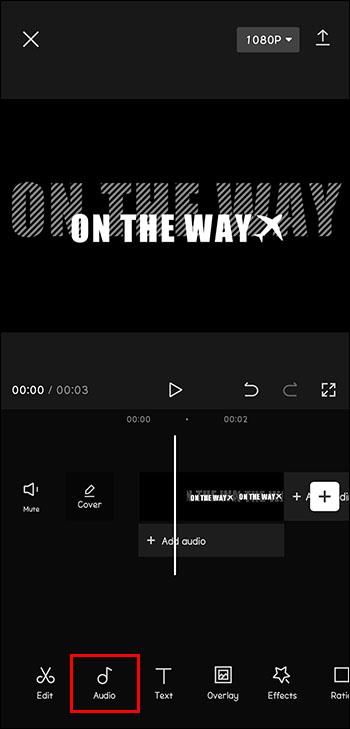
- Προσθέστε άλλα φίλτρα ή εφέ που θέλετε.
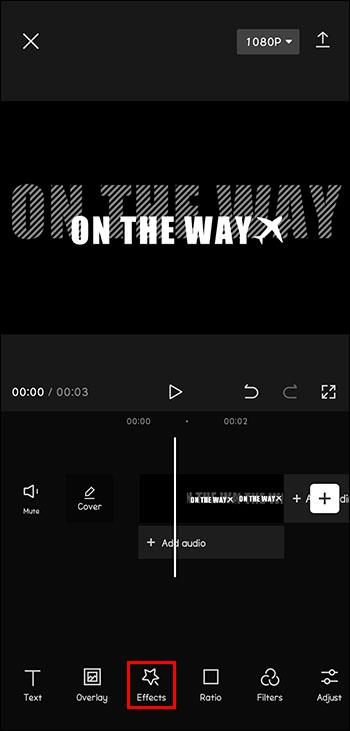
- Μόλις τελειώσετε, πατήστε «Εξαγωγή» για να προετοιμάσετε το βίντεό σας για χρήση.
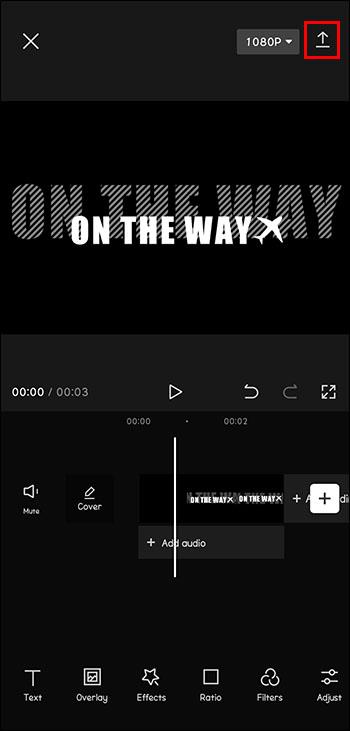
- Το CapCut σάς δίνει την επιλογή να μοιράζεστε άμεσα με Instagram, WhatsApp, Facebook, TikTok και άλλα. Απλώς πατήστε στην πλατφόρμα κοινωνικών μέσων όπου θέλετε να μοιραστείτε το βίντεό σας.
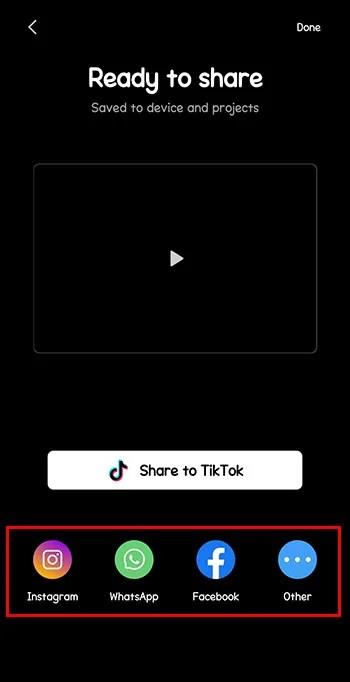
Χρήση CapCut για προσθήκη και επεξεργασία βίντεο
Το CapCut είναι ένα εξαιρετικά χρήσιμο δωρεάν και διαισθητικό εργαλείο. Είτε επεξεργάζεστε βίντεο για την προσωπική σας συλλογή είτε σκοπεύετε να τα μοιραστείτε με τον κόσμο, το CapCut είναι το εισιτήριο για βίντεο επαγγελματικής ποιότητας.
Πώς χρησιμοποιήσατε το CapCut για να προσθέσετε και να επεξεργαστείτε τα βίντεό σας; Πώς ήταν η εμπειρία σας; Μοιραστείτε τις καλύτερες ιδέες έργων σας και χρήσιμα κόλπα CapCut στην παρακάτω ενότητα σχολίων!