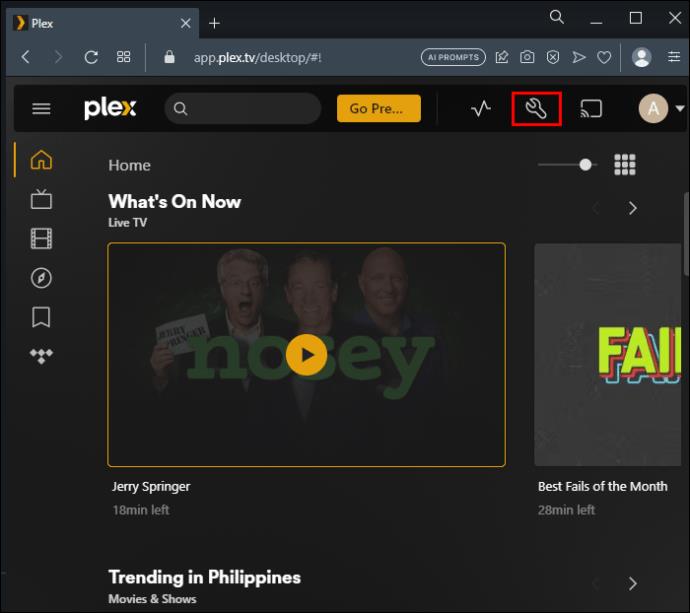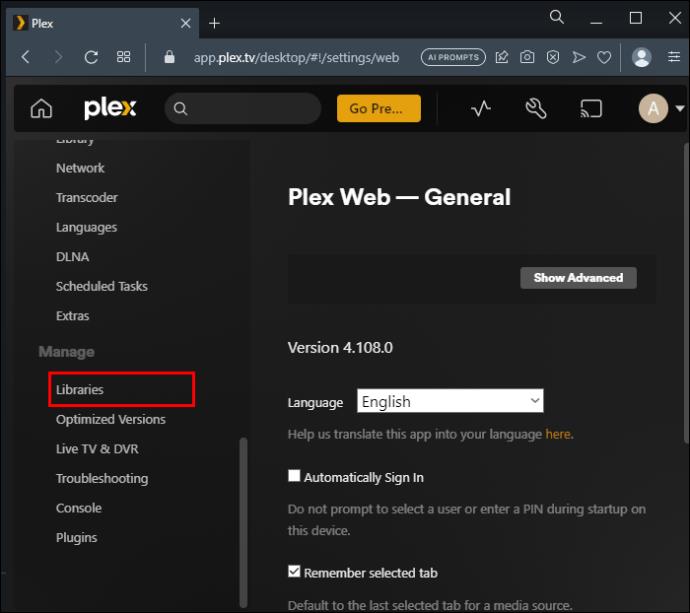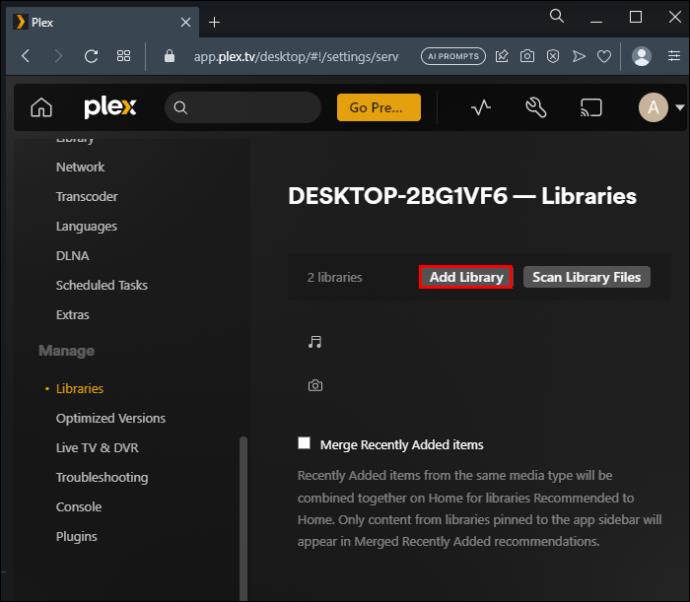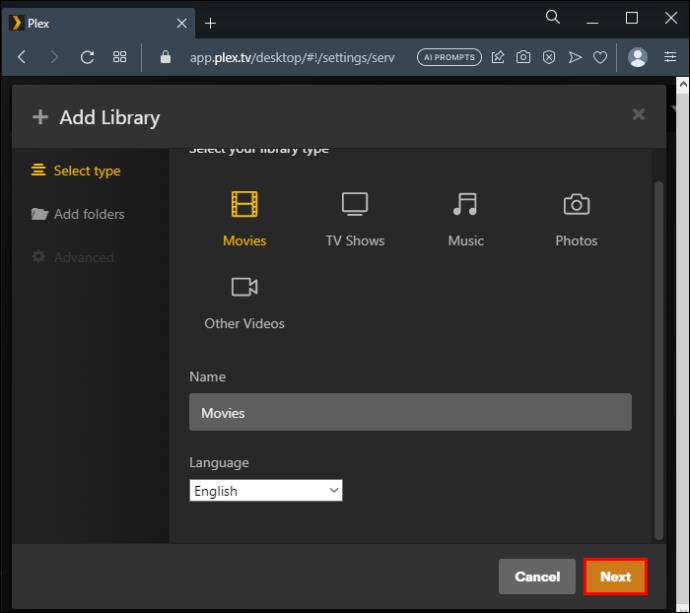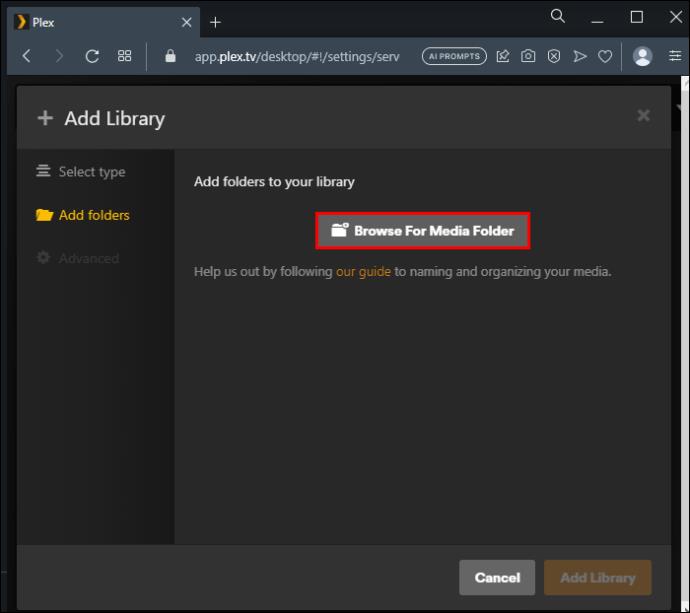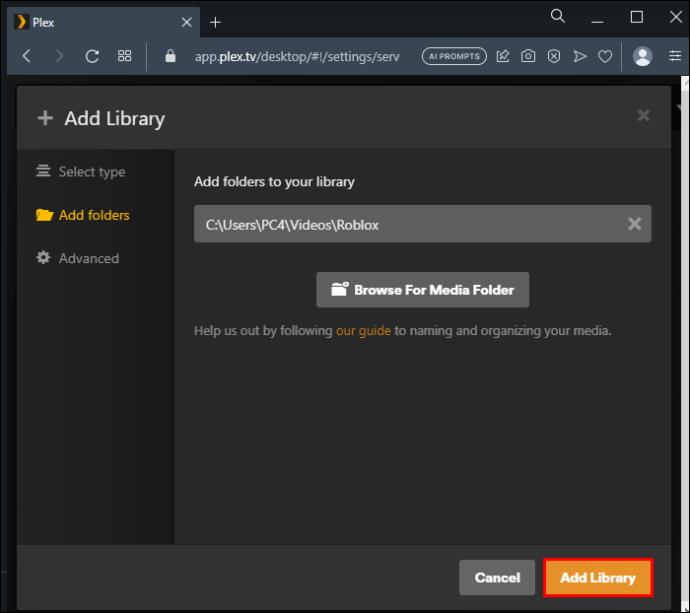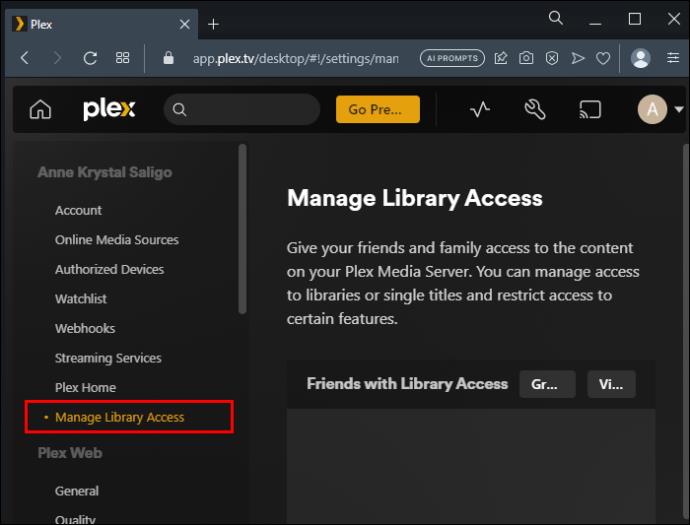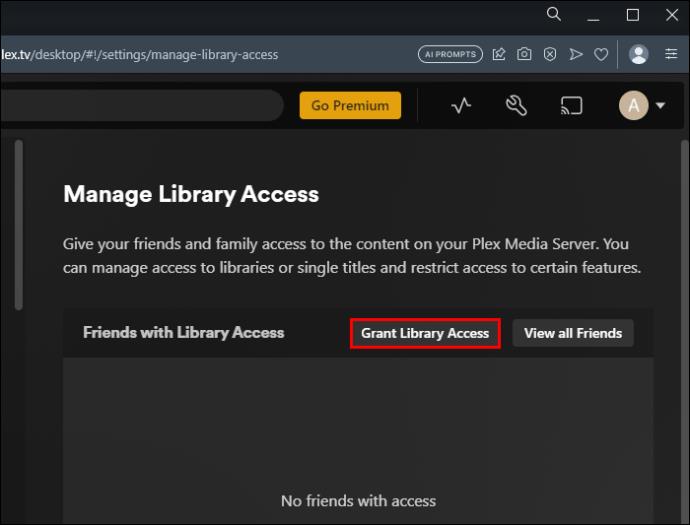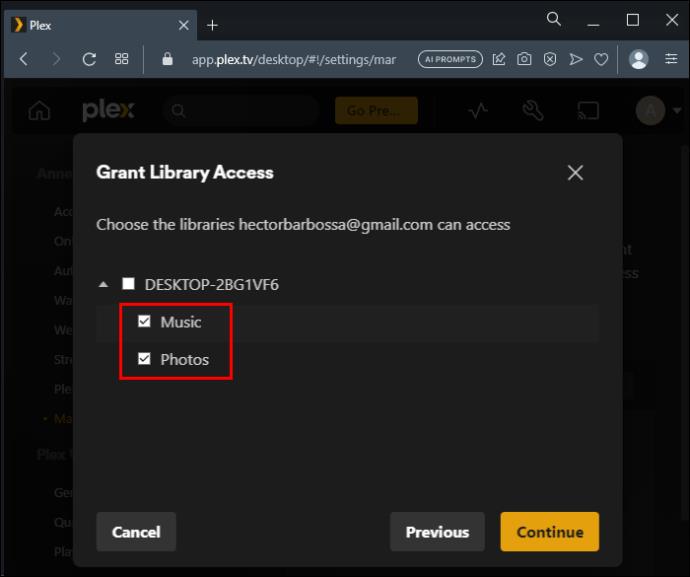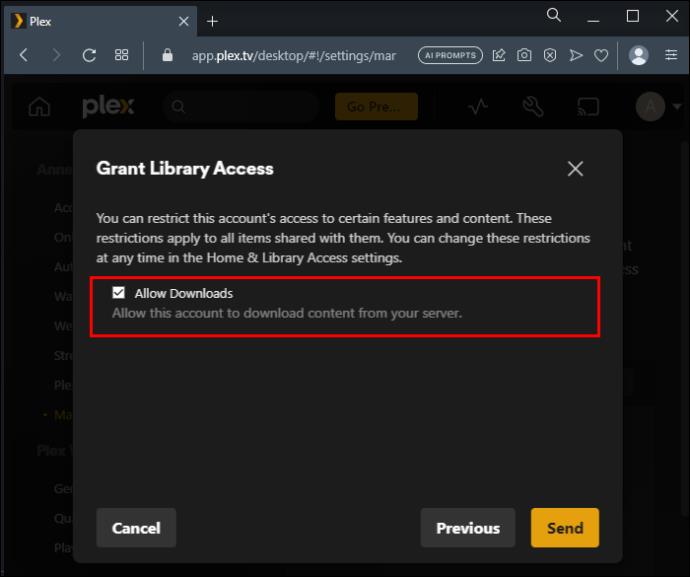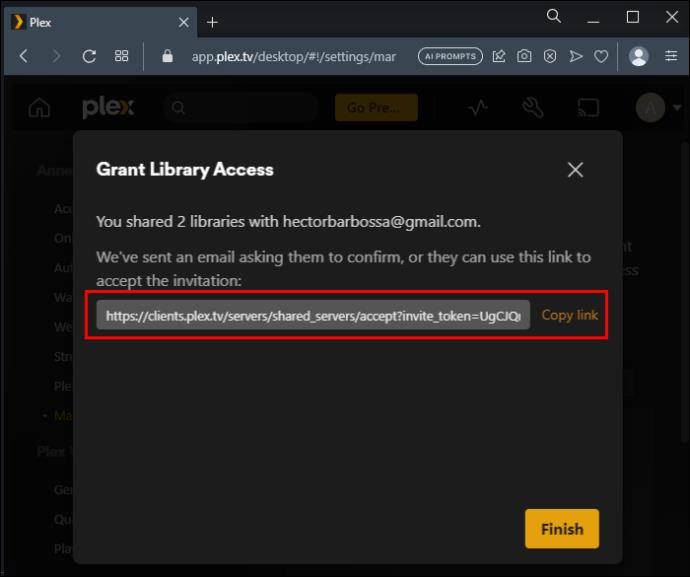Το Plex είναι ένα από τα κορυφαία εργαλεία λογισμικού για την αποθήκευση των αρχείων πολυμέσων σας. Μπορείτε να δώσετε πρόσβαση στην οικογένεια και τους φίλους σας στον διακομιστή πολυμέσων Plex και να προσθέσετε ορισμένους περιορισμούς. Εάν είστε νέοι στο Plex, η προσθήκη μιας βιβλιοθήκης είναι το πρώτο πράγμα που πρέπει να κάνετε για να διατηρήσετε οργανωμένα τα αρχεία πολυμέσων σας.
Ευτυχώς, αυτή είναι μια σχετικά απλή διαδικασία. Αυτό το άρθρο καλύπτει τις καλύτερες μεθόδους προσθήκης βιβλιοθήκης στο Plex.
Πώς να προσθέσετε μια βιβλιοθήκη στο Plex
Όπως αναφέρθηκε, η προσθήκη μιας βιβλιοθήκης στο Plex είναι ένας πολύ καλός τρόπος για να διατηρείτε τα αρχεία σας οργανωμένα. Δείτε πώς γίνεται:
- Ανοίξτε την εφαρμογή Web Plex στη συσκευή σας. Κάντε κλικ στο κουμπί "Ρυθμίσεις" που βρίσκεται στην επάνω δεξιά γωνία.
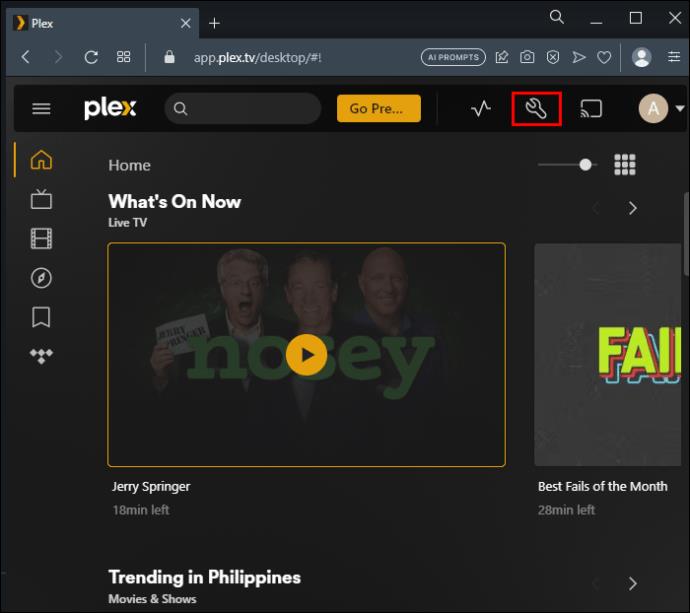
- Θα εμφανιστεί ένα παράθυρο "Διαχείριση" με ένα αριστερό παράθυρο με διαφορετικά στοιχεία μενού. Κάντε κλικ στο "Βιβλιοθήκες".
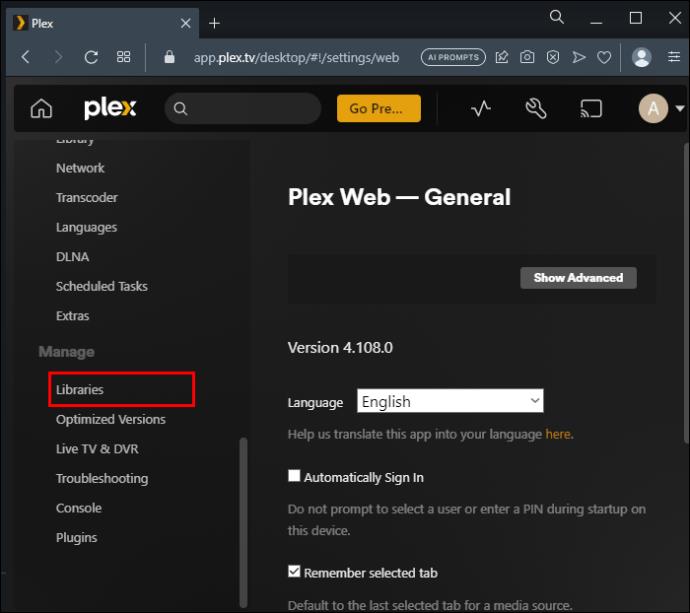
- Επιλέξτε "Προσθήκη βιβλιοθήκης". Στη συνέχεια, κάντε κλικ στο «Επιλογή τύπου» και «Επιλέξτε τον τύπο της βιβλιοθήκης σας».
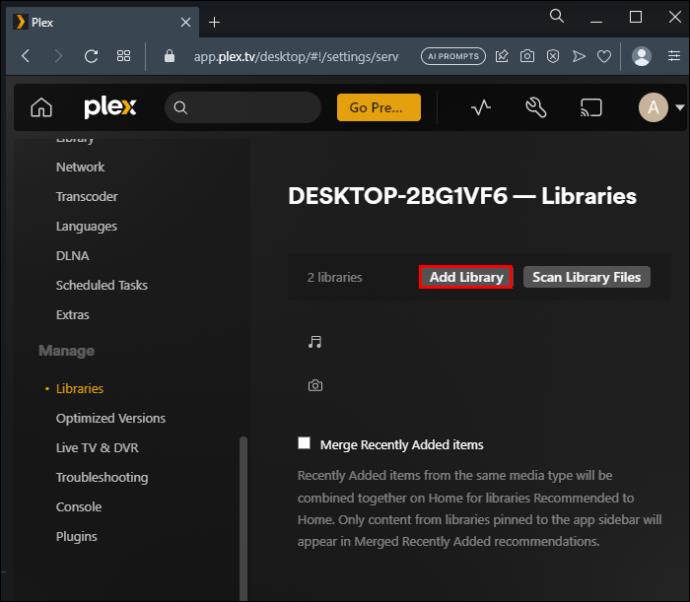
- Ονομάστε τη βιβλιοθήκη Plex και επιλέξτε τη γλώσσα που θα χρησιμοποιήσετε για δεδομένα που συλλέγονται από τον ιστό. Κάντε κλικ στο «Επόμενο».
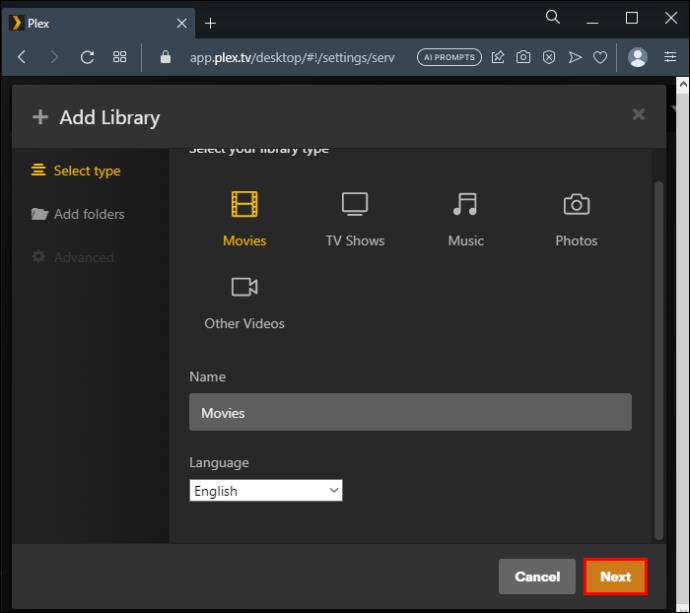
- Στο επόμενο παράθυρο, πατήστε «ΑΝΑΖΗΤΗΣΗ ΓΙΑ ΦΑΚΕΛΟ ΜΕΣΩΝ». Αυτό θα σας επιτρέψει να επιλέξετε το φάκελο που περιέχει τα αρχεία πολυμέσων σας. Κάντε κλικ στην «Προσθήκη φακέλου» για να τοποθετήσετε όλους τους φακέλους πολυμέσων σας στη νέα βιβλιοθήκη.
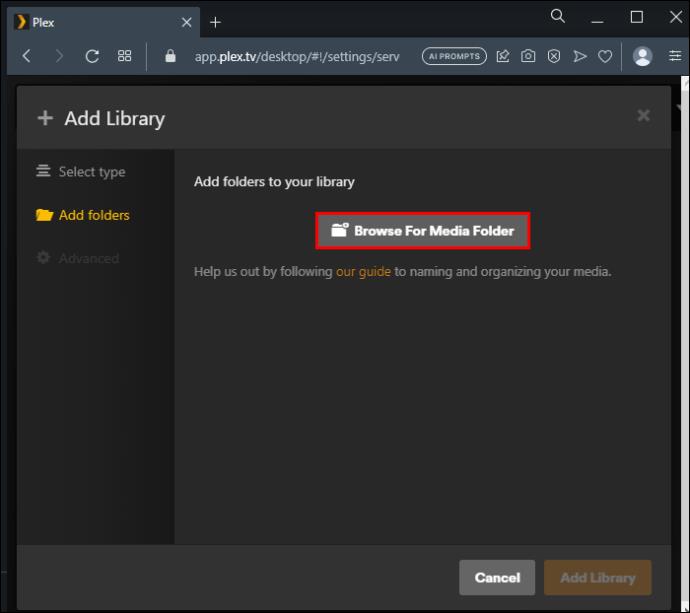
- Αφού προσθέσετε όλους τους φακέλους, ολοκληρώστε κάνοντας κλικ στην "ΠΡΟΣΘΗΚΗ ΒΙΒΛΙΟΘΗΚΗΣ".
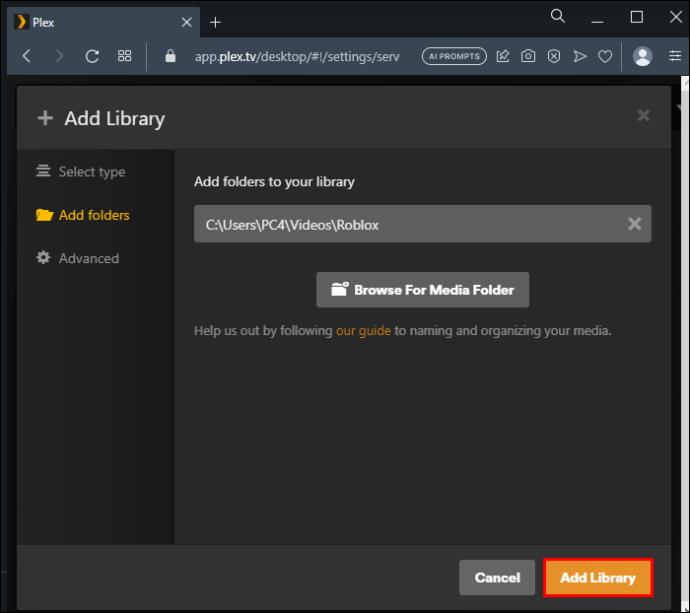
Σημείωση: Μπορείτε να ανοίξετε πολλές βιβλιοθήκες για να οργανώσετε διαφορετικά αρχεία πολυμέσων. Επιπλέον, μπορείτε να προσθέσετε πολλούς φακέλους σε μία βιβλιοθήκη Plex.
Επεξήγηση κουμπιών στην περιοχή Προσθήκη βιβλιοθήκης
Υπάρχουν τέσσερα κουμπιά που πρέπει να χρησιμοποιήσετε όταν προσθέτετε μια νέα βιβλιοθήκη.
Επιλέξτε έναν τύπο πολυμέσων
Ένας από τους τρόπους για να προσθέσετε μια βιβλιοθήκη στο Plex συνεπάγεται την επιλογή του τύπου του μέσου που θα αποθηκεύσετε στη βιβλιοθήκη. Όταν φτάσετε σε αυτό το βήμα, οι επιλογές πολυμέσων σας θα είναι:
- τηλεοπτικές εκπομπές
- Κινηματογράφος
- ΜΟΥΣΙΚΗ
- Φωτογραφίες
- Βίντεο
Μπορείτε να προσθέσετε πολλές βιβλιοθήκες στον Plex Media Server. Για να ξεχωρίσετε τις βιβλιοθήκες σας, θα πρέπει να τους δώσετε μοναδικά ονόματα. Εάν σκοπεύετε να διατηρήσετε βίντεο στη βιβλιοθήκη σας που προσθέσατε πρόσφατα, μπορείτε να τα ονομάσετε απλά βίντεο ή κάτι πιο προσωπικό. Εφόσον θα συλλέγετε τα αρχεία πολυμέσων σας από όλο τον ιστό, πρέπει να επιλέξετε μια γλώσσα που μπορούν να κατανοήσουν οι φίλοι και η οικογένειά σας.
Για παράδειγμα, μπορείτε να επιλέξετε Αγγλικά για να βεβαιωθείτε ότι όλα τα αρχεία που λαμβάνετε από το Διαδίκτυο είναι σε αυτήν τη γλώσσα.
Προσθήκη φακέλων
Εάν δεν έχετε ακόμη φακέλους με πολυμέσα, προσθέστε κενούς φακέλους. Μπορείτε να προσθέσετε αρχεία ήχου ή βίντεο για να τα χρησιμοποιήσετε αργότερα. Χρειάζεται μόνο να κάνετε κλικ στο "Προσθήκη φακέλου" μέχρι να ολοκληρώσετε την τοποθέτηση όλων των φακέλων που σκοπεύετε να διατηρήσετε στη νέα σας βιβλιοθήκη. Κάθε φάκελος που προστίθεται θα πρέπει να αποθηκεύει συγκεκριμένα βίντεο ή οτιδήποτε αφορά τη βιβλιοθήκη σας. Για πρόσβαση στις τοποθεσίες πολυμέσων, κάντε κλικ στο κουμπί «Αναζήτηση φακέλου πολυμέσων».
Θα δείτε την "Προσθήκη φακέλου" ή μια διαδρομή προς το σημείο όπου βρίσκονται τα πολυμέσα σας. Κάντε κλικ στο "ADD" για να ολοκληρώσετε ή στο "Cancel" για να το εγκαταλείψετε. Εάν έχετε μία ή περισσότερες τοποθεσίες περιεχομένου, θα πρέπει να το προσδιορίσετε. Η επιλογή πολλών τοποθεσιών ταυτόχρονα θα επιτρέψει στο σύστημα να συνδυάσει περιεχόμενο πολυμέσων από όλα τα μέρη για τη νέα σας βιβλιοθήκη. Λάβετε υπόψη ότι το Drive C δεν είναι μια ασφαλής τοποθεσία περιεχομένου. Δημιουργήστε έναν νέο φάκελο και αποθηκεύστε τον στο Drive D. Στη συνέχεια, καθορίστε αυτόν τον φάκελο ως τη θέση του περιεχομένου σας.
Επιλογές
Το κουμπί "Επιλογές" είναι για βιβλιοθήκες μουσικής. Οποιαδήποτε μουσική βιβλιοθήκη προσθέτετε στο Plex θα χρησιμοποιεί τις "Επιλογές" για να επιλέξει το καλύτερο πρόγραμμα συνδρομής. Αν δεν σας πειράζει να πληρώσετε, η μουσική βιβλιοθήκη Premium με συνδρομή Plex Pass θα είναι η καλύτερη επιλογή. Από την άλλη, επιλέξτε το βασικό πρόγραμμα εάν θέλετε να χρησιμοποιήσετε το Plex δωρεάν.
Κουμπί για προχωρημένους
Αυτό είναι το τελευταίο κουμπί στην ενότητα "Προσθήκη βιβλιοθήκης". Η χρήση του κουμπιού "Για προχωρημένους" είναι προαιρετική. Εάν η βιβλιοθήκη σας απαιτεί ορισμένες από τις δυνατότητες στην καρτέλα "Για προχωρημένους", μπορείτε να κάνετε κλικ σε αυτήν. Μόλις ανοίξει, μπορείτε να τσεκάρετε τα πλαίσια ανάλογα με τις ανάγκες σας.
Στοιχεία προς χρήση με τη βιβλιοθήκη Plex
Αφού προσθέσετε μια νέα βιβλιοθήκη, υπάρχουν ορισμένα εργαλεία που μπορείτε να χρησιμοποιήσετε για να απλοποιήσετε την εργασία σας.
Ερευνητής
Ένας σαρωτής θα σας βοηθήσει να αξιολογήσετε τα ονόματα αρχείων ή τις δομές φακέλων. Εάν δεν μπορείτε να θυμηθείτε πού βρίσκεται ένα δεδομένο αντικείμενο, ο σαρωτής μπορεί να το βρει για εσάς. Όταν δημιουργείτε μια βιβλιοθήκη, η εφαρμογή εκχωρεί έναν σαρωτή από προεπιλογή. Ωστόσο, μπορείτε να κάνετε κλικ στο αναπτυσσόμενο μενού για να μεταβείτε σε διαφορετικό σαρωτή που θα μπορούσε να λειτουργήσει πιο αποτελεσματικά.
Μέσο
Χρειάζεστε έναν πράκτορα για χρήση με μια βιβλιοθήκη Plex που προστέθηκε πρόσφατα. Ένας πράκτορας αρπάζει τα δεδομένα από το σαρωτή και τα χρησιμοποιεί για να αναζητήσει μεταδεδομένα σχετικά με ένα μέσο στο διαδίκτυο. Και πάλι, η εφαρμογή Plex δημιουργεί έναν πράκτορα αυτόματα κατά την προσθήκη μιας βιβλιοθήκης. Εάν δεν σας αρέσει ο προεπιλεγμένος παράγοντας, κάντε κλικ στην αναπτυσσόμενη λίστα και αλλάξτε τον.
Τι να ενεργοποιήσετε για τις βιβλιοθήκες πολυμέσων μουσικής και βίντεο
Γνωρίζετε τους τύπους μέσων που πρέπει να προσθέσετε σε μια βιβλιοθήκη. Κάθε τύπος μέσου είναι ευρύς και θα πρέπει να γνωρίζετε τι να ενεργοποιήσετε πρώτα.
ΜΟΥΣΙΚΗ
Ένα χαρακτηριστικό που πρέπει να ενεργοποιήσετε στη μουσική βιβλιοθήκη σας είναι το iTunes . Ως εκ τούτου, κάντε κλικ στο "Εισαγωγή από το iTunes" για να λάβετε τις αγαπημένες σας λίστες αναπαραγωγής. Μαζί με τα μουσικά κομμάτια, η δυνατότητα εισαγωγής θα αντιγράψει μεταδεδομένα όπως την ημερομηνία προσθήκης της μελωδίας, τις βαθμολογίες σας, τον αριθμό αναπαραγωγής, τον αριθμό παραλείψεων κ.λπ. Βεβαιωθείτε ότι το iTunes βρίσκεται στον υπολογιστή που περιέχει τον διακομιστή πολυμέσων Plex.
Άλλες επιλογές για ενεργοποίηση περιλαμβάνουν "Χρήση ενσωματωμένων ετικετών", "Αποθήκευση προόδου παρακολούθησης", "Ρυθμίσεις αντιπροσώπου", επίπεδο είδους Gracenote, κ.λπ. Οι λήψεις για ενεργοποίηση είναι πληροφορίες συναυλιών από το Last.fm. Μπορείτε επίσης να ενεργοποιήσετε τη λήψη δεδομένων δημοφιλών κομματιών από τους πιο γνωστούς καλλιτέχνες και κριτικές άλμπουμ.
Βίντεο
Εάν ονομάσετε την πρώτη σας βιβλιοθήκη "Βίντεο", θα πρέπει να ενεργοποιήσετε συγκεκριμένες λειτουργίες. Πρώτα, κάντε κλικ στο "Cinema Trailers" για να το ενεργοποιήσετε. Στη συνέχεια, μπορείτε να αλλάξετε τις ρυθμίσεις του όπως θέλετε.
Ένα άλλο στοιχείο που πρέπει να ενεργοποιήσετε είναι οι "Μικρογραφίες προεπισκόπησης βίντεο". Ενεργοποιήστε την κύρια ρύθμιση για να διασφαλίσετε ότι αυτή η δυνατότητα λειτουργεί. Μεταβείτε στις "Ρυθμίσεις", "Διακομιστής" και στη συνέχεια "Βιβλιοθήκη" για να το ενεργοποιήσετε. Επίσης, ενεργοποιήστε την επιλογή «προηγμένες ανά βιβλιοθήκη». Απενεργοποιήστε τις "Μικρογραφίες προεπισκόπησης βίντεο" για τη βιβλιοθήκη που δεν θέλετε να δημιουργηθεί.
Πώς να διαχειριστείτε την πρόσβαση στη βιβλιοθήκη
Αφού προσθέσετε νέες βιβλιοθήκες, θα πρέπει να μάθετε πώς να τις διαχειρίζεστε. Η διαχείριση της πρόσβασης στη βιβλιοθήκη στο Plex σημαίνει να προσδιορίζεις και να ελέγχεις ποιος μπορεί να δει τα αρχεία στον Media Plex Server σου. Δείτε πώς γίνεται:
- Αποκτήστε πρόσβαση στη "Διαχείριση πρόσβασης στη βιβλιοθήκη" μέσω του εικονιδίου "Ρυθμίσεις".
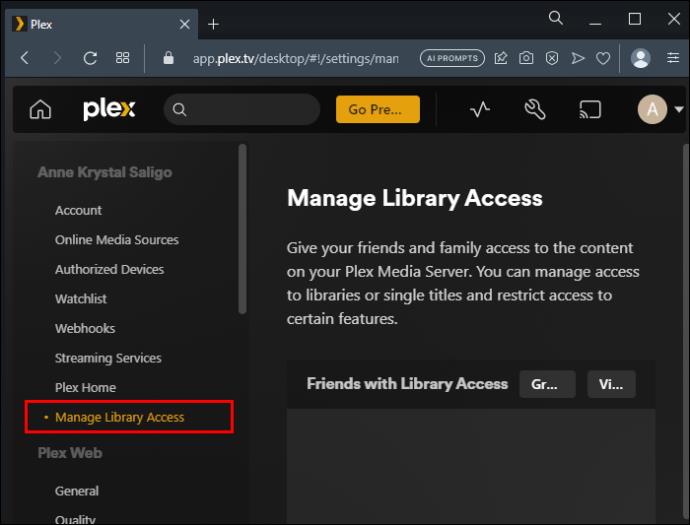
- Δίπλα στο στοιχείο "Φίλοι με πρόσβαση στη βιβλιοθήκη", κάντε κλικ στην επιλογή "ΠΑΡΑΧΩΡΗΣΗ ΠΡΟΣΒΑΣΗΣ ΣΤΗ ΒΙΒΛΙΟΘΗΚΗ". Τώρα εισαγάγετε τη διεύθυνση email ή το όνομα χρήστη του ατόμου που θέλετε να προσκαλέσετε και κάντε κλικ στο «Συνέχεια». Εάν το άτομο δεν έχει λογαριασμό Plex, μπορεί να δημιουργήσει έναν εάν αποδεχτεί την πρόσκλησή σας. Από την άλλη πλευρά, εάν έχουν λογαριασμό Plex, θα δείτε ένα πεδίο με το όνομά τους και ένα πράσινο τικ.
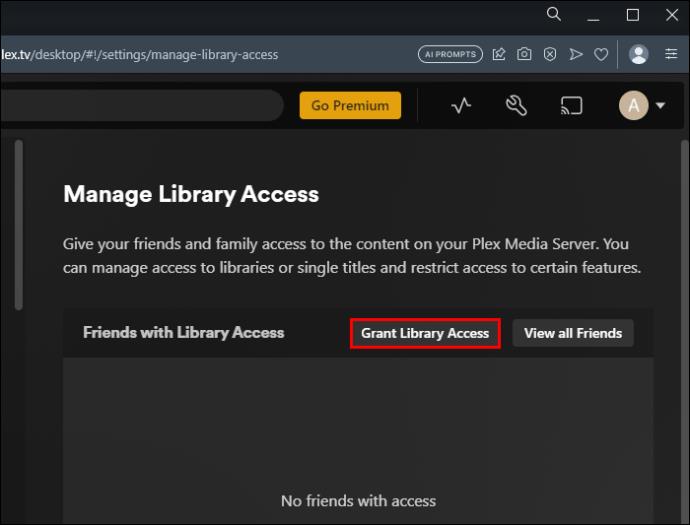
- Θα εμφανιστούν οι διακομιστές πολυμέσων Plex με τις βιβλιοθήκες σας. Αποφασίστε τις βιβλιοθήκες που μπορεί να δει ο φίλος σας επιλέγοντας πλαίσια.
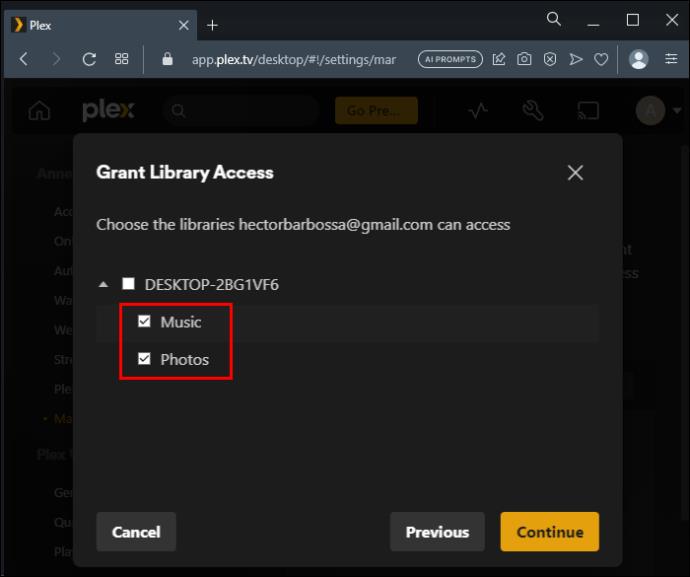
- Περιορίστε την πρόσβαση στο περιεχόμενο μόνο εάν είστε premium μέλος. Μπορείτε να αποτρέψετε την πρόσβαση επιλέγοντας τα πλαίσια, συμπεριλαμβανομένου του "Να επιτρέπονται οι λήψεις". Για να προσκαλέσετε τον φίλο σας, επιλέξτε το πλαίσιο "Προσθήκη στο Plex Home".
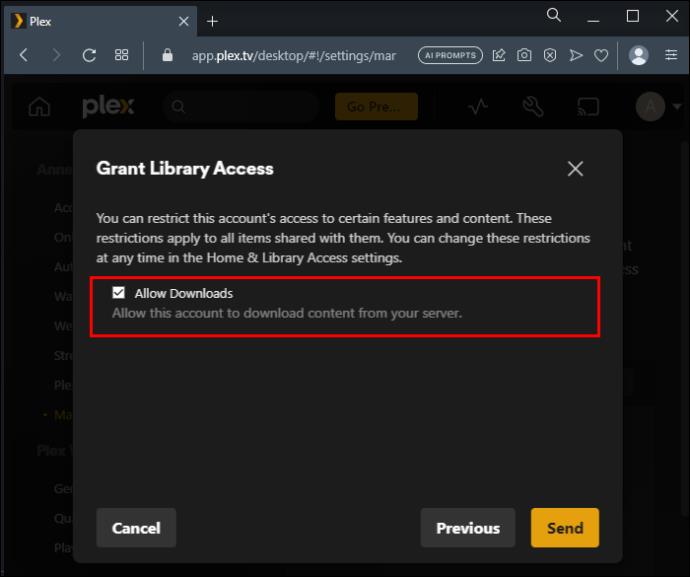
- Αντιγράψτε τον σύνδεσμο «Αποδοχή» που στείλατε στη διεύθυνση email του φίλου σας και επικολλήστε τον σε άλλο εργαλείο επικοινωνίας.
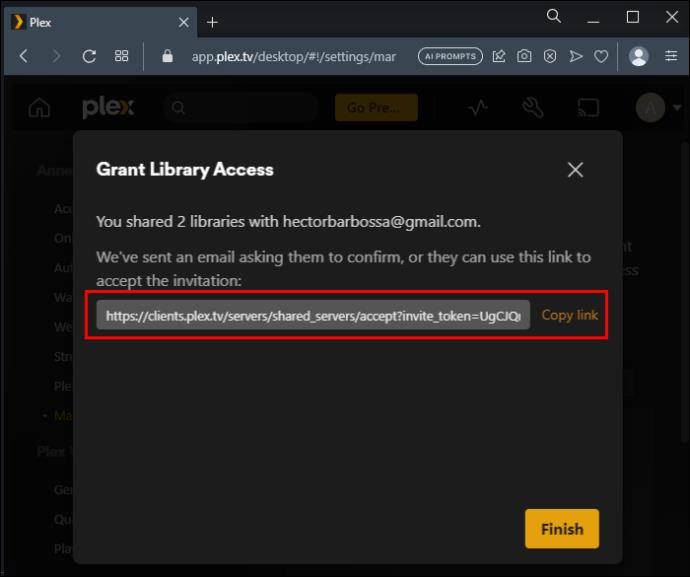
Συχνές ερωτήσεις
Πώς γίνεται το Plex να μην εμφανίζει τη βιβλιοθήκη;
Ενδέχεται να μην μπορείτε να προβάλετε τη Βιβλιοθήκη επειδή ο διακομιστής πολυμέσων Plex είναι παλιός. Ένας άλλος λόγος μπορεί να είναι ότι χρησιμοποιείτε VPN ή δρομολογητή. Απενεργοποιήστε τα και δείτε τι συμβαίνει. Επίσης, δεν θα μπορείτε να βρείτε τη βιβλιοθήκη Plex εάν ο διακομιστής πολυμέσων Plex είναι ανενεργός. Επομένως, ελέγξτε αν βρίσκεται στη σελίδα Συσκευές.
Μπορείτε να χρησιμοποιήσετε το Plex στο Android;
Μπορείτε να χρησιμοποιήσετε το Plex σε μια συσκευή Android κατεβάζοντας μια εφαρμογή από το Google Play Store. Ωστόσο, βεβαιωθείτε ότι είστε συνδρομητής του Plex Pass πριν εγκαταστήσετε την εφαρμογή. Το Plex θα αναγνωρίσει αμέσως τον λογαριασμό σας στο Android εάν συνδεθείτε.
Προσθέστε πολλές βιβλιοθήκες
Η προσθήκη μιας βιβλιοθήκης στο Plex είναι αρκετά απλή. Εάν έχετε διαφορετικούς τύπους πολυμέσων για να μοιραστείτε με την οικογένεια και τους φίλους σας, δημιουργήστε αρκετές βιβλιοθήκες για όλους. Ακολουθήστε τα απλά βήματα που φαίνονται παραπάνω κατά τη δημιουργία βιβλιοθηκών και την προσθήκη στοιχείων σε αυτές. Μετά την ολοκλήρωση, τα αρχεία πολυμέσων σας θα εμφανίζονται αρκετά οργανωμένα για να τα μοιραστείτε με άλλους.
Έχετε προσθέσει ποτέ βιβλιοθήκη στο Plex; Χρησιμοποιήσατε κάποια από τις συμβουλές και τα κόλπα που παρουσιάζονται σε αυτό το άρθρο; Ενημερώστε μας στην παρακάτω ενότητα σχολίων.