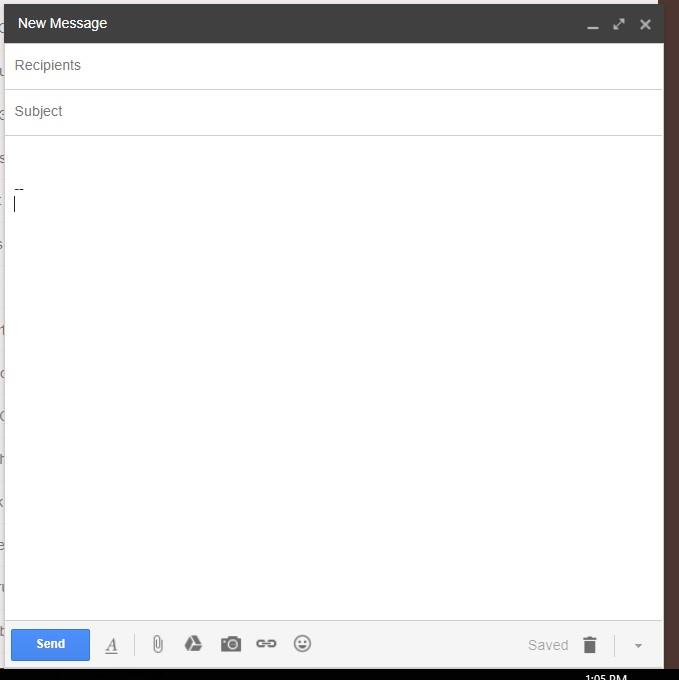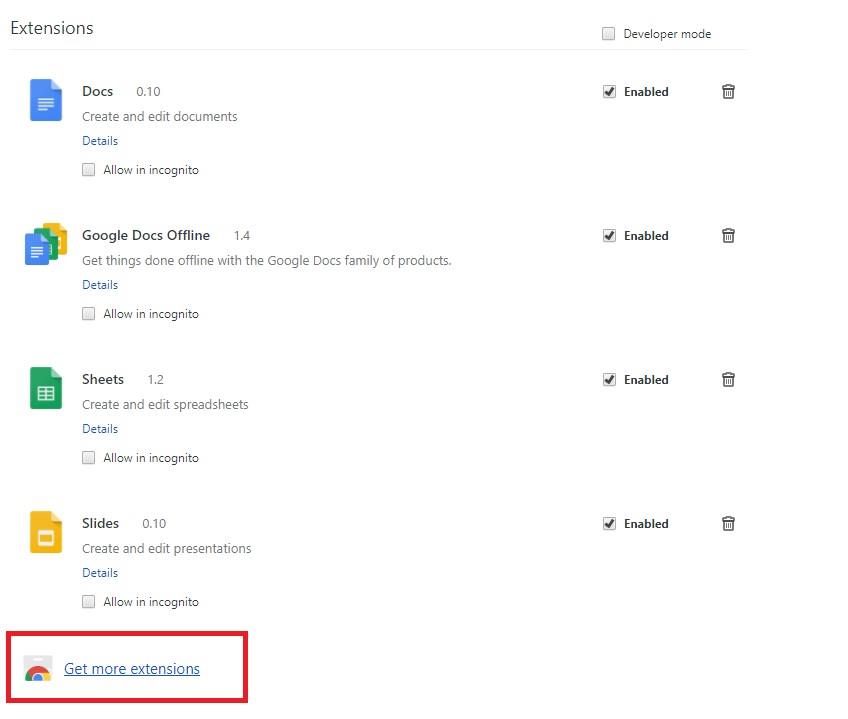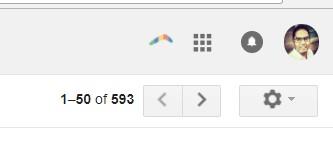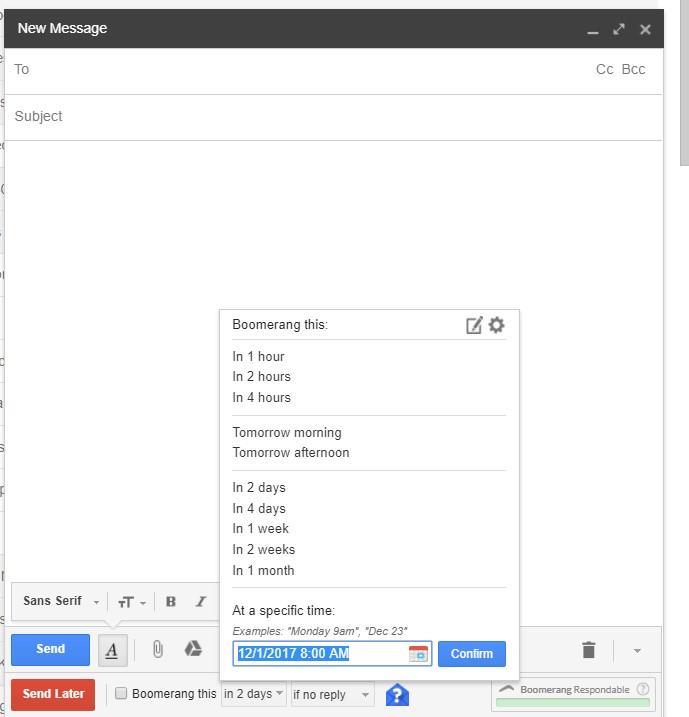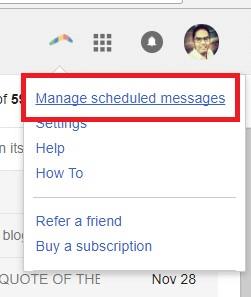Τα email είναι αναπόσπαστο μέρος της επικοινωνίας μας με τον κόσμο. Γι' αυτό, όπως και η λεκτική εθιμοτυπία, υπάρχει μεγάλη έμφαση στην εθιμοτυπία του email. Μερικά από αυτά περιλαμβάνουν την αποστολή email την κατάλληλη στιγμή, παρακολούθηση προηγούμενων email, ευχές στους συναδέλφους σας σε διάφορες περιστάσεις κ.λπ. Είναι κατανοητό ότι ένα πολύτιμο μέρος της ημέρας μας πηγαίνει στη διαχείριση email. Για να είμαστε πιο αποτελεσματικοί στη δουλειά, έχουμε την επιλογή να προγραμματίσουμε την αποστολή των email μας.
Έτσι, την επόμενη φορά που θα πάτε σε πολυήμερες διακοπές και θέλετε να προγραμματίσετε μερικά email, τότε αυτό το άρθρο θα σας βοηθήσει. Ας μάθουμε πώς να προγραμματίζουμε μηνύματα email στο Gmail.
Πρέπει να διαβάσετε: 3 Συμβουλές για τη δημιουργία αντιγράφων ασφαλείας μηνυμάτων από την εφαρμογή Mail των Windows 10
- Ο συνηθισμένος τρόπος για να στείλετε ένα email είναι να κάνετε κλικ στο κουμπί "Αποστολή" μετά τη σύνταξη του email.
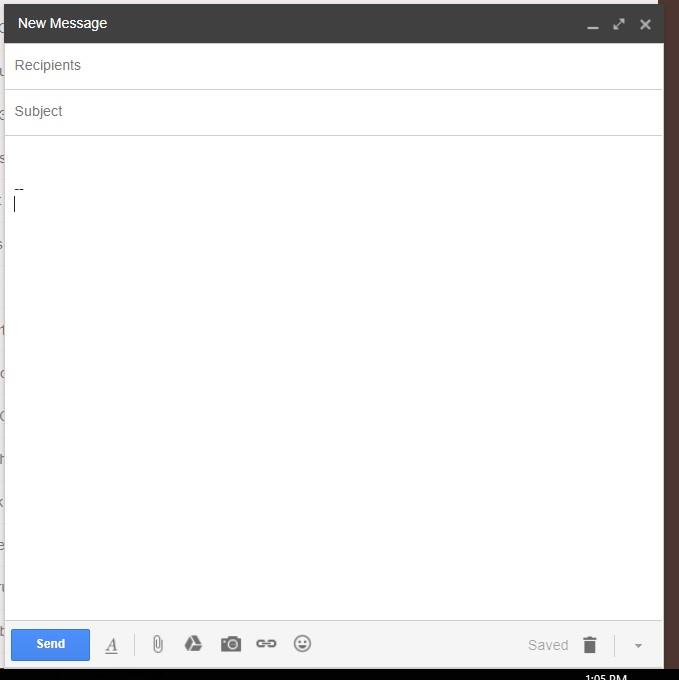
- Προς το παρόν, το Gmail δεν έχει καμία ενσωματωμένη επιλογή για αυτόματη αποστολή email σε προκαθορισμένο χρόνο. Ωστόσο, μπορείτε να χρησιμοποιήσετε μια επέκταση στο Google Chrome για αυτό.
- Μία από τις δημοφιλείς διαθέσιμες επεκτάσεις είναι, το Boomerang, το οποίο σας δίνει μια πληθώρα επιλογών για να χρησιμοποιήσετε το Gmail πιο αποτελεσματικά και αποτελεσματικά. Επιτρέπει στον χρήστη να προγραμματίσει ένα email για μεταγενέστερη ημερομηνία και να ορίσει υπενθυμίσεις στο Gmail.
- Για να προσθέσετε Boomerang, κάντε κλικ στις τρεις τελείες (…) που βρίσκονται στην επάνω δεξιά γωνία του προγράμματος περιήγησης Google Chrome.
- Κάντε κλικ στο «Περισσότερα εργαλεία» και μετά στο «Επεκτάσεις».
- Τώρα, κάντε κλικ στο "Λήψη περισσότερων επεκτάσεων" που βρίσκεται στο κάτω αριστερό μέρος της οθόνης. Θα είστε στο κατάστημα επέκτασης.
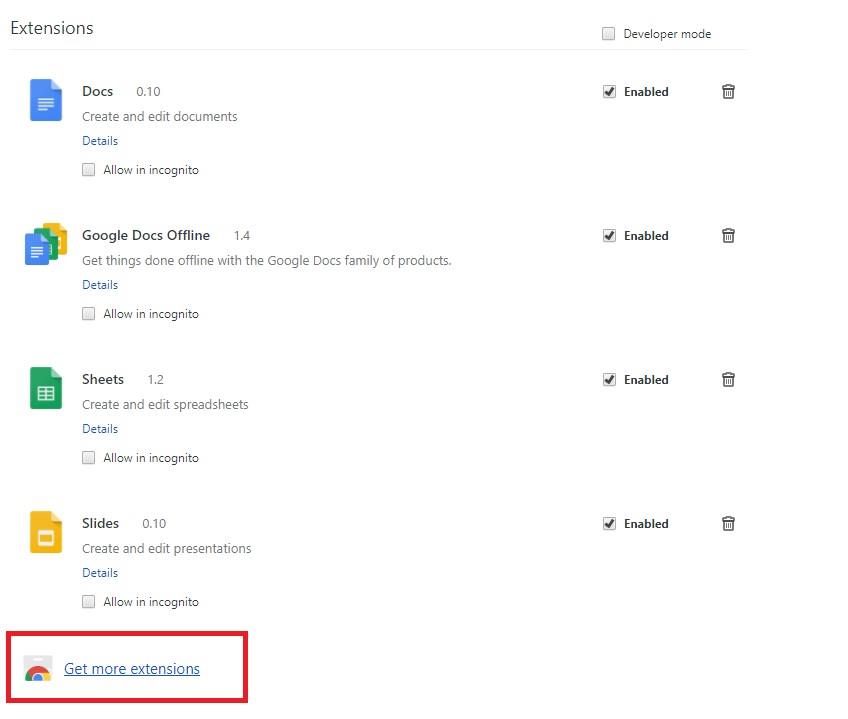
- Αναζήτηση για Boomerang. Προσθέστε το Boomerang για το Gmail στο πρόγραμμα περιήγησης Chrome.
- Αφού προσθέσετε την επέκταση στο πρόγραμμα περιήγησής σας, ανανεώστε το Gmail σας.
- Θα παρατηρήσετε ότι θα υπάρχει ένα πολύχρωμο εικονίδιο στην επάνω κορδέλα κοντά στο εικονίδιο των εφαρμογών (Έξι τετράγωνα).
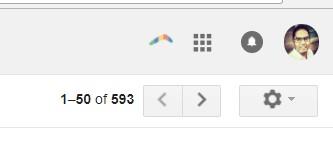
- Κάντε κλικ στο Compose για να συντάξετε ένα νέο email. Θα παρατηρήσετε ότι υπάρχουν δύο επιλογές αποστολής και αποστολής αργότερα. Δίπλα σε αυτό θα εμφανιστεί ένα αναπτυσσόμενο μενού στο οποίο μπορείτε να επιλέξετε μια ώρα μετά την οποία θα πρέπει να σταλεί το email σας ή μπορείτε να καθορίσετε μια ημερομηνία και ώρα κατά την οποία υποτίθεται ότι θα σταλεί το μήνυμα.
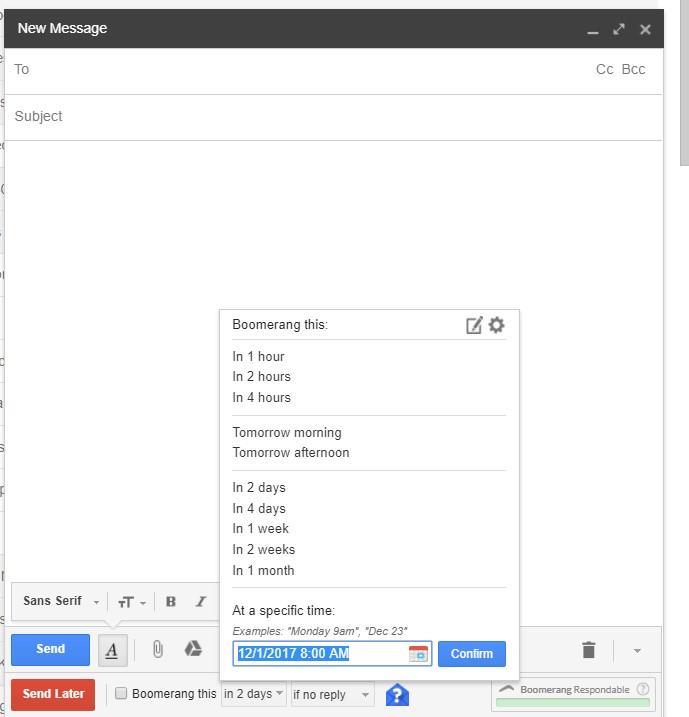
- Επιλέξτε Ημερομηνία και Ώρα και κάντε κλικ στο Αποστολή αργότερα.
Οποιαδήποτε στιγμή, εάν συνειδητοποιήσετε ότι πρέπει να ακυρώσετε το προγραμματισμένο email ή πρέπει να κάνετε τροποποιήσεις στην ώρα που έχετε προγραμματίσει για την αποστολή του email, μπορείτε να κάνετε κλικ στο εικονίδιο Boomerang και να κάνετε κλικ στο «Διαχείριση προγραμματισμένων μηνυμάτων». Θα βρείτε όλα τα προγραμματισμένα email σας εδώ και μπορείτε να κάνετε αλλαγές ανάλογα.
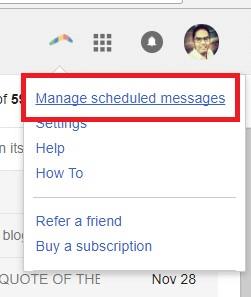
Έτσι, μπορείτε τώρα να μην χάσετε ποτέ να στείλετε ένα email σε κανέναν. Αν πρόκειται να κάνετε πολλές διακοπές, προγραμματίστε τα email σας και απολαύστε τις διακοπές.
Διαβάστε στη συνέχεια: Πώς να σταματήσετε τους χάκερ να παρακολουθούν το Gmail σας