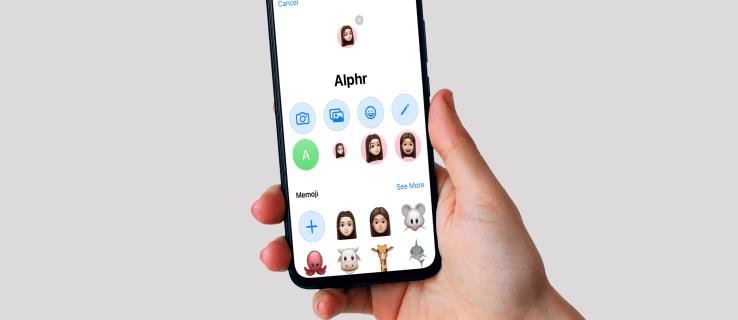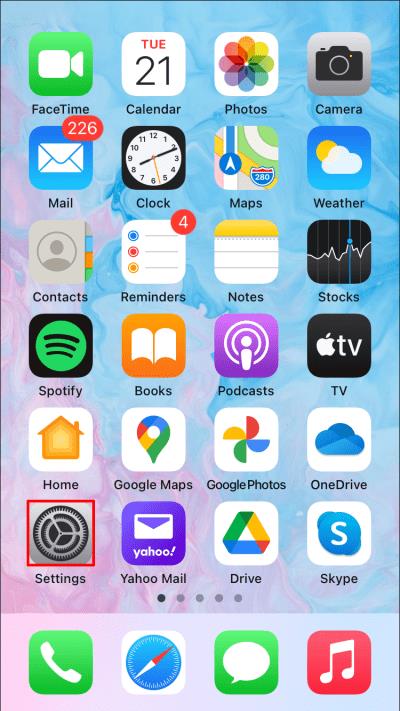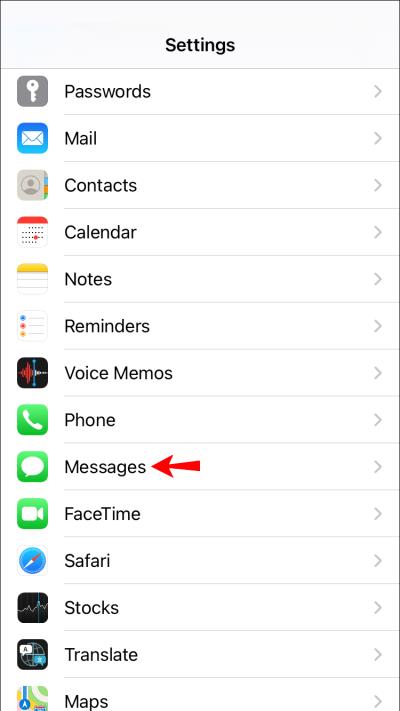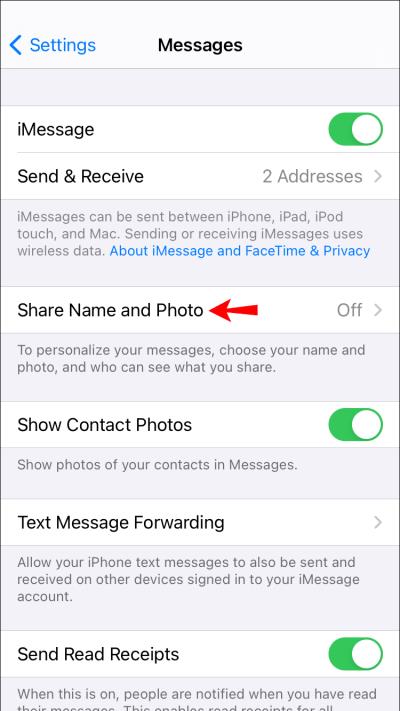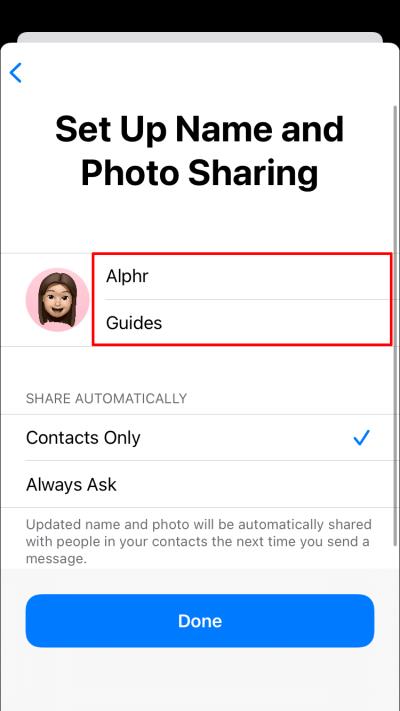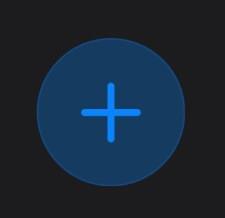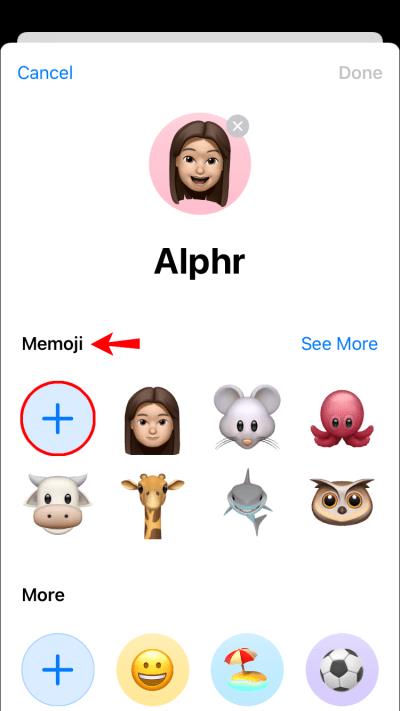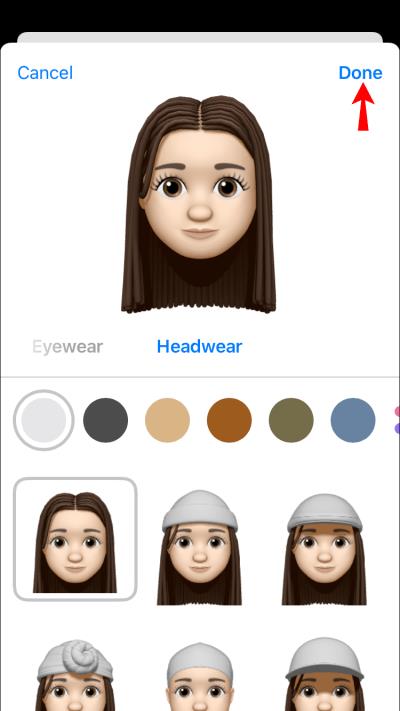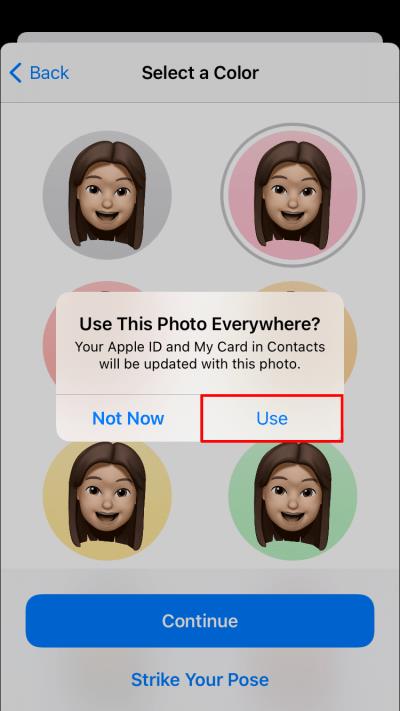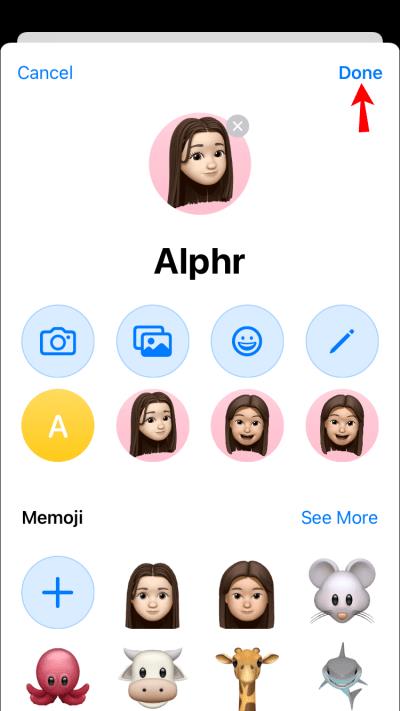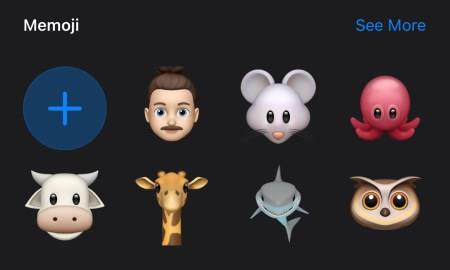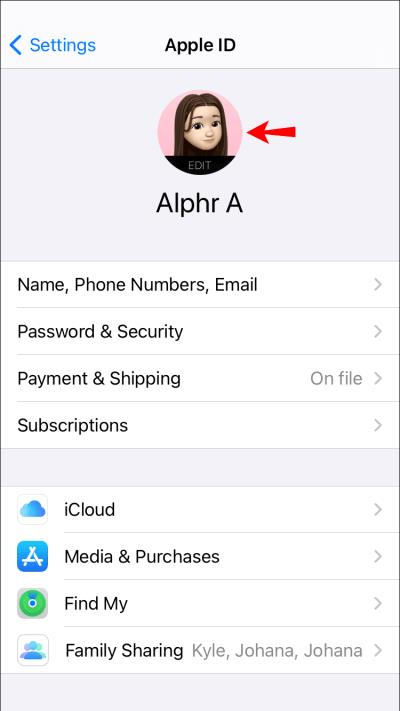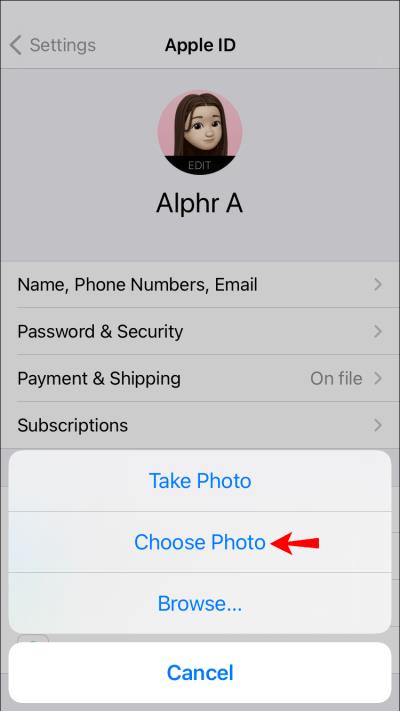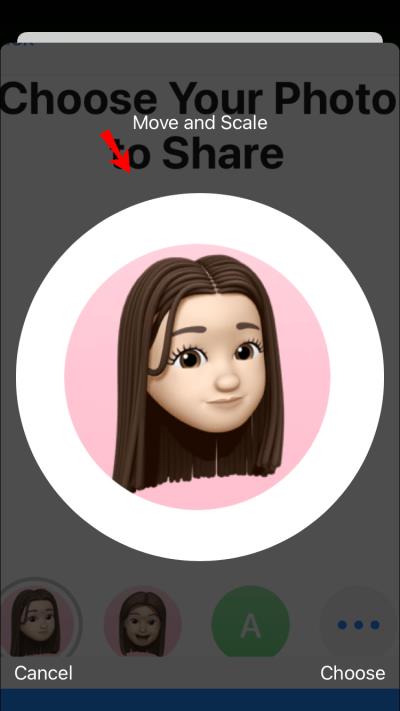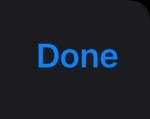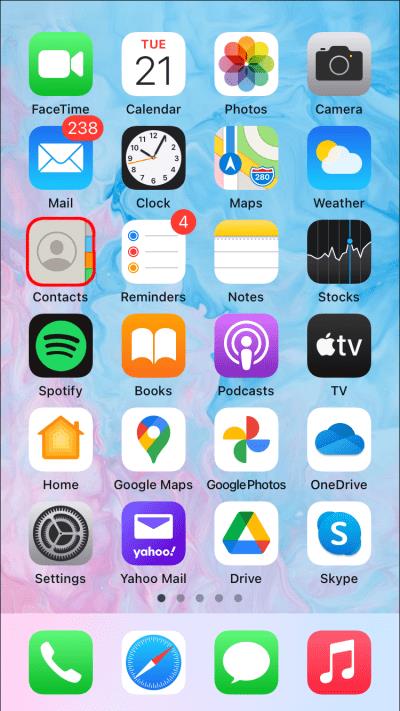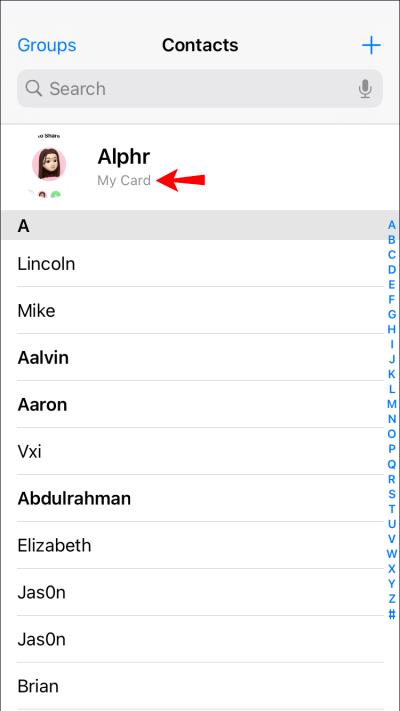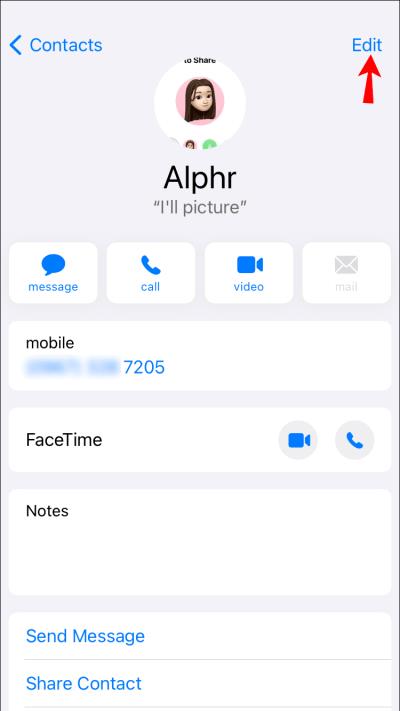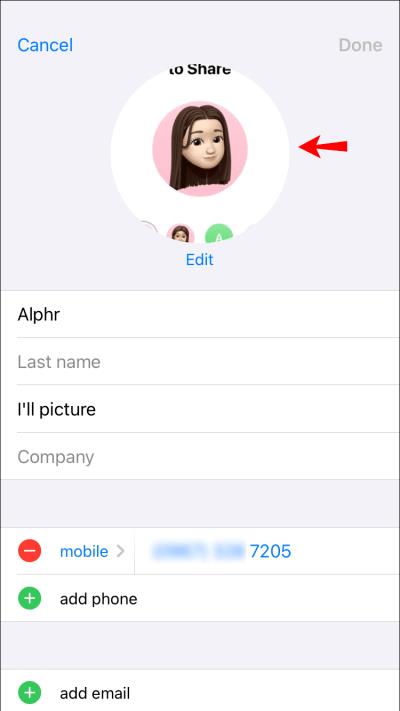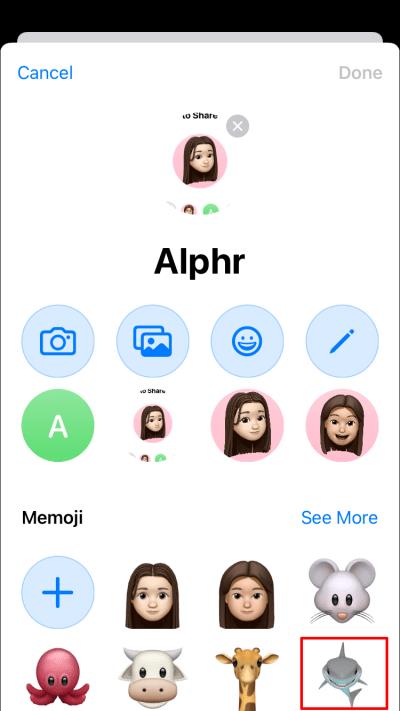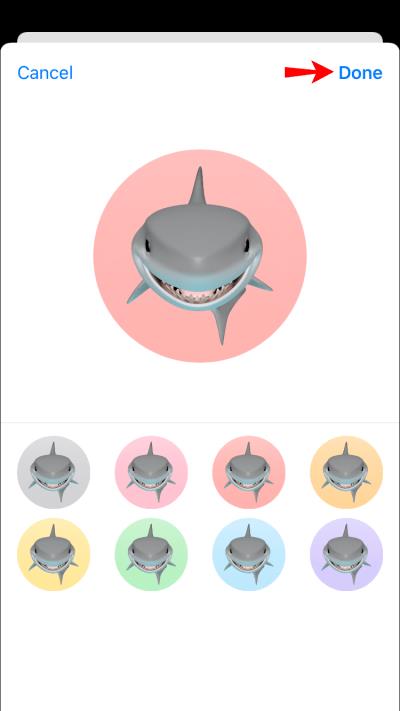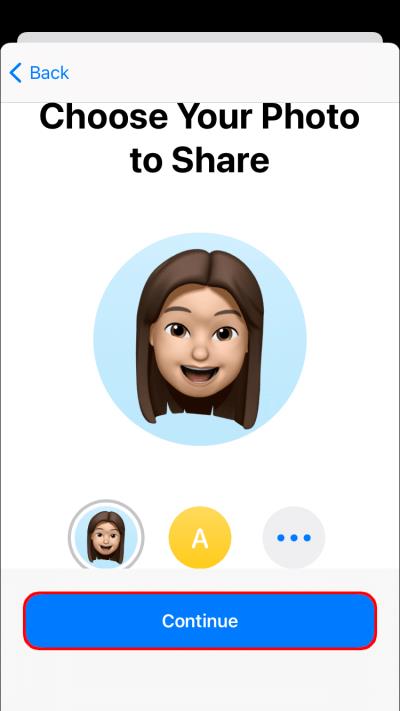Σύνδεσμοι συσκευών
Εάν είστε λάτρης της Apple, πιθανότατα είστε εξοικειωμένοι με τα memoji. Αυτή είναι μια σχετικά νέα δυνατότητα που σας επιτρέπει να δημιουργήσετε ένα avatar του εαυτού σας. Μπορείτε να το προσαρμόσετε με διαφορετικά κοστούμια, καπέλα, γένια, χρώματα μαλλιών, εκφράσεις προσώπου ή οτιδήποτε άλλο σας αρέσει.
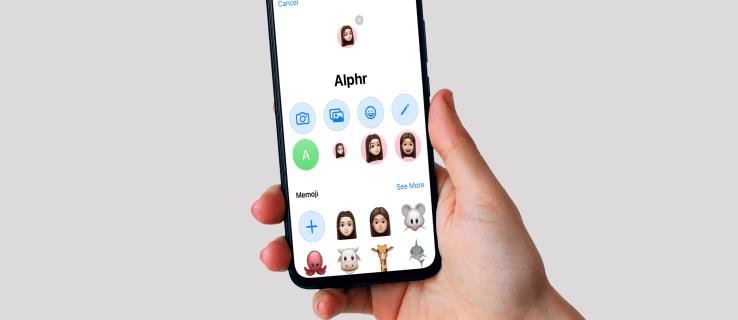
Ένα memoji μπορεί να είναι ο τέλειος τρόπος για να απελευθερώσετε τη δημιουργικότητά σας και να εκφραστείτε καλύτερα. Δεν χρησιμοποιούνται μόνο για φωτογραφίες Apple ID, αλλά χρησιμεύουν και ως κινούμενα emoji σε συνομιλίες iMessage. Αλλά πώς μπορείτε να ρυθμίσετε ένα στη συσκευή σας;
Αυτό το άρθρο θα σας δείξει πώς να ορίσετε ένα memoji ως φωτογραφία Apple ID ή φωτογραφία επαφής και να δημιουργήσετε πιο συναρπαστικές συνομιλίες με φίλους και οικογένεια.
Πώς να ορίσετε το Memoji ως φωτογραφία Apple ID σας
Εάν η συσκευή σας Apple εκτελείται σε iOS 13 ή νεότερη έκδοση, μπορείτε να αφαιρέσετε αυτό το παλιομοδίτικο avatar για να αποκτήσετε ένα προσαρμοσμένο memoji που ξεχωρίζει. Μπορείτε να ορίσετε ένα memoji ως φωτογραφία Apple ID με δύο τρόπους:
Ρύθμιση Memoji μέσω iMessage
Το iMessage – η αποκλειστική εφαρμογή ανταλλαγής μηνυμάτων της Apple – σας επιτρέπει να ορίσετε μια φωτογραφία προφίλ που θα εμφανίζεται δίπλα στα μηνύματά σας.
Κατά τη ρύθμιση της φωτογραφίας προφίλ, το iOS σάς δίνει την επιλογή να χρησιμοποιήσετε αυτήν τη φωτογραφία ως φωτογραφία Apple ID. Μπορείτε να χρησιμοποιήσετε αυτήν την ευκαιρία και να δημιουργήσετε ένα προσαρμοσμένο memoji που θα χρησιμεύσει ως φωτογραφία σας Apple ID. Δείτε πώς:
- Ανοίξτε τις Ρυθμίσεις στη συσκευή σας.
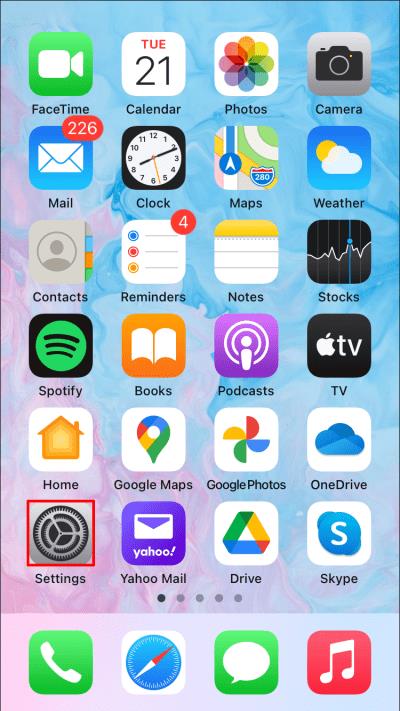
- Πατήστε «Μηνύματα».
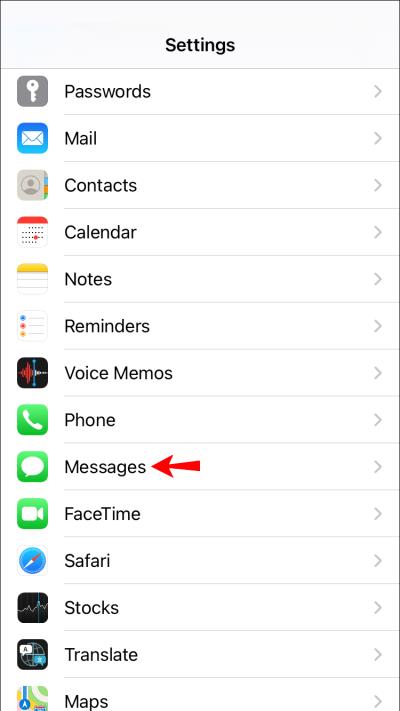
- Πατήστε «Κοινή χρήση ονόματος και φωτογραφίας».
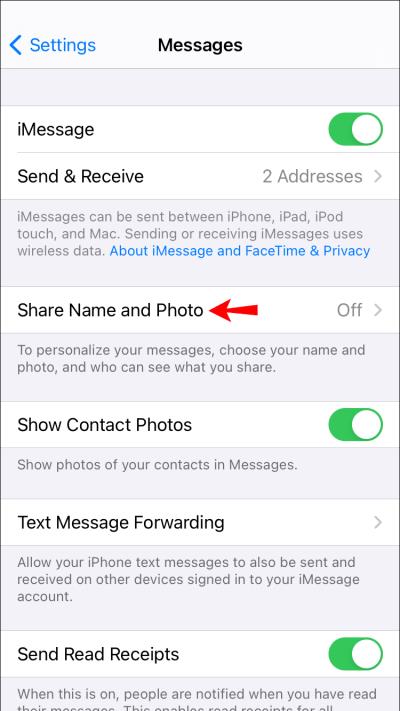
- Εισαγάγετε το όνομα και το επώνυμό σας στα παρεχόμενα πεδία κειμένου.
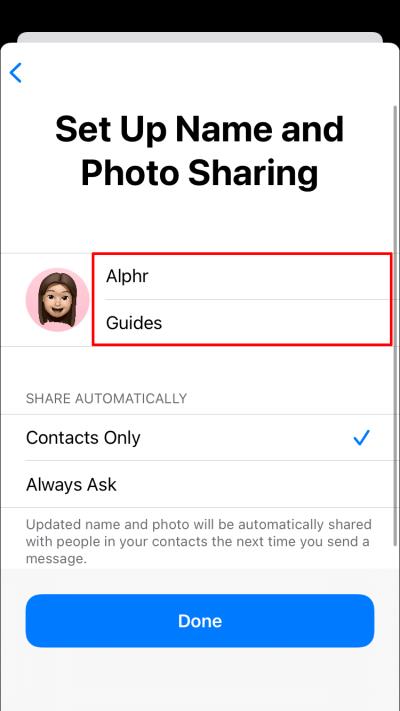
- Πατήστε «Προσθήκη φωτογραφίας».
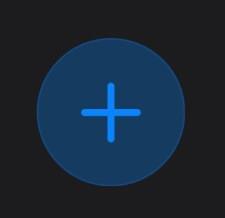
- Επιλέξτε ένα από τα προκατασκευασμένα Memoji. Εάν θέλετε να είστε πιο δημιουργικοί, πατήστε στο "+" για να δημιουργήσετε ένα προσαρμοσμένο Memoji που αντικατοπτρίζει την εμφάνισή σας, τις εκφράσεις του προσώπου και τα καλύμματα κεφαλής σας. Εάν η συσκευή σας υποστηρίζει Face ID, μπορείτε να τραβήξετε μια selfie και να κάνετε τη πόζα που θέλετε να χρησιμοποιήσετε στα memoji σας.
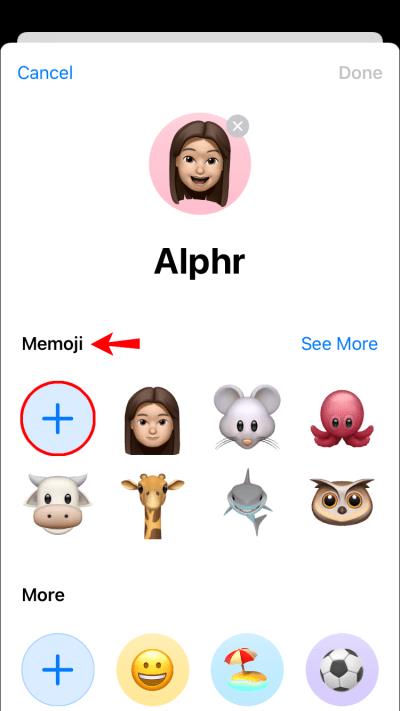
- Μόλις ολοκληρώσετε τη δημιουργία του memoji, πατήστε "Τέλος".
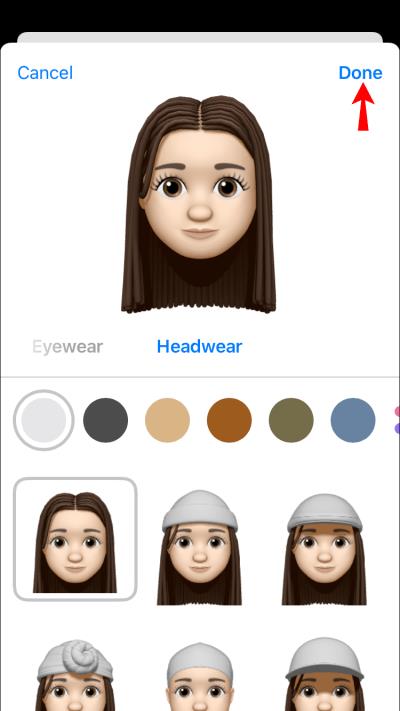
- Σε αυτό το σημείο, θα δείτε ένα αναδυόμενο παράθυρο που θα σας ρωτά αν θέλετε το memoji που μόλις δημιουργήσατε να διπλασιαστεί ως φωτογραφία Apple ID σας. Πατήστε «Χρήση» για επιβεβαίωση.
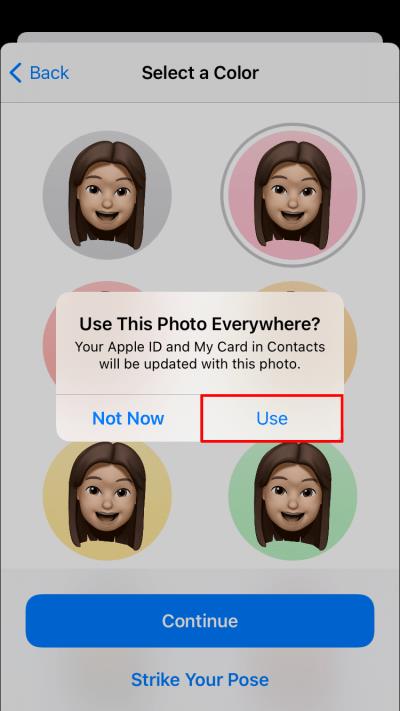
- Πατήστε «Τέλος» στην επάνω δεξιά γωνία της οθόνης σας για να ολοκληρώσετε τη διαδικασία.
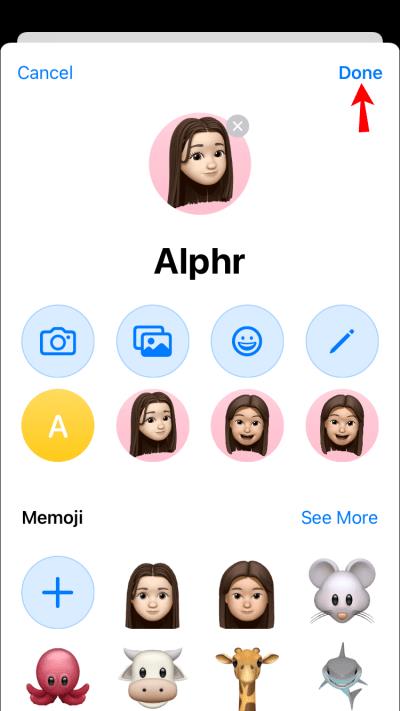
Ρύθμιση Memoji μέσω της εφαρμογής Ρυθμίσεις
Εάν επιθυμείτε να χρησιμοποιήσετε διαφορετικές φωτογραφίες στο iMessage και το Apple ID, η προσέγγιση που περιγράφεται παραπάνω δεν θα λειτουργήσει, καθώς συγχωνεύει τα δύο. Ευτυχώς, μπορείτε ακόμα να ορίσετε ένα memoji μέσα από την εφαρμογή Ρυθμίσεις χωρίς να ανοίξετε το iMessage. Το μειονέκτημα είναι ότι δεν θα μπορείτε να δημιουργήσετε ένα memoji απευθείας. Μπορείτε να τραβήξετε μόνο μια φωτογραφία ή να επιλέξετε μία από τον τοπικό σας αποθηκευτικό χώρο. Δείτε πώς να το κάνετε:
- Βεβαιωθείτε ότι έχετε ένα προκατασκευασμένο αυτοκόλλητο memoji ή προσαρμοσμένο memoji στον τοπικό σας χώρο αποθήκευσης.
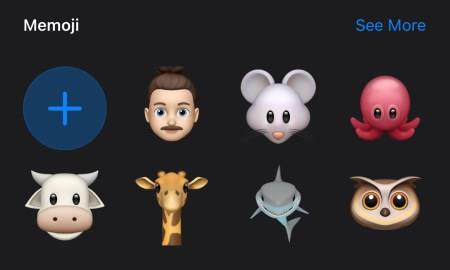
- Ανοίξτε τις Ρυθμίσεις στη συσκευή σας.
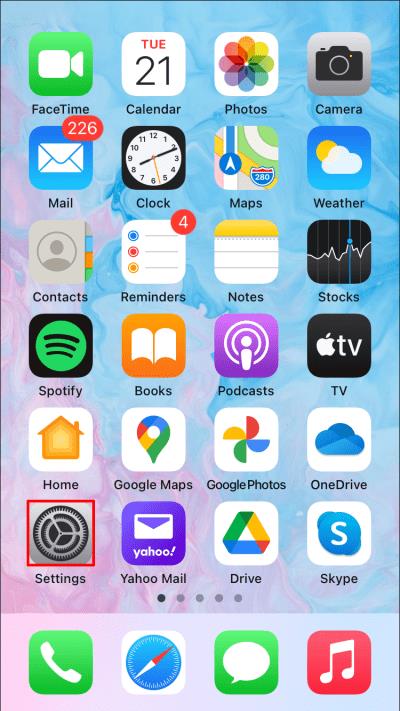
- Πατήστε το όνομά σας.

- Πατήστε στον κυκλικό χώρο που προορίζεται για φωτογραφίες. Εάν χρησιμοποιείτε ήδη μια φωτογραφία ως μέρος του Apple ID σας, απλώς πατήστε πάνω της για να αποκαλύψετε όλες τις διαθέσιμες επιλογές επεξεργασίας φωτογραφιών.
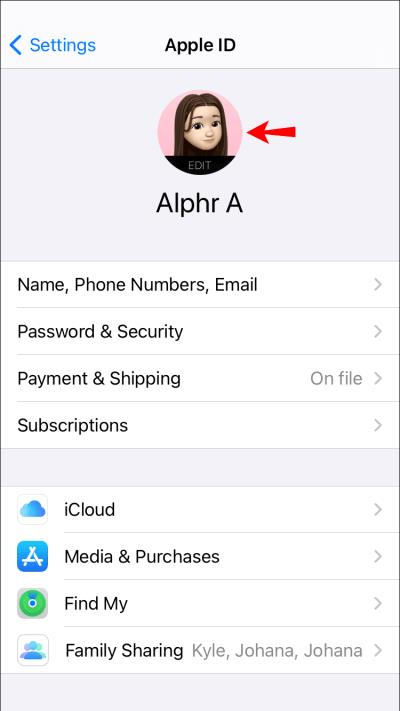
- Πατήστε «Επιλογή φωτογραφίας» και, στη συνέχεια, μεταβείτε στον φάκελο όπου έχετε αποθηκεύσει τα memoji σας.
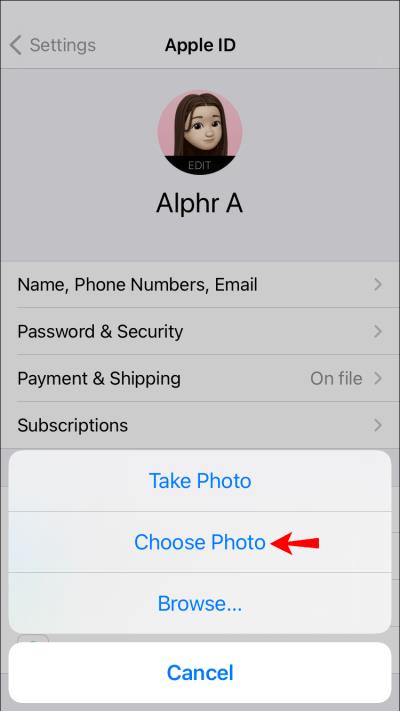
- Χρησιμοποιήστε τα εργαλεία που εμφανίζονται στην οθόνη για να μετακινήσετε και να προσαρμόσετε τη φωτογραφία όπως σας ταιριάζει.
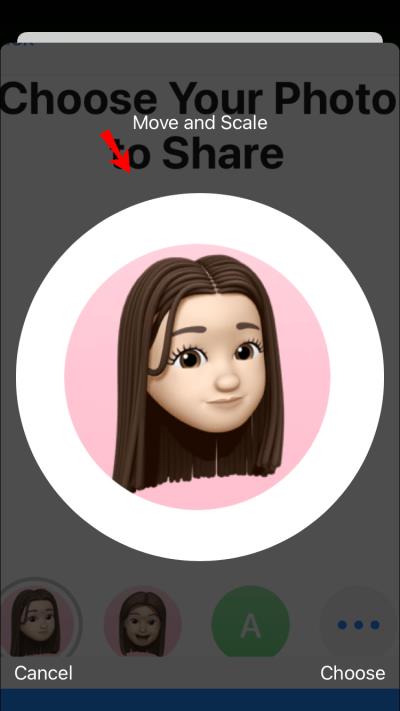
- Πατήστε «Τέλος».
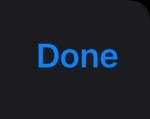
Και τέλος! Το νέο σας memoji θα εμφανίζεται πλέον στο Apple ID σας σε όλες τις συσκευές σας.
Πώς να ορίσετε ένα Memoji ως φωτογραφία επαφής σας σε ένα iPhone
Η ρύθμιση ενός memoji ως φωτογραφίας επαφής σας σε ένα iPhone δεν διαφέρει από τη ρύθμιση ενός σε ένα iPad:
- Ανοίξτε τη συσκευή σας και μεταβείτε στην εφαρμογή Επαφές.
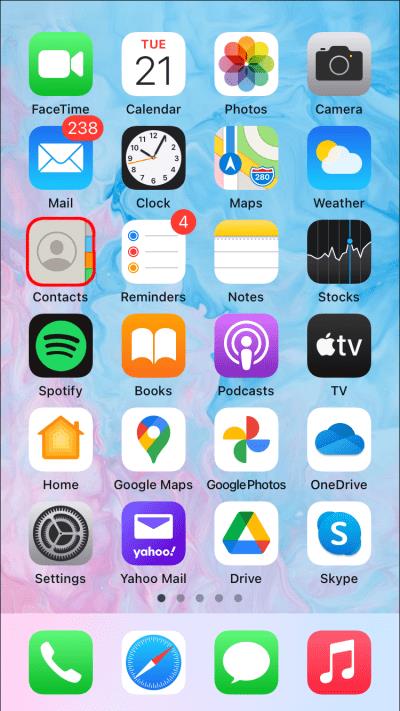
- Πατήστε «Η κάρτα μου».
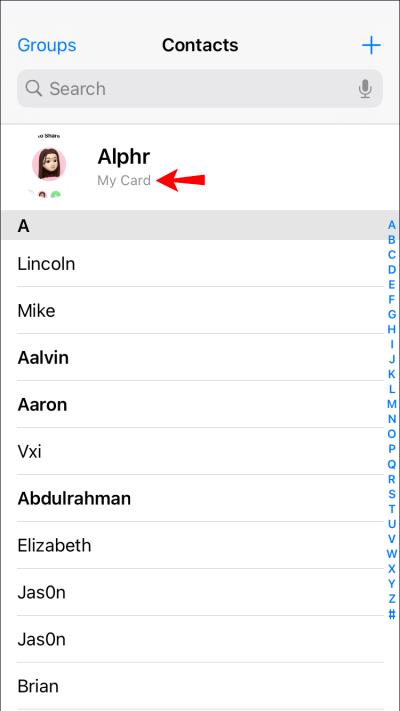
- Πατήστε «Επεξεργασία» στην επάνω δεξιά γωνία. Αυτό θα σας επιτρέψει να επεξεργαστείτε τα στοιχεία επικοινωνίας σας, όπως το όνομά σας, τον αριθμό τηλεφώνου, τη διεύθυνση email και την εικόνα επαφής.
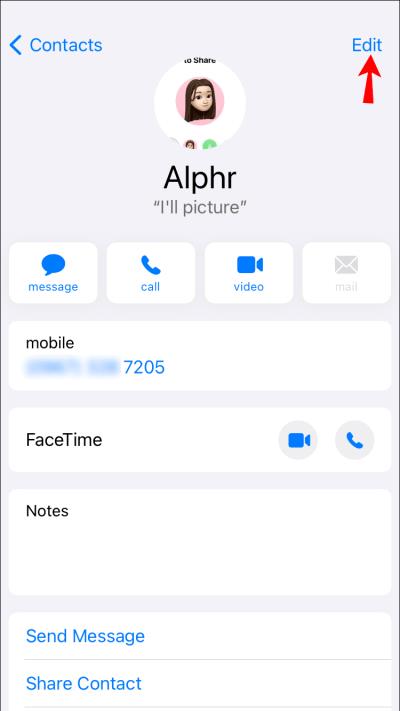
- Πατήστε στο avatar σας.
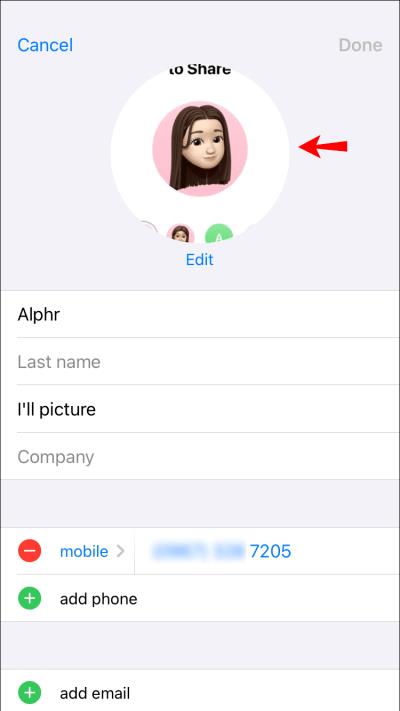
- Επιλέξτε ένα από τα προκατασκευασμένα memoji ή δημιουργήστε ένα νέο με την επιθυμητή πόζα.
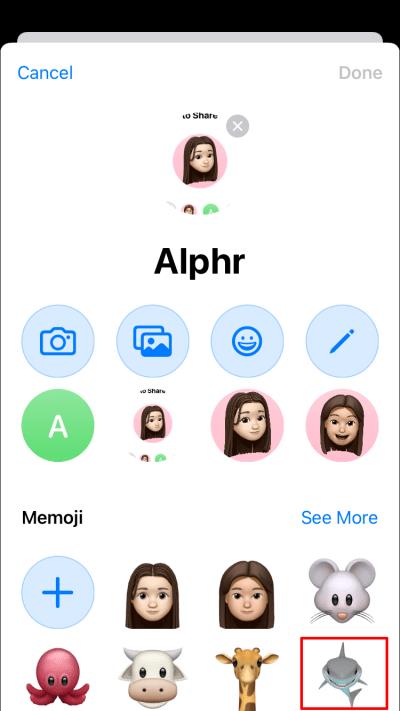
- Πατήστε «Τέλος» για να ολοκληρώσετε τη διαδικασία και να αποθηκεύσετε τις αλλαγές.
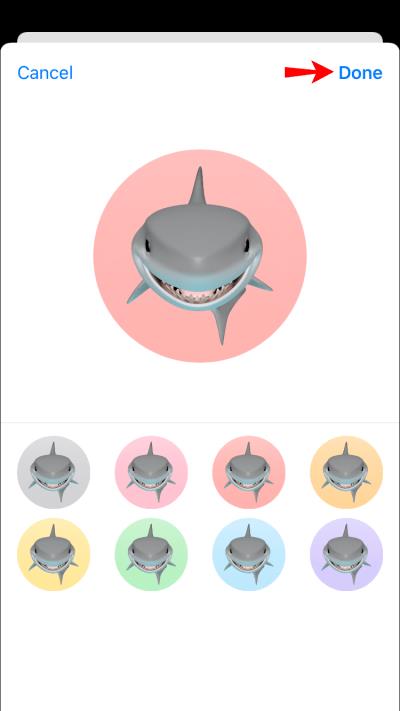
Πώς να ορίσετε ένα Memoji ως φωτογραφία επαφής σας σε Mac
Εάν το Mac σας εκτελείται σε macOS Big Sur, μπορείτε να δημιουργήσετε όσα memoji θέλετε και να τα χρησιμοποιήσετε ως φωτογραφία επαφής. Δείτε πώς να το κάνετε:
- Ανοίξτε τις Ρυθμίσεις στη συσκευή σας.
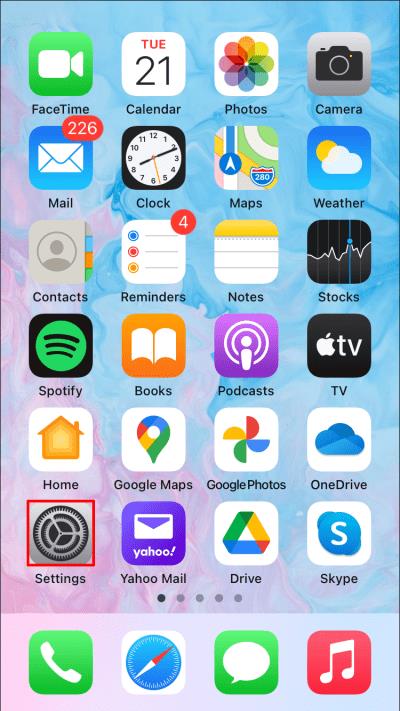
- Κάντε κλικ στο "Μηνύματα".
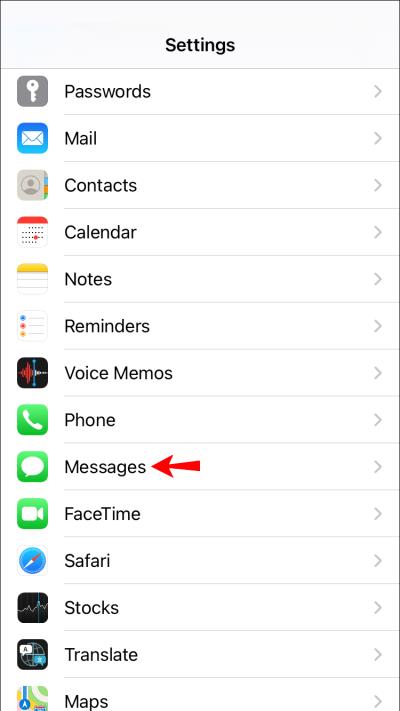
- Κάντε κλικ στο «Ρύθμιση ονόματος και κοινής χρήσης φωτογραφιών».
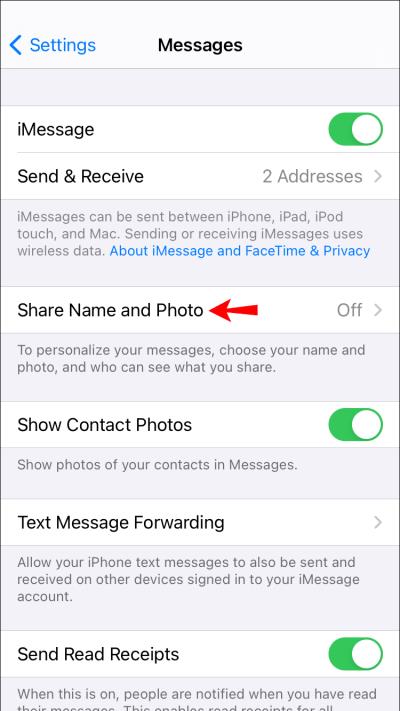
- Πατήστε το κουμπί "Συνέχεια" για να ορίσετε ένα όνομα και μια φωτογραφία που θα εμφανίζονται σε όλες τις εφαρμογές επικοινωνίας σας.
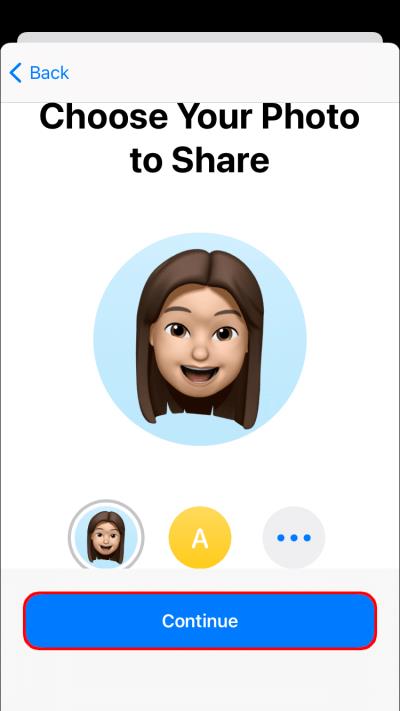
- Εισαγάγετε το όνομα και το επώνυμό σας στα παρεχόμενα πεδία κειμένου.
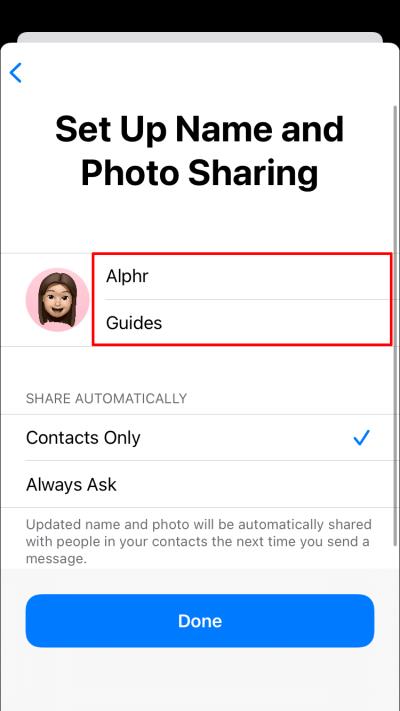
- Επιλέξτε ένα από τα προκατασκευασμένα memoji ή διασκεδάστε δημιουργώντας ένα που αντικατοπτρίζει τις προτιμήσεις και τα γούστα σας.
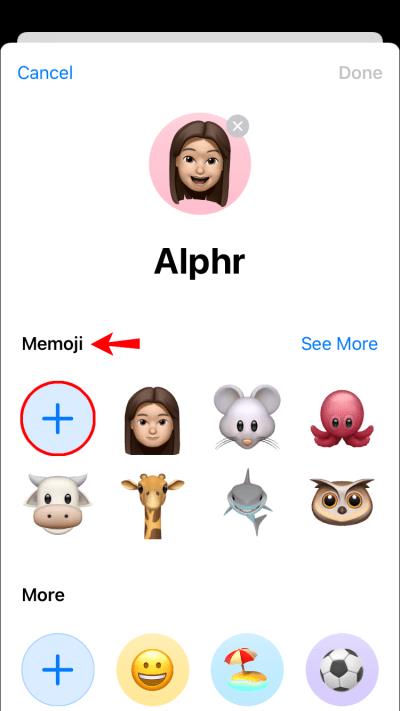
- Κάντε κλικ στο "Τέλος" για να ολοκληρώσετε.
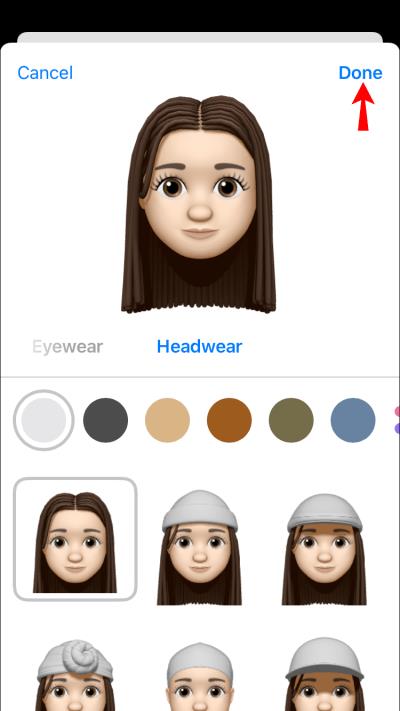
- Σε αυτό το σημείο, θα δείτε ένα αναδυόμενο παράθυρο που θα σας ρωτά αν θέλετε να χρησιμοποιήσετε το νέο σας memoji ακριβώς ως Apple ID και φωτογραφία επαφής. Πατήστε «Χρήση» για επιβεβαίωση.
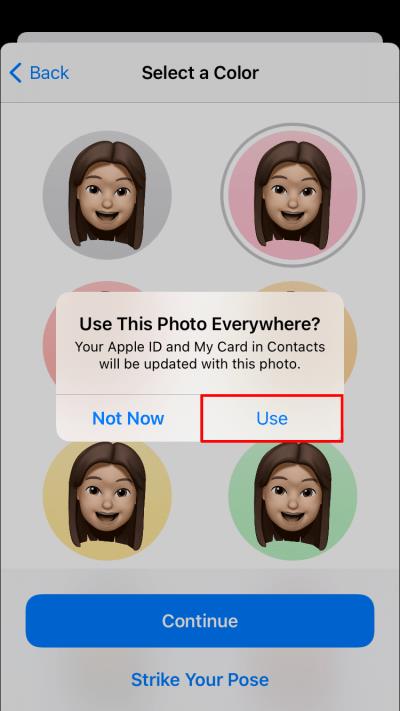
- Θα ερωτηθείτε εάν θέλετε η νέα σας φωτογραφία να προστίθεται αυτόματα στα στοιχεία επικοινωνίας σας ή εάν προτιμάτε να σας ζητείται κάθε φορά πριν από την κοινή χρήση της φωτογραφίας. Επιλέξτε την επιλογή που σας αρέσει και, στη συνέχεια, κάντε κλικ στο «Τέλος».
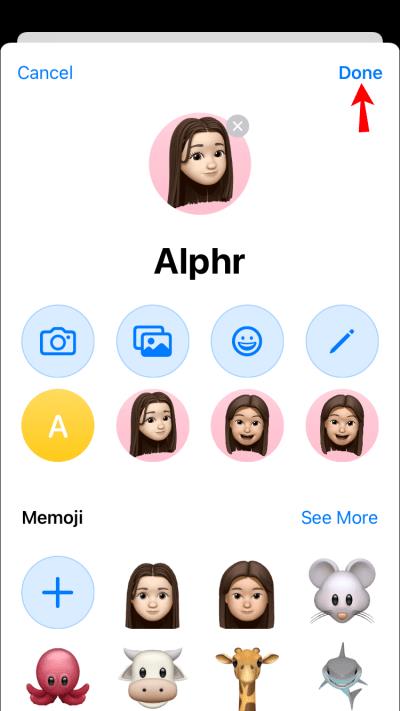
Να είσαι εσύ!
Τα memoji είναι ένας διασκεδαστικός τρόπος για να εξατομικεύσετε τα μηνύματά σας και να αναδείξετε τα πράγματα που σας κάνουν, λοιπόν, εσάς.
Αποτελούν επίσης ένα εξαιρετικό εργαλείο μάρκετινγκ για επωνυμίες που θέλουν να συνδεθούν με το κοινό τους με έναν νέο, συναρπαστικό τρόπο. Εάν αναζητάτε τρόπους να προσελκύσετε τους πελάτες σας και να ξεχωρίσετε από τους ανταγωνιστές σε έναν όλο και πιο ψηφιακό κόσμο, τα memoji θα πρέπει να έχουν μια θέση στο οπλοστάσιό σας.
Να θυμάστε ότι η ρύθμιση των memoji λειτουργεί μόνο σε iOS 13 ή μεταγενέστερη έκδοση. Εάν η συσκευή σας εκτελείται σε iOS 12 ή σε έναν από τους προκατόχους του, πρέπει να κάνετε αναβάθμιση στο πιο πρόσφατο λειτουργικό σύστημα για να απολαύσετε τα πιο όμορφα memoji εκεί έξω ή να δημιουργήσετε νέα που αντιπροσωπεύουν αυτό που είστε και τι αγαπάτε.
Έχετε ένα προσαρμοσμένο memoji στην εφαρμογή επαφών σας ή στο Apple ID; Θα θέλαμε να μάθουμε πώς τα θέσατε και πώς αντιμετωπίσατε τις προκλήσεις που μπορεί να έχετε αντιμετωπίσει στην πορεία.
Ας συμμετάσχουμε στην παρακάτω ενότητα σχολίων.