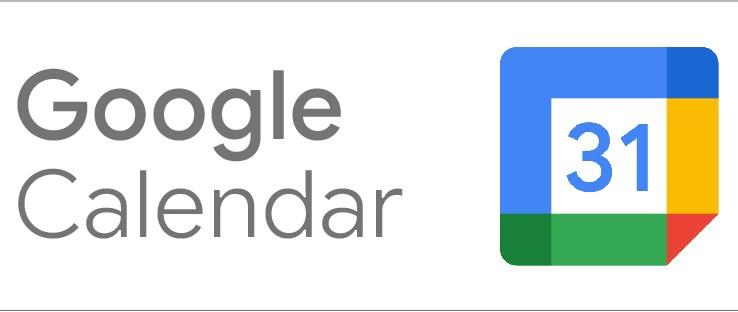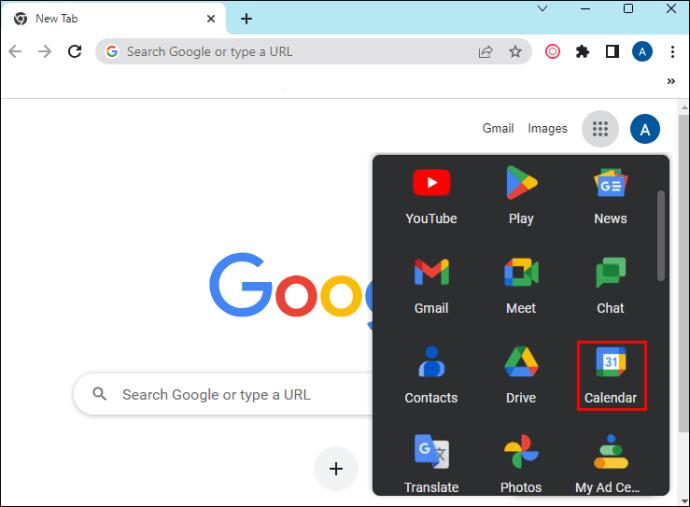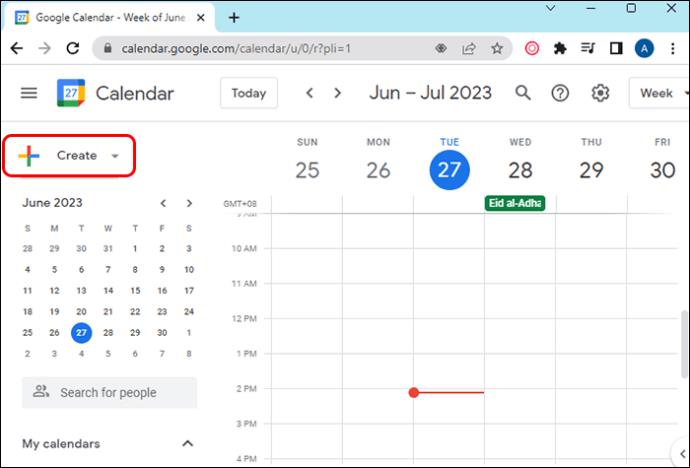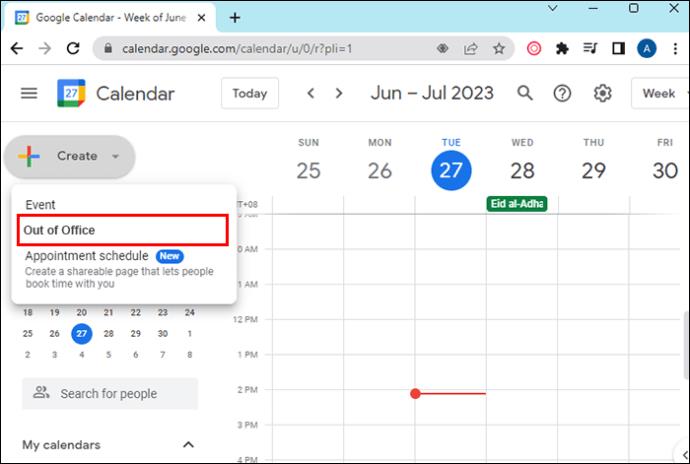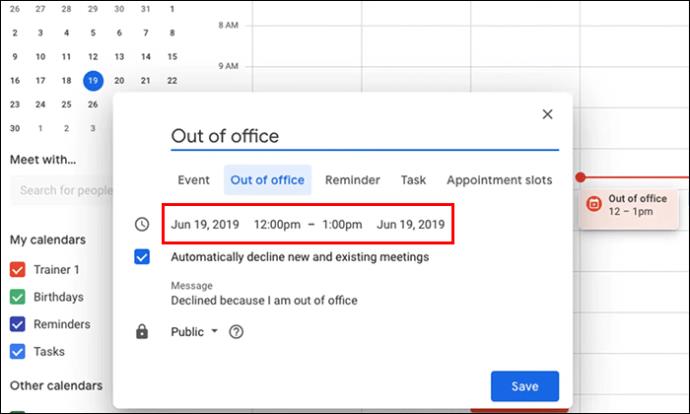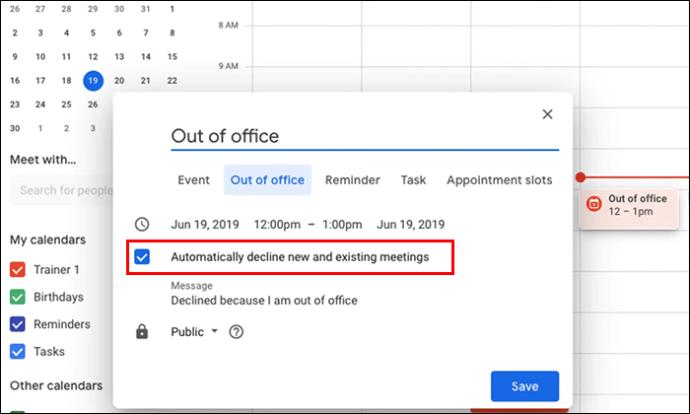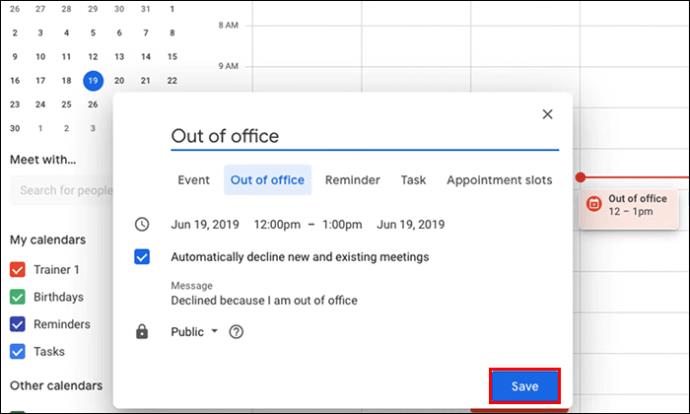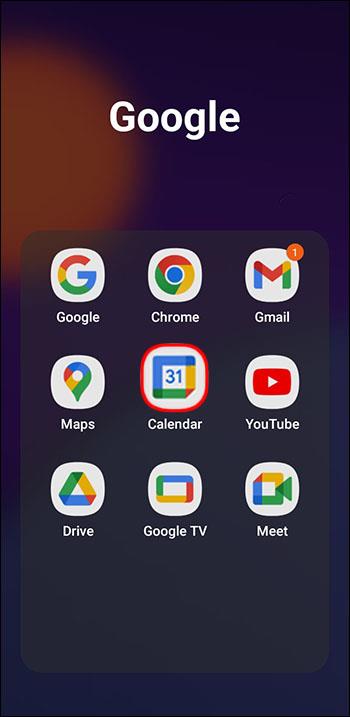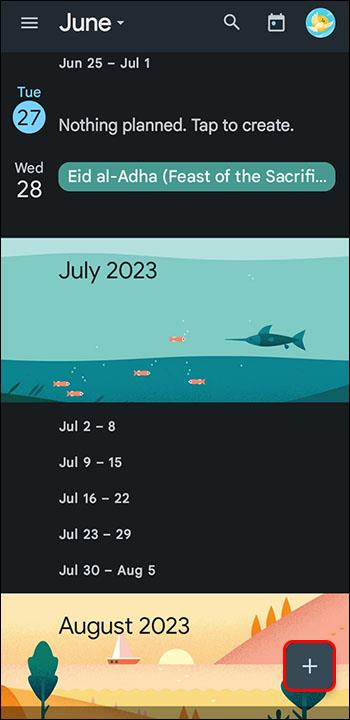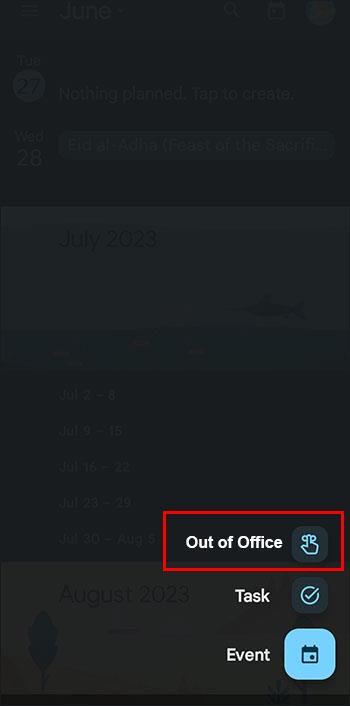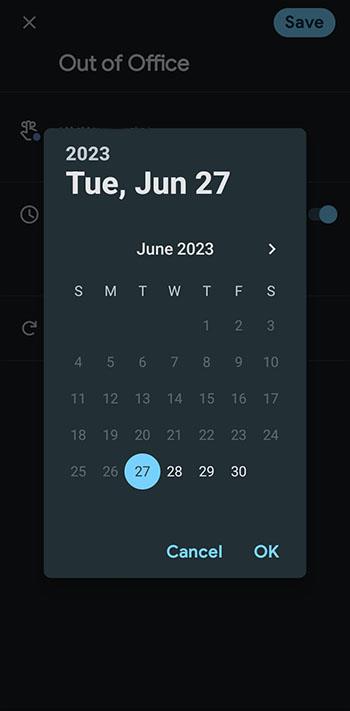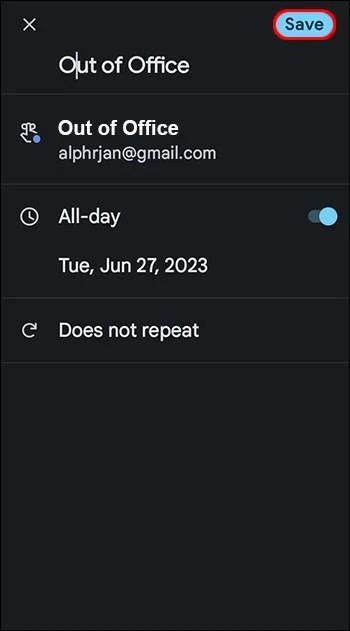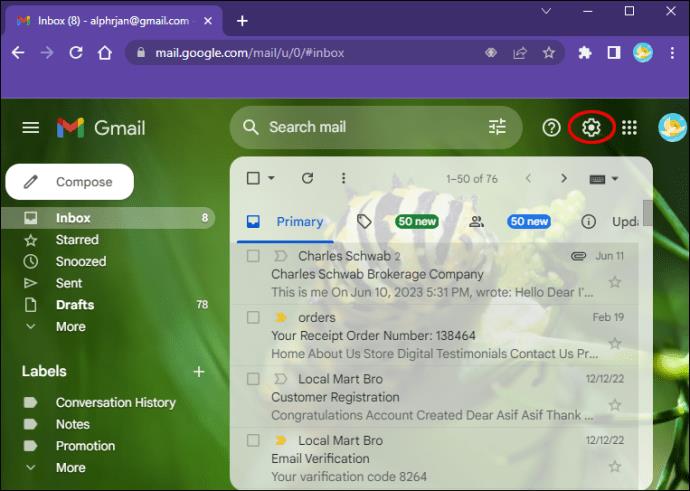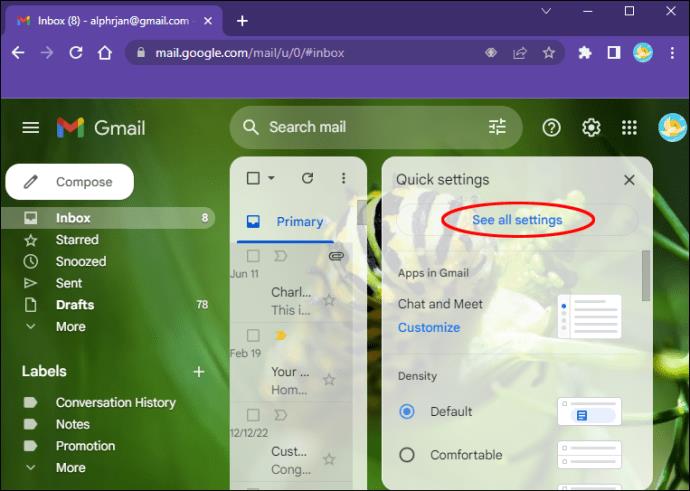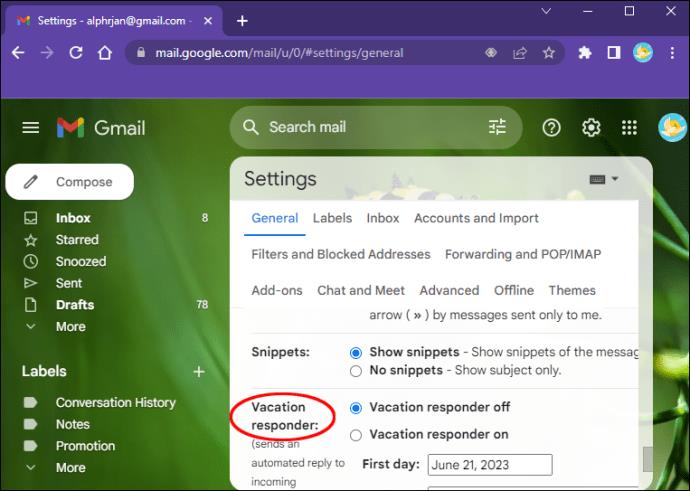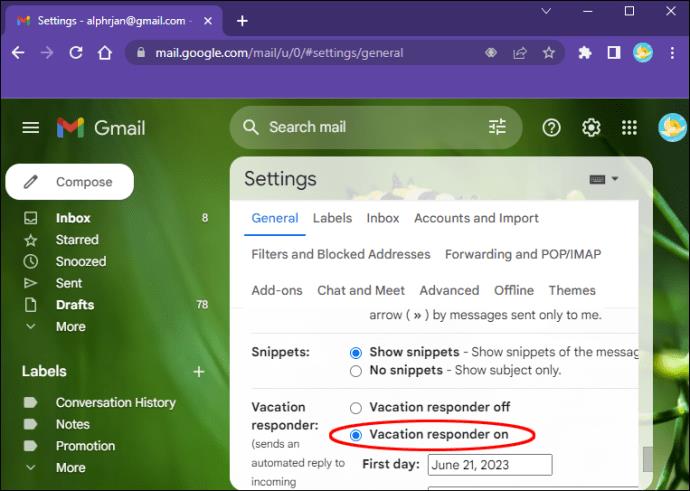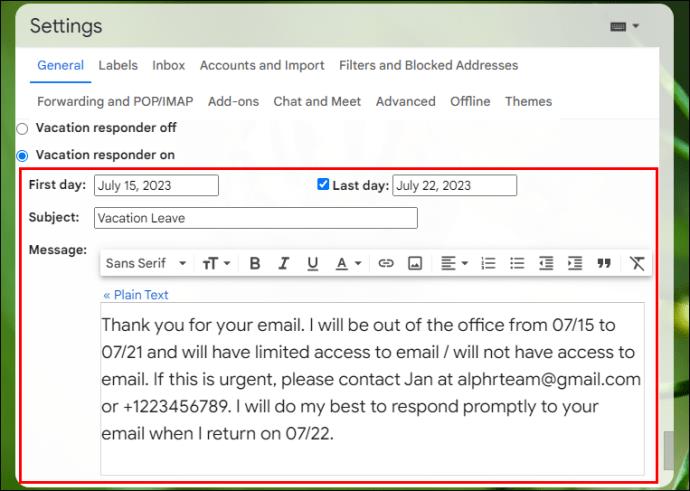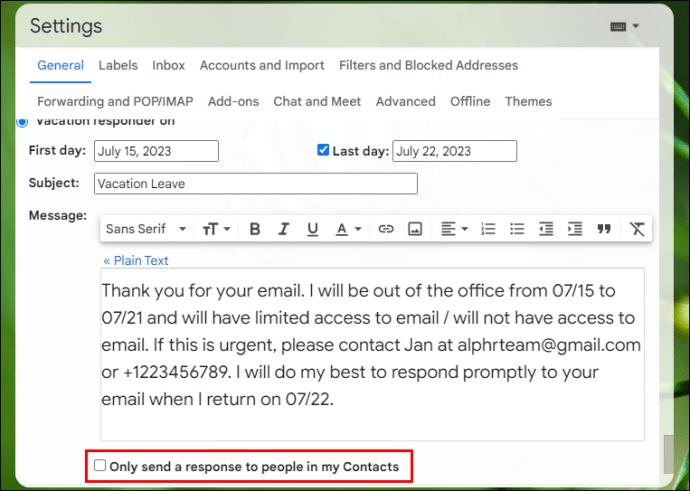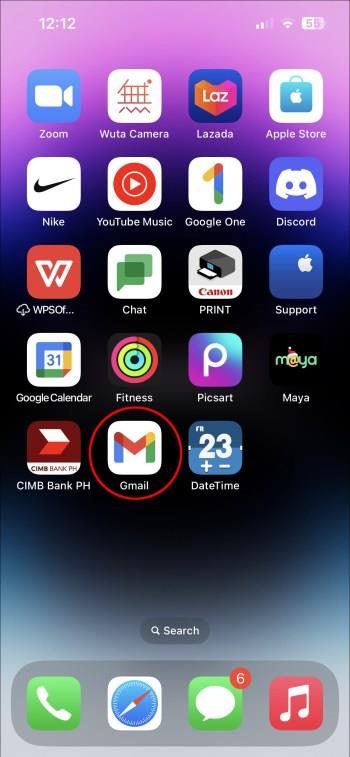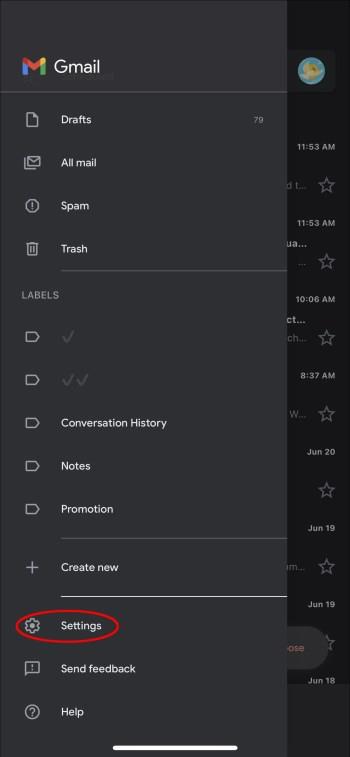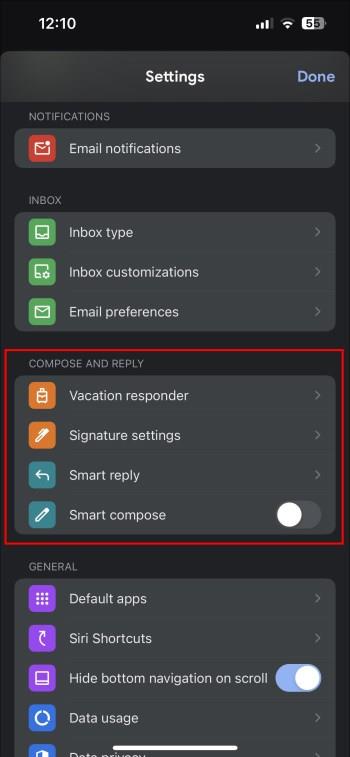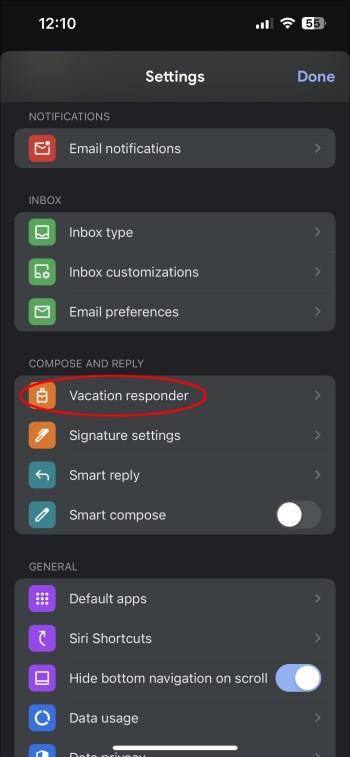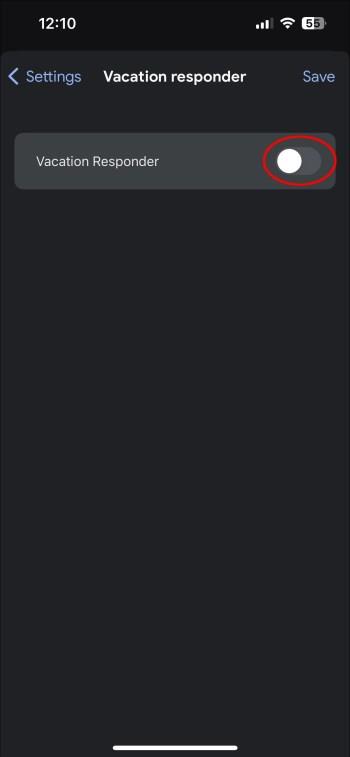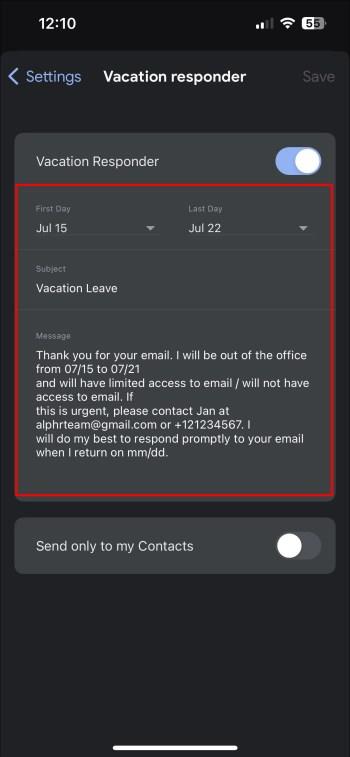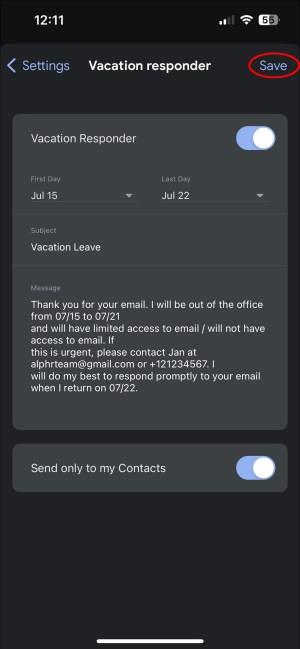Η ειδοποίηση εκτός γραφείου του Ημερολογίου Google σάς επιτρέπει να δείξετε τη διαθεσιμότητά σας ή τη μη διαθεσιμότητα σας ανάλογα με την περίπτωση. Μπορείτε εύκολα να ενημερώσετε τους άλλους ότι δεν είστε στο γραφείο και πόσο καιρό μπορεί να λείπετε. Όταν χρησιμοποιείτε αυτήν τη δυνατότητα, το Ημερολόγιο Google απορρίπτει τις συσκέψεις αυτόματα μέχρι να επιστρέψετε.
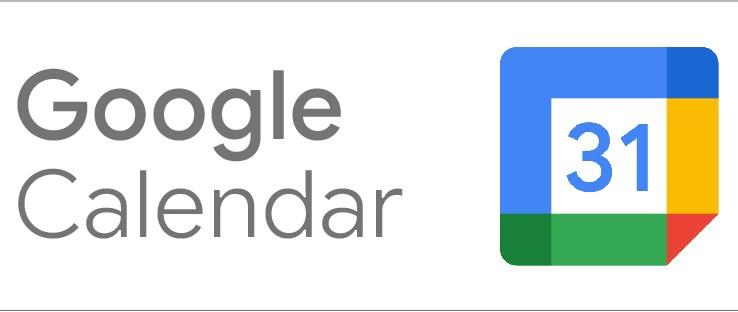
Χρήση της λειτουργίας Ημερολογίου Google εκτός γραφείου
Όταν πρέπει να βγείτε από το γραφείο σας, είναι λογικό να ενημερώσετε αυτούς που μπορεί να χρειαστεί να επικοινωνήσουν μαζί σας. Αυτό μπορεί να είναι πελάτες ή συνάδελφοι. Η χρήση της λειτουργίας του Ημερολογίου Google εκτός γραφείου σάς επιτρέπει να το κάνετε αυτό εύκολα.
Ρύθμιση στον υπολογιστή
Χρησιμοποιώντας έναν υπολογιστή, μπορείτε να ρυθμίσετε εύκολα το Ημερολόγιο Google εκτός γραφείου. Συμβουλή: Το Chrome σάς επιτρέπει να έχετε πρόσβαση σε όλες τις εφαρμογές σας Google στη νέα καρτέλα ή σελίδα παραθύρου.
- Ανοίξτε το Ημερολόγιο Google.
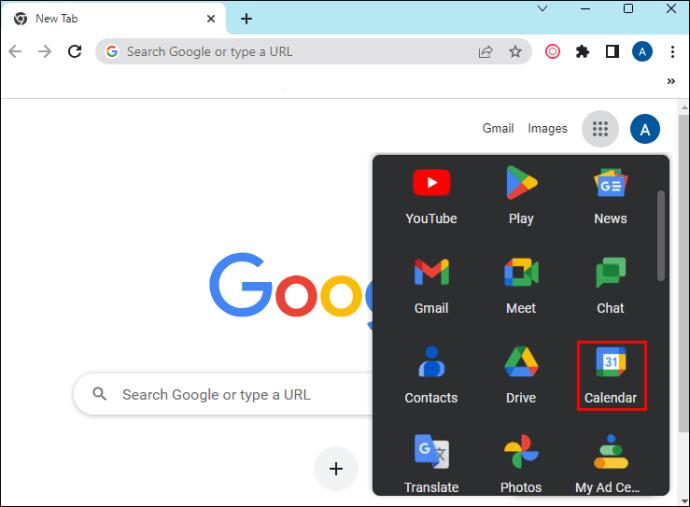
- Επιλέξτε «Δημιουργία».
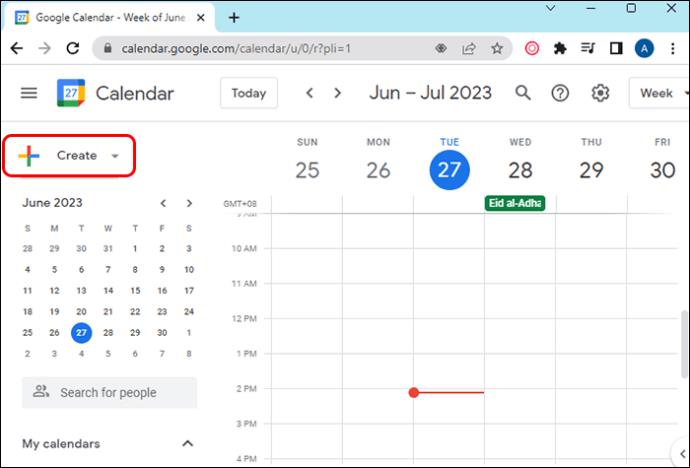
- Επιλέξτε "Εκτός γραφείου".
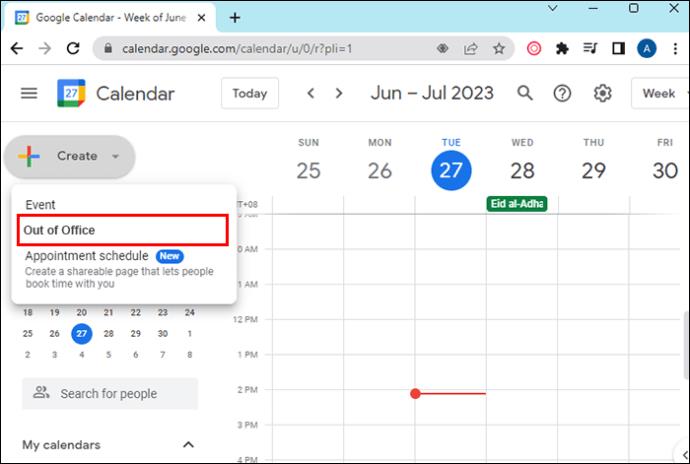
- Εισαγάγετε τις ημερομηνίες εκδήλωσης. Μπορείτε επίσης να προσθέσετε μια συγκεκριμένη περίοδο.
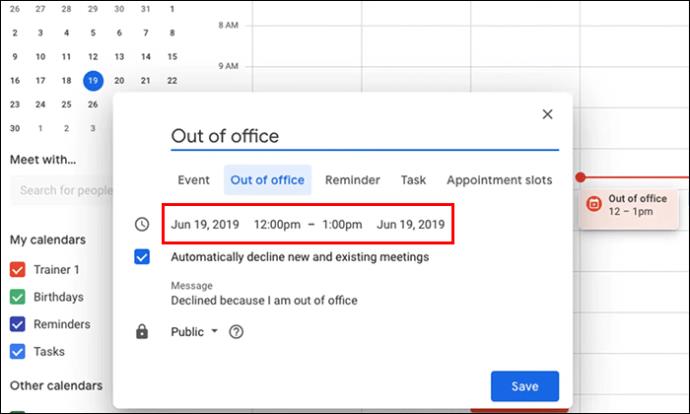
- Οι ρυθμίσεις απόρριψης μπορούν να αλλάξουν και μπορείτε να προσθέσετε ένα μήνυμα απόρριψης.
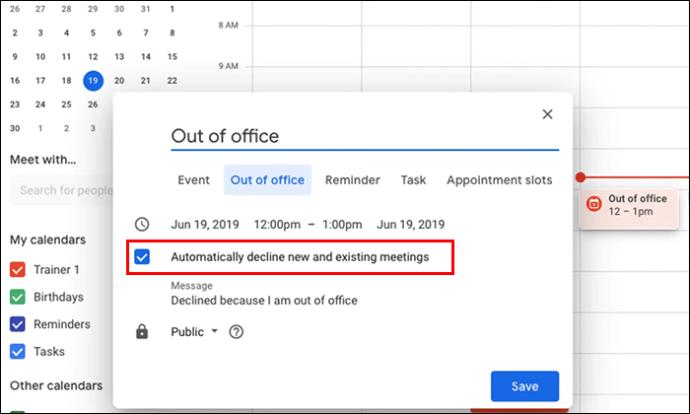
- Επιλέξτε «Αποθήκευση».
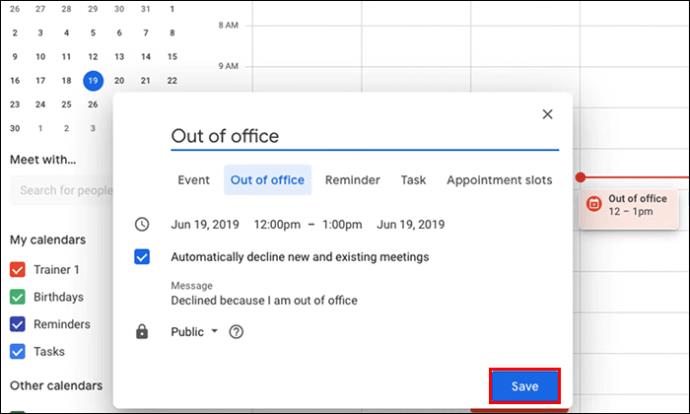
Ρύθμιση σε Android και iOS
Αυτή η λειτουργία Ημερολογίου Google μπορεί επίσης να ρυθμιστεί εύκολα χρησιμοποιώντας συσκευές Android και iOS. Μπορείτε να το δουλέψετε ανεξάρτητα από το πού βρίσκεστε.
- Ανοίξτε το Ημερολόγιο Google.
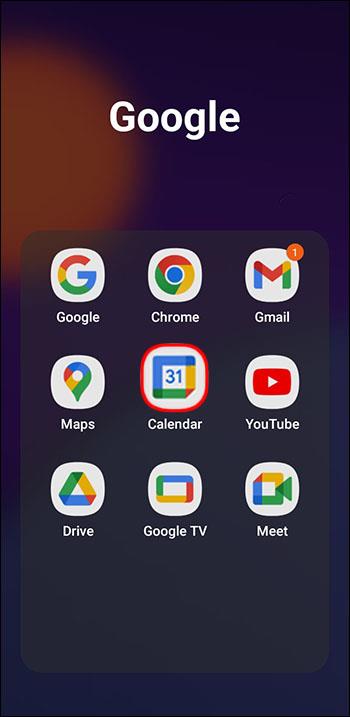
- Πατήστε «Δημιουργία» στο κάτω μέρος, που εμφανίζεται με ένα σύμβολο συν.
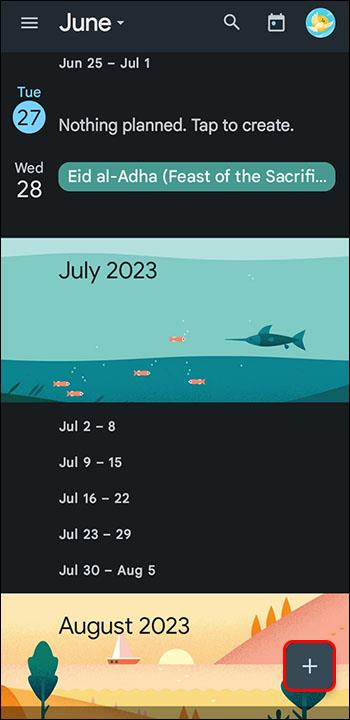
- Πατήστε «Εκτός γραφείου».
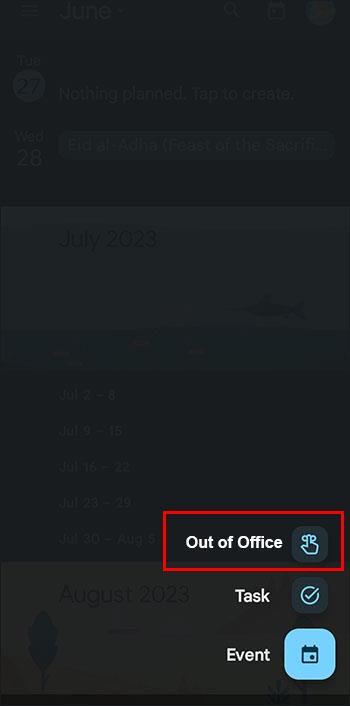
- Επιλέξτε τις ημερομηνίες που σκοπεύετε να είστε εκτός γραφείου. Αν θέλετε, μπορείτε να ορίσετε και την ώρα.
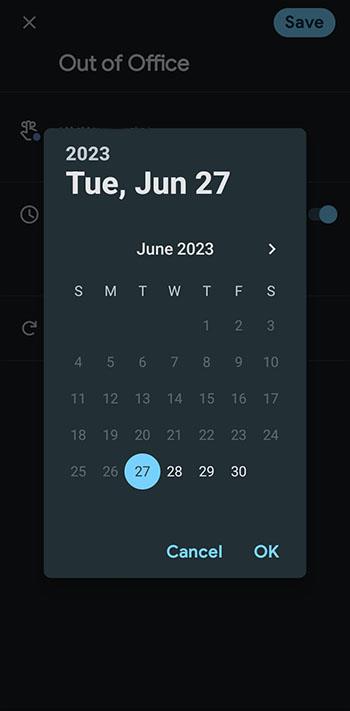
- Πατήστε αποθήκευση
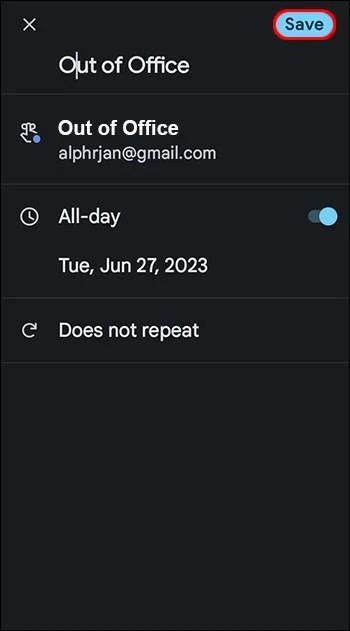
Αυτή η δυνατότητα σάς επιτρέπει να προγραμματίζετε συμβάντα εκτός γραφείου που επαναλαμβάνονται πέρα από την επιλεγμένη ώρα και ημέρα. Προσθέτοντας εκτός γραφείου στο Ημερολόγιο Google ως εκδήλωση, το ημερολόγιο θα απορρίψει τυχόν προσκλήσεις συμβάντων που επικαλύπτονται με εκείνη την ώρα. Αυτή η μέθοδος εκτός γραφείου σάς επιτρέπει να αποσυνδέετε και να σταματήσετε να λαμβάνετε αιτήματα για συσκέψεις.
Σημείωση: Αυτή η λειτουργία είναι διαθέσιμη για το Google Workspace μέσω του σχολείου ή της εργασίας. Δεν λειτουργεί με προσωπικούς λογαριασμούς.
Ρύθμιση του Ημερολογίου Google εκτός γραφείου για εργάσιμες ώρες
Το Ημερολόγιο Google σάς επιτρέπει να προσαρμόσετε τον προγραμματισμό των ωρών εργασίας σας. Στο παρελθόν, έπρεπε να ορίσετε τις ώρες εργασίας για μία μόνο περίοδο και στη συνέχεια να το επαναλάβετε για άλλες ημέρες της εβδομάδας. Το Ημερολόγιο Google σάς επιτρέπει να προσαρμόσετε τις ώρες εργασίας για κάθε μέρα της εβδομάδας. Τα ημερολόγια μπορούν επίσης να κοινοποιηθούν.
Όταν ορίζετε τις ώρες εργασίας σας και κάποιος προσπαθεί να προγραμματίσει μια συνάντηση εκτός αυτών των ωρών, θα σταλεί μια αυτόματη ειδοποίηση που θα τον ενημερώνει για τη μη διαθεσιμότητα σας.
Μια άλλη χρήσιμη λειτουργία είναι η δυνατότητα του Ημερολογίου Google να καθορίζει αυτόματα τις ώρες εργασίας. Αυτό βασίζεται στο ιστορικό προγραμματισμού σας. Εάν οι προτάσεις δεν είναι ακριβείς, μπορούν να αλλάξουν.
Κατά τη ρύθμιση των ωρών γραφείου, οι ζώνες ώρας δεν έχουν σημασία. Αντίθετα, η Google συνάγει αυτόματα τις ζώνες ώρας. Αυτό εξαλείφει κάθε πιθανή σύγχυση.
Ρύθμιση αυτόματης απάντησης όταν είστε εκτός γραφείου
Μερικοί άνθρωποι αποκαλούν επίσης μια ειδοποίηση εκτός γραφείου ως απάντηση διακοπών και είναι συνετό να προσθέσετε μια όταν φεύγετε. Η ρύθμιση του λογαριασμού σας στο Gmail για αυτόματες απαντήσεις είναι σχετικά εύκολη.
Ρύθμιση στον υπολογιστή
Η ρύθμιση μιας αυτόματης απάντησης στον υπολογιστή σας περιλ��μβάνει μερικά βήματα. Αλλά αν το κάνετε σωστά, έχετε το επιθυμητό αποτέλεσμα.
- Ανοίξτε το Gmail.
- Επιλέξτε το εικονίδιο με το γρανάζι στο επάνω μέρος για να ανοίξετε τις ρυθμίσεις.
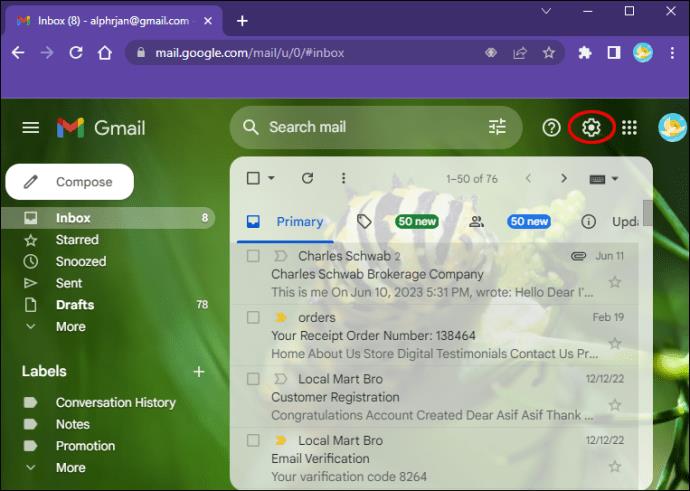
- Επιλέξτε «Δείτε όλες τις ρυθμίσεις».
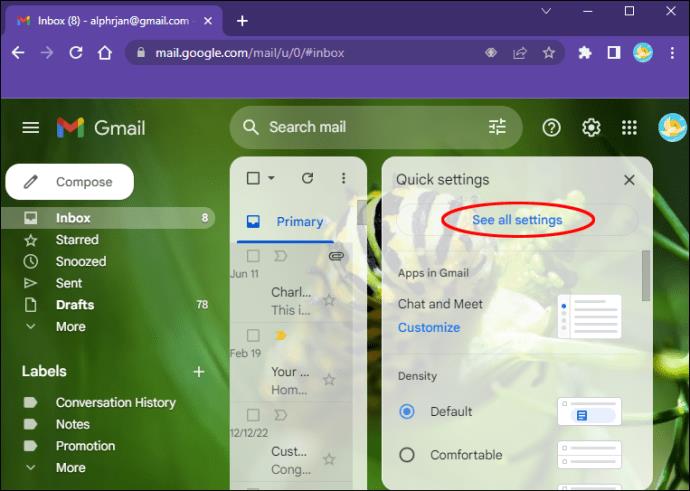
- Κάντε κύλιση προς τα κάτω στην επιλογή "Απόκριση διακοπών".
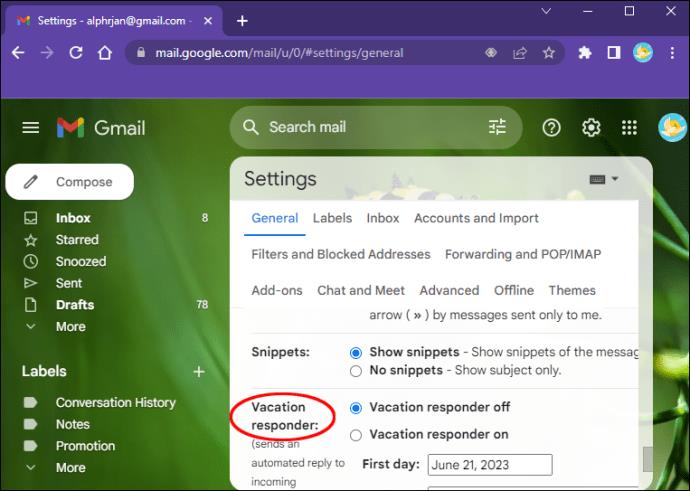
- Κάντε κλικ στην επιλογή "Ενεργοποίηση του ανταποκριτή διακοπών".
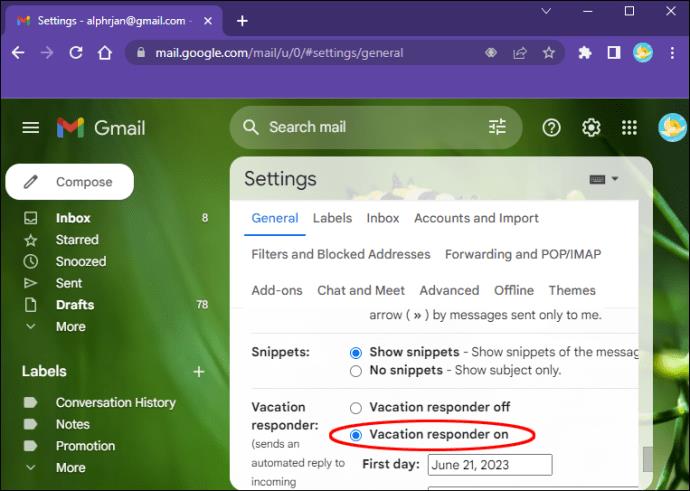
- Εισαγάγετε ένα εύρος ημερομηνιών, μια γραμμή θέματος και το μήνυμά σας.
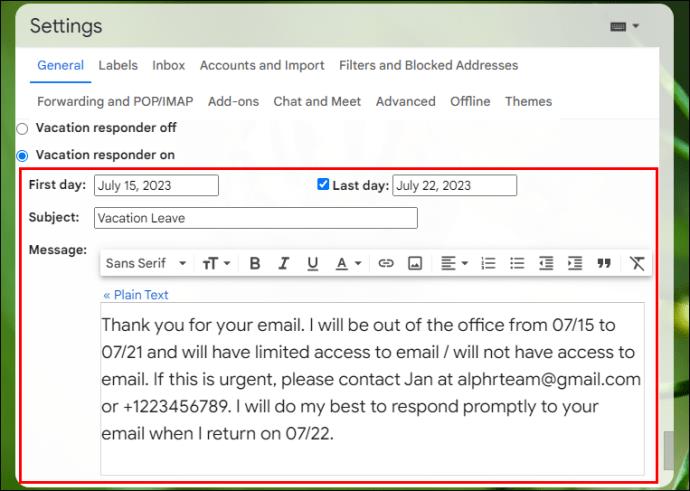
- Εάν θέλετε η απάντηση των διακοπών σας να εμφανίζεται μόνο από τις επαφές σας, επιλέξτε το πλαίσιο κάτω από το μήνυμά σας.
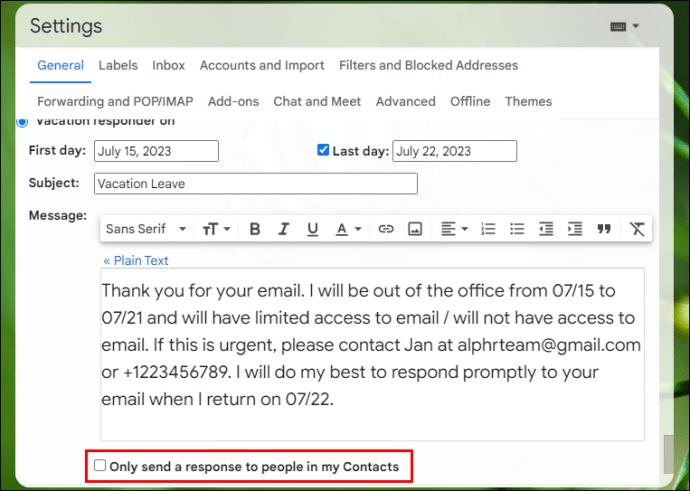
- Επιλέξτε «Αποθήκευση αλλαγών».

Ρύθμιση Vacation Responder σε Android και iOS
Πολλά πρότυπα στον ιστό μπορούν να χρησιμοποιηθούν για τη σύνταξη ενός καλού μηνύματος αυτόματης απόκρισης. Πρέπει να είναι επαγγελματικό αλλά και φιλικό.
- Ανοίξτε το Gmail.
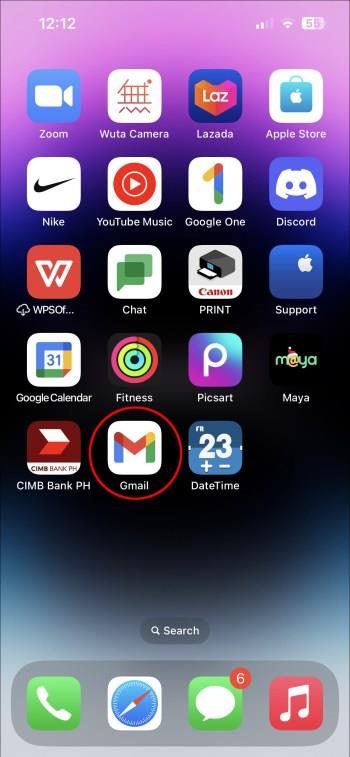
- Σημαντική σημείωση: Αυτό το βήμα δεν λειτουργεί στην προεγκατεστημένη εφαρμογή αλληλογραφίας σε συσκευές Apple.
- Πατήστε το μενού χάμπουργκερ στα αριστερά.

- Κάντε κύλιση προς τα κάτω και πατήστε «Ρυθμίσεις».
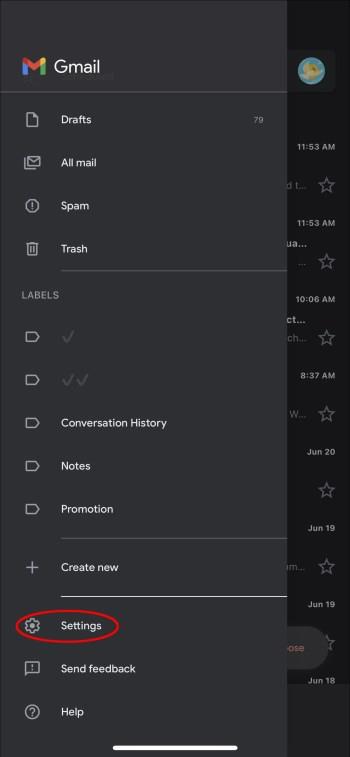
- Επιλέξτε τον λογαριασμό για τον οποίο θέλετε να ρυθμίσετε τις αυτόματες απαντήσεις.
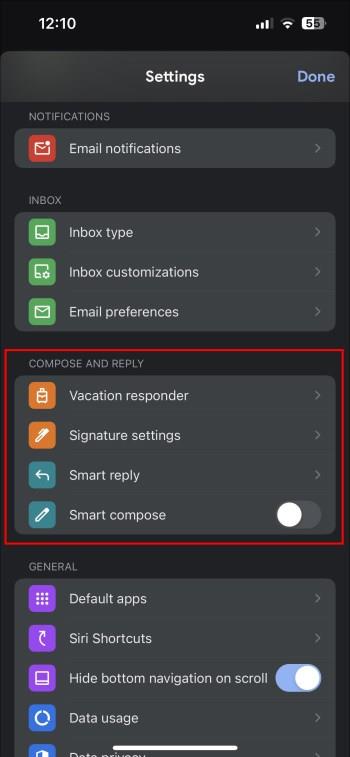
- Επιλέξτε "Απόκριση διακοπών".
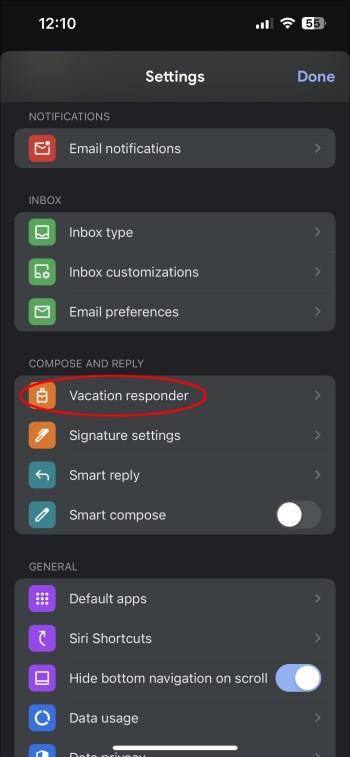
- Ενεργοποιήστε το διακόπτη για να ενεργοποιήσετε την απόκριση.
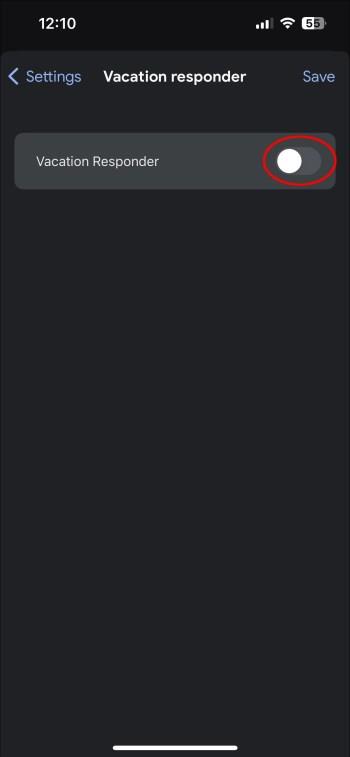
- Εισαγάγετε ένα εύρος ημερομηνιών, μια γραμμή θέματος και το μήνυμά σας
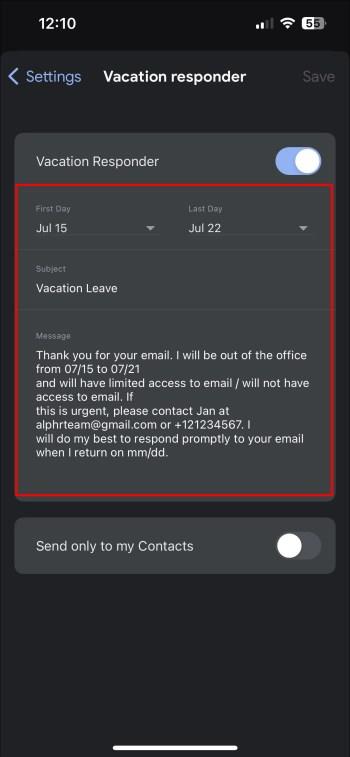
- Πατήστε "Τέλος" στο Android ή "Αποθήκευση" στο iOS.
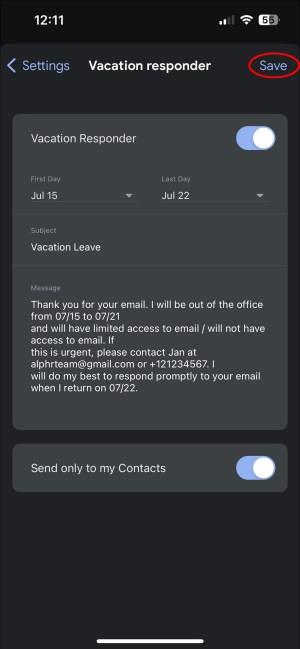
Πράγματα που πρέπει να σημειώσετε όταν χρησιμοποιείτε την αυτόματη απόκριση
Η γνώση περισσότερων για αυτήν τη δυνατότητα και τον τρόπο λειτουργίας της βελτιώνει την εμπειρία σας. Μερικά από τα πράγματα που πρέπει να θυμάστε σχετικά με τις απαντήσεις διακοπών στο Gmail περιλαμβάνουν:
- Οι αυτόματες απαντήσεις ισχύουν από τα μεσάνυχτα όταν προγραμματίζετε μια εκδήλωση εκτός γραφείου έως τις 11:59 της προγραμματισμένης τελευταίας ημέρας. Αυτό μπορεί να αλλάξει πριν παρέλθει αυτό το χρονικό διάστημα.
- Εάν λάβετε ένα ανεπιθύμητο μήνυμα, δεν λαμβάνει αυτόματη απόκριση. Αυτό ισχύει επίσης για τα μηνύματα που λαμβάνονται ως μέρος λιστών αλληλογραφίας.
- Εάν ο λογαριασμός Google Workspace που χρησιμοποιείτε είναι οργανωτικός, μπορείτε να ρυθμίσετε τα πράγματα έτσι ώστε μόνο όσοι βρίσκονται στον οργανισμό να λαμβάνουν αυτόματη απόκριση.
- Εάν ένα άτομο επικοινωνήσει μαζί σας πολλές φορές κατά τη διάρκεια αυτής της περιόδου, υπάρχει πιθανότητα η αυτόματη απάντηση να σταλεί μόνο μετά το πρώτο email. Ωστόσο, υπάρχουν ορισμένες εξαιρέσεις εδώ:
- Εάν το ίδιο άτομο επικοινωνήσει μαζί σας τέσσερις ημέρες μετά το πρώτο email και δεν είστε ακόμα διαθέσιμοι.
- Εάν προσαρμόσετε την αυτόματη απόκριση και το ίδιο άτομο στείλει άλλο email.
Βέλτιστες πρακτικές που σχετίζονται με μηνύματα εκτός γραφείου
Είναι σημαντικό να δημιουργήσετε ένα μήνυμα εκτός γραφείου που να διαβάζεται επαγγελματικά. Πρέπει επίσης να είναι θετικό. Ένα καλό μήνυμα πρέπει να περιλαμβάνει τα εξής:
- Τις ημερομηνίες που σκοπεύετε να λείπετε και πότε σκοπεύετε να επιστρέψετε. Όταν ρυθμίζετε τις ώρες γραφείου σας, πρέπει να είστε συγκεκριμένοι σχετικά με τις ώρες και τις ημέρες που είστε διαθέσιμοι.
- Μια εκτίμηση για το χρόνο που θα χρειαστεί για να δοθεί μια απάντηση. Εναλλακτικά, μπορείτε να κάνετε το ημερολόγιο ορατό σε όλους ή να το μοιραστείτε, ώστε όλοι να μπορούν να πουν πότε θα είστε ή πότε θα είστε διαθέσιμοι.
- Τι πρέπει να κάνει ο παραλήπτης σε περίπτωση έκτακτης ανάγκης. Αυτό θα πρέπει να περιλαμβάνει έναν αριθμό επικοινωνίας κάποιου που μπορούν να επικοινωνήσουν.
- Τα μηνύματα πρέπει να έχουν κάποια προσωπικότητα. Ενώ θα μπορούσατε να επινοήσετε ένα χιουμοριστικό, έξυπνο και ύπουλο μήνυμα, είναι συνετό να το κρατάτε επαγγελματικό και συνοπτικό σε πολλές περιπτώσεις.
- Θυμηθείτε να χρησιμοποιείτε άλλα συστήματα όπως το Gmail για να σημειώσετε και την απουσία σας.
Μόλις τελειώσουν οι διακοπές σας ή επιστρέψετε στο γραφείο σας, θα πρέπει να επιστρέψετε στη δουλειά κάνοντας πολλά πράγματα. Αυτά περιλαμβάνουν:
- Απενεργοποιήστε όλα τα μηνύματα εκτός γραφείου. Η Google το χειρίζεται αυτόματα. Μπορείτε, ωστόσο, να αντεπιθεωρήσετε για να είστε σίγουροι. Επιπλέον, μπορείτε να απενεργοποιήσετε μη αυτόματα τα μηνύματα εάν επιστρέψετε νωρίτερα από το αναμενόμενο.
- Ρίξτε μια ματιά στο ημερολόγιό σας για να δείτε τα ραντεβού και τις εργασίες που έχουν οριστεί για εκείνη την ημέρα. Αυτό σας δίνει την ευκαιρία να προετοιμαστείτε.
- Αφού ελέγξετε τα ραντεβού και τις εργασίες σας, κανονίστε τα σύμφωνα με την προτεραιότητα. Ξεκινήστε πρώτα με τις σημαντικές εργασίες και αφήστε τις άλλες να ακολουθήσουν.
- Προσπαθήστε να πάρετε τα πράγματα εύκολα. Μπορεί να χρειαστεί λίγος χρόνος για να προλάβετε τα πάντα όσο λείπατε. Η επεξεργασία του με ξεκάθαρο κεφάλι και σχέδιο σάς επιτρέπει να το προλάβετε ευκολότερα.
- Τηρήστε τα χρονοδιαγράμματα: Αφού ορίσετε ένα πρόγραμμα, τηρήστε το. Αυτό δίνει στους πελάτες, την οικογένεια και τους συναδέλφους σας την πεποίθηση ότι μπορούν να επικοινωνήσουν μαζί σας.
Αγκαλιάστε τον αυτοματισμό και επωφεληθείτε από τις δυνατότητες του Ημερολογίου Google
Η λειτουργία εκτός γραφείου του Ημερολογίου Google εξαλείφει μέρος της αβεβαιότητας που σχετίζεται με τη μη αυτόματη ακύρωση συναντήσεων και δεσμεύσεων. Εκμεταλλευόμενοι αυτήν τη δυνατότητα, μπορείτε να απολαύσετε το χρόνο σας χωρίς να ανησυχείτε για τα σημαντικά μηνύματα που δεν λαμβάνουν απάντηση ενώ είστε εκτός σύνδεσης. Η λειτουργία εκτός γραφείου τους ενημερώνει πότε θα λείπετε και τυχόν προσκλήσεις σε συσκέψεις κ.λπ. απορρίπτονται αυτόματα.
Έχετε δοκιμάσει τη λειτουργία του Ημερολογίου Google εκτός γραφείου; Πόσο καλά λειτούργησε; Ενημερώστε μας στην παρακάτω ενότητα σχολίων.