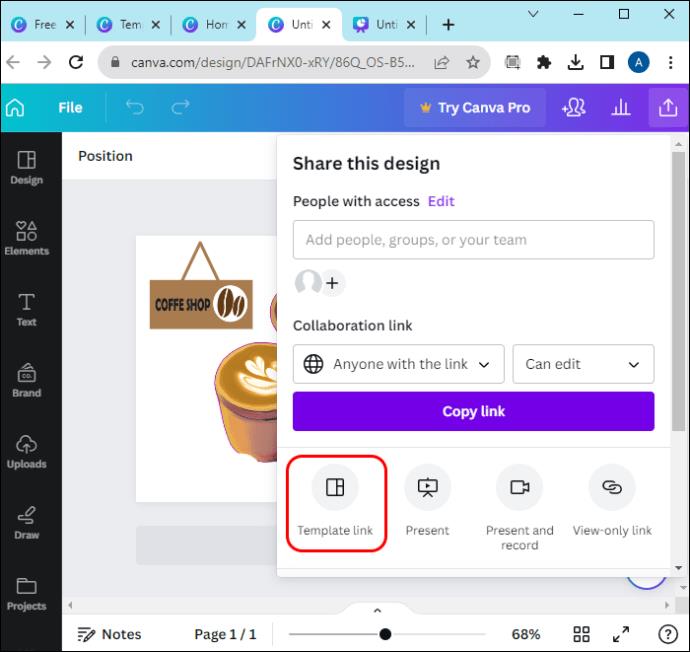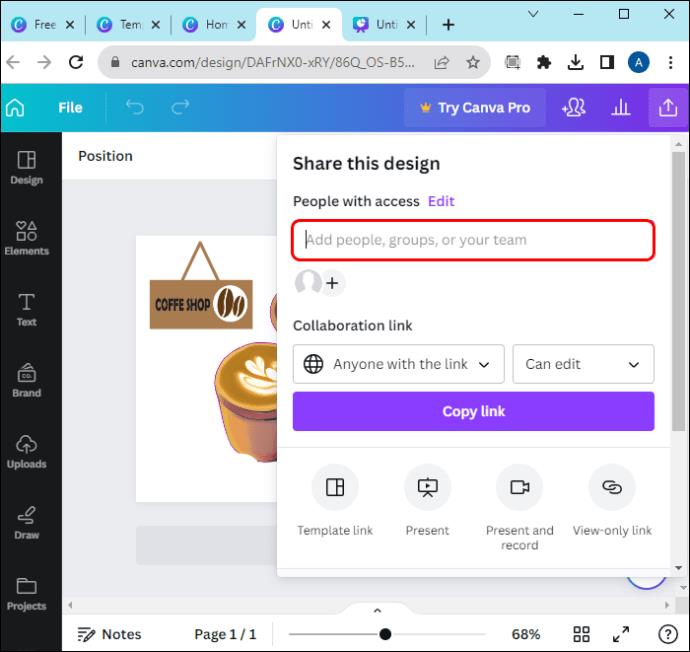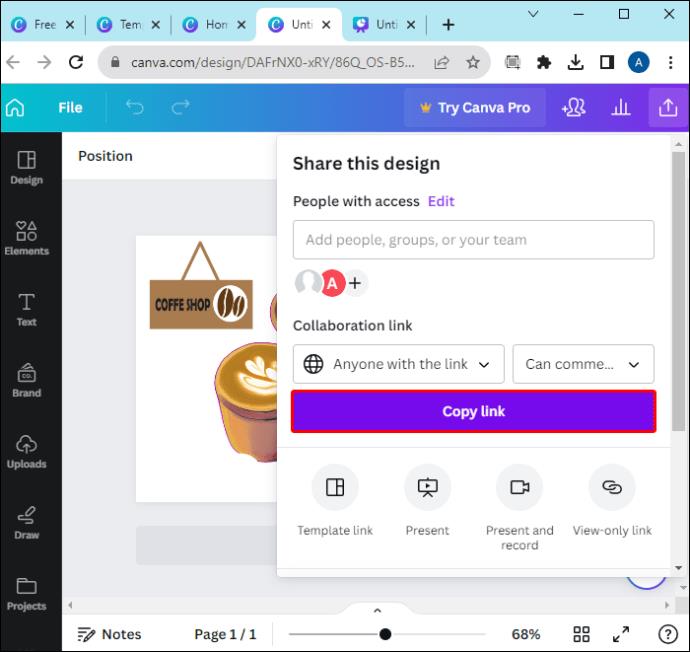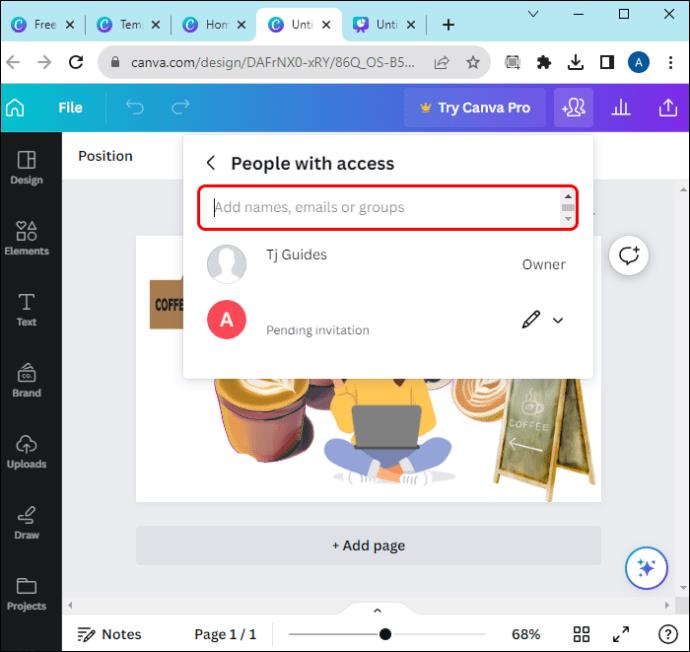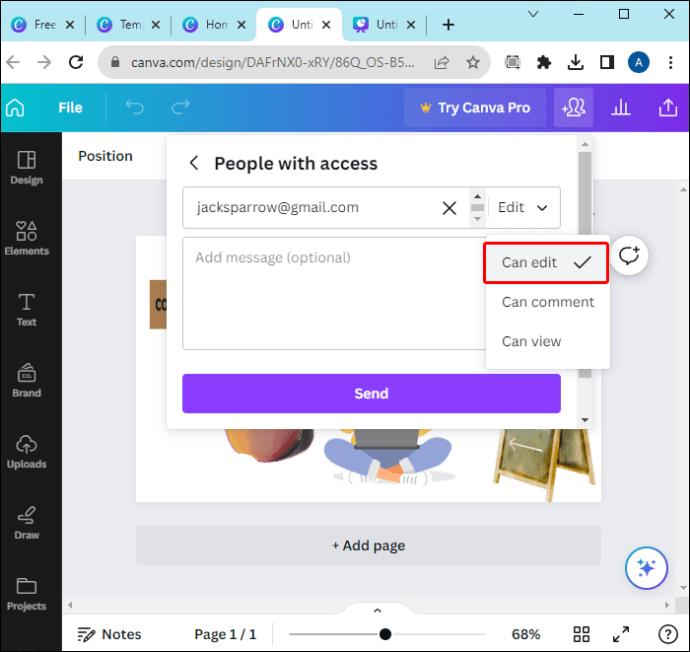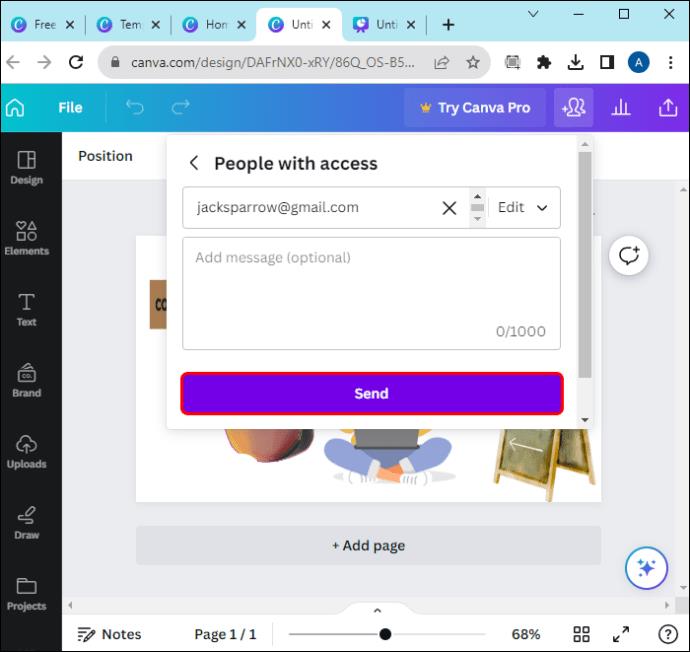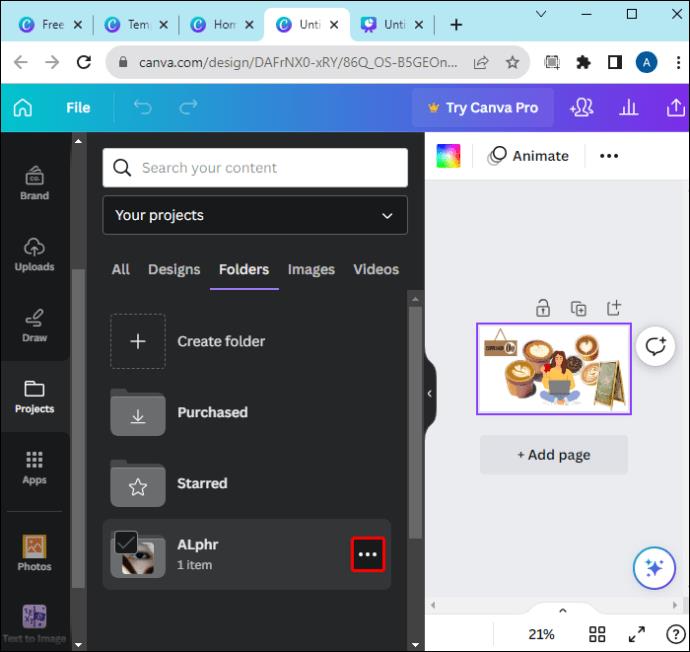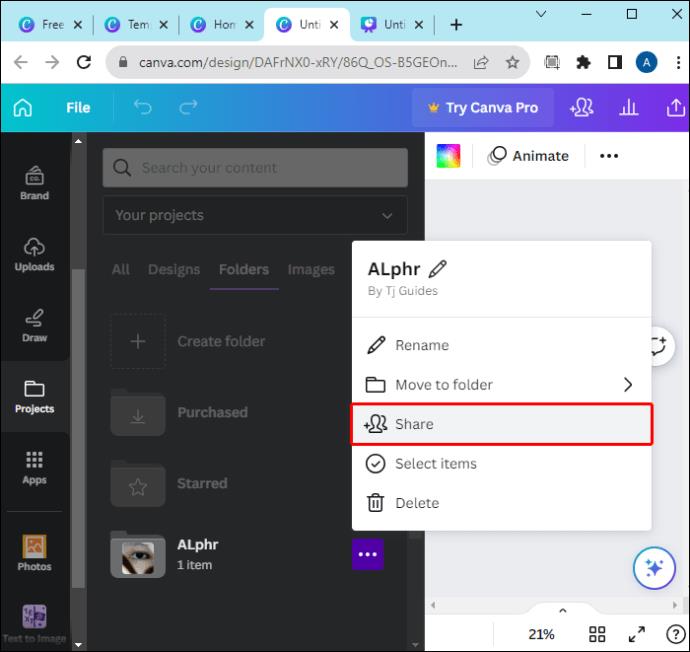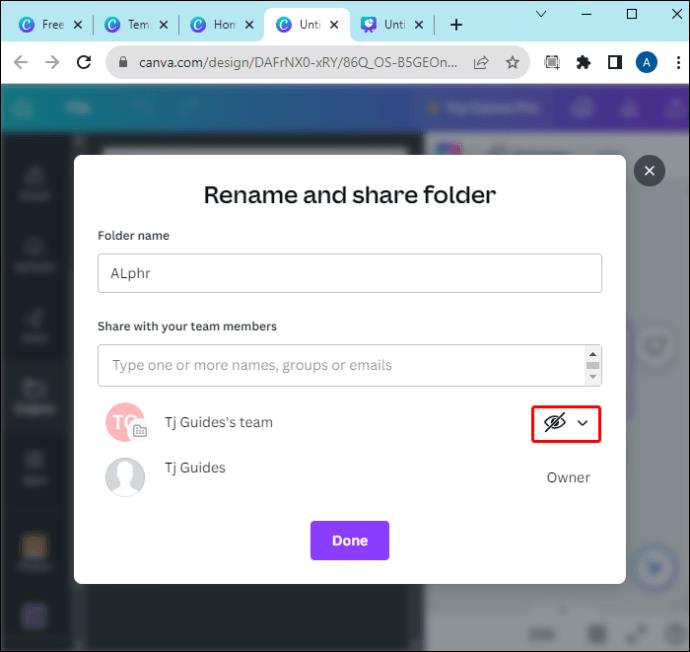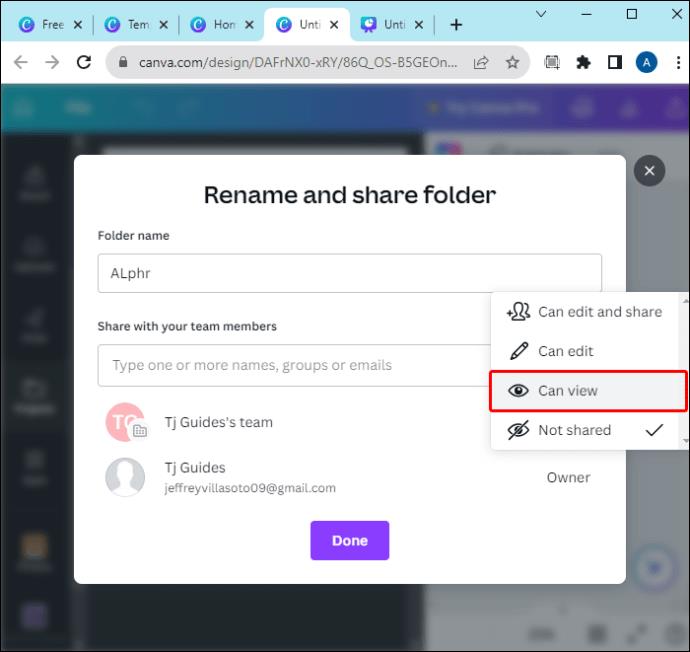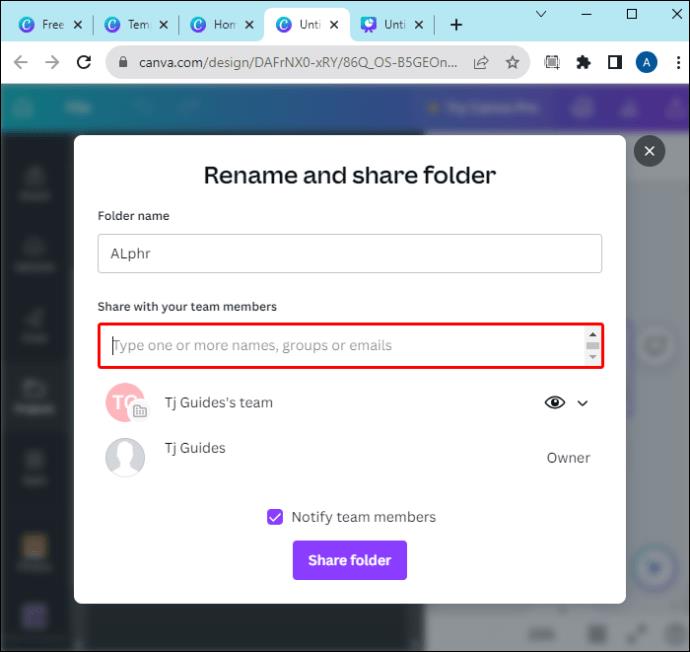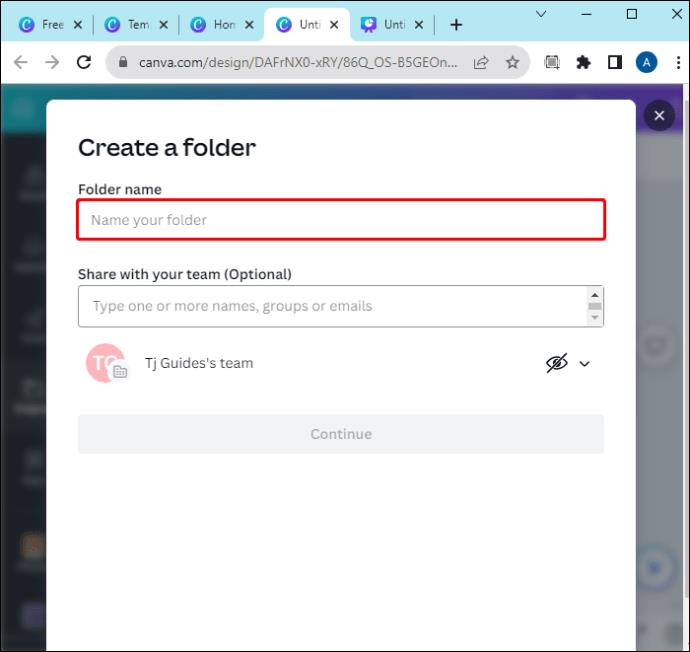Όταν εργάζεστε στο Canva, μπορείτε να δημιουργήσετε μια ομάδα μελών για να εργαστείτε σε σχετικά έργα για να ενισχύσετε τη συνεργασία και να βελτιώσετε την ολοκλήρωση του έργου. Μπορείτε να μοιραστείτε το σχέδιό σας με τα μέλη της ομάδας σας και να τους αφήσετε να μοιραστούν τη γνώμη τους σχετικά με την πρόοδο που έχετε σημειώσει.

Η κοινή χρήση σχεδίων στο Canva δεν είναι περίπλοκη, καθώς διαρκεί μόνο λίγα λεπτά. Αυτό το άρθρο θα προσφέρει βήματα για να μοιραστείτε με την ομάδα σας και να δημιουργήσετε ένα περιβάλλον συνεργασίας που παράγει αποτελέσματα.
Κοινή χρήση σχεδίου καμβά με μια ομάδα ως πρότυπο
Η κοινή χρήση του σχεδίου Canva σας ως πρότυπο με όλα τα μέλη της ομάδας σας είναι επωφελής, καθώς όλοι λαμβάνουν την ίδια έκδοση. Ωστόσο, όλες οι μεμονωμένες αλλαγές που κάνουν στο πρότυπο αποθηκεύονται τοπικά και δεν επηρεάζουν την αρχική σχεδίαση του λογαριασμού. Δείτε πώς μπορείτε να μοιραστείτε ένα σχέδιο ως πρότυπο στο Canva.
- Ανοίξτε το σχέδιό σας στο Canva.

- Ελέγξτε ξανά το σχέδιό σας για να αξιολογήσετε εάν πληροί τις απαιτήσεις σας.
- Κάντε κλικ στο κουμπί "Κοινή χρήση" που βρίσκεται στη γραμμή του κύριου μενού πάνω από το πρόγραμμα επεξεργασίας.

- Καθορίστε πώς θέλετε να μοιραστείτε το σχέδιο με την ομάδα σας (προβολή μόνο συνδέσμου, κοινή χρήση συνδέσμου για παρακολούθηση και σύνδεση προτύπου).
- Κάντε κλικ στο «Σύνδεσμος προτύπου».
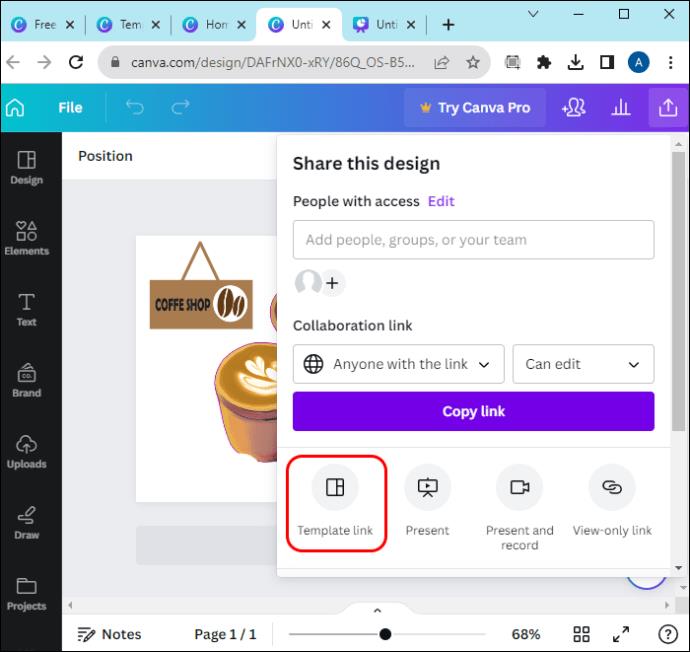
Υπάρχουν τρεις διαφορετικές επιλογές για το πώς μπορείτε να μοιραστείτε το σχέδιο Canva σας. Υπάρχει ο σύνδεσμος μόνο για προβολή, ο σύνδεσμος προτύπου και ο σύνδεσμος κοινής χρήσης για παρακολούθηση. Ας τα τσεκάρουμε!
- Σύνδεσμος μόνο για προβολή : Ο παραλήπτης θα δει μόνο μια προεπισκόπηση παρουσίασης του σχεδίου. Αυτό ισχύει μόνο όταν θέλετε να παρουσιάσετε ένα πρωτότυπο μέρος του σχεδιαστικού σας έργου στο Canva.
- Κοινή χρήση συνδέσμου για παρακολούθηση : Επιτρέπει στον παραλήπτη να δει το έργο σας ως ταινία και δεν μπορεί να κάνει καμία επεξεργασία σε αυτό.
- Σύνδεσμος προτύπου : Αυτή η επιλογή επιτρέπει στα μέλη της ομάδας σας να επεξεργάζονται τις σελίδες προτύπων με βάση αυτό που τους ταιριάζει χωρίς να αλλάζουν το σχέδιο στο άκρο σας.
Τα μέλη της ομάδας θα ειδοποιηθούν ότι μοιραστήκατε το σχέδιο ως πρότυπο. Απλώς θα κάνουν κλικ στο «Χρήση προτύπου» για να ανοίξουν το πρότυπο και να κάνουν τις αλλαγές που προτιμούν.
Κοινή χρήση σχεδίου Canva για συνεργασία
Υπάρχουν περιπτώσεις όπου θέλετε να συνεργαστείτε με άλλα μέλη της ομάδας ενώ εργάζεστε σε ένα συγκεκριμένο έργο. Όταν επιλέγετε να συνεργαστείτε με άλλα μέλη της ομάδας, όλες οι αλλαγές που κάνει κάθε μέλος της ομάδας φαίνονται σε πραγματικό χρόνο.
Υπάρχουν διάφορες τεχνικές κοινής χρήσης που μπορείτε να χρησιμοποιήσετε για να το κάνετε αυτό. Περιλαμβάνουν:
Κοινή χρήση μέσω συνδέσμου
Η κοινή χρήση του σχεδίου Canva σας με μια ομάδα μέσω συνδέσμου είναι η καλύτερη μέθοδος για την κοινή χρήση του έργου μέσω άμεσου μηνύματος ή κειμένου. Αυτή η μέθοδος σάς επιτρέπει να κάνετε κοινή χρήση του έργου χρησιμοποιώντας το κουμπί Αντιγραφή συνδέσμου από το κύριο μενού.
Για να μοιραστείτε ένα σχέδιο Canva μέσω συνδέσμου.
- Ανοίξτε το σχέδιο που σκοπεύετε να μοιραστείτε στο Canva.

- Από τη γραμμή μενού που βρίσκεται πάνω από το πρόγραμμα επεξεργασίας, κάντε κλικ στο "Κοινή χρήση".

- Επιλέξτε τα μέλη της ομάδας με τα οποία θέλετε να μοιραστείτε το σχέδιο.
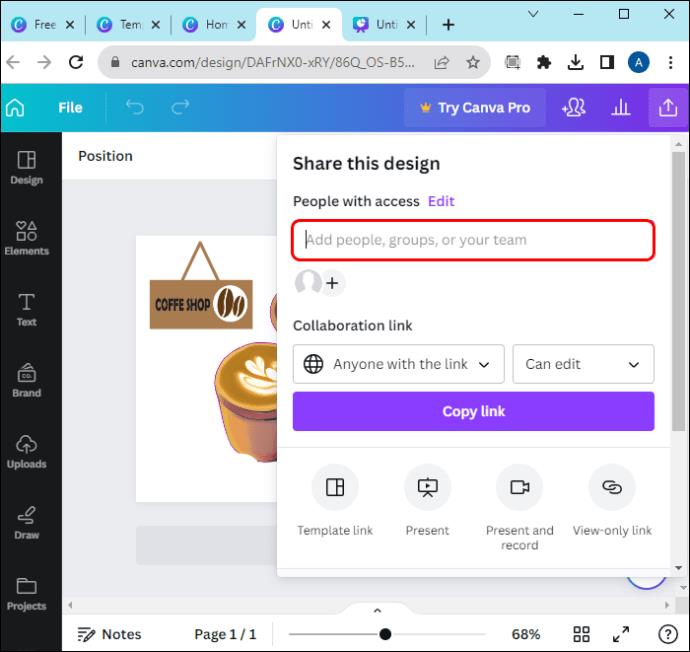
- Επιλέξτε την άδεια που θέλετε να δώσετε στα μέλη της ομάδας σας, όπως σχολιασμό, επεξεργασία, κοινή χρήση ή προβολή.

- Κάντε κλικ στο «Αντιγραφή συνδέσμου».
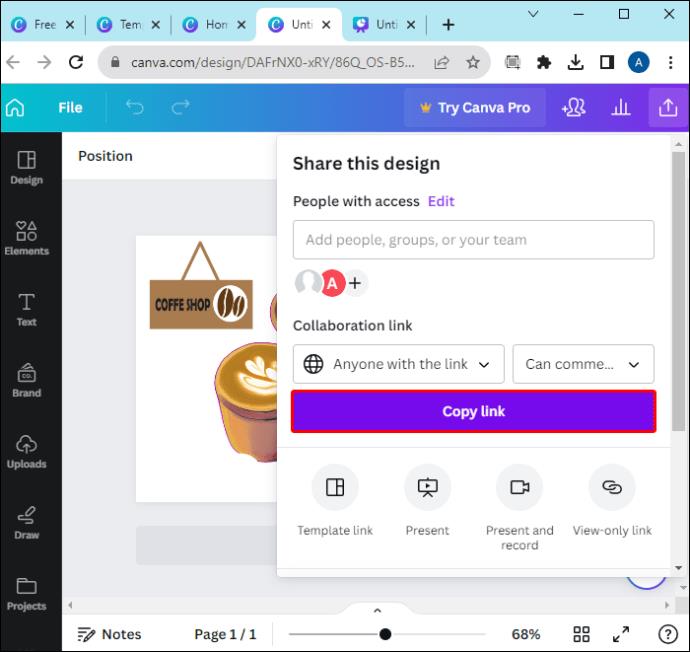
Υπάρχουν πολλές παράμετροι που μπορείτε να χρησιμοποιήσετε για να μοιραστείτε τον σύνδεσμο:
- Only You Can Access : Αυτή η επιλογή σας επιτρέπει μόνο την πρόσβαση στο έργο.
- Anyone With the Link : Αυτή η επιλογή λειτουργεί όταν θέλετε να στείλετε τη σύνδεση σε οποιονδήποτε χρειάζεται να αποκτήσει πρόσβαση στο έργο. Μπορεί επίσης να χρησιμοποιηθεί για να παρουσιάσετε το έργο Canva σας σε άτομα στα μέσα κοινωνικής δικτύωσης ή σε οποιαδήποτε άλλη πλατφόρμα. Επίσης, μπορείτε να το χρησιμοποιήσετε όταν θέλετε να στείλετε το έργο σε κάποιον εκτός της ομάδας σας για να το επεξεργαστεί.
- Μόνο η ομάδα "Your Names" : Αυτό περιορίζει την πρόσβαση μόνο στα άτομα που ανήκουν στην ομάδα σας. Αυτό σημαίνει ότι όταν ο σύνδεσμος είναι κοινόχρηστος με κάποιον εκτός της ομάδας σας, δεν μπορεί να έχει πρόσβαση στο έργο εκτός εάν του χορηγηθεί πρόσβαση.
Όταν θέλετε να μοιραστείτε τον σύνδεσμο με τα μέλη της ομάδας σας, βεβαιωθείτε ότι έχετε ενημερώσει την πρόσβαση πριν αντιγράψετε τον σύνδεσμο.
Κοινή χρήση μέσω email
Μπορείτε να μοιραστείτε το σχέδιο Canva σας με τα μέλη της ομάδας σας μέσω email. Δείτε τα παρακάτω βήματα για να μοιραστείτε το σχέδιο Canva σας μέσω email.
- Ανοίξτε το σχέδιο που θέλετε να μοιραστείτε στο Canva.

- Κάντε κλικ στο «Κοινή χρήση» από τη γραμμή μενού.

- Εισαγάγετε τις διευθύνσεις email των μελών της ομάδας με τα οποία θέλετε να μοιραστείτε το σχέδιο.
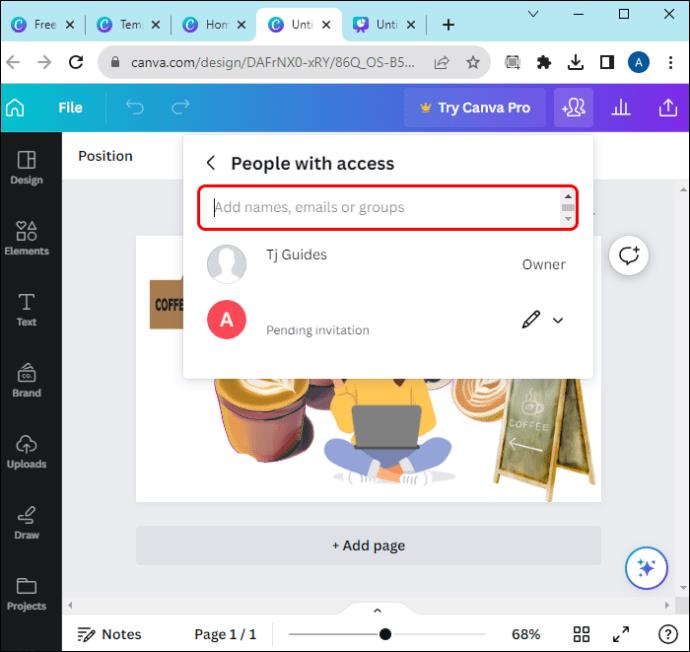
- Επιλέξτε τα δικαιώματα (επεξεργασία, σχόλιο ή προβολή) από το αναπτυσσόμενο μενού με βάση τις απαιτήσεις σας.
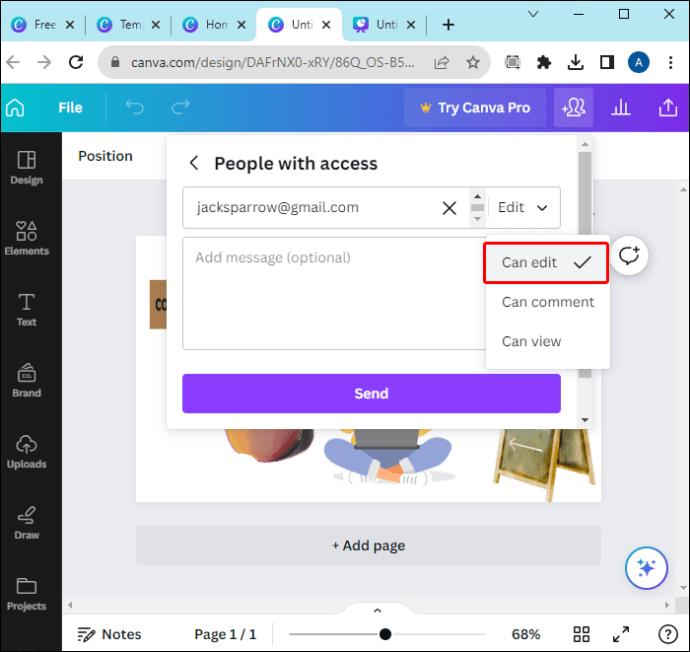
- Κάντε κλικ στο κουμπί «Αποστολή».
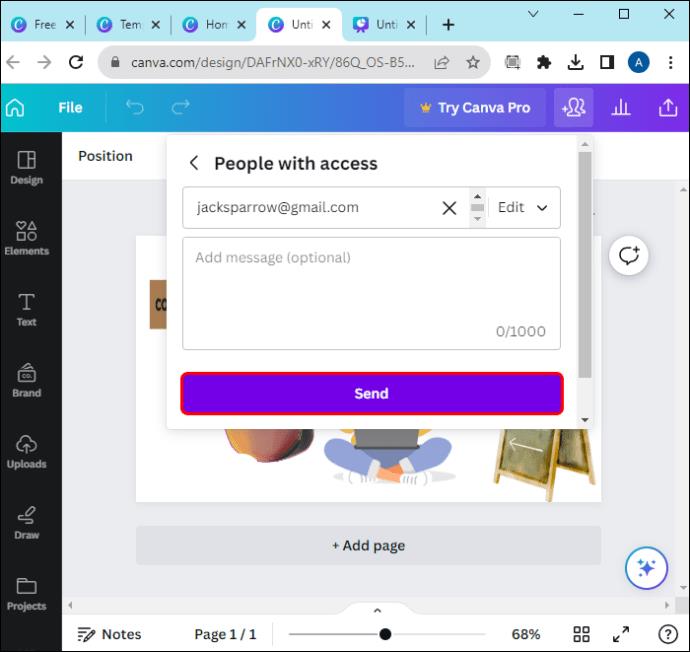
Κοινή χρήση φακέλου
Παρόλο που αυτή η επιλογή είναι διαφορετική από τις υπόλοιπες, είναι πιο αξιόπιστη για λόγους παραγωγικότητας. Μπορείτε να αποφασίσετε να μοιραστείτε το σχέδιό σας με μια ομάδα σε μορφή φακέλου για να διασφαλίσετε ότι κάθε στοιχείο που απαιτεί κάθε μέλος της ομάδας βρίσκεται σε ένα μέρος.
Για να γινει αυτο,
- Ανοίξτε το σχέδιο Canva σας.
- Κάντε κλικ στο «Έργα» στην αρχική σελίδα.

- Επιλέξτε το κουμπί "Φάκελοι" για να ανοίξετε ένα νέο παράθυρο.

- Τοποθετήστε το δείκτη του ποντικιού στο φάκελο που θέλετε να μοιραστείτε και κάντε κλικ στο "Περισσότερα".
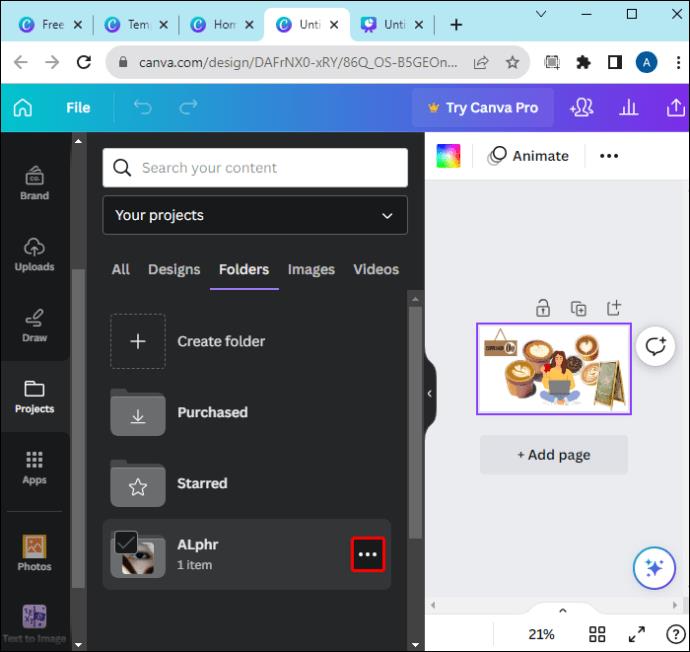
- Πατήστε στο "Κοινή χρήση".
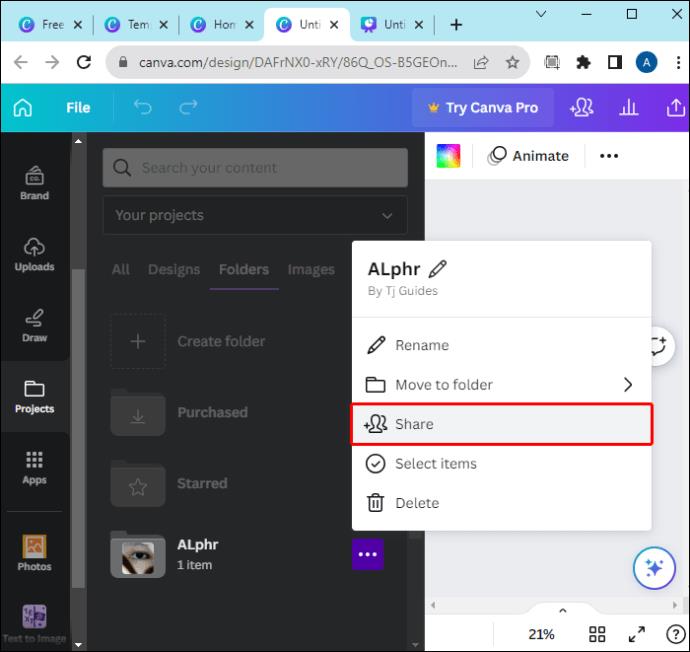
- Κάντε κλικ στο εικονίδιο με το κομμένο μάτι που βρίσκεται δίπλα στο όνομα της ομάδας
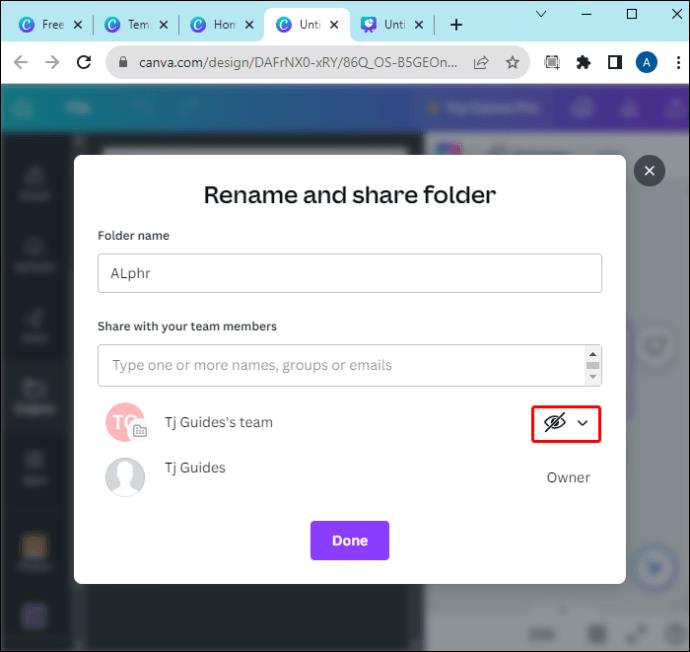
- Στο αναπτυσσόμενο μενού, επιλέξτε την άδεια που θέλετε να δώσετε στα μέλη της ομάδας σας
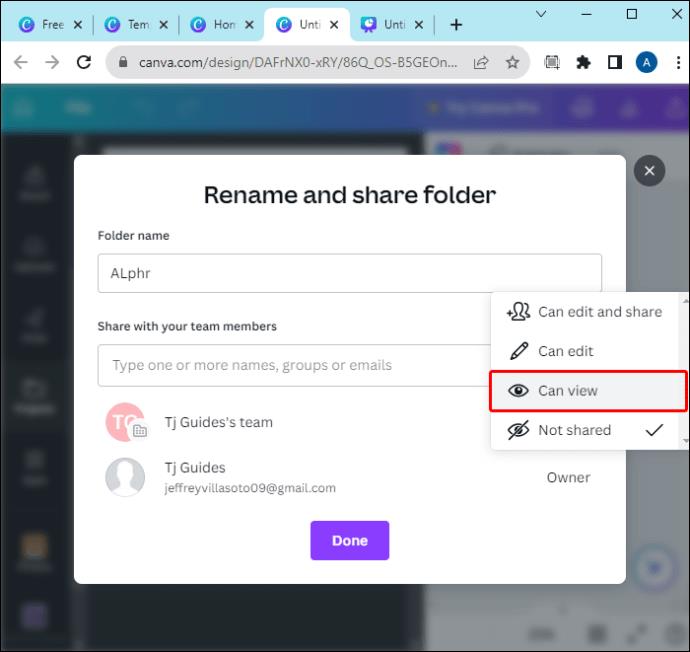
- Εισαγάγετε τα ονόματα των μελών της ομάδας σας και, στη συνέχεια, κάντε κλικ στο «Κοινή χρήση φακέλου».
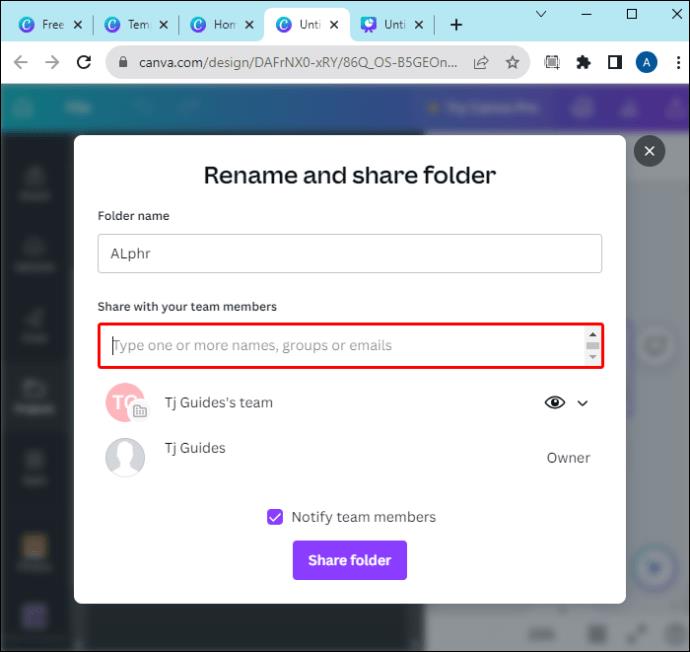
Για να δημιουργήσετε έναν νέο φάκελο,
- Στην αρχική σελίδα του Canva, κάντε κλικ στο "Έργα".

- Κάντε κλικ στο «Φάκελος» και μετά στο «Προσθήκη νέου».

- Μετονομάστε το φάκελο στο μενού προτροπής που παρέχεται.
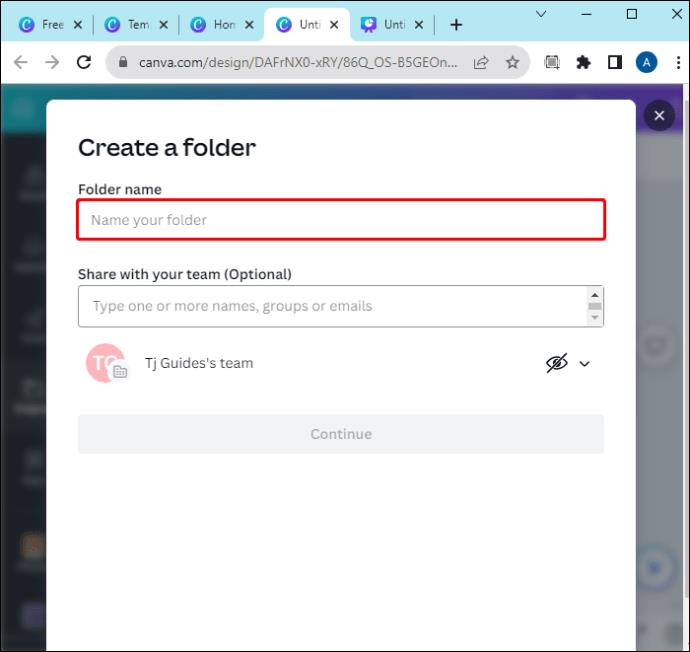
Λάβετε υπόψη ότι η κοινή χρήση του σχεδίου σας Canva σε έναν φάκελο γίνεται μόνο μεταξύ των μελών της ομάδας. Δεν μπορείτε να μοιραστείτε έναν φάκελο με κάποιον εκτός της ομάδας σας. Εάν θέλετε να μοιραστείτε τον φάκελο με κάποιον εκτός της ομάδας, ξεκινήστε προσκαλώντας τον στην ομάδα προτού μοιραστείτε το φάκελο.
Επιπλέον, μπορείτε να προσθέσετε περιορισμούς στον τρόπο με τον οποίο θέλετε τα μέλη της ομάδας σας να αλληλεπιδρούν με το περιεχόμενο μέσα στο φάκελο. Υπάρχουν διάφορες επιλογές σε αυτήν την κατηγορία που μπορείτε να εφαρμόσετε. Περιλαμβάνουν:
- Επεξεργασία : Αυτή η επιλογή επιτρέπει στα μέλη της ομάδας να επεξεργαστούν το περιεχόμενο του φακέλου. Μπορούν επίσης να προσθέσουν νέα στοιχεία στο σχέδιο.
- Δυνατότητα επεξεργασίας και κοινής χρήσης : Αυτό δίνει στα μέλη της ομάδας τη δυνατότητα να επεξεργαστούν το περιεχόμενο στο φάκελο, να προσθέσουν νέα στοιχεία και να το μοιραστούν.
- Μη κοινόχρηστο : Αυτός ο περιορισμός διασφαλίζει ότι δεν μπορείτε να κάνετε κοινή χρήση του φακέλου με κανέναν άλλο. Μόνο εσείς μπορείτε να το χρησιμοποιήσετε.
- Can View : Όπως υποδηλώνει το όνομα, τα μέλη της ομάδας σας μπορούν να δουν μόνο το περιεχόμενο στο φάκελο. Δεν μπορούν να εισάγουν νέα στοιχεία σε αυτό.
Μοιραστείτε τα έργα Canva σας με τα μέλη της ομάδας σήμερα
Η κοινή χρήση έργων στο Canva με τα μέλη της ομάδας σας είναι αρκετά απλή χρησιμοποιώντας τα παραπάνω βήματα. Με την προϋπόθεση ότι έχετε μια ομάδα στο Canva, μπορείτε εύκολα να συνεργαστείτε όταν εργάζεστε σε έργα και να μοιράζεστε ιδέες. Αυτό μπορεί να εξασφαλίσει τη συνολική ποιότητα του τελικού σχεδιασμού και έχει τη συμβολή όλων των βασικών μελών της ομάδας σχεδιασμού.
Έχετε μοιραστεί ποτέ ένα σχέδιο Canva με μια ομάδα; Ποια διαδικασία χρησιμοποιήσατε; Ενημερώστε μας στην ενότητα σχολίων.