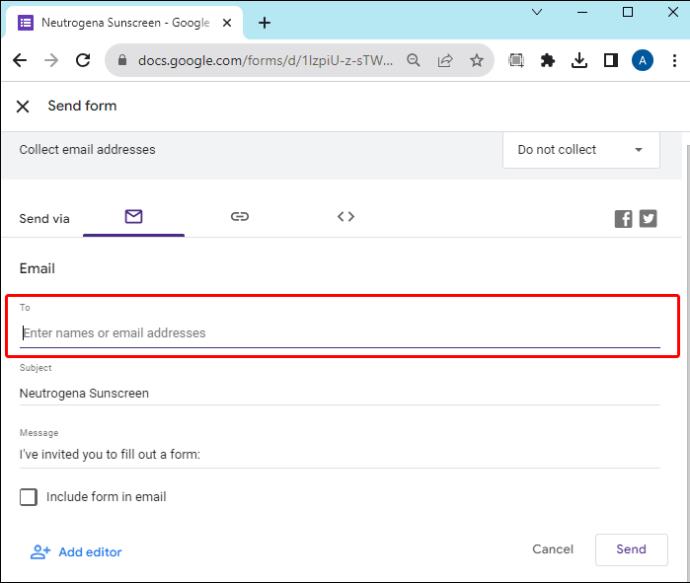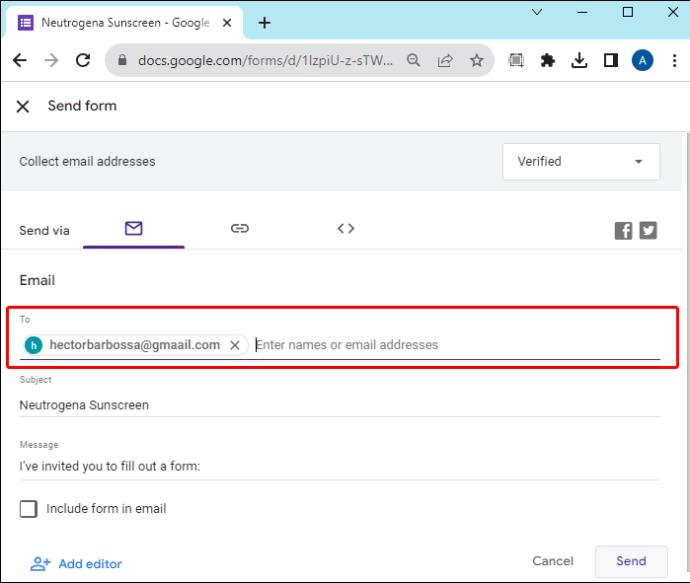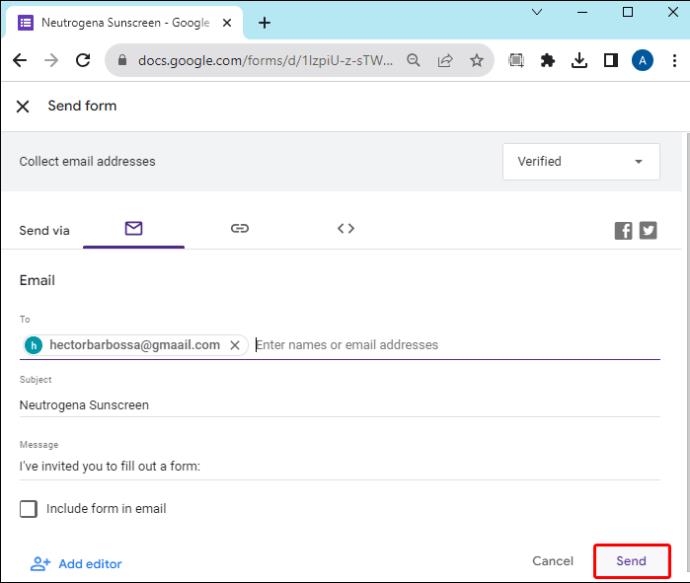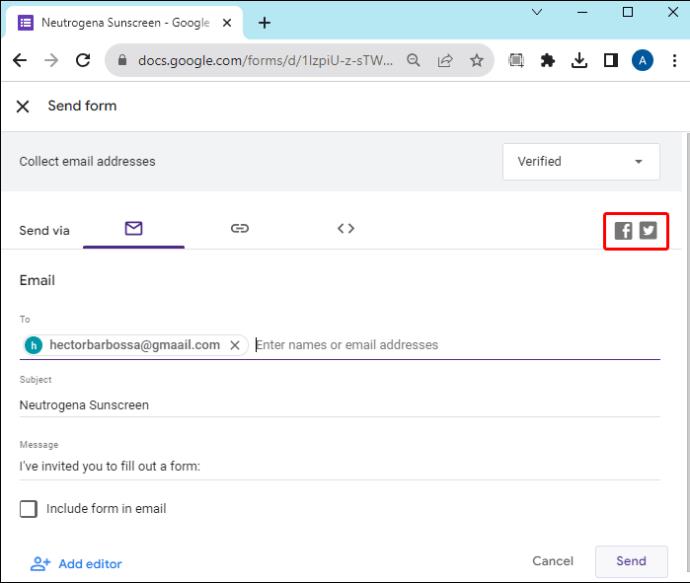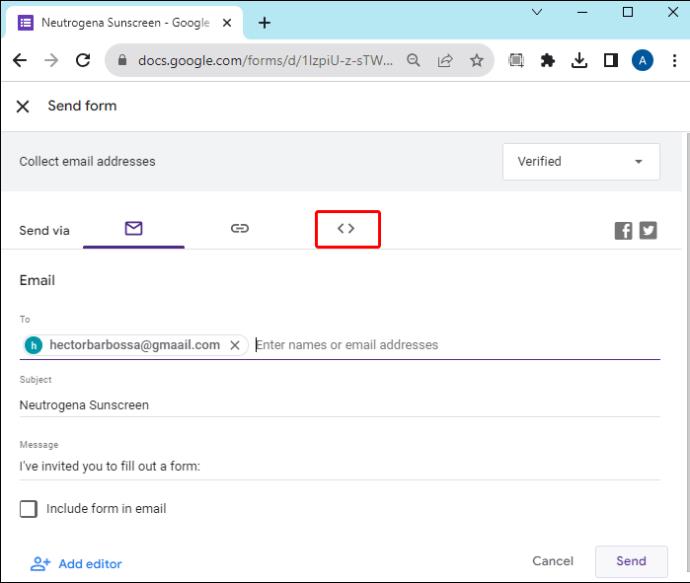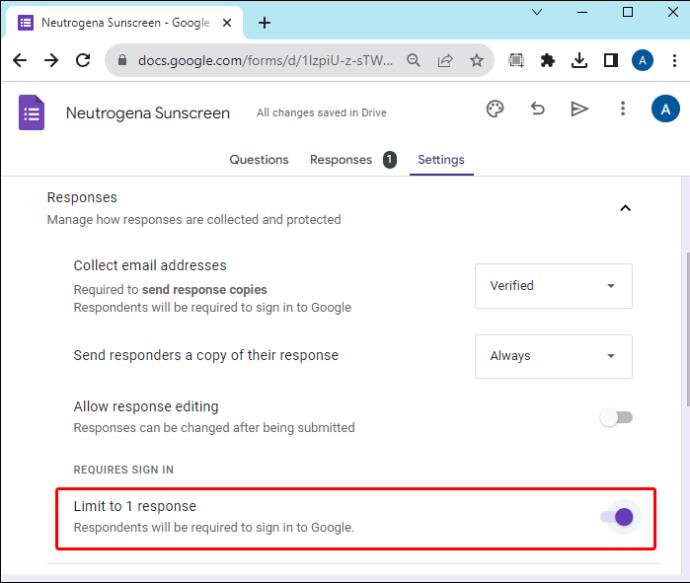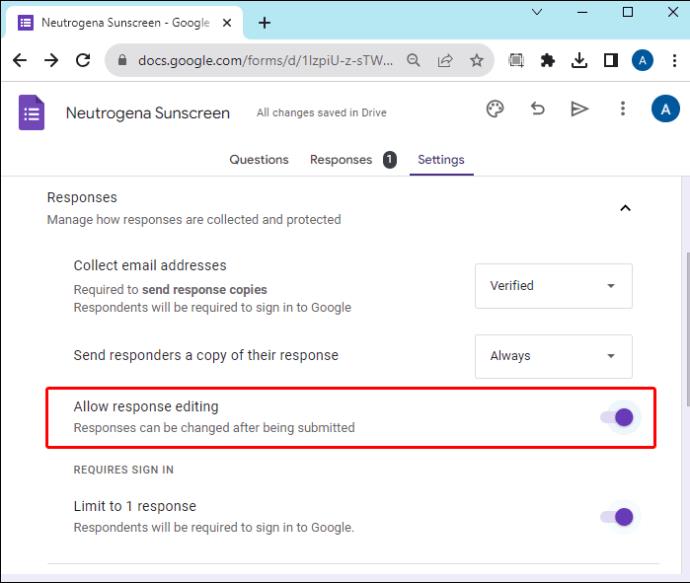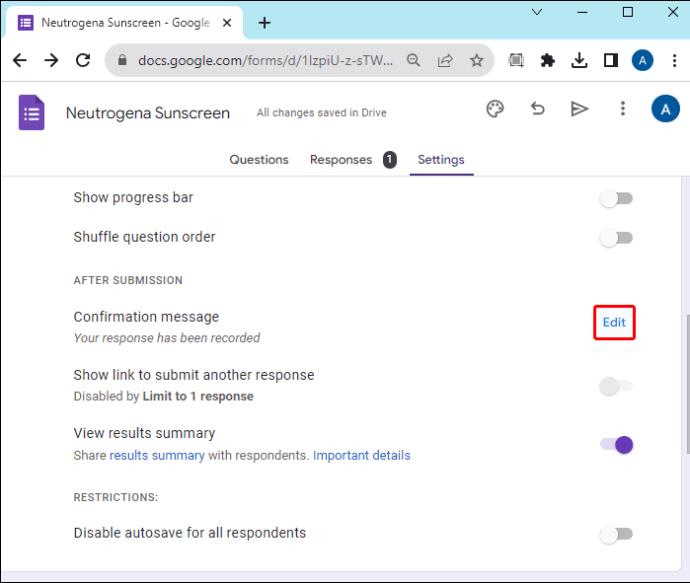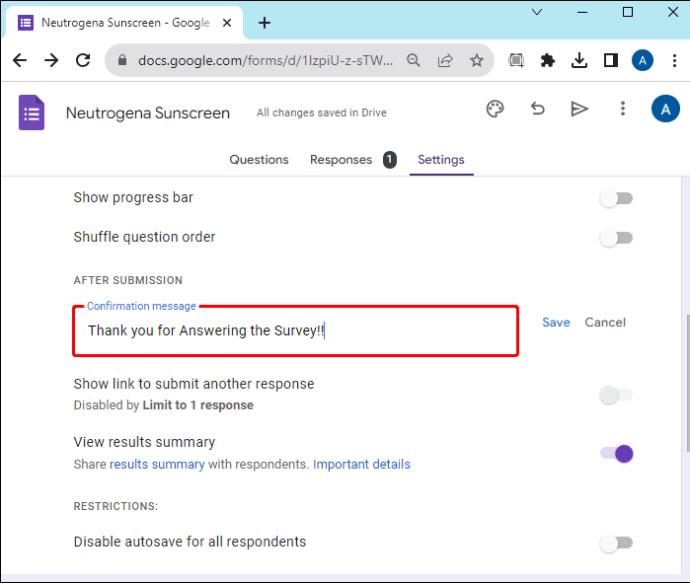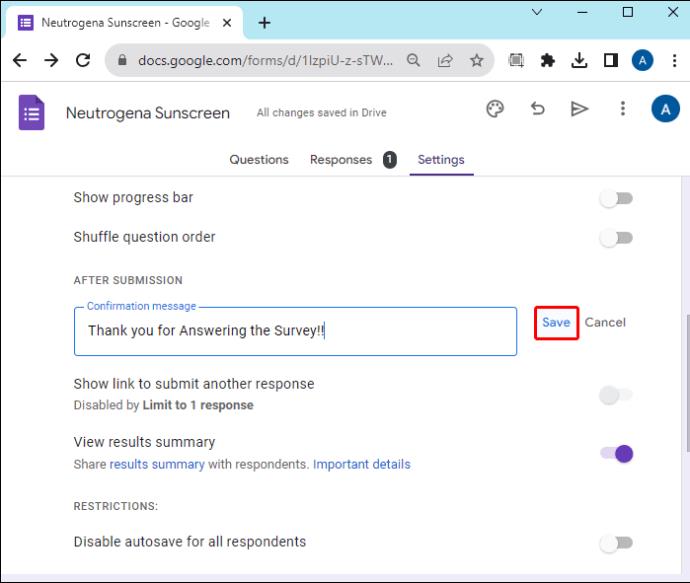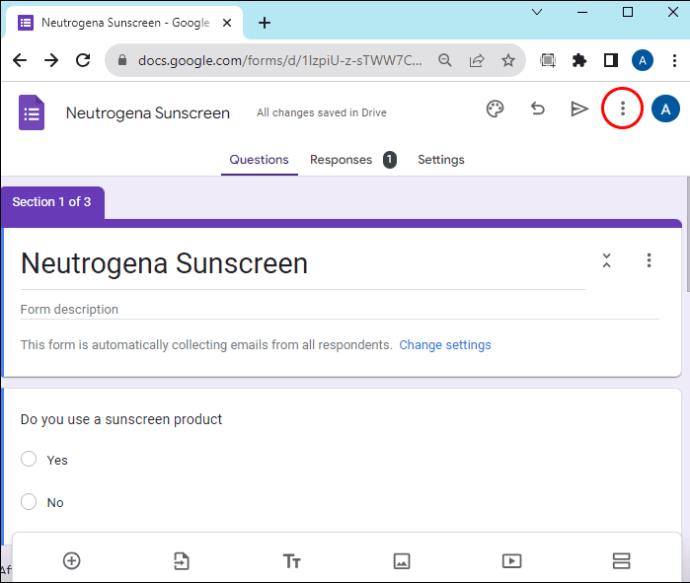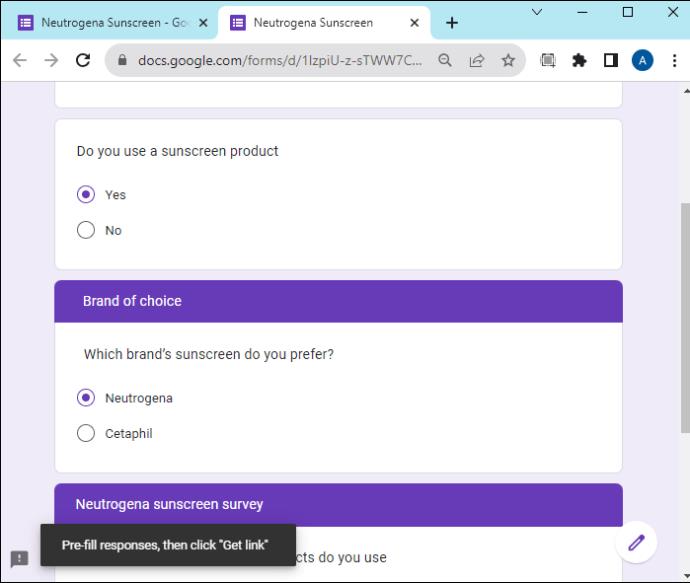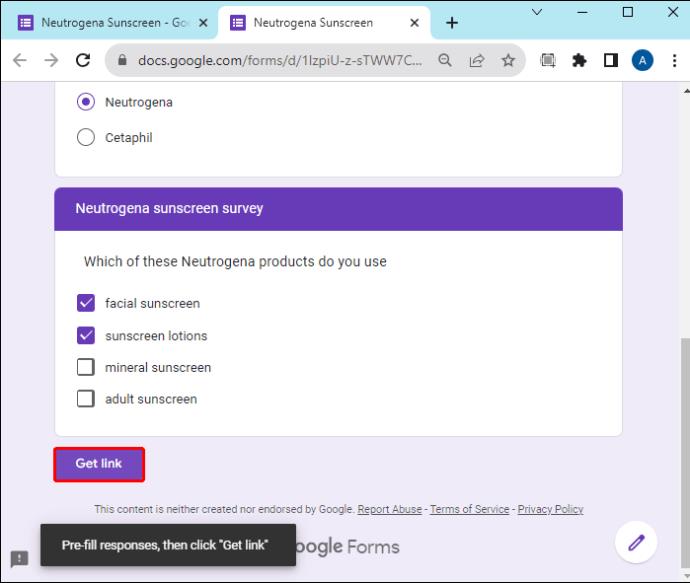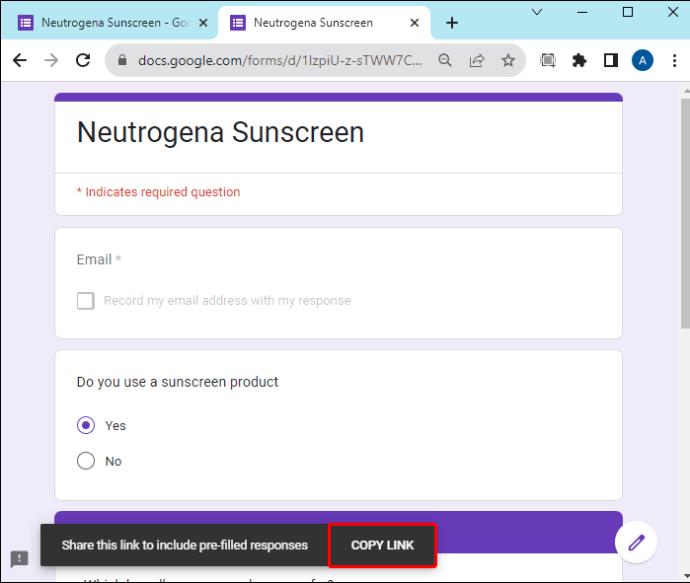Μόλις συμπληρωθεί μια Φόρμα Google, ήρθε η ώρα να την μοιραστείτε με το κοινό-στόχο σας. Οι φόρμες μπορούν να σας βοηθήσουν να αλληλεπιδράσετε με πιθανούς πελάτες και να μάθετε περισσότερα για τους χρήστες σας. Μπορείτε ακόμη και να κάνετε έρευνες πελατών και σχόλια με φόρμες.

Ευτυχώς, η κοινή χρήση φορμών Google είναι μια εύκολη διαδικασία. Εάν δεν είστε βέβαιοι πώς να μοιραστείτε μια φόρμα Google, αυτό το άρθρο θα εξηγήσει πώς γίνεται.
Μοιραστείτε μια Φόρμα Google μέσω email
Το email είναι ένας απλός τρόπος για να προσεγγίσετε ένα συγκεκριμένο κοινό-στόχο. Μπορείτε να βεβαιωθείτε ότι κανείς δεν βλέπει τη φόρμα εκτός από το κοινό που επιθυμείτε, εάν του τη στείλετε απευθείας.
Για να μοιραστείτε μια Φόρμα Google μέσω email, ακολουθήστε τα παρακάτω βήματα:
- Εκκινήστε τις Φόρμες Google και ανοίξτε την ολοκληρωμένη φόρμα σας.

- Εντοπίστε το κουμπί «Αποστολή» στην επάνω δεξιά γωνία της οθόνης και κάντε κλικ σε αυτό.

- Εισαγάγετε τις διευθύνσεις email στις οποίες θα σταλεί η φόρμα σας.
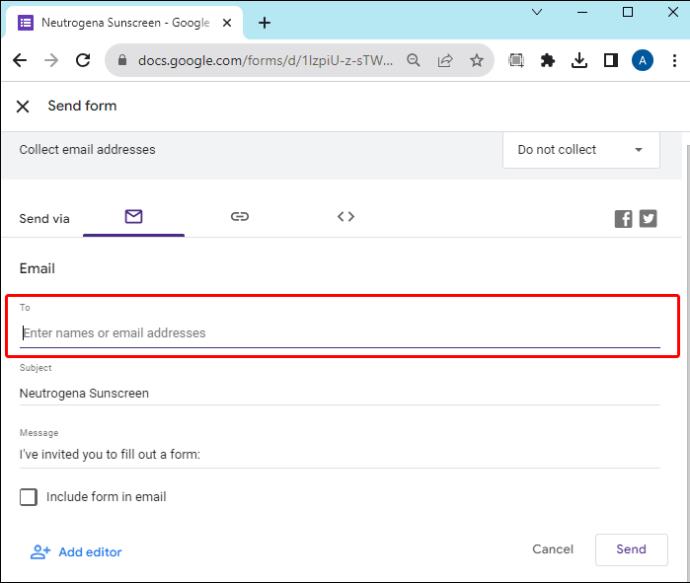
- Προσθέστε ένα θέμα email και μήνυμα εάν θέλετε.
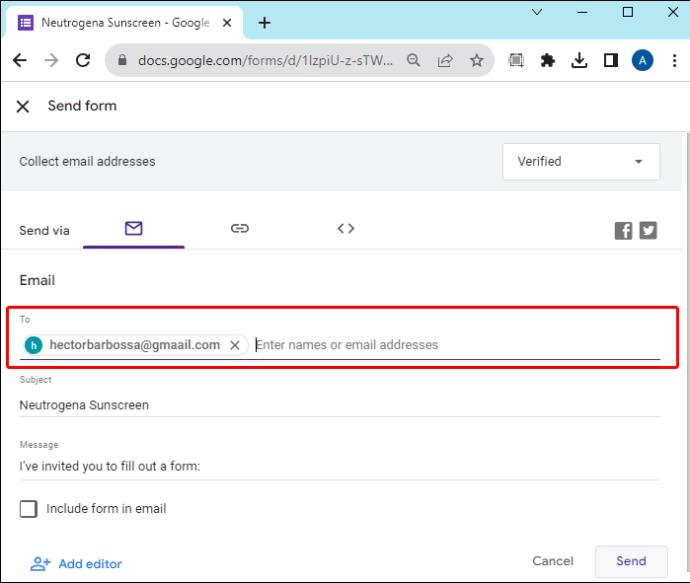
- Κάντε κλικ στο «Αποστολή» για να ολοκληρώσετε τη διαδικασία.
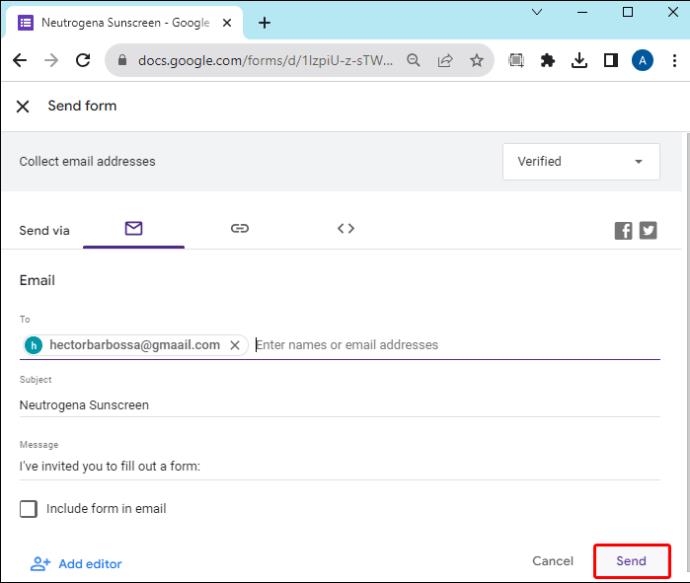
Η φόρμα θα κοινοποιηθεί στις διευθύνσεις email που συμπεριλάβατε. Οι παραλήπτες θα μπορούν να έχουν πρόσβαση και να απαντούν στη Φόρμα Google.
Χρησιμοποιήστε τα μέσα κοινωνικής δικτύωσης για να μοιραστείτε μια φόρμα Google
Εάν οι αποδέκτες-στόχοι σας δεν είναι μια λίστα με συγκεκριμένα άτομα, τα μέσα κοινωνικής δικτύωσης παρέχουν έκθεση σε ένα ευρύ κοινό. Για να μοιραστείτε μια Φόρμα Google στα μέσα κοινωνικής δικτύωσης Twitter και Facebook, ακολουθήστε αυτά τα βήματα:
- Ανοίξτε τη φόρμα σας στις Φόρμες Google.

- Κάντε κλικ στο «Αποστολή» στην επάνω δεξιά γωνία.

- Επάνω δεξιά, θα δείτε επιλογές για να επιλέξετε Twitter ή Facebook. Επιλέξτε την προτιμώμενη πλατφόρμα κοινωνικής δικτύωσης.
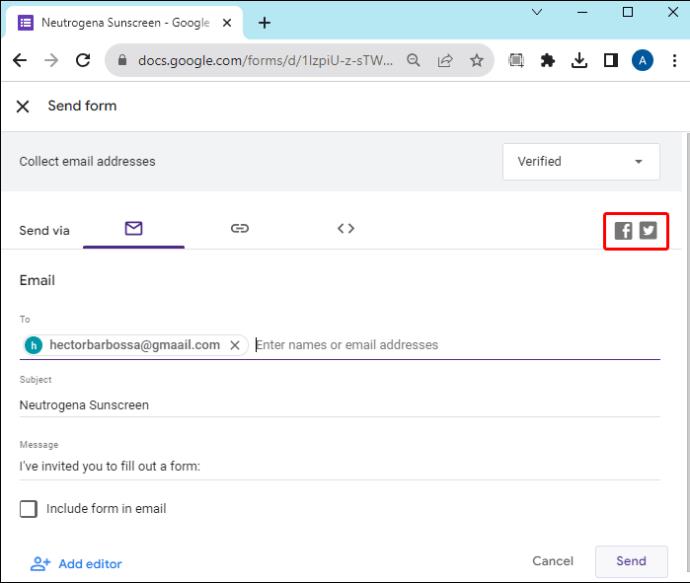
- Ακολουθήστε τις οδηγίες που εμφανίζονται στην οθόνη για να ολοκληρώσετε τη διαδικασία κοινής χρήσης.
Όποιος αποκτήσει πρόσβαση στη φόρμα θα μπορεί να απαντήσει, αλλά από προεπιλογή δεν θα μπορεί να δει τις απαντήσεις άλλων ή να επεξεργαστεί τη φόρμα.
Ενσωματώστε μια φόρμα Google σε ιστολόγιο ή ιστότοπο
Μπορείτε να δημιουργήσετε μια ανάρτηση ιστολογίου ή έναν ιστότοπο για να φιλοξενήσει τη φόρμα σας για ένα επιπλέον επίπεδο επαγγελματισμού. Για να χρησιμοποιήσετε τη φόρμα με αυτόν τον τρόπο, ακολουθήστε τα εξής βήματα:
- Εκκινήστε το Google Forms και ανοίξτε τη φόρμα σας.

- Στην επάνω δεξιά γωνία, κάντε κλικ στο "Αποστολή".

- Κάντε κλικ στο «Ενσωμάτωση <>» στο επάνω μέρος της οθόνης.
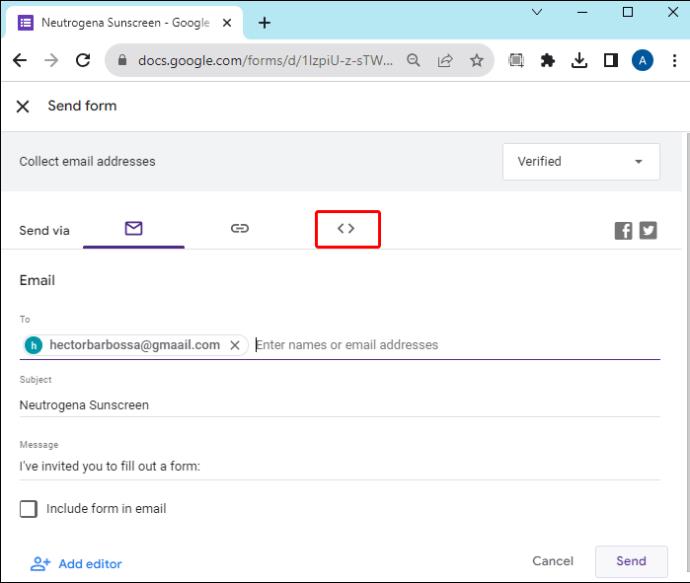
- Ο κώδικας HTML θα εμφανιστεί για μια ενσωματωμένη φόρμα. Αντιγράψτε τον κώδικα HTML.
- Ctrl + c για Windows

- Cmd + c για Mac

- Επικολλήστε το HTML στον κώδικα του ιστολογίου ή του ιστότοπού σας.
- Ctrl + v για Windows

- Cmd + v για Mac

Μόλις η φόρμα βρίσκεται στο ιστολόγιό σας ή στον ιστότοπό σας, οποιοσδήποτε επισκέπτεται έχει πρόσβαση σε αυτήν.
Μοιραστείτε μια φόρμα Google μέσω συνδέσμου
Ένας σύνδεσμος φόρμας μπορεί να είναι ο καλύτερος τρόπος για να μοιραστείτε μια Φόρμα Google, εάν πρέπει να την κοινοποιήσετε μέσω μιας πλατφόρμας τρίτου μέρους. Εάν θέλετε να στείλετε τη φόρμα χρησιμοποιώντας μια εφαρμογή ανταλλαγής μηνυμάτων, για παράδειγμα, η ύπαρξη ενός συνδέσμου θα σας επιτρέψει να μοιραστείτε τη φόρμα εύκολα μέσω οποιασδήποτε πλατφόρμας.
- Ανοίξτε τη φόρμα στις Φόρμες Google.

- Κάντε κλικ στο «Αποστολή» επάνω δεξιά.

- Επιλέξτε "Σύνδεσμος" δίπλα στο εικονίδιο του συνδέσμου αλυσίδας. Θα βρίσκεται στην κορυφή της σελίδας.
- Αντιγράψτε τον σύνδεσμο με:
- Ctrl + c για Windows

- Cmd + c για Mac

- Επικολλήστε τον σύνδεσμο στην εφαρμογή ανταλλαγής μηνυμάτων ή στην πλατφόρμα επικοινωνίας. Μπορείτε επίσης να επικολλήσετε τον σύνδεσμο σε email, κείμενο, πλατφόρμες μέσων κοινωνικής δικτύωσης κ.λπ.
Ακόμα κι αν επικοινωνείτε μέσω ενός εσωτερικού εργαλείου ειδικά για τον οργανισμό σας, μπορείτε να μοιραστείτε μια Φόρμα Google με έναν σύνδεσμο.
Πράγματα που πρέπει να κάνετε πριν κοινοποιήσετε μια φόρμα Google
Προτού κοινοποιήσετε μια Φόρμα Google, υπάρχουν μερικές σημαντικές επιλογές για προσαρμογή. Αυτά σας βοηθούν να συγκεντρώσετε τις σωστές απαντήσεις και βοηθούν στο να καθοδηγήσετε το κοινό σας να απαντήσει σωστά.
Περιορίστε κάθε χρήστη σε μία απάντηση
Εάν ανησυχείτε ότι οι άνθρωποι θα απαντήσουν πολλές φορές, αυτή η επιλογή αποτρέπει αυτό το ενδεχόμενο. Για να διασφαλίσετε ότι κάθε θεατής φόρμας απαντά με μία μοναδική απάντηση, ενεργοποιήστε την επιλογή "Περιορισμός σε 1 απάντηση". Αυτό κάνει κάθε χρήστη να συνδέεται στον Λογαριασμό του Google πριν απαντήσει, εμποδίζοντάς τον να απαντήσει στην ίδια φόρμα πολλές φορές.
- Με τη φόρμα σας ανοιχτή στις Φόρμες Google, κάντε κλικ στις "Ρυθμίσεις".

- Κάντε κλικ στο αναπτυσσόμενο βέλος δίπλα στην επιλογή "Απαντήσεις".

- Ενεργοποιήστε το "Περιορισμός σε 1 απάντηση".
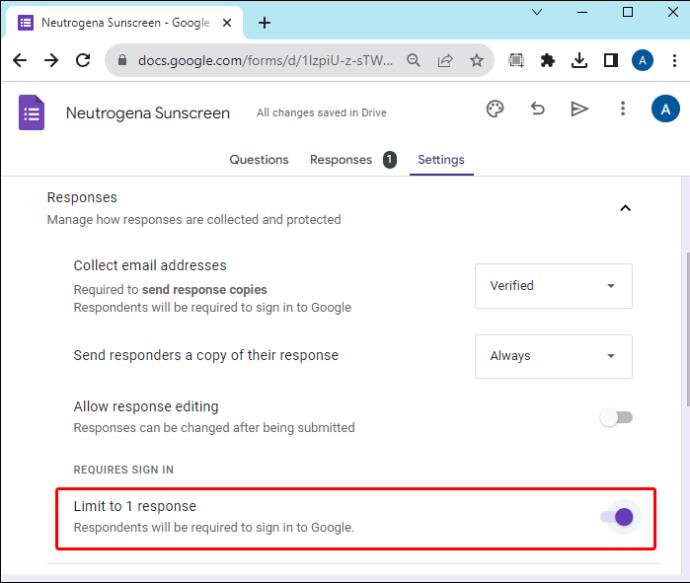
- Εάν ενεργοποιήσετε τη ρύθμιση "Αποκρίσεις", θα καταγραφούν και τα μοναδικά τους ονόματα χρήστη.
Εμφάνιση περίληψης απάντησης
Εάν θέλετε να επιτρέψετε στα άτομα που απαντούν στη φόρμα σας να βλέπουν τα στατιστικά στοιχεία των απαντήσεων άλλων ατόμων, αυτή η επιλογή θα το ρυθμίσει. Ένας σύνδεσμος προς τα τρέχοντα αποτελέσματα της φόρμας θα είναι διαθέσιμος σε όποιον ολοκληρώσει τη διαδικασία απάντησης. Η σύνοψη των απαντήσεων θα εμφανίζει γραφήματα ή απαντήσεις πλήρους κειμένου σε όλους τους χρήστες της φόρμας.
- Εκκινήστε το Google Forms και ανοίξτε τη φόρμα σας.

- Κάντε κλικ στο «Ρυθμίσεις».

- Επιλέξτε το αναπτυσσόμενο βέλος δίπλα στην "Παρουσίαση".

- Ενεργοποιήστε την επιλογή «Προβολή σύνοψης αποτελεσμάτων».

Απλώς θυμηθείτε, αυτό θα κάνει τις απαντήσεις διαθέσιμες σε όλους τους χρήστες. Χρησιμοποιήστε αυτήν την επιλογή με προσοχή.
Να επιτρέπεται η επεξεργασία των απαντήσεων
Όταν δεν σας απασχολούν οι πρώτες εντυπώσεις αλλά θέλετε μια προσεκτική απάντηση στη φόρμα σας, μπορείτε να ενεργοποιήσετε την επιλογή να επιτρέψετε στους χρήστες να επεξεργαστούν τις απαντήσεις τους μετά την υποβολή τους.
- Με τη φόρμα σας ανοιχτή στις Φόρμες Google, επιλέξτε "Ρυθμίσεις".

- Κάντε κλικ στο βέλος δίπλα στην επιλογή "Απαντήσεις".

- Ενεργοποιήστε την επιλογή "Να επιτρέπεται η επεξεργασία της απάντησης".
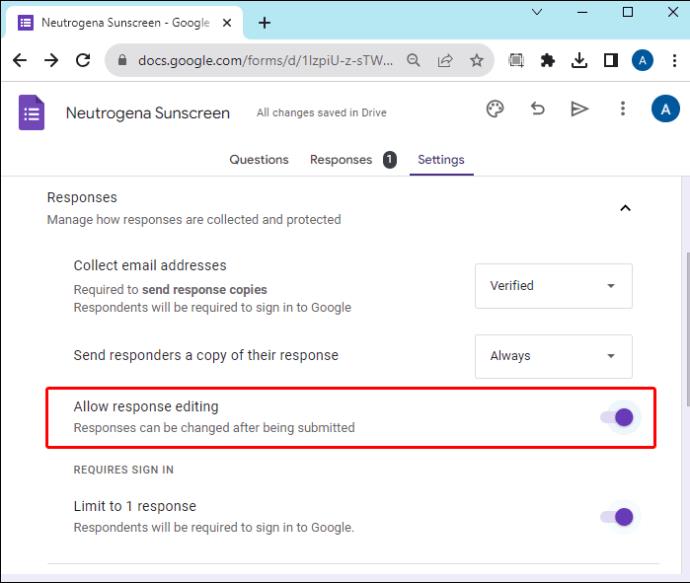
Οι χρήστες θα μπορούν να ανοίξουν τη Φόρμα Google και να κάνουν κλικ σε ένα κουμπί για να επεξεργαστούν την απάντησή τους.
Προσαρμόστε το μήνυμα επιβεβαίωσης στους χρήστες
Όταν οι χρήστες ολοκληρώσουν τη φόρμα σας, λαμβάνουν ένα μήνυμα επιβεβαίωσης ότι η διαδικασία έχει ολοκληρωθεί. Προσαρμόστε αυτήν την απάντηση για να προσθέσετε λίγη αίσθηση στην έρευνά σας ή για να δώσετε στους χρήστες περαιτέρω οδηγίες.
- Με τη φόρμα ανοιχτή, κάντε κλικ στο "Ρυθμίσεις".

- Επιλέξτε το αναπτυσσόμενο μενού «Παρουσίαση».

- Κάντε κλικ στο «Επεξεργασία» δίπλα στο «Μήνυμα επιβεβαίωσης».
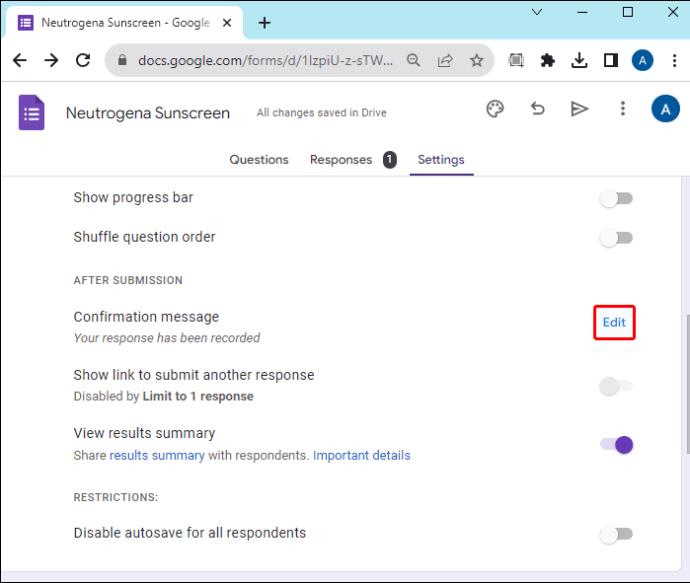
- Εισαγάγετε το μήνυμα που θέλετε να βλέπουν οι χρήστες όταν συμπληρώσουν την κοινόχρηστη φόρμα.
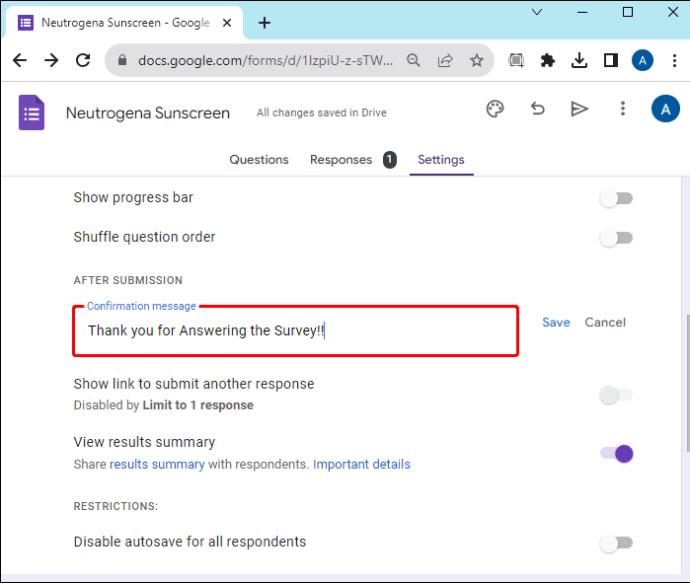
- Επιλέξτε «Αποθήκευση» για να αποθηκεύσετε το εξερχόμενο μήνυμά σας.
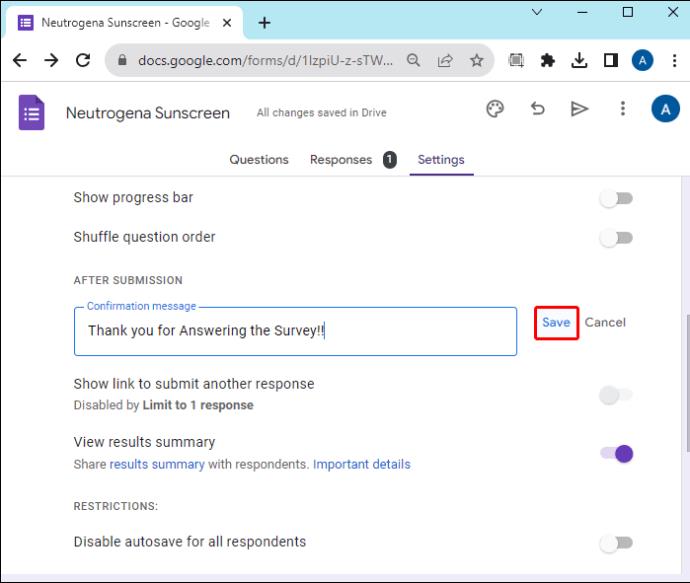
Μοιραστείτε μια φόρμα με προσυμπληρωμένες απαντήσεις
Εάν θέλετε να μοιραστείτε μια φόρμα με ορισμένες από τις απαντήσεις που έχουν ήδη προετοιμαστεί, μπορείτε να το κάνετε με τις Φόρμες Google.
- Ανοίξτε τη φόρμα στις Φόρμες Google.

- Κάντε κλικ στο εικονίδιο με την κάθετη κουκκίδα "Περισσότερα" επάνω δεξιά.
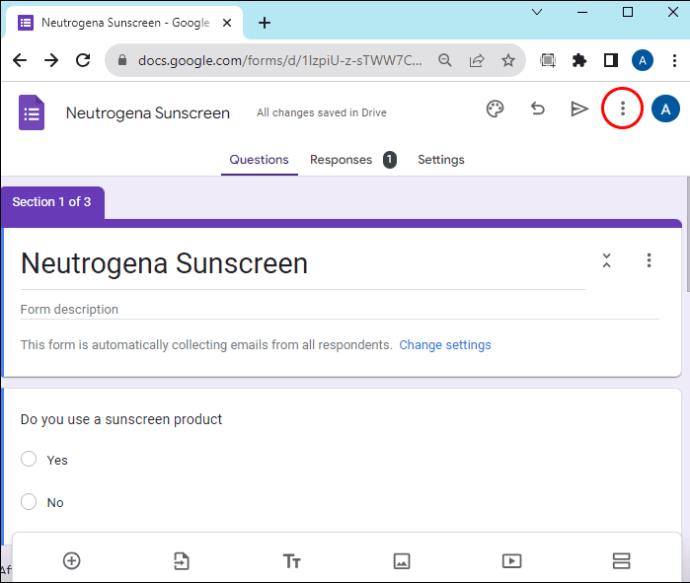
- Επιλέξτε "Λήψη προσυμπληρωμένου συνδέσμου".

- Εισαγάγετε όλες τις πληροφορίες που θέλετε να εμφανίζονται τα πεδία ως προεπιλογή. Θα προσυμπληρωθούν στην κοινόχρηστη μορφή.
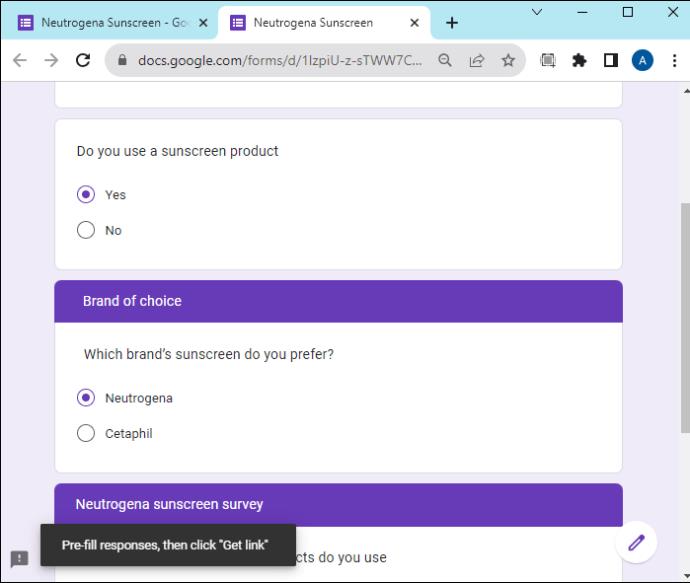
- Κάντε κλικ στο «Λήψη συνδέσμου».
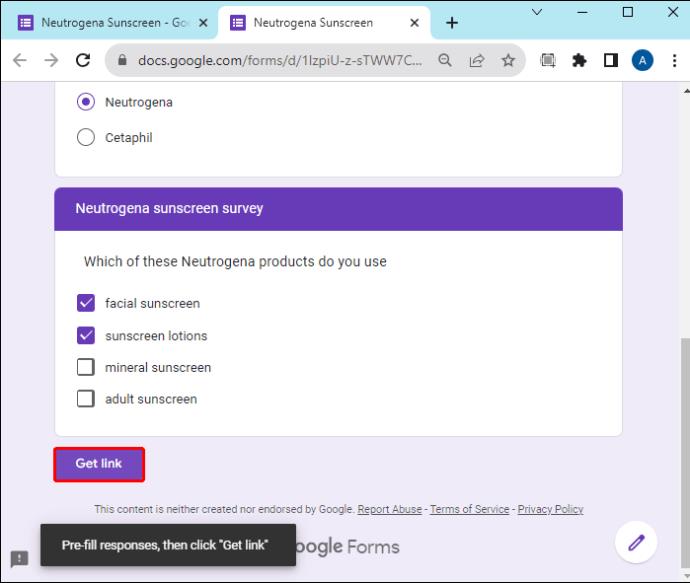
- Αντιγράψτε τον παρεχόμενο σύνδεσμο για να στείλετε μια έτοιμη φόρμα σε οποιοδήποτε κοινό.
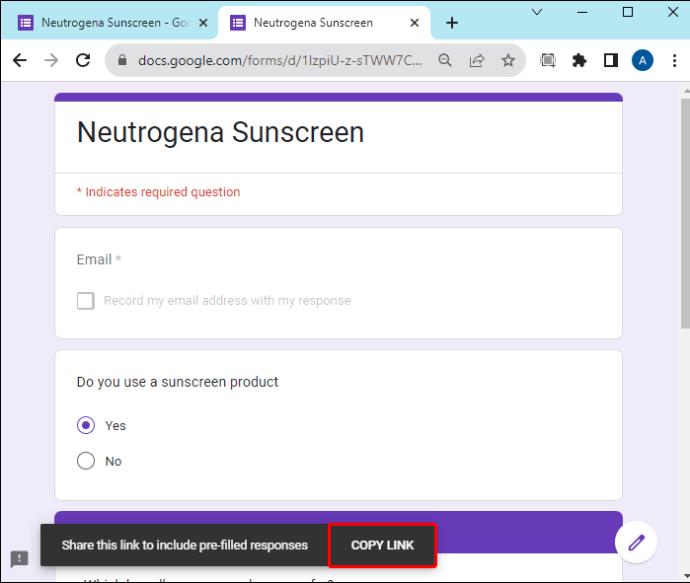
Αυτό το εργαλείο είναι χρήσιμο εάν υπάρχουν κάποιες πληροφορίες που δεν θέλετε να συμπληρώσει το κοινό-στόχος. Είναι επίσης χρήσιμο εάν θέλετε να κοινοποιήσετε ορισμένες από τις πληροφορίες πεδίου στο κοινό σας. Όταν στέλνετε τη φόρμα σε πολλές ομάδες ατόμων, μπορείτε να συμπληρώσετε συγκεκριμένες πληροφορίες για να ορίσετε την ομάδα. Με αυτόν τον τρόπο, μπορείτε εύκολα να προσδιορίσετε ποια ομάδα έχει ανταποκριθεί στη φόρμα. Λάβετε υπόψη ότι μπορείτε να δημιουργήσετε μοναδικούς συνδέσμους για διαφορετικά είδη κοινού.
FAQ
Μπορώ να το ρυθμίσω ώστε οι απαντήσεις της φόρμας να κοινοποιούνται σε μια καθορισμένη ομάδα, αλλά όχι απαραίτητα σε όλους τους χρήστες;
Ναί. Μπορείτε να προσθέσετε συνεργάτες στη φόρμα σας και να ορίσετε δικαιώματα για να τους επιτρέψετε να βλέπουν τις απαντήσεις, χωρίς να καθιστούν τις απαντήσεις διαθέσιμες σε όλους.
Τι διαφέρει μεταξύ της κοινής χρήσης φορμών με προσωπικό λογαριασμό και λογαριασμού Workspace;
Όταν μοιράζεστε μια Φόρμα Google με έναν Προσωπικό λογαριασμό, οποιοσδήποτε λαμβάνει τον σύνδεσμο προς τη φόρμα μπορεί να την ανοίξει. Με έναν λογαριασμό Workspace, μπορείτε να επιλέξετε να κάνετε τη φόρμα προσβάσιμη σε όλους ή να περιορίσετε το κοινό-στόχο σας σε μια συγκεκριμένη ομάδα.
Κοινή χρήση φορμών Google
Οι Φόρμες Google καθιστούν την κοινή χρήση φορμών μια εύκολη, απλή διαδικασία. Προσαρμόστε τη φόρμα σας με τις σωστές ρυθμίσεις και επιλέξτε την καλύτερη λειτουργία για την κοινή χρήση της φόρμας με το κοινό-στόχο σας. Οι Φόρμες Google μπορούν να σας βοηθήσουν να κάνετε τη διαδικασία συλλογής δεδομένων σας χωρίς προβλήματα.
Ποιος είναι ο αγαπημένος σας τρόπος κοινής χρήσης Φόρμες Google; Χρησιμοποιήσατε κάποια από τις μεθόδους που παρουσιάζονται σε αυτό το άρθρο; Ενημερώστε μας στην παρακάτω ενότητα σχολίων.