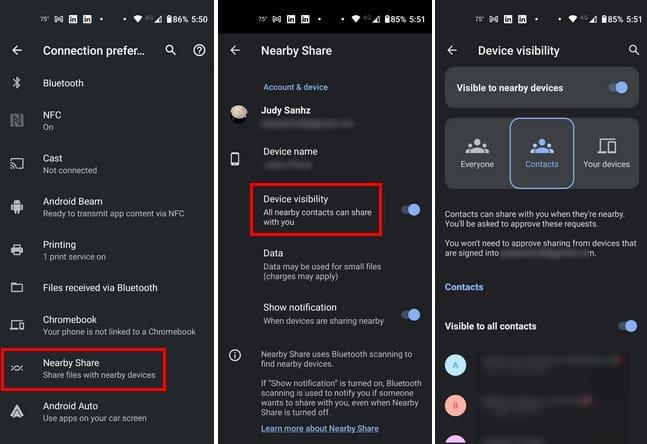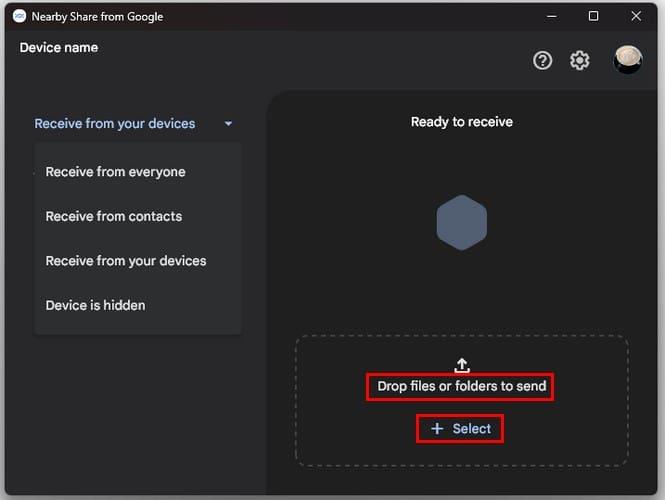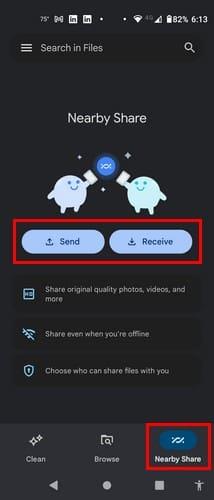Όταν μοιράζεστε αρχεία χρησιμοποιώντας το Google Nearby Share, μπορείτε να μεταφέρετε γρήγορα τα αρχεία σας από τη μια συσκευή στην άλλη. Οι χρήστες της Apple χρησιμοποιούν τη λειτουργία AirDrop εδώ και αρκετό καιρό, αλλά κάλλιο αργά παρά ποτέ για τους υπόλοιπους. Προτού γίνει διαθέσιμη αυτή η δυνατότητα, μπορεί να έχετε στείλει τις φωτογραφίες σας στο Google Photos για λήψη αργότερα ( ή κάποια άλλη μέθοδο ), αλλά αυτό δεν θα είναι πλέον απαραίτητο. Συνεχίστε να διαβάζετε για να δείτε τι πρέπει να κάνετε πριν χρησιμοποιήσετε το Nearby Share και πώς να το χρησιμοποιήσετε.
Κοινή χρήση αρχείων με χρήση του Google Nearby Share: Απαιτήσεις
Πριν χρησιμοποιήσετε τη δυνατότητα, ο υπολογιστής σας πρέπει να πληροί ορισμένες απαιτήσεις. Για παράδειγμα, εάν χρησιμοποιείτε υπολογιστή με Windows, πρέπει να είναι έκδοση 64-bit με έκδοση Windows 10 ή νεότερη έκδοση. Υπάρχει μεγάλη πιθανότητα η ακόλουθη απαίτηση να μην είναι πρόβλημα, αλλά η συσκευή σας Android πρέπει να είναι Android 6.0 ή νεότερη έκδοση.
Θυμηθείτε να ενεργοποιήσετε το Bluetooth και για τις δύο συσκευές και είναι καλύτερο να είναι συνδεδεμένες στο ίδιο δίκτυο Wi-Fi. Να θυμάστε ότι οι συσκευές ARM δεν υποστηρίζονται. Δεν χρειάζεται να εγκαταστήσετε τίποτα στη συσκευή σας Android, καθώς όλες οι συσκευές Android 6.0+ έχουν τη δυνατότητα. Επιπλέον, μπορείτε επίσης να χρησιμοποιήσετε την εφαρμογή Αρχείο Google για πρόσβαση στη λειτουργία. Θα χρειαστεί να μεταβείτε στην επιλογή και να την ενεργοποιήσετε.
Για να ενεργοποιήσετε την Κοινή χρήση κοντά, ανοίξτε την εφαρμογή Ρυθμίσεις , ακολουθούμενη από Συνδεδεμένες συσκευές . Επιλέξτε Προτιμήσεις σύνδεσης και Κοινή χρήση κοντά στο κάτω μέρος.
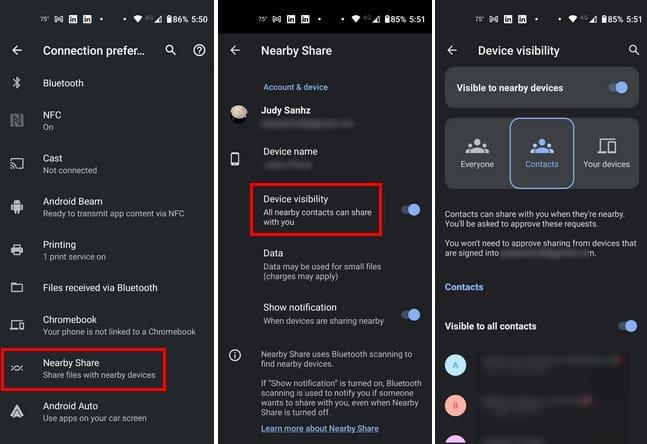
Πατήστε στο Device Visibility και επιλέξτε σε ποιον θέλετε να είναι ορατή η συσκευή σας. Μπορείτε να επιλέξετε από επιλογές όπως:
- Ολοι
- Επαφές
- Οι συσκευές σας
Θα πρέπει να εγκρίνετε το αίτημα του αποστολέα για το αρχείο. Ωστόσο, εάν λάβετε ένα αρχείο από μια συσκευή που είναι συνδεδεμένη στον λογαριασμό σας Google, δεν θα σταλεί αίτημα για αυτές τις συσκευές. Ενεργοποιήστε την επιλογή Ορατή σε όλες τις επαφές εάν θέλετε η συσκευή σας Android να είναι ορατή σε όλες τις επαφές σας. Εάν μοιράζεστε ένα αρχείο από τη μια συσκευή στην άλλη, βεβαιωθείτε ότι βρίσκονται σε απόσταση 16 ποδιών ( πέντε μέτρα το ένα από το άλλο ). Η κοινή χρήση αρχείων με φίλους και συγγενείς εκτός του λογαριασμού σας Google είναι επίσης δυνατή. Θα πρέπει να έχουν ενεργοποιημένη την Κοινοποίηση κοντά και είστε έτοιμοι να ξεκινήσετε την κοινή χρήση.
Πώς να χρησιμοποιήσετε το Nearby Share
Εάν δεν το έχετε ήδη, θα χρειαστεί να κάνετε λήψη του Nearby Share για Windows μεταβαίνοντας στον ιστότοπο Android. Ανοίξτε το ληφθέν αρχείο και ξεκινήστε τη διαδικασία σύνδεσης. Συνδεθείτε με τον λογαριασμό σας Google και επιλέξτε από τις επιλογές για να αποφασίσετε πού θα λάβετε τα αρχεία σας. Μπορείτε να επιλέξετε από επιλογές όπως:
- Λήψη από όλους
- Λήψη από επαφές
- Λήψη από τις συσκευές σας
- Η συσκευή είναι κρυφή
Εάν στείλετε ένα αρχείο από τον υπολογιστή σας στη συσκευή σας Android, μπορείτε να σύρετε και να αποθέσετε το αρχείο ή να κάνετε κλικ στην επιλογή Επιλογή για να επιλέξετε από τις επιλογές Αρχεία ή φάκελο.
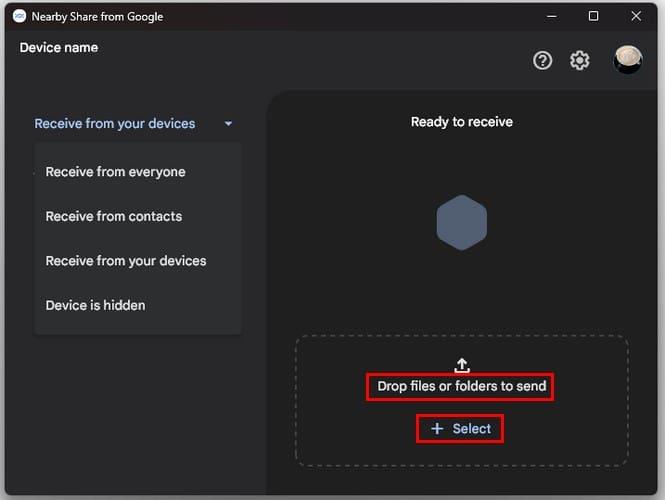
Εάν κάνετε κλικ στην επιλογή Αρχεία, θα εμφανιστεί ένα νέο παράθυρο με τα πιο πρόσφατα αρχεία σας. Αλλά αν κάνετε κλικ στην επιλογή Φάκελοι, αυτό είναι το αρχείο που ανοίγει στην Εξερεύνηση αρχείων. Το Nearby Share θα αρχίσει να αναζητά κοντινές συσκευές όταν στέλνετε το αρχείο σας. Όταν βρει ένα, θα το εμφανίσει στη λίστα και θα χρειαστεί να κάνετε κλικ σε αυτό για να ξεκινήσει η διαδικασία σύνδεσης. Θυμηθείτε, εάν το αρχείο προέρχεται από μια συσκευή που είναι συνδεδεμένη στον λογαριασμό σας Google, δεν θα λάβετε αίτημα, αλλά εάν το αρχείο προέρχεται από έναν φίλο με τον λογαριασμό του, τότε θα λάβετε ένα αίτημα για άδεια για να σας στείλει το αρχείο. Θα χρειαστεί να κάνετε κλικ στο Αποδοχή για να λάβετε το αρχείο.
Αποστολή από συσκευή Android
Εάν στέλνετε ένα αρχείο από τη συσκευή σας Android στον υπολογιστή σας, εντοπίστε το αρχείο που θέλετε να μοιραστείτε, πατήστε παρατεταμένα σε αυτό και πατήστε το εικονίδιο κοινής χρήσης. Επιλέξτε την επιλογή Nearby στο επάνω μέρος και θα αρχίσει να αναζητά κοντινές συσκευές. Πατήστε στη συσκευή στην οποία θέλετε να στείλετε το αρχείο. η διαδικασία δεν πρέπει να διαρκέσει περισσότερο από μερικά δευτερόλεπτα. Εάν η διαδικασία αποστολής διαρκεί περισσότερο από το συνηθισμένο, το Nearby Share θα σας εμφανίσει ένα μήνυμα που θα σας λέει να βεβαιωθείτε ότι η άλλη συσκευή έχει ενεργοποιημένο το Bluetooth, να ξεκλειδώσετε τη συσκευή και να ενεργοποιήσετε την τοποθεσία της συσκευής. Επίσης, βεβαιωθείτε ότι έχετε κάνει κλικ στο κουμπί "ολοκληρώθηκε" στην τελευταία σας μεταφορά ή ότι μπορείτε να λάβετε το μήνυμα "Δεν μπορώ να βρω τον δέκτη".
Χρησιμοποιήστε το Nearby Share with Google Files
Το Google Files διευκολύνει επίσης τη χρήση αυτής της λειτουργίας, καθώς υπάρχει ένα πάτημα στην κύρια σελίδα που ονομάζεται Κοινή χρήση κοντά. Εκτός από την απόκτηση ενός καλού διαχειριστή αρχείων, έχετε επίσης έναν άλλο τρόπο με τον οποίο μπορείτε να μοιραστείτε τα αρχεία σας. Αν είχατε ποτέ πρόβλημα με την κοινή χρήση του αρχείου σας όπως κάνετε συνήθως, αυτή μπορεί να είναι η επιλογή σας #2.
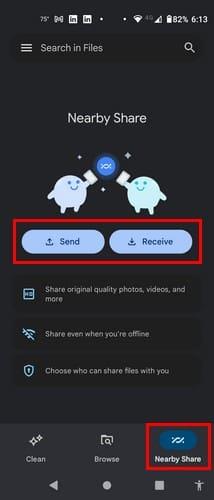
Πατήστε στην καρτέλα Κοινή χρήση σε κοντινή απόσταση και επιλέξτε εάν θέλετε να μοιραστείτε ή να λάβετε ένα αρχείο. Ας πούμε ότι θέλετε να μοιραστείτε. Πατήστε το κουμπί Κοινή χρήση και επιλέξτε Αρχείο. Θα ανοίξει στην καρτέλα εικόνες, αλλά σύρετε προς τα αριστερά για να επιλέξετε από άλλους τύπους αρχείων. Επιλέξτε το αρχείο σας, ακολουθούμενο από το μπλε κουμπί Συνέχεια. Θα εμφανιστεί η πλησιέστερη και διαθέσιμη συσκευή. αγγίξτε το και το κουμπί Έγινε στη συσκευή αποστολής και ανοίξτε στη συσκευή λήψης.
Εάν θέλετε να ανοίξετε τα Αρχεία Google για να λάβετε μια συσκευή, πατήστε το κουμπί Λήψη, το οποίο σας λέει ότι είναι έτοιμη για λήψη. Στείλτε το αρχείο από την άλλη συσκευή, λάβετε αμέσως το αρχείο σας.
Πού να βρείτε τα ληφθέντα αρχεία στον υπολογιστή σας με Windows και στη συσκευή Android
Όταν λάβετε ένα αρχείο, θα δείτε την επιλογή να το ανοίξετε. Αλλά αν θέλετε να το προβάλετε αργότερα, μπορείτε να κλείσετε το παράθυρο κάνοντας κλικ στο X. Στη συνέχεια, μπορείτε να βρείτε τα αρχεία στον υπολογιστή σας στο φάκελο "Λήψεις". Όταν λαμβάνετε ένα αρχείο στη συσκευή σας Android, μπορείτε να το προβάλετε ή να το ανοίξετε στις Λήψεις. Μπορείτε να το βρείτε εύκολα ανοίγοντας τα Αρχεία Google και μεταβαίνοντας στην κατηγορία Λήψεις.
Περαιτέρω ανάγνωση
Μιλώντας για την αποστολή αρχείων, εάν θέλετε να στείλετε μεγάλα αρχεία χρησιμοποιώντας το Gmail , εδώ είναι ένα άρθρο που θα σας βοηθήσει με αυτό. Επίσης, εάν θέλετε να μεταφέρετε αρχεία Google Drive σε άλλο λογαριασμό, ακολουθούν τα βήματα. Δείτε πώς μπορείτε επίσης να μεταφέρετε και να διαβάσετε αρχεία PDF στο Kindle Fire . Εάν χρειάζεται να αναζητήσετε συμβουλές για οποιοδήποτε άλλο θέμα, θυμηθείτε ότι μπορείτε πάντα να χρησιμοποιήσετε τη γραμμή αναζήτησης επάνω δεξιά.
συμπέρασμα
Η χρήση του Nearby Share για τη μεταφορά των αρχείων σας το κάνει πιο προσιτό. Υπάρχουν ορισμένες απαιτήσεις που πρέπει να έχετε υπόψη σας, αλλά μόλις ξεπεράσετε την αρχική φάση, είναι ένα χρήσιμο εργαλείο. Θυμηθείτε ότι πρέπει να έχετε ενεργοποιημένο το Bluetooth και για συσκευές λήψης και αποστολής, διαφορετικά δεν θα λειτουργήσει. Αλλά ακόμα κι αν ξεχάσετε να ενεργοποιήσετε κάτι, το Nearby Share θα προτείνει ορισμένα πράγματα για ενεργοποίηση απευθείας στην εφαρμογή. Στη συνέχεια, υπάρχει πάντα η πιθανότητα η υπηρεσία να είναι προσωρινά εκτός λειτουργίας, όπως με οποιαδήποτε άλλη εφαρμογή. Πιστεύετε ότι θα χρησιμοποιείτε τη δυνατότητα συχνά; Μοιραστείτε τις σκέψεις σας στα παρακάτω σχόλια και μην ξεχάσετε να μοιραστείτε το άρθρο με άλλους στα μέσα κοινωνικής δικτύωσης.