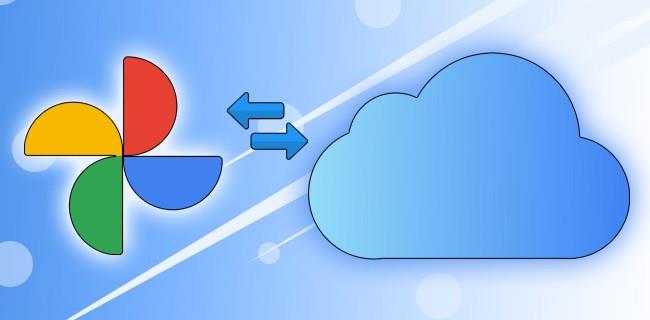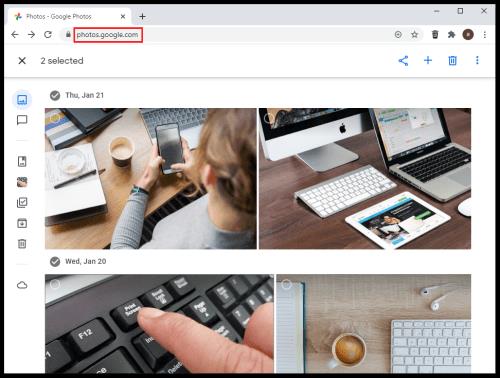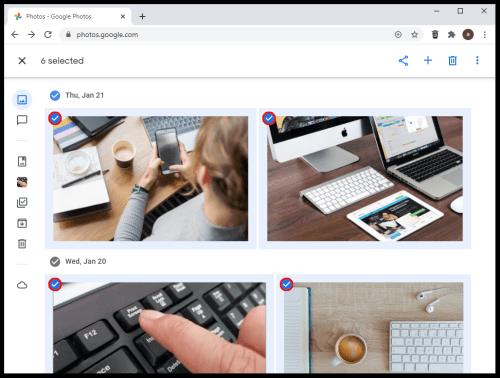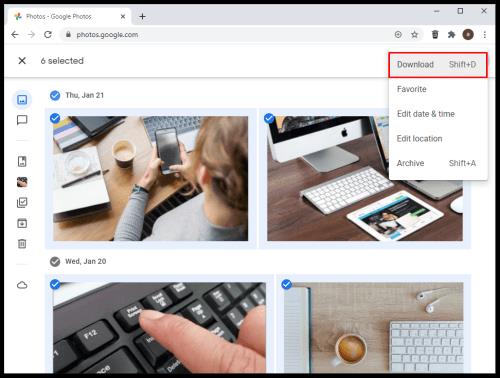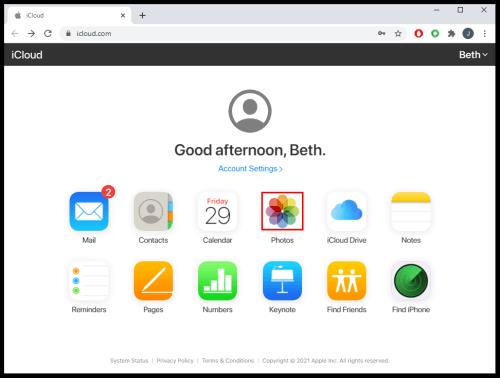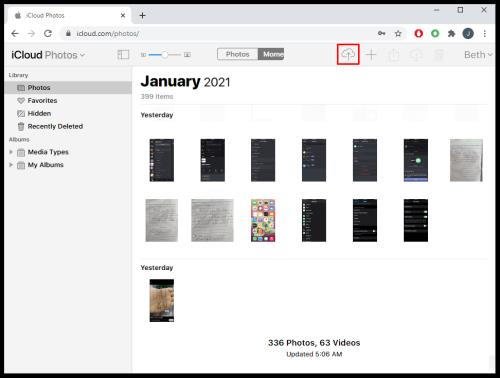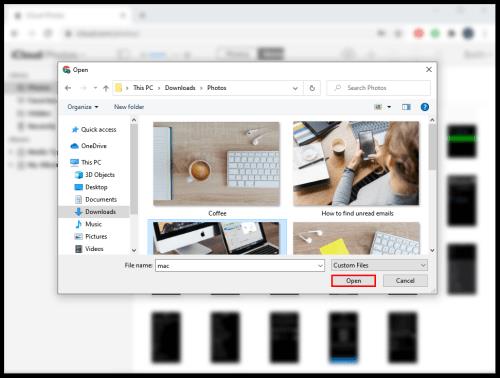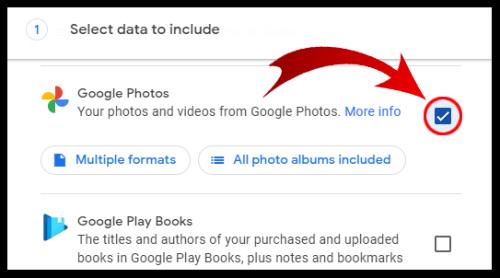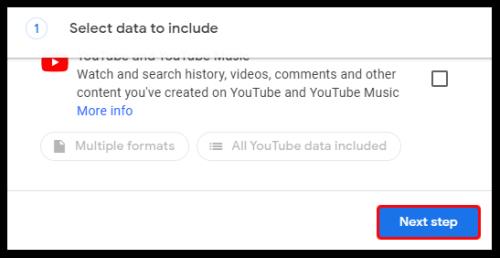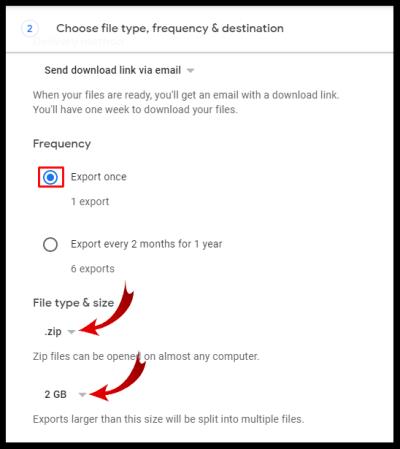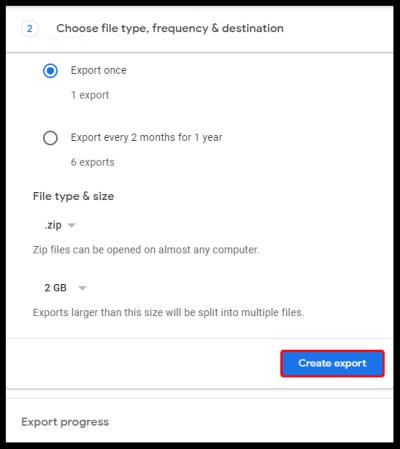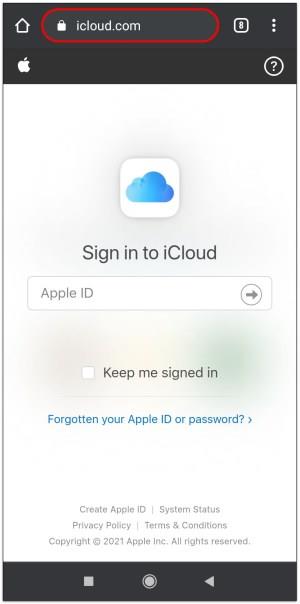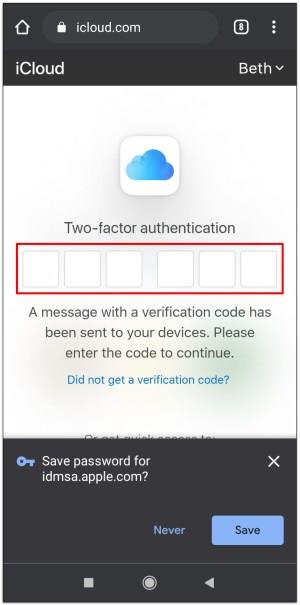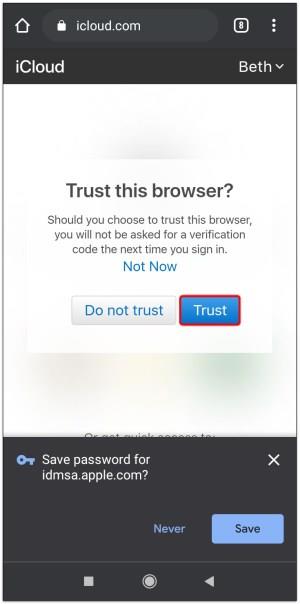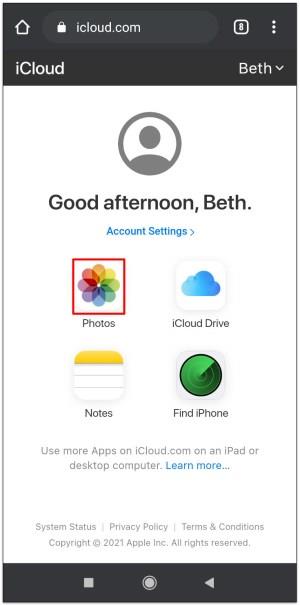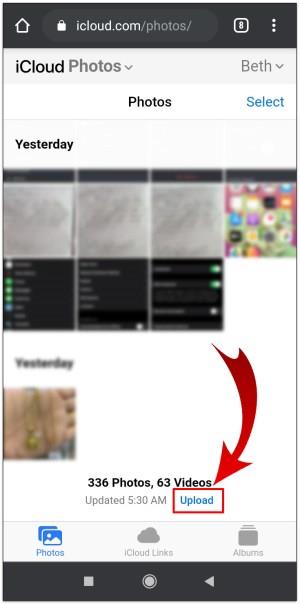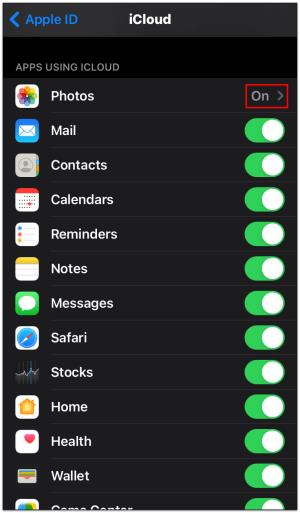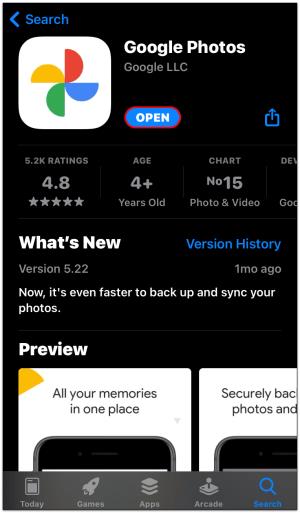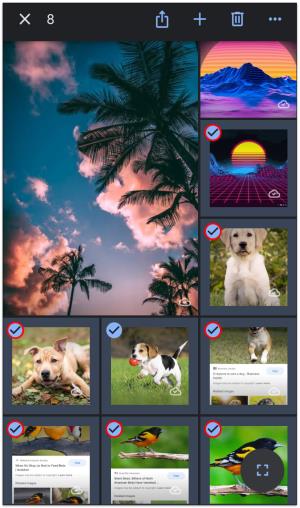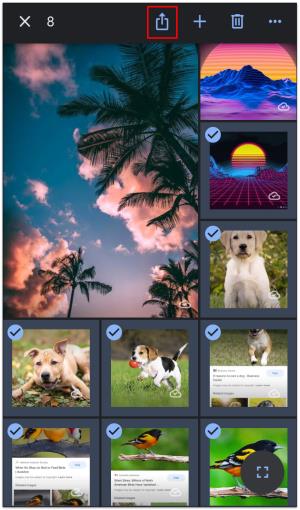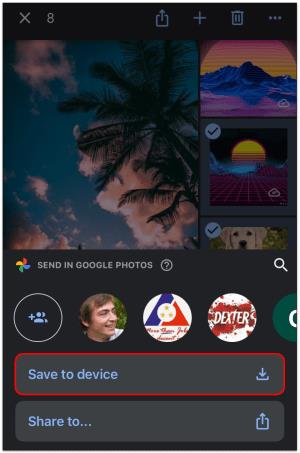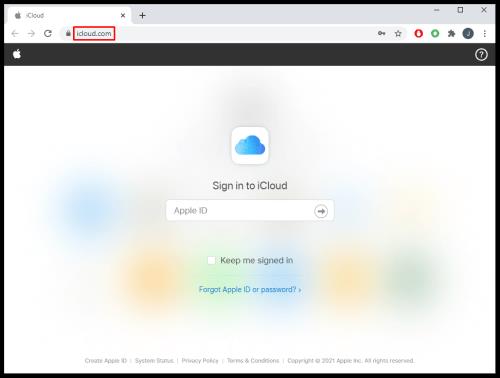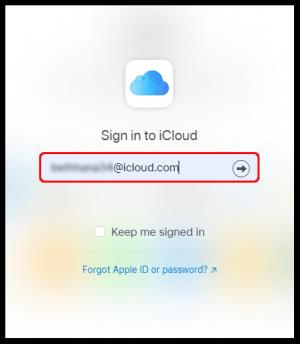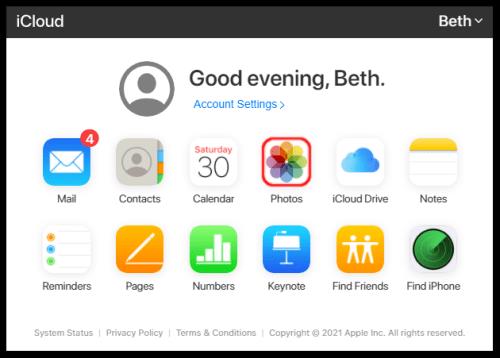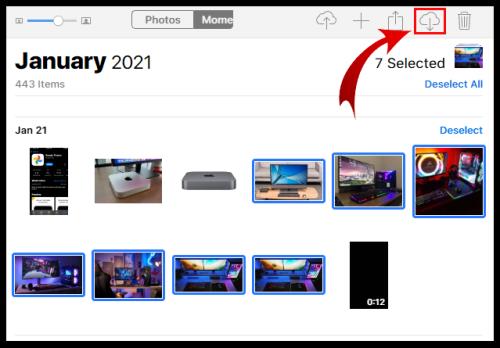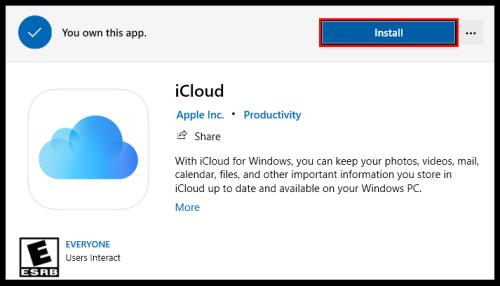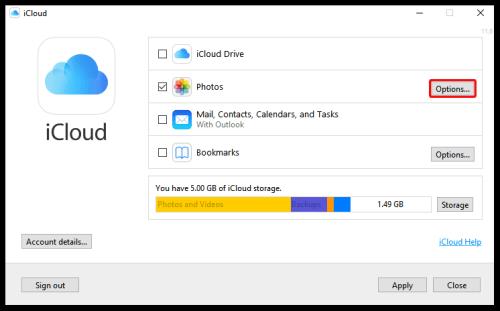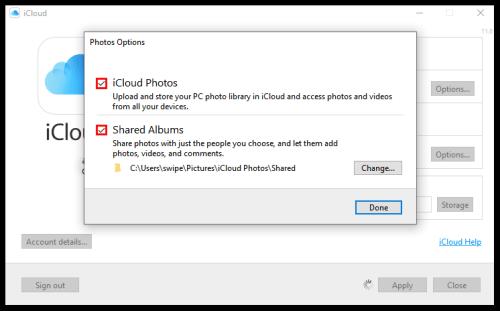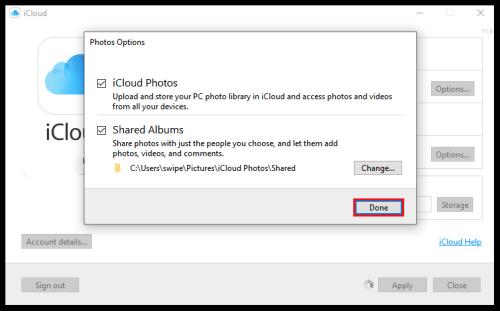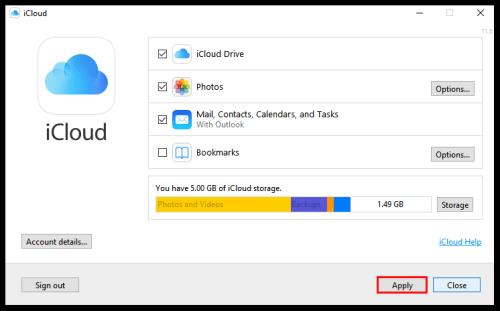Γνωρίζατε ότι περίπου 1.000 φωτογραφίες ανεβαίνουν στο Instagram κάθε δευτερόλεπτο; Εάν αθροίσετε τις άλλες εφαρμογές κοινωνικών μέσων και τις φωτογραφίες που βγάζουν οι άνθρωποι αλλά δεν δημοσιεύουν, θα ήταν ένας συγκλονιστικός αριθμός που μπορεί να μην προφέρεται καν.
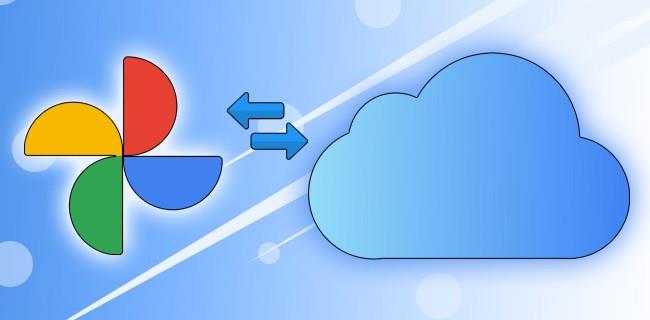
Ο απίστευτος αριθμός φωτογραφιών που τραβάμε κάθε μέρα μας κάνει όλους σε μια συνεχή αναζήτηση ενός ιδανικού διαδικτυακού σημείου για να αποθηκεύσουμε τις αναμνήσεις μας.
Ας υποθέσουμε ότι έχετε αλλάξει πρόσφατα στην ομάδα της Apple ή δεν σας αρέσει που η Google άρχισε να περιορίζει τον προηγουμένως απεριόριστο αποθηκευτικό χώρο σας. Σε αυτήν την περίπτωση, μπορείτε να εξετάσετε τη μετεγκατάσταση των φωτογραφιών σας από το Google Photos στο iCloud. Δείτε πώς να το κάνετε!
Μετακίνηση της βιβλιοθήκης φωτογραφιών σας από το Google Photos στο iCloud
Εάν δεν κατεβάζετε ολόκληρη τη βιβλιοθήκη φωτογραφιών σας, αλλά μόνο ορισμένες συγκεκριμένες φωτογραφίες, μπορείτε να χρησιμοποιήσετε οποιαδήποτε συσκευή για να ανοίξετε το Google Photos. Μπορείτε να κάνετε λήψη των επιλεγμένων εικόνων σε iPhone, iPad, Mac, smartphone, tablet ή υπολογιστή.
Πώς να μετακινήσετε αρχεία Google Photos στο iCloud χρησιμοποιώντας υπολογιστή ή φορητό υπολογιστή
Εάν χρησιμοποιείτε φορητό υπολογιστή ή υπολογιστή και το πρόγραμμα περιήγησής σας στον ιστό, ακολουθήστε τα εξής βήματα:
- Ανοίξτε το « Google Photos » στο πρόγραμμα περιήγησής σας. Συνδεθείτε στον λογαριασμό σας Google εάν χρειάζεται.
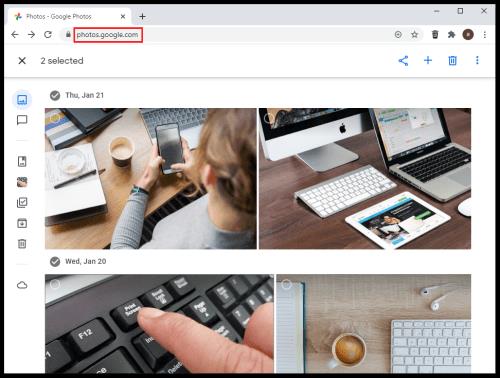
- Τοποθετήστε το δείκτη του ποντικιού πάνω και κάντε κλικ στην επάνω αριστερή γωνία των εικόνων που θέλετε για να τις επιλέξετε.
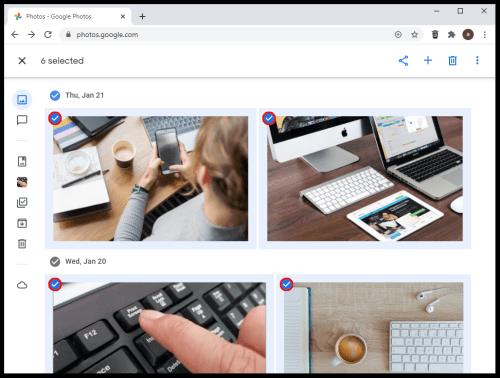
- Πατήστε "Shift + D" στο πληκτρολόγιό σας για να κατεβάσετε τις επιλεγμένες φωτογραφίες. Εναλλακτικά, κάντε κλικ στο "κάθετη έλλειψη" (Περισσότερα εικονίδιο) στην επάνω δεξιά γωνία και επιλέξτε "Λήψη".
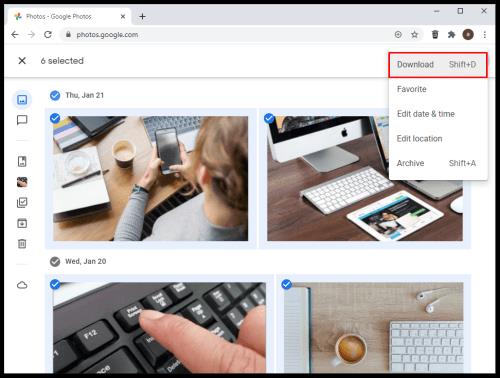
- Τώρα, μπορείτε να προχωρήσετε στην εισαγωγή των εικόνων σας στο iCloud. Μεταβείτε στο " iCloud " στο πρόγραμμα περιήγησής σας και επιλέξτε "Φωτογραφίες".
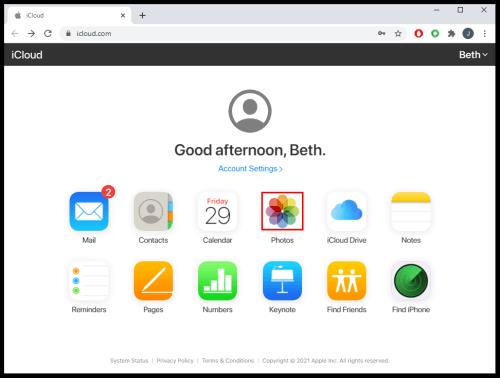
- Επιλέξτε το εικονίδιο "upload" για να εισαγάγετε τις εικόνες που έχετε λάβει προηγουμένως.
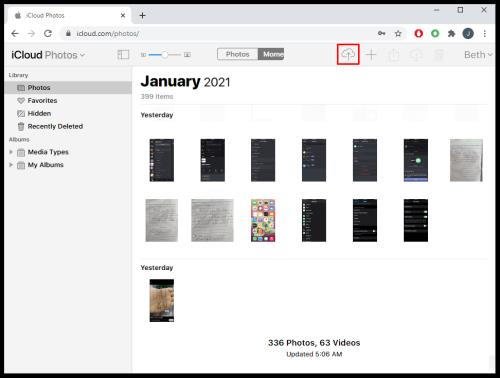
- Εάν σας ζητηθεί, επιλέξτε τις φωτογραφίες ή τους φακέλους που θέλετε να ανεβάσετε.
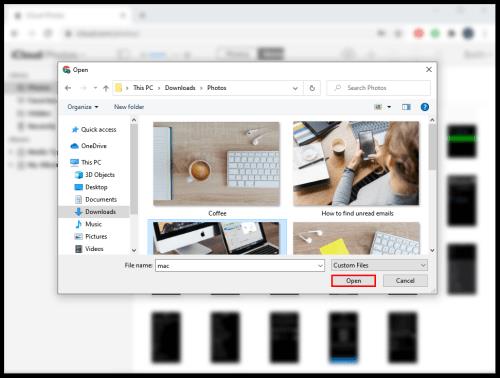
Πώς να μεταφέρετε όλες τις Φωτογραφίες Google στο iCloud
Ο καλύτερος τρόπος για να κατεβάσετε όλες τις Φωτογραφίες Google ταυτόχρονα είναι να χρησιμοποιήσετε την επιλογή "Αρχειοθέτηση Google". Διαβάστε τις παρακάτω οδηγίες για να μάθετε πώς να το κάνετε αυτό.
- Ανοίξτε ένα πρόγραμμα περιήγησης ιστού στον υπολογιστή σας και μεταβείτε στην " Αρχειοθέτηση Google ".
"
- Κάντε κύλιση προς τα κάτω στον ιστότοπο και επιλέξτε το πλαίσιο "Φωτογραφίες Google" .
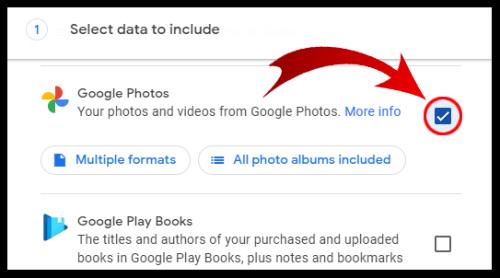
- Κάντε κλικ στο «Επόμενο βήμα» στο κάτω μέρος.
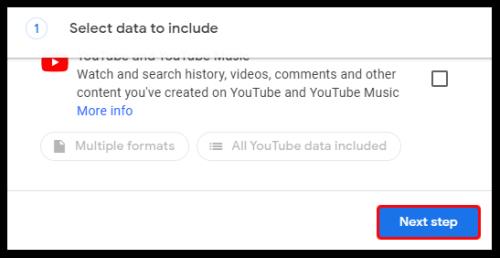
- Επιλέξτε το επιθυμητό μέγεθος αρχείου, τον τύπο και άλλες επιλογές.
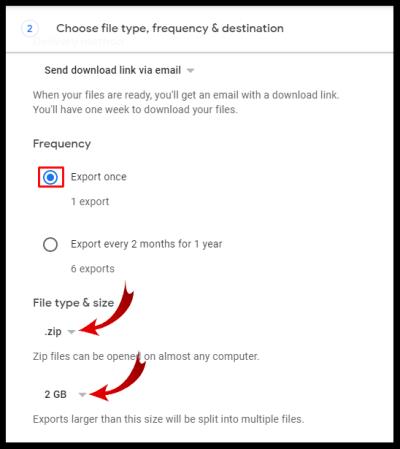
- Κάντε κλικ στο «Δημιουργία εξαγωγής».
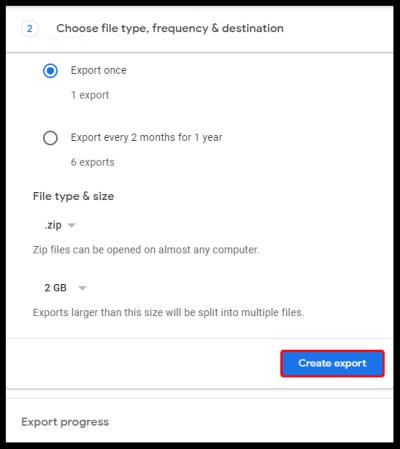
Μη διστάσετε να φύγετε από τη σελίδα ή να μείνετε εκεί εάν θέλετε να παρακολουθείτε την πρόοδο. Εάν έχετε μια τεράστια βιβλιοθήκη, μπορεί να χρειαστούν μέρες—κυριολεκτικά. Θα ειδοποιηθείτε μέσω email όταν ολοκληρωθεί η λήψη.
Μόλις γίνει λήψη της βιβλιοθήκης σας στη συσκευή σας, μπορείτε να ανοίξετε την εφαρμογή iCloud και να συγχρονίσετε τις φωτογραφίες. Φροντίστε να τα τοποθετήσετε σε έναν λογικό φάκελο εάν θέλετε να συνεχίσετε να συγχρονίζετε νέες εικόνες.
Πώς να μεταφέρετε φωτογραφίες από το Google Photos στο iCloud στο Android
Οι υπηρεσίες iCloud είναι εγγενείς σε συσκευές Apple. Αυτό σημαίνει ότι δεν μπορείτε να κάνετε λήψη της εφαρμογής Apple στο τηλέφωνό σας Google Android, αλλά υπάρχει μια λύση που μπορεί να σας βοηθήσει να μεταφέρετε τις φωτογραφίες σας από το Google στο iCloud χρησιμοποιώντας μια συσκευή Android.
Ωστόσο, έχετε υπόψη σας ότι η πρόσβασή σας μπορεί να εξακολουθεί να είναι περιορισμένη ακόμα και όταν χρησιμοποιείτε αυτό το hack.
Πριν ξεκινήσετε τη μεταφορά, πρέπει να κάνετε λήψη των φωτογραφιών σας από την Google στο τηλέφωνό σας Android, εάν δεν είναι ήδη συγχρονισμένες και δεν υπάρχουν . Αυτό θα πρέπει να το κάνετε μόνο εάν η επιλογή "Δημιουργία αντιγράφων ασφαλείας και συγχρονισμός" δεν είναι ενεργοποιημένη ή εάν έχετε φωτογραφίες από άλλες συσκευές που συγχρονίζονται με το Google που θέλετε στο iCloud. Αφού ολοκληρώσετε αυτό το βήμα, πρέπει να επαληθεύσετε το πρόγραμμα περιήγησής σας. Ακολουθήστε τα παρακάτω βήματα για να το κάνετε:
- Εκκινήστε ένα πρόγραμμα περιήγησης, μεταβείτε στον ιστότοπο " iCloud " και, στη συνέχεια, εισαγάγετε το "Apple ID".
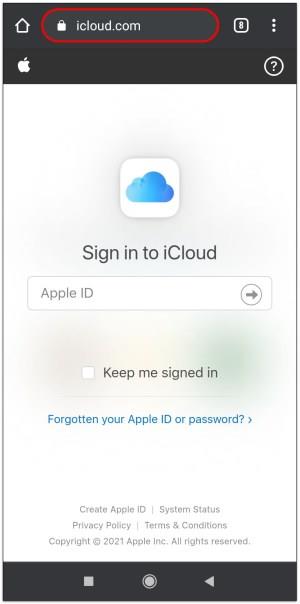
- Βεβαιωθείτε ότι έχετε μια από τις συσκευές Apple σας κοντά, εάν σας ζητηθεί να ακολουθήσετε τον έλεγχο ταυτότητας δύο παραγόντων ή επιλέξτε διαφορετική μέθοδο ελέγχου ταυτότητας.
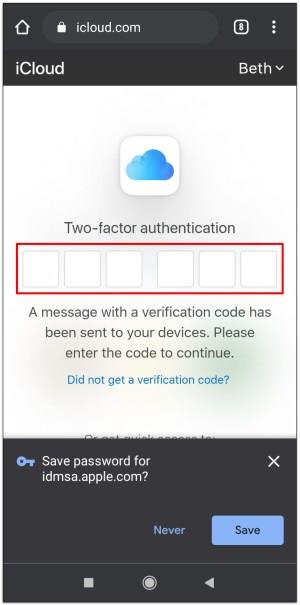
- Επιβεβαιώστε ότι προσπαθείτε να συνδεθείτε χρησιμοποιώντας ένα αξιόπιστο πρόγραμμα περιήγησης πατώντας το μπλε κουμπί "Trust" .
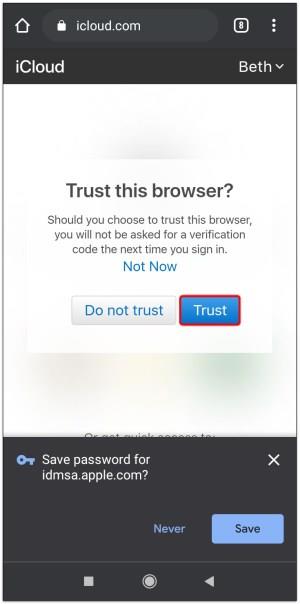
- Στην παρακάτω οθόνη, θα δείτε τον πίνακα εργαλείων iCloud. Πατήστε "Φωτογραφίες" για να δείτε τη βιβλιοθήκη σας.
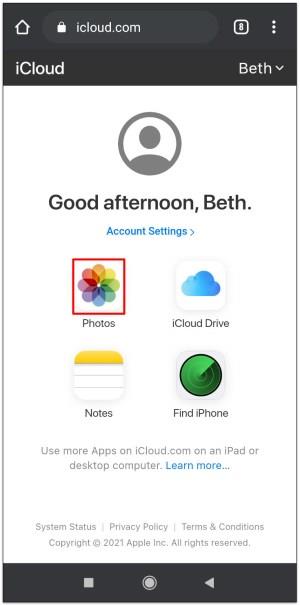
- Πατήστε «Μεταφόρτωση» για να ανεβάσετε νέες φωτογραφίες από το τηλέφωνό σας Android.
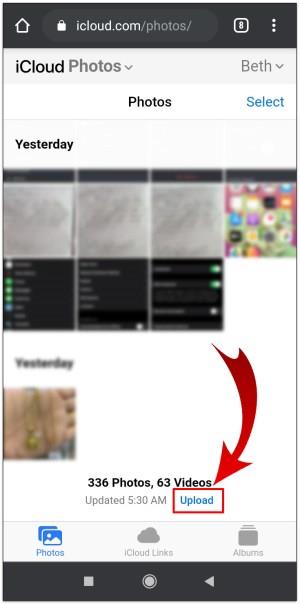
Πώς να μετακινήσετε εικόνες από το Google Photos στο iCloud σε iPhone/iPad
Εάν χρησιμοποιείτε το iPhone ή το iPad σας για να μεταφέρετε τις φωτογραφίες σας, ακολουθούν τα βήματα που πρέπει να ακολουθήσετε. Η χρήση της εφαρμογής "Φωτογραφίες Google" για συσκευές iOS καθιστά αυτή τη διαδικασία έναν από τους απλούστερους τρόπους για να μετακινήσετε τις εικόνες σας.
- Μεταβείτε στο "Photos & Camera -> iCloud Photo Library" και βεβαιωθείτε ότι η Βιβλιοθήκη iCloud είναι ενεργοποιημένη.
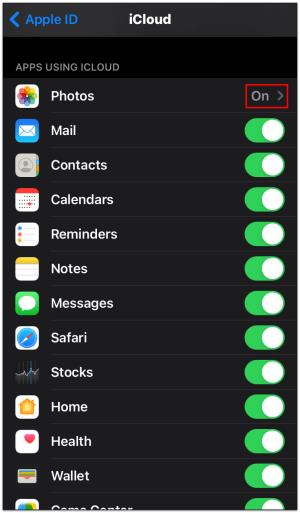
- Κατεβάστε το "Google Photos" από το Apple App Store.
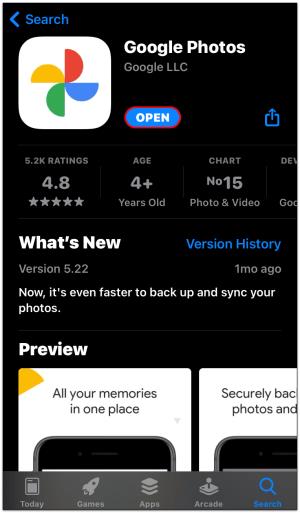
- Πληκτρολογήστε τα διαπιστευτήριά σας "Google" για να συνδεθείτε στον λογαριασμό σας.
- Πατήστε "Φωτογραφίες" και, στη συνέχεια, πατήστε παρατεταμένα τη φωτογραφία ή πολλές φωτογραφίες που θέλετε.
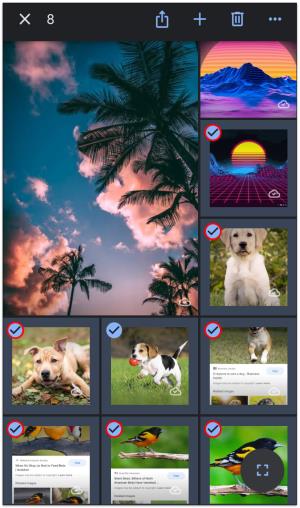
- Αφού πατήσετε σε όλες τις εικόνες που θέλετε να μεταφέρετε, επιλέξτε «Κοινή χρήση» στο επάνω μέρος της οθόνης.
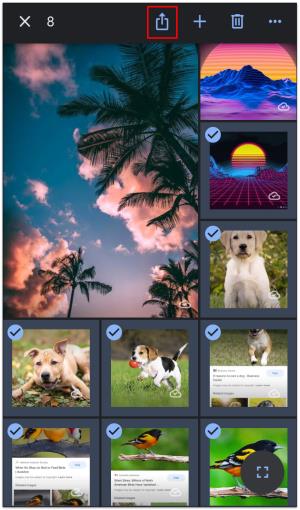
- Επιλέξτε "Αποθήκευση [###] εικόνων", η οποία θα πραγματοποιήσει λήψη όλων των επιλεγμένων αρχείων στο ρολό της κάμερας. Οι εικόνες συγχρονίζονται αυτόματα με το iCloud.
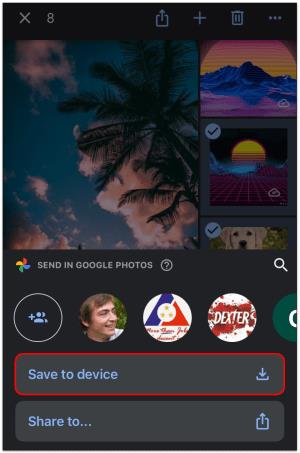
Μπορείτε να μετακινήσετε γρήγορα τις φωτογραφίες σε μικρότερες παρτίδες εάν δεν υπάρχει αρκετός χώρος στο τηλέφωνό σας.
Κλείνοντας, το Google Photos και το iCloud είναι εξαιρετικές επιλογές για να κρατάτε τις αναμνήσεις σας κοντά όπου κι αν βρίσκεστε και η μετακίνηση εικόνων από το Google Photos στο iCloud δεν είναι περίπλοκη. Και οι δύο υπηρεσίες έχουν προνόμια, αλλά το Google Photos περιορίζει τον αποθηκευτικό χώρο ανεξάρτητα από την ανάλυση εικόνας που επιλέγετε για δημιουργία αντιγράφων ασφαλείας.
Ανεξάρτητα από αυτό, τα καλά νέα είναι ότι μπορείτε εύκολα να κάνετε εναλλαγή μεταξύ υπηρεσιών cloud εάν αλλάξετε γνώμη σχετικά με το τι θέλετε να χρησιμοποιήσετε. Μπορείτε να χρησιμοποιήσετε σχεδόν οποιαδήποτε συσκευή, ακόμη και ένα τηλέφωνο Android, όπου μπορείτε να αποκτήσετε πρόσβαση στο χώρο αποθήκευσης iCloud μέσω προγραμμάτων περιήγησης ιστού. Αν δεν διατηρήσετε δισεκατομμύρια φωτογραφίες στη βιβλιοθήκη σας, κάτι που είναι σχεδόν αδύνατο, η μεταφορά σας θα ολοκληρωθεί νωρίτερα από το αναμενόμενο.
Συνήθεις ερωτήσεις από τις Φωτογραφίες Google στο iCloud
Είναι συνδεδεμένο το Google Photos στο iCloud;
Αυτές οι δύο υπηρεσίες δεν συνδέονται από προεπιλογή. Επιπλέον, δεν μπορείτε να κάνετε λήψη της εφαρμογής iCloud εάν διαθέτετε κινητή συσκευή που βασίζεται σε Android, αν και μπορείτε να αποκτήσετε πρόσβαση στην υπηρεσία χρησιμοποιώντας ένα πρόγραμμα περιήγησης ιστού.
Ορισμένοι χρήστες ισχυρίζονται ότι είναι αδύνατο να μεταφέρετε φωτογραφίες από τη μία στην άλλη χωρίς πρώτα να κάνετε λήψη της βιβλιοθήκης σε μια συσκευή, αλλά επειδή πολλοί κάτοχοι smartphone χρησιμοποιούν την επιλογή δημιουργίας αντιγράφων ασφαλείας και συγχρονισμού, μπορεί να λειτουργήσει. Ωστόσο, εάν θέλετε να συγχρονίσετε αυτόματα όλες τις φωτογραφίες από το Google Photos στο iCloud, αυτή η επιλογή εξακολουθεί να μην υπάρχει.
Πώς κατεβάζετε πολλές φωτογραφίες από το iCloud;
Μπορείτε να χρησιμοποιήσετε το iPhone, το iPod Touch ή το iPad για λήψη επιλεγμένων φωτογραφιών ή ολόκληρης της βιβλιοθήκης σας από το iCloud στη συσκευή σας. Μπορείτε επίσης να χρησιμοποιήσετε έναν υπολογιστή, είτε είναι Mac είτε άλλος υπολογιστής. Τα βήματα μπορεί να διαφέρουν ελαφρώς ανάλογα με τη συσκευή, αλλά ορίστε τι πρέπει να κάνετε:
1. Ανοίξτε ένα πρόγραμμα περιήγησης και ανοίξτε τον ιστότοπο iCloud.
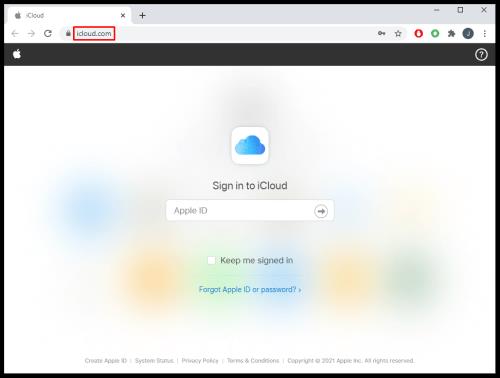
2. Εάν σας ζητηθεί, συνδεθείτε στο λογαριασμό σας χρησιμοποιώντας τα διαπιστευτήριά σας Apple.
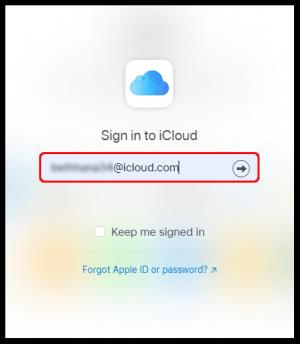
3. Κάντε κλικ στο « Φωτογραφίες ».
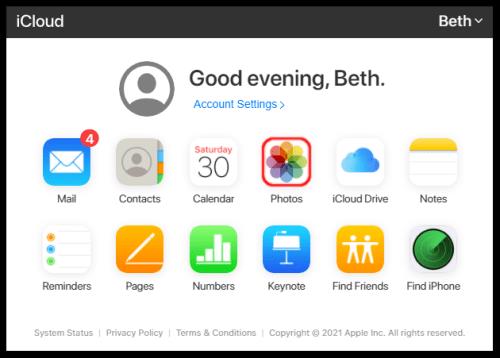
4. Κάντε κλικ σε μία φωτογραφία και, στη συνέχεια, πατήστε και κρατήστε πατημένο το " CMD " ή " CTRL " για να επιλέξετε άλλες φωτογραφίες. Εάν χρησιμοποιείτε κινητό τηλέφωνο ή tablet, πατήστε σε άλλες εικόνες για να τις επιλέξετε.

5. Σε τηλέφωνο ή tablet, πατήστε τις τρεις τελείες και μετά πατήστε « Λήψη ». Σε έναν υπολογιστή, κάντε κλικ στο εικονίδιο « σύννεφο » (το κουμπί λήψης) στην επάνω γωνία της οθόνης και, στη συνέχεια, επιλέξτε « Λήψη » για επιβεβαίωση.
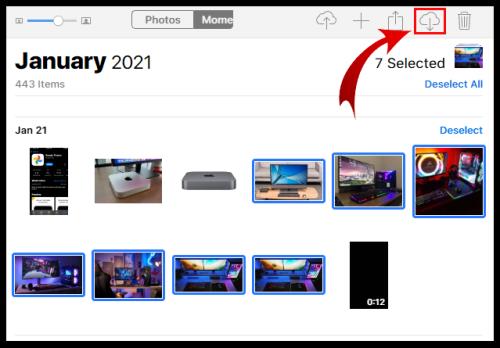
Πώς μπορώ να ενεργοποιήσω τις φωτογραφίες στο iCloud εάν έχω υπολογιστή με Windows;
Χρειάζεται να βλέπετε τις φωτογραφίες iCloud στον υπολογιστή σας με Windows; Εάν ναι, μπορείτε να το κάνετε αυτό με μερικά απλά βήματα:
1. Κατεβάστε και εγκαταστήστε την εφαρμογή iCloud για Windows.
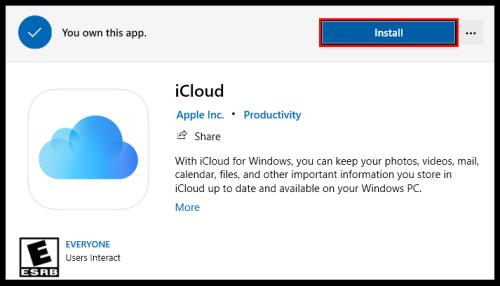
2. Εκκινήστε το στον υπολογιστή σας και επιλέξτε « Επιλογές… » δίπλα στις Φωτογραφίες.
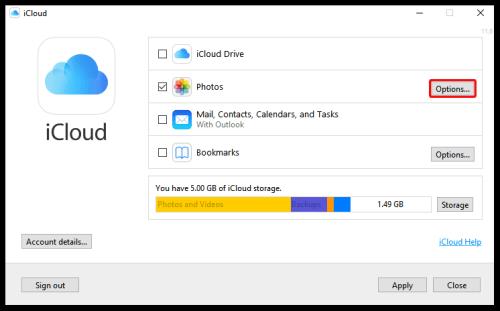
3. Επιλέξτε τα πλαίσια δίπλα στα " iCloud Photos " και " Κοινόχρηστα άλμπουμ ."
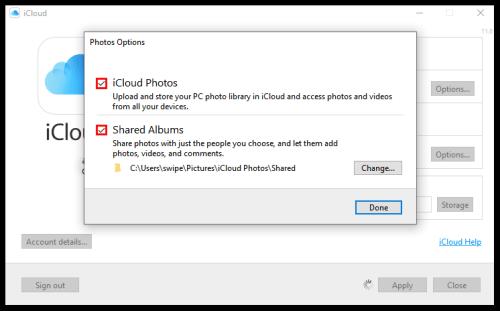
4. Επιλέξτε « Τέλος ».
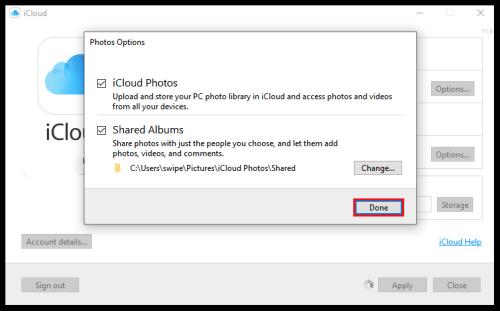
5. Αποθηκεύστε τις αλλαγές κάνοντας κλικ στο « Εφαρμογή ».
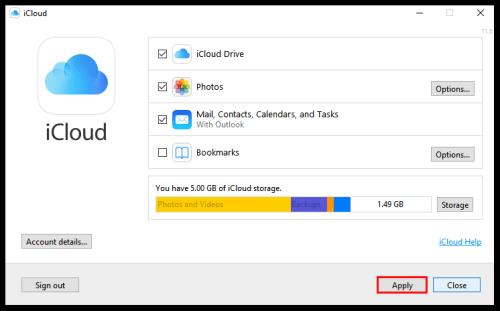
Τι είναι το iCloud Photos και το Google Photos;
Εφόσον η Google και η Apple αναγνωρίζουν ότι οι χρήστες τους χρειάζονται άφθονο χώρο αποθήκευσης για τις φωτογραφίες τους, προσφέρουν αυτές τις δύο υπηρεσίες για να τους βοηθήσουν να κάνουν ακριβώς αυτό. Αυτές οι διαδικτυακές εφαρμογές αποθήκευσης παρέχουν ελεύθερο χώρο για τη μεταφόρτωση εικόνων για τον καθαρισμό του χώρου αποθήκευσης των συσκευών σας. Είναι εύκολα προσβάσιμα και μπορείτε να μεταφέρετε τις φωτογραφίες σας μεταξύ τους.
Πώς λειτουργεί το Google Photos με το iCloud;
Μπορείτε να χρησιμοποιήσετε το Google Photos σε οποιαδήποτε συσκευή, αλλά η εφαρμογή iCloud είναι διαθέσιμη μόνο για συσκευές Apple. Ωστόσο, μπορείτε να μεταφέρετε φωτογραφίες χρησιμοποιώντας έναν υπολογιστή ή οποιαδήποτε συσκευή macOS ή iOS. Ίσως χρειαστεί να κάνετε λήψη της εφαρμογής Δημιουργία αντιγράφων ασφαλείας και συγχρονισμός του υπολογιστή σας προτού το κάνετε αυτό.