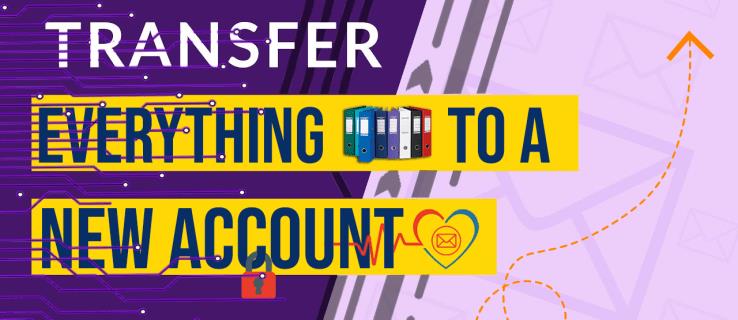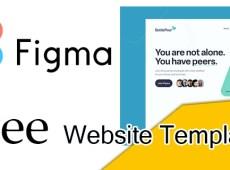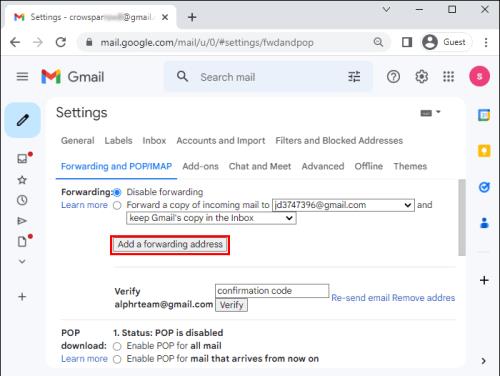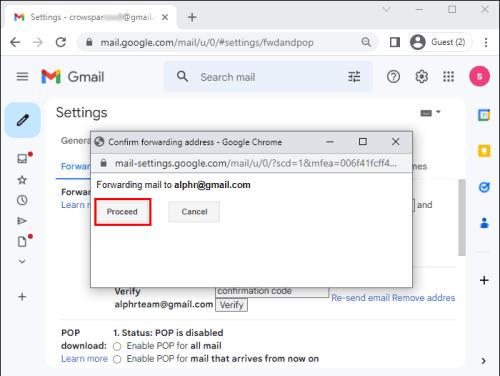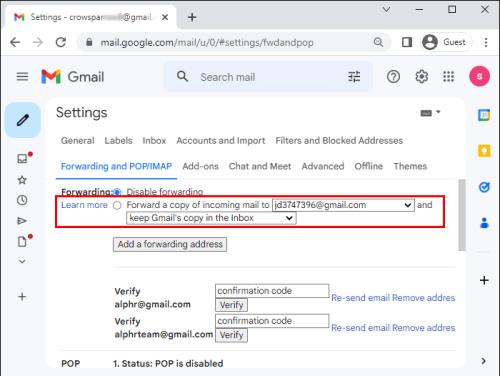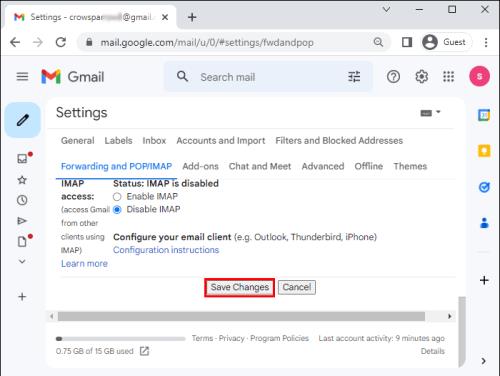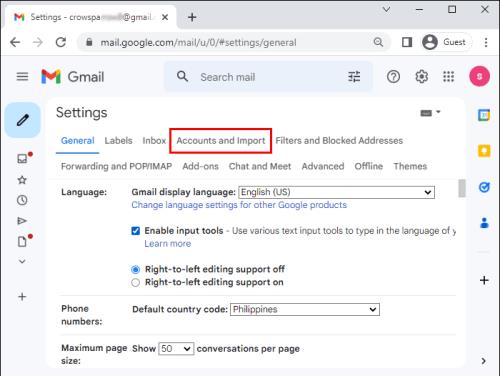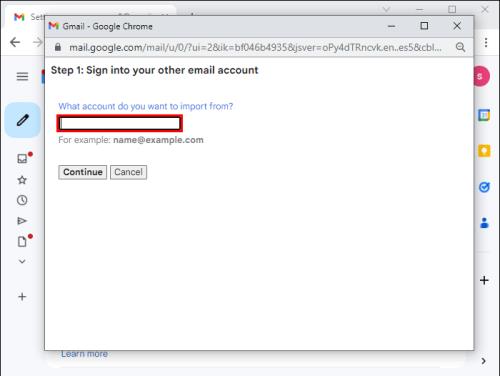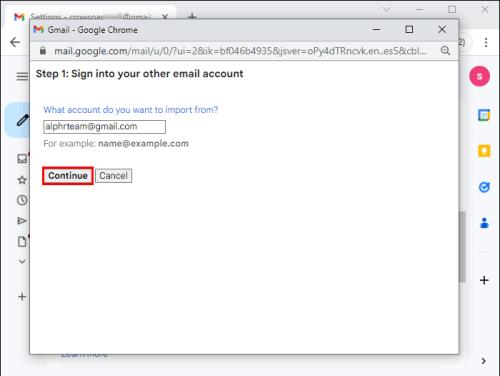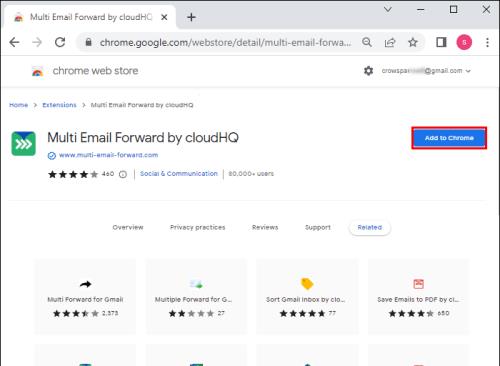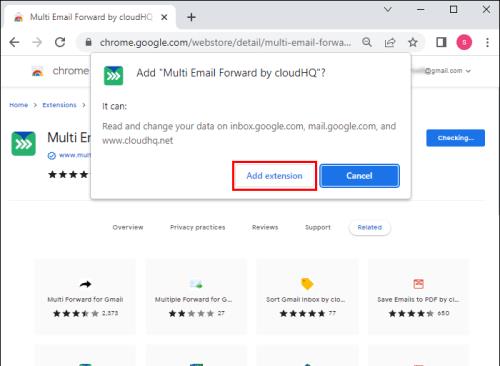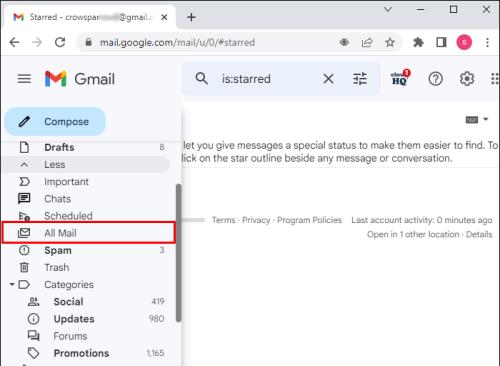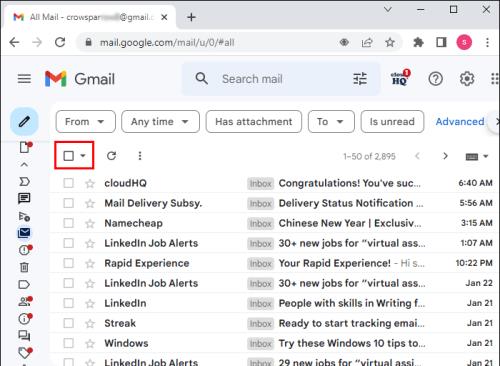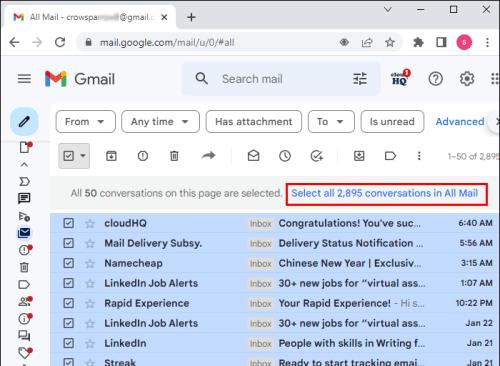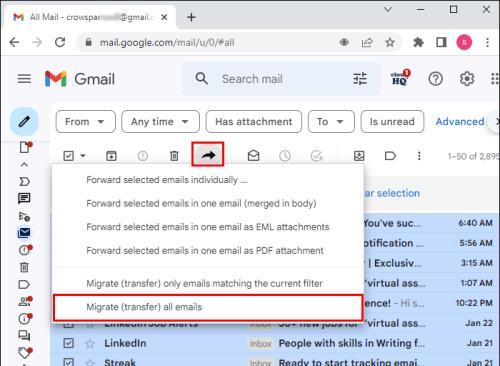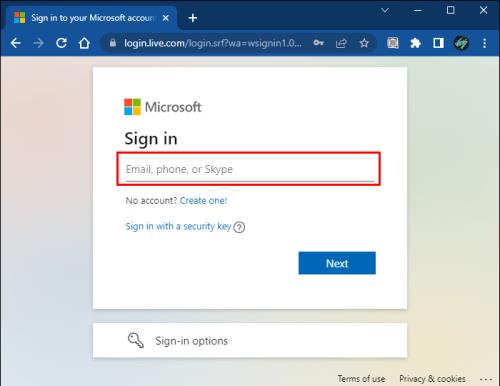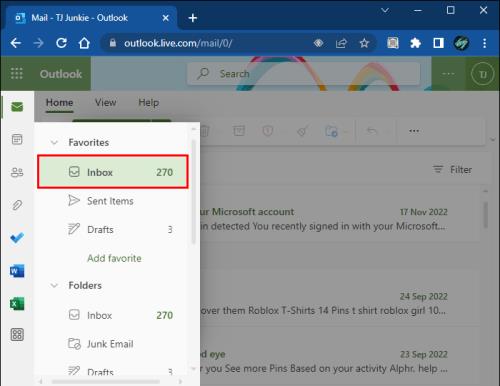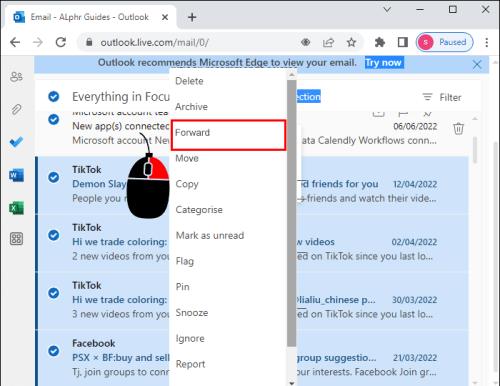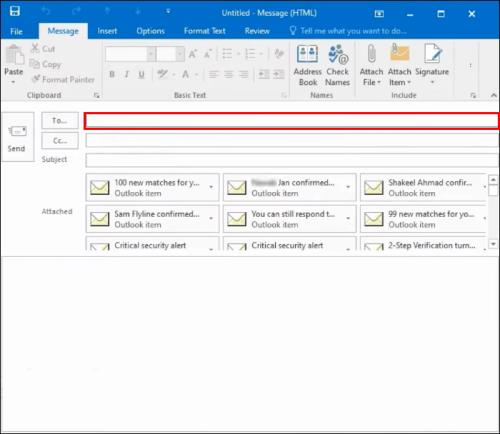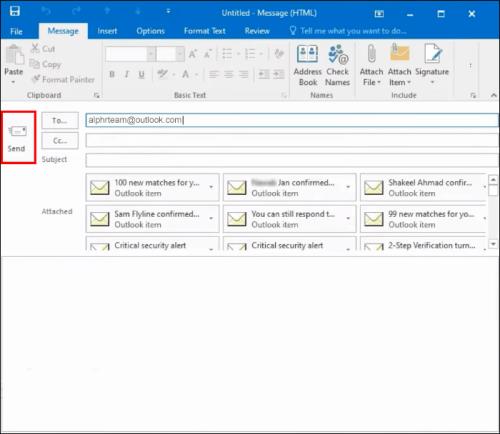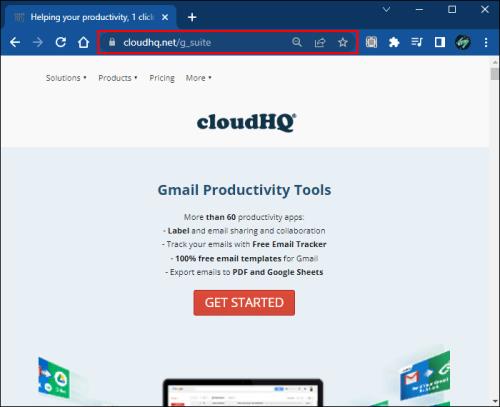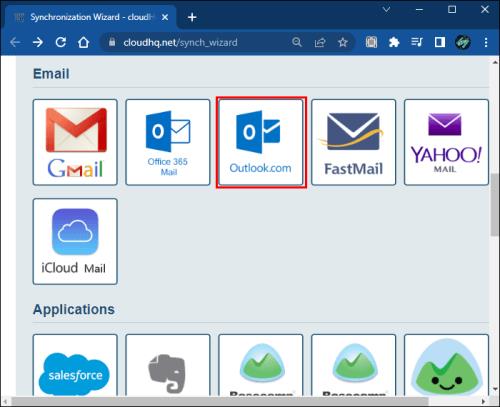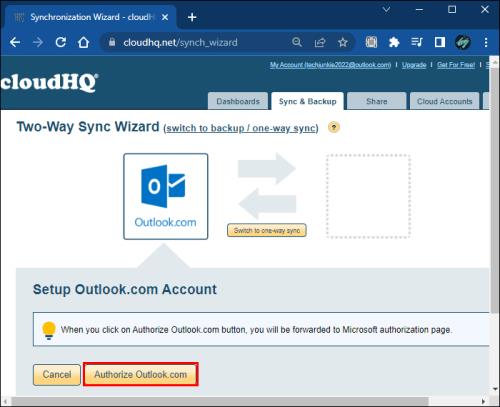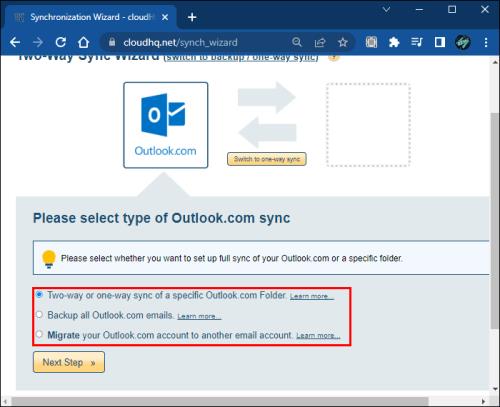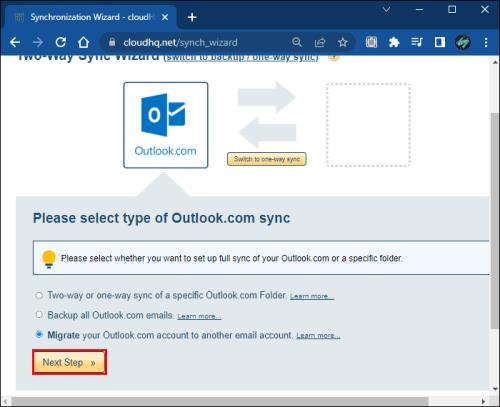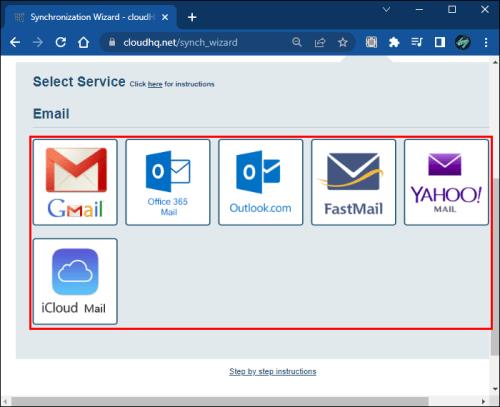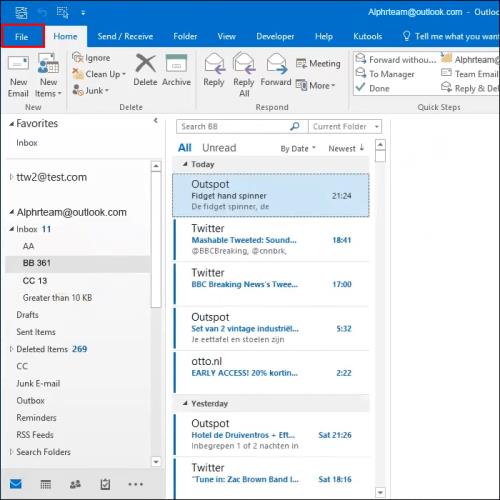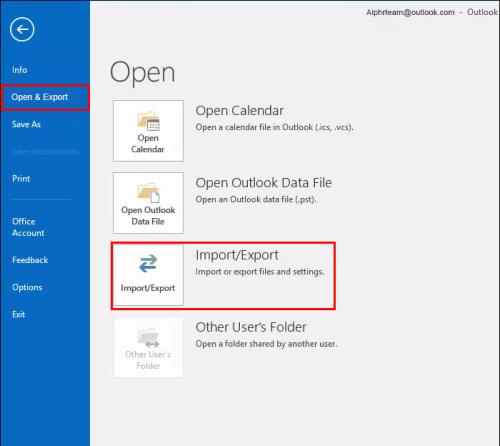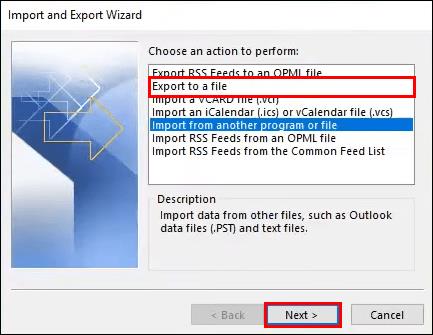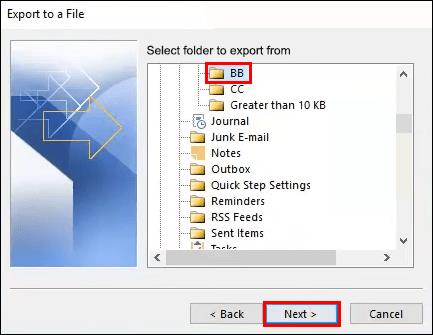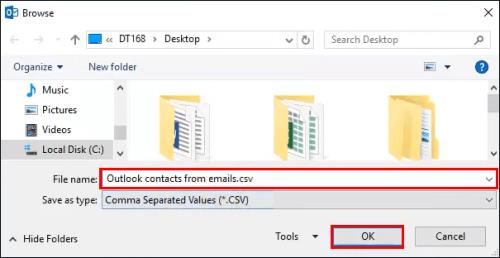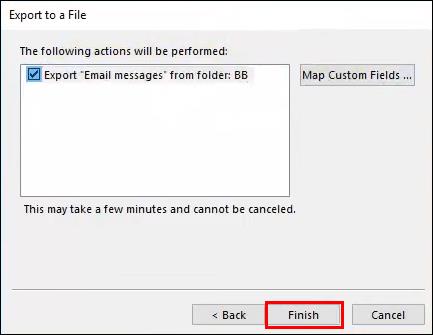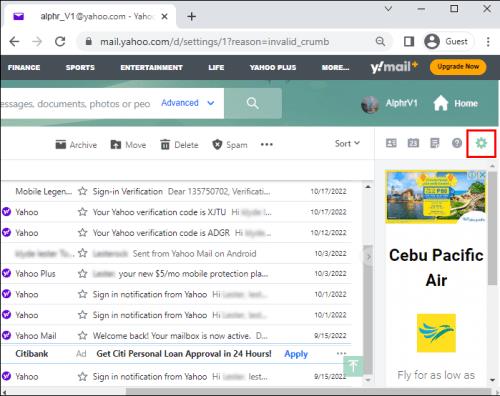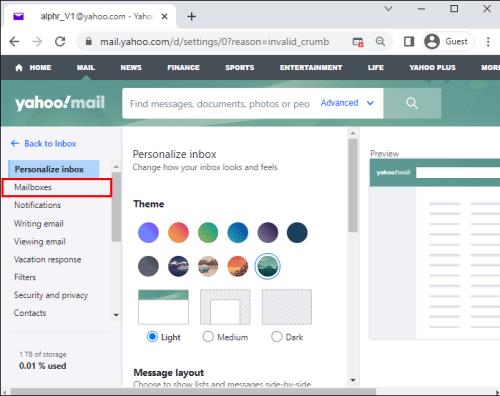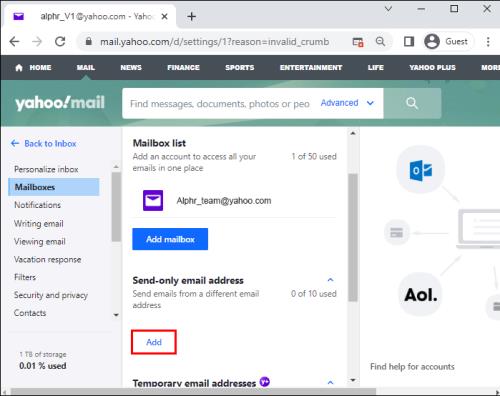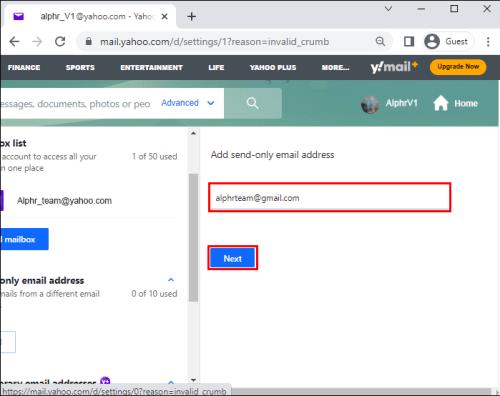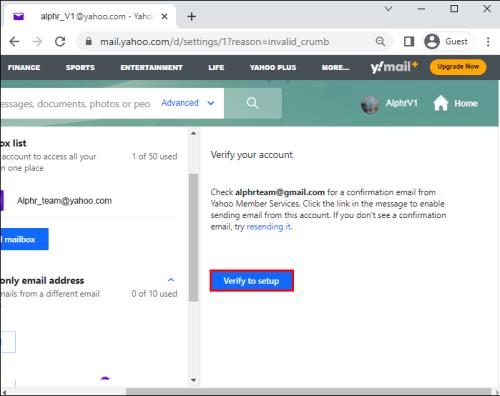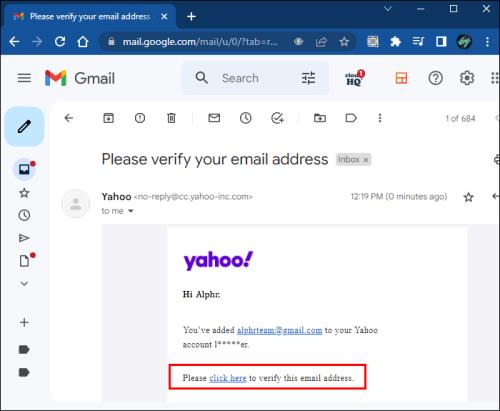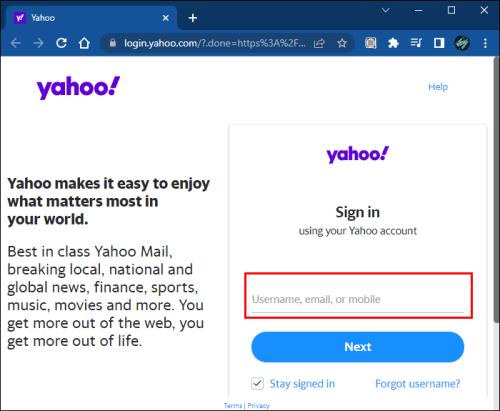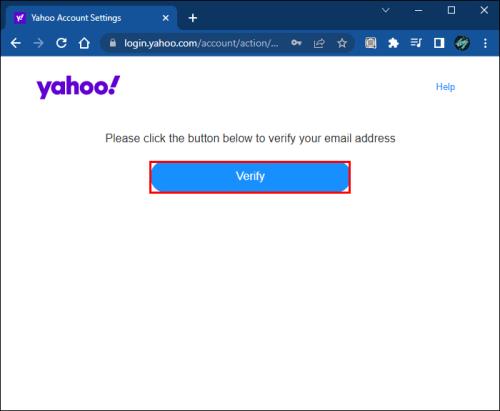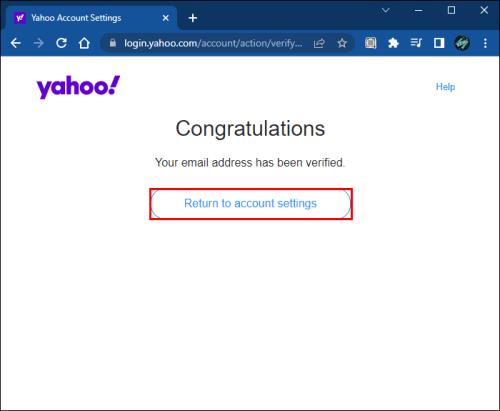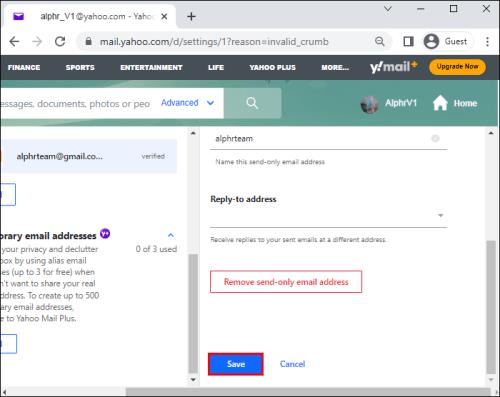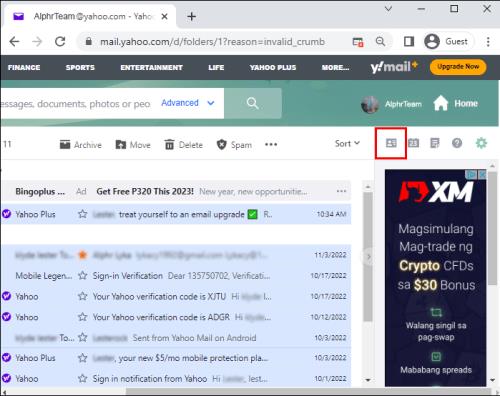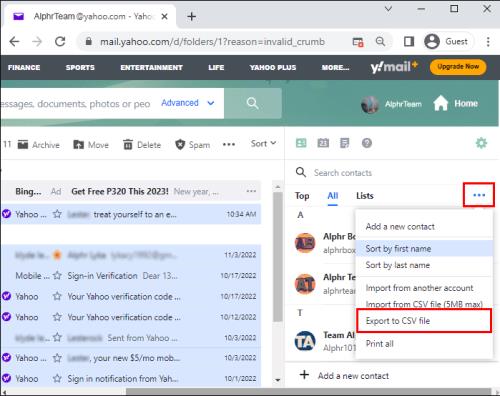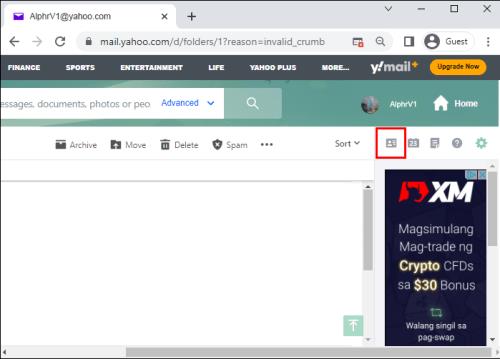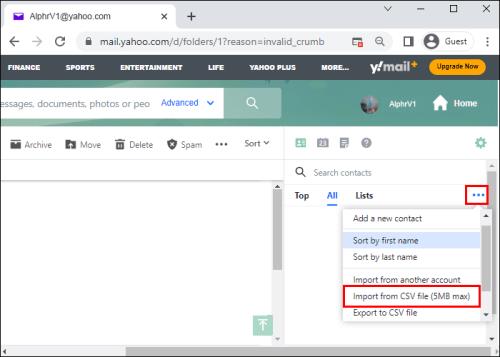Πολλά σενάρια μπορεί να σας κάνουν να θέλετε να μεταβείτε σε νέο email. Ίσως έχετε μόλις αποφοιτήσει και δεν χρειάζεστε πλέον το email του σχολείου σας. Ή έχετε αποφασίσει να μεταβείτε σε έναν νέο πάροχο email επειδή δεν είστε ευχαριστημένοι με τον τρέχοντα.
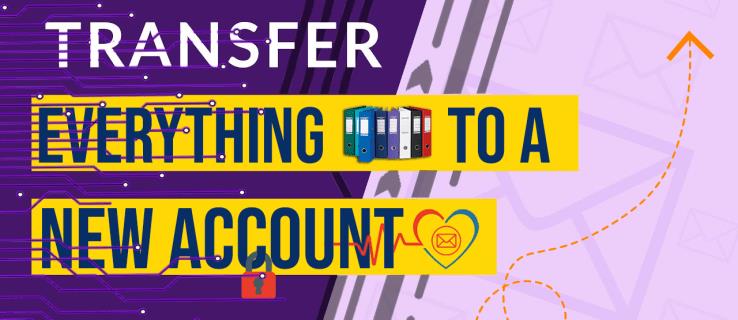
Όποια και αν είναι η περίπτωση, πολλοί άνθρωποι θέλουν την ευκολία να μεταφέρουν τα πάντα από τον τελευταίο πάροχο email στον νέο λογαριασμό email που μόλις δημιούργησαν. Εάν η λήψη των email, των συνημμένων και των επαφών σας σε έναν νέο λογαριασμό είναι στην ατζέντα σας, συνεχίστε να διαβάζετε για να μάθετε πώς να προχωρήσετε στη διαδικασία.
Πώς να μεταφέρετε τα πάντα και να μετακινηθείτε σε νέο λογαριασμό email
Τα καλά νέα είναι ότι είναι δυνατό να μεταφέρετε τα πάντα από τον παλιό σας λογαριασμό email σε έναν νέο. Αλλά πρώτα, θα πρέπει να δημιουργήσετε τον νέο σας λογαριασμό email και να βεβαιωθείτε ότι είναι σε λειτουργία. Μόλις τελειώσετε, μπορείτε να μεταφέρετε μηνύματα ηλεκτρονικού ταχυδρομείου από έναν παλιό λογαριασμό σε έναν νέο σε διάφορα προγράμματα-πελάτες email.
Μεταφέρετε όλα τα μηνύματα ηλεκτρονικού ταχυδρομείου από έναν παλιό λογαριασμό Gmail σε έναν νέο λογαριασμό ηλεκτρονικού ταχυδρομείου
Εάν θέλετε να μετακινήσετε όλα τα μηνύματα ηλεκτρονικού ταχυδρομείου από έναν παλιό λογαριασμό Gmail σε έναν νέο, η διαδικασία θα απαιτήσει από τον νέο σας πάροχο υπηρεσιών email να προσφέρει υποστήριξη για το πρωτόκολλο POP3. Ευτυχώς, πολλοί πάροχοι email υποστηρίζουν αυτό το πρωτόκολλο, όπως:
- Zoho Workspace
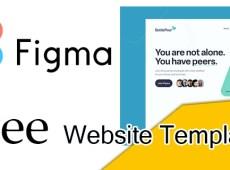
- Αποψη

- Yahoo mail

- Ταχυδρομείο AOL

Εάν ο νέος σας πάροχος δεν προσφέρει υποστήριξη για το πρωτόκολλο POP3, τότε θα πρέπει να μετακινήσετε μη αυτόματα τα email προωθώντας τα στο νέο σας email. Η μεμονωμένη προώθηση μηνυμάτων ηλεκτρονικού ταχυδρομείου μπορεί να είναι κουραστική, επομένως μπορεί να αναγκαστείτε να επιλέξετε με το χέρι μόνο μερικά σημαντικά μηνύματα ηλεκτρονικού ταχυδρομείου.
Για να μεταφέρετε όλα τα email από έναν παλιό λογαριασμό Gmail σε έναν νέο λογαριασμό email, ακολουθήστε τα παρακάτω βήματα:
- Συνδεθείτε στον παλιό σας λογαριασμό Gmail .

- Κάντε κλικ στο εικονίδιο Ρυθμίσεις και επιλέξτε Εμφάνιση όλων των ρυθμίσεων .

- Μεταβείτε στην καρτέλα Προώθηση και POP/IMAP .

- Στην περιοχή Προώθηση , κάντε κλικ στο Προσθήκη διεύθυνσης προώθησης .
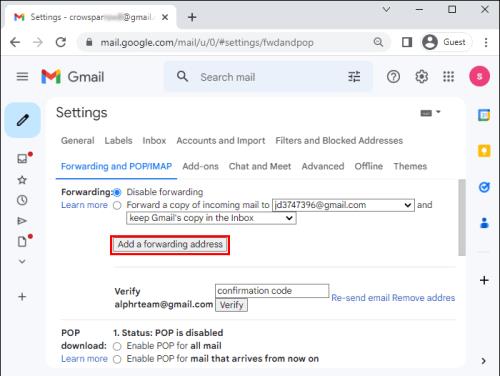
- Πληκτρολογήστε τη νέα σας διεύθυνση email.

- Ακολουθήστε τις παρεχόμενες οδηγίες για να επαληθεύσετε τη νέα σας διεύθυνση email.
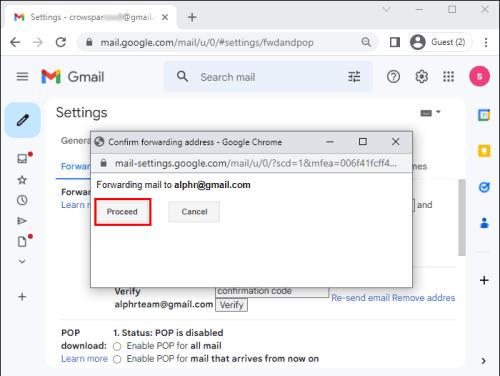
- Επιστρέψτε στον παλιό σας λογαριασμό Gmail, ανανεώστε τη σελίδα και επαναλάβετε τα βήματα 2 και 3 για τη σελίδα προώθησης αλληλογραφίας. Στην περιοχή Προώθηση , μεταβείτε στην επιλογή Προώθηση αντιγράφου εισερχόμενης αλληλογραφίας σε .
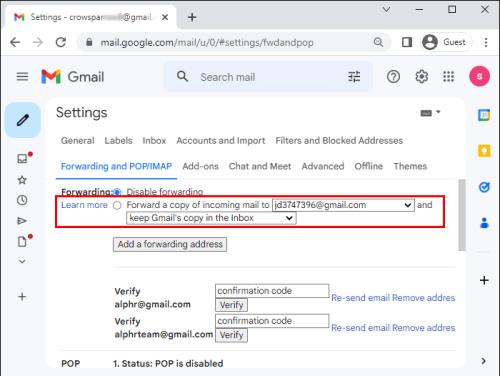
- Επιλέξτε την προτίμηση προώθησης email και κάντε κλικ στην Αποθήκευση αλλαγών .
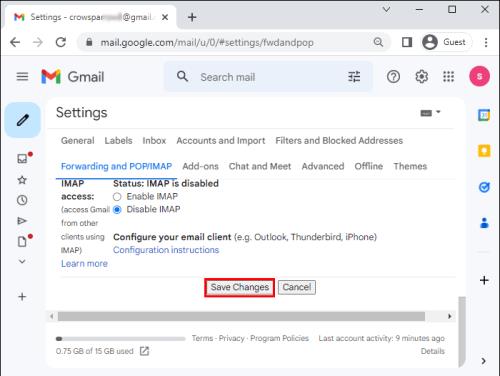
Μεταφορά των πάντων από έναν παλιό λογαριασμό email σε έναν νέο λογαριασμό Gmail
Το αντίστροφο είναι επίσης δυνατό, αλλά αυτό δεν απαιτεί από τον νέο σας πάροχο να προσφέρει υποστήριξη για το πρωτόκολλο POP3. Με αυτά τα λόγια, ακολουθήστε το παρακάτω βήμα για να μεταφέρετε τα πάντα από έναν παλιό λογαριασμό email σε έναν νέο λογαριασμό Gmail.
- Συνδεθείτε στον νέο σας λογαριασμό Gmail .

- Κάντε κλικ στο εικονίδιο ρυθμίσεων στην επάνω δεξιά γωνία της οθόνης. Κάντε κλικ στο κουμπί Εμφάνιση όλων των ρυθμίσεων .

- Μεταβείτε στην καρτέλα Λογαριασμοί και Εισαγωγή .
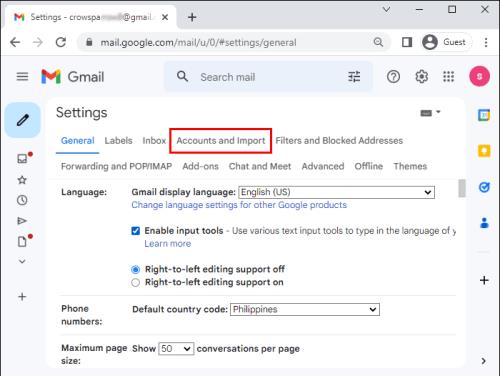
- Κάντε κλικ στο σύνδεσμο Εισαγωγή αλληλογραφίας και επαφών .
- Καθορίστε τον λογαριασμό email από τον οποίο θέλετε να εισαγάγετε όλα τα email και τις επαφές.
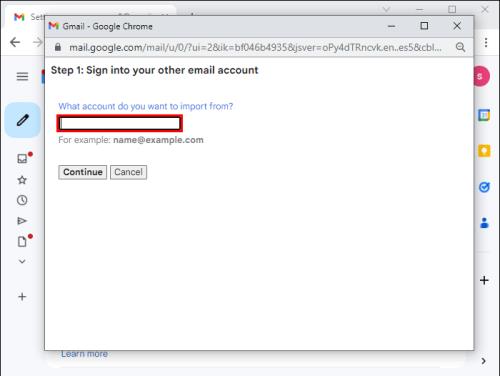
- Πατήστε το κουμπί Συνέχεια .
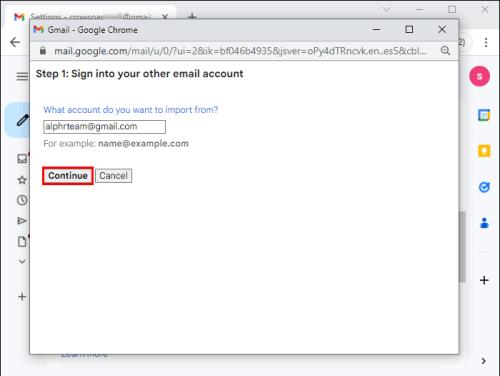
- Θα εμφανιστεί ένα αναδυόμενο παράθυρο, το οποίο θα σας ζητήσει να επικυρώσετε τη σύνδεση στον παλιό λογαριασμό email.
- Κάντε κύλιση προς τα κάτω στο αναδυόμενο παράθυρο και πατήστε το κουμπί Να επιτρέπεται .
- Επιλέξτε τι θέλετε να εισαγάγετε στον νέο σας λογαριασμό (email, επαφές και μελλοντικά email για έως και 30 ημέρες).
- Πατήστε το κουμπί Έναρξη εισαγωγής για να ξεκινήσει η διαδικασία.
Λάβετε υπόψη ότι η παραπάνω διαδικασία μπορεί να διαρκέσει μερικά λεπτά ή ώρες, ανάλογα με τον αριθμό των email και των επαφών που έχετε στον παλιό λογαριασμό email σας. Μόλις ολοκληρωθεί η διαδικασία μετεγκατάστασης email, θα λάβετε μια ειδοποίηση στο νέο σας email που θα σας ειδοποιεί ότι τα email και οι επαφές σας βρίσκονται πλέον στον νέο λογαριασμό.
Μετακίνηση email από έναν παλιό λογαριασμό Gmail σε έναν νέο λογαριασμό email χρησιμοποιώντας το CloudHQ Multi Email Forward
Μια άλλη επιλογή για τη μεταφορά των email σας στο Gmail σε νέο λογαριασμό email είναι το CloudHQ Multi Email Forward . Δείτε πώς να προχωρήσετε στη διαδικασία:
- Εγκαταστήστε την επέκταση Multi Email Forward by CloudHQ στο πρόγραμμα περιήγησής σας και κάντε κλικ στο κουμπί Προσθήκη στο Chrome .
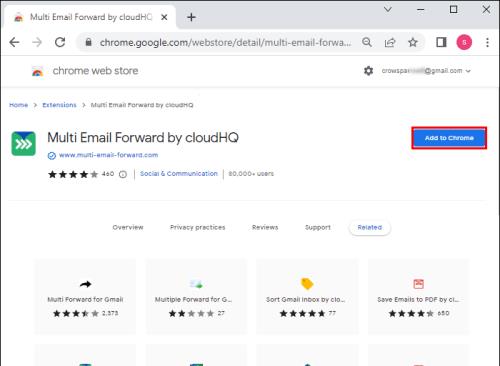
- Στο αναδυόμενο παράθυρο, κάντε κλικ στο κουμπί Προσθήκη επέκτασης και περιμένετε μερικά λεπτά για να ολοκληρωθεί η διαδικασία.
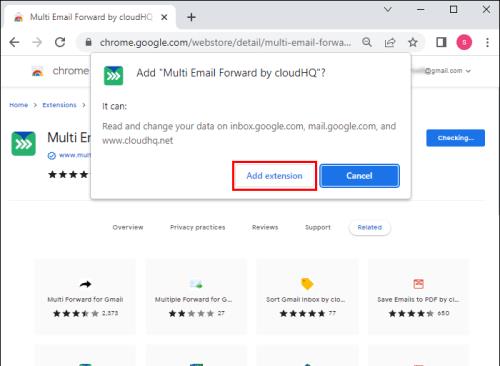
- Συνδεθείτε στον λογαριασμό σας στο Gmail και επιλέξτε την επιλογή Όλα τα μηνύματα από την αριστερή πλαϊνή γραμμή.
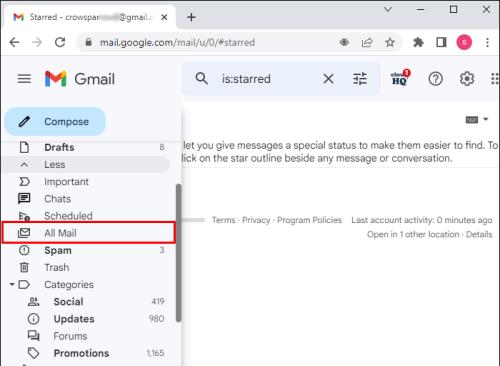
- Επιλέξτε όλα τα email επιλέγοντας το πλαίσιο επιλογής στη γραμμή εργαλείων.
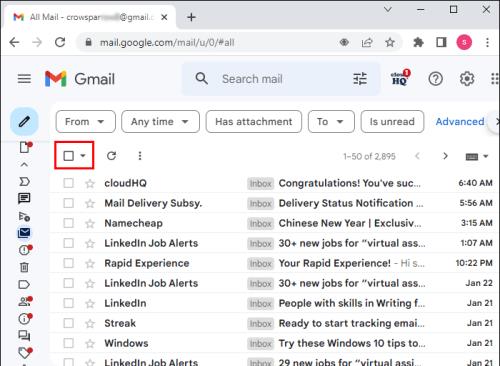
- Αφού επιλεγούν όλα τα μηνύματα ηλεκτρονικού ταχυδρομείου, θα πρέπει να εμφανιστεί ένα αναδυόμενο παράθυρο που θα σας ρωτάει εάν θέλετε να επιλέξετε όλες τις συνομιλίες σε Όλα τα μηνύματα . Κάντε κλικ στο σύνδεσμο στο μήνυμα για να συνεχίσετε.
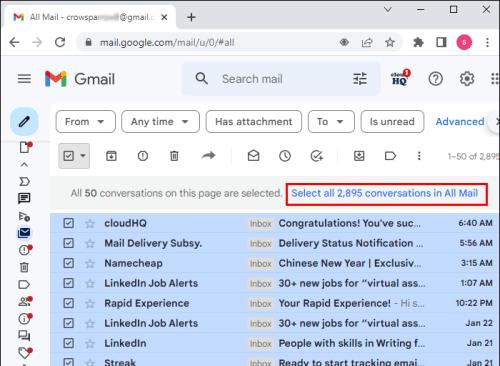
- Κάντε κλικ στο εικονίδιο προώθησης και, στη συνέχεια, επιλέξτε Μετεγκατάσταση όλων των μηνυμάτων ηλεκτρονικού ταχυδρομείου από το μενού.
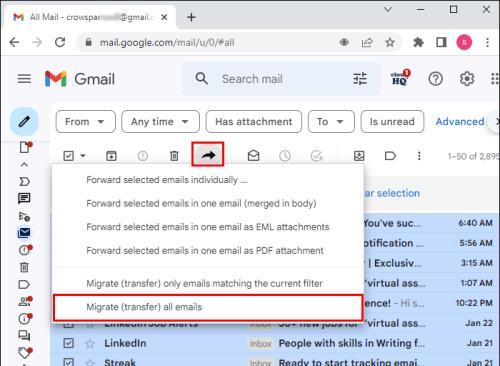
- Πληκτρολογήστε το email προορισμού. Λάβετε υπόψη ότι μπορείτε να μετεγκαταστήσετε μηνύματα ηλεκτρονικού ταχυδρομείου μόνο σε έναν λογαριασμό email τη φορά.
- Κάντε κλικ στην επιλογή Setup Gmail to Gmail Migration για να συνεχίσετε.
- Ακολουθήστε τις οδηγίες για να ολοκληρώσετε την εξουσιοδότηση των email προέλευσης και προορισμού.
- Αφού ολοκληρώσετε τα παραπάνω βήματα, θα πρέπει να λάβετε ένα email που θα σας ειδοποιεί ότι έχει ξεκινήσει η μετεγκατάσταση.
Η μετεγκατάσταση θα πρέπει να ξεκινήσει αμέσως, αλλά μπορεί να διαρκέσει λίγο, ανάλογα με τον αριθμό των email. Τα καλά νέα είναι ότι η διαδικασία μπορεί να εκτελεστεί στο παρασκήνιο χωρίς να διακόπτει άλλες δραστηριότητες που ενδέχεται να εκτελείτε στον υπολογιστή σας.
Μεταφέρετε όλα τα email από το Outlook σε νέο λογαριασμό email
Το Outlook είναι ένα άλλο δημοφιλές πρόγραμμα-πελάτη αλληλογραφίας με μεγάλη βάση χρηστών παγκοσμίως. Ευτυχώς, το πρόγραμμα-πελάτη email σάς επιτρέπει επίσης να μεταφέρετε τα email σας σε έναν νέο λογαριασμό email κάθε φορά που αποφασίζετε να μετακινηθείτε. Για να το κάνετε αυτό, ακολουθήστε τα παρακάτω βήματα:
- Στον υπολογιστή σας, εκκινήστε το Outlook και συνδεθείτε στον παλιό λογαριασμό email σας.
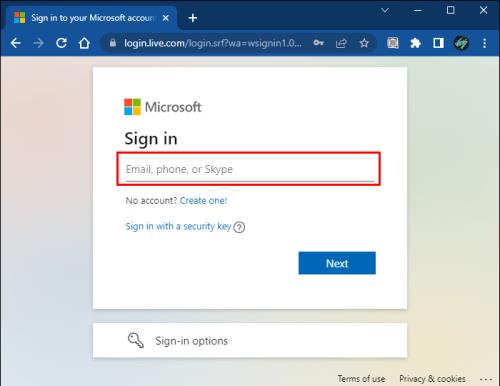
- Μεταβείτε στην ενότητα Εισερχόμενα .
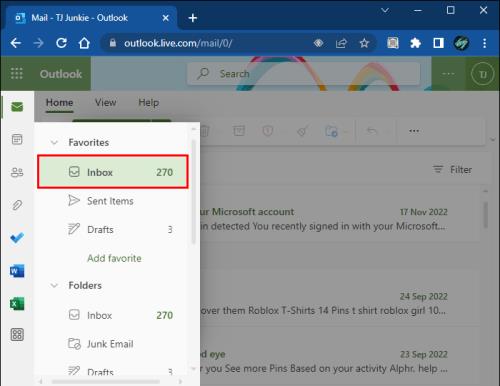
- Πατήστε τη συντόμευση Ctrl + A για να επιλέξετε όλα τα email.

- Κάντε δεξί κλικ στο παράθυρο και επιλέξτε Προώθηση από τις επιλογές που εμφανίζονται.
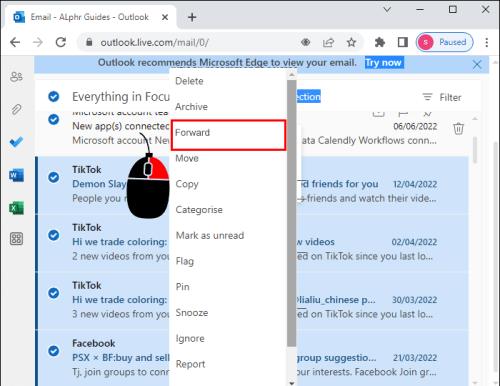
- Πληκτρολογήστε το νέο σας email και προσδιορίστε το θέμα του email.
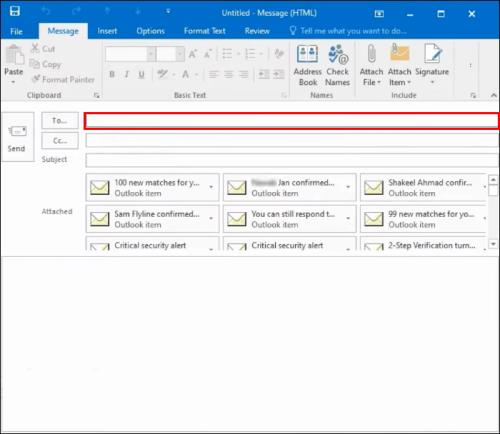
- Πατήστε το κουμπί Αποστολή .
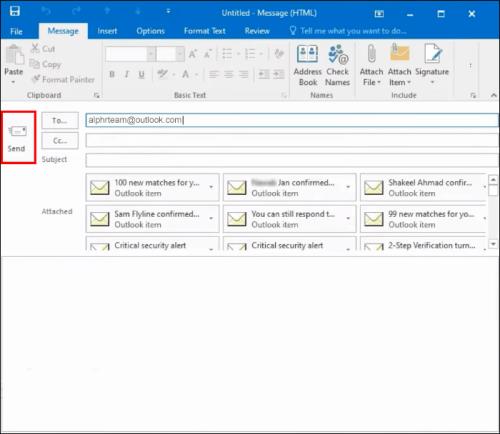
Η διαδικασία μπορεί να διαρκέσει κάποιο χρόνο, ανάλογα με τον αριθμό των αντικειμένων που μεταφέρονται.
Για να επαληθεύσετε τα απεσταλμένα email, μεταβείτε στην ενότητα "απεσταλμένα" του παλιού λογαριασμού email και ελέγξτε για ενημερώσεις. Μπορείτε επίσης να συνδεθείτε στον νέο σας λογαριασμό email και να επαληθεύσετε ότι τα email ελήφθησαν. Για να δείτε κάθε email, κάντε κλικ στα επιμέρους συνημμένα και θα πρέπει να μπορείτε να δείτε τα περιεχόμενα του email.
Χρήση του Οδηγού συγχρονισμού CloudHQ
Μπορείτε επίσης να χρησιμοποιήσετε τον οδηγό συγχρονισμού CloudHQ για να μετεγκαταστήσετε το email σας από έναν παλιό λογαριασμό Outlook στον νέο σας λογαριασμό email. Για να το κάνετε αυτό, ακολουθήστε τα παρακάτω βήματα:
- Μεταβείτε στη σελίδα συγχρονισμού CloudHQ .
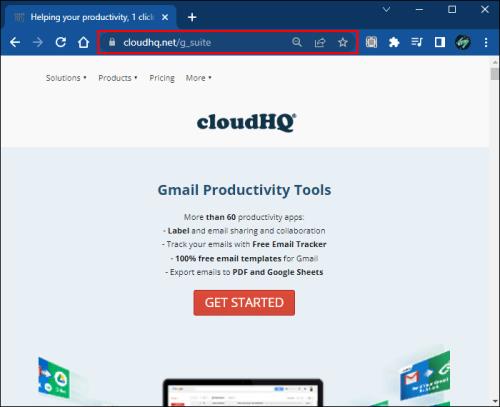
- Κάντε κύλιση προς τα κάτω στην ενότητα Email και επιλέξτε το εικονίδιο του Outlook .
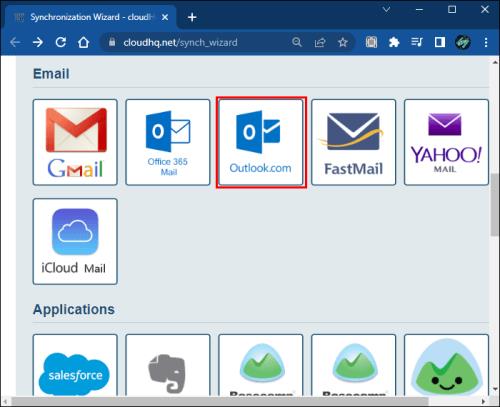
- Επιλέξτε τον λογαριασμό σας στο Outlook.com. Εάν δεν έχετε διαμορφώσει τον λογαριασμό σας με την πλατφόρμα, επιλέξτε Εξουσιοδότηση Outlook.com για να προσθέσετε τον παλιό σας λογαριασμό Outlook. Εάν έχετε επιλέξει το δεύτερο, ακολουθήστε τις οδηγίες για να ολοκληρώσετε τη διαδικασία εξουσιοδότησης.
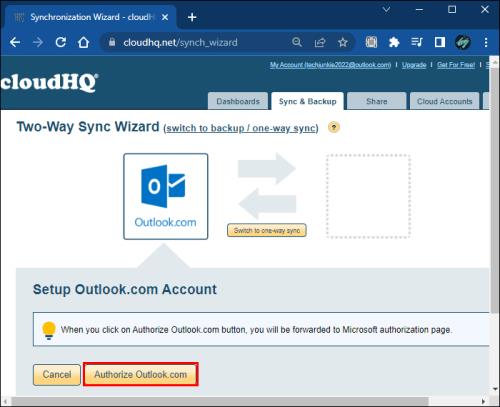
- Επιλέξτε τον μονόδρομο συγχρονισμό (αντίγραφο ασφαλείας) ή τη μετεγκατάσταση όλων των Outlook.com .
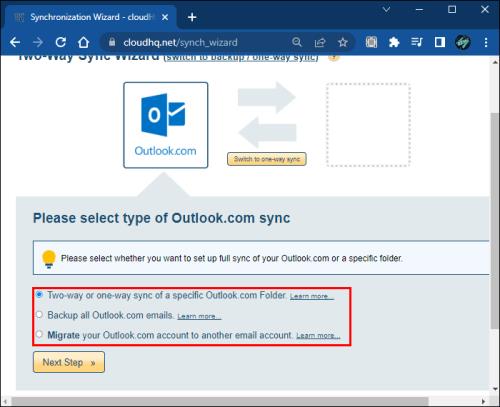
- Πατήστε το κουμπί Επόμενο βήμα για να συνεχίσετε.
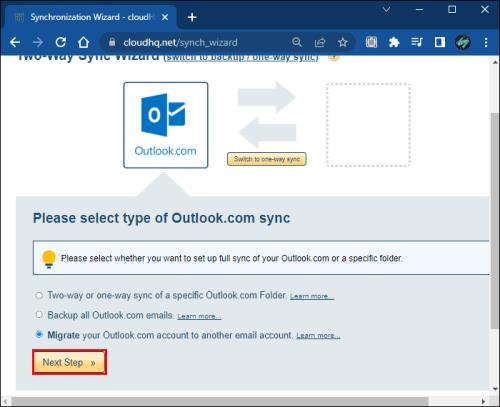
- Επιλέξτε την υπηρεσία email στην οποία θέλετε να μεταφέρετε τα email του Outlook και διαμορφώστε τον νέο σας λογαριασμό.
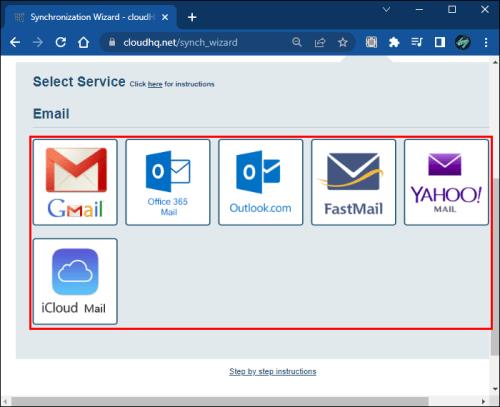
- Μετά τη διαμόρφωση του email, η μετεγκατάσταση θα πρέπει να ξεκινήσει αμέσως.
- Θα πρέπει να λάβετε ένα email από το CloudHQ που θα σας ενημερώνει ότι έχει ξεκινήσει η μετεγκατάσταση email.
Εξαγωγή επαφών από το Outlook σε άλλους λογαριασμούς email
Μπορείτε να μεταφέρετε μηνύματα ηλεκτρονικού ταχυδρομείου από τον λογαριασμό σας στο Outlook σε άλλο λογαριασμό ηλεκτρονικού ταχυδρομείου, αλλά τι γίνεται με τις επαφές; Ακολουθήστε τα παρακάτω βήματα για να εξαγάγετε επαφές από το Outlook σε άλλα προγράμματα-πελάτες ηλεκτρονικού ταχυδρομείου:
- Ανοίξτε το Outlook και μεταβείτε στο Αρχείο .
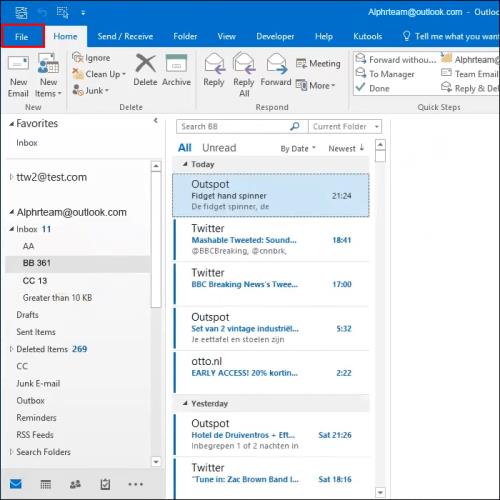
- Μεταβείτε στο Άνοιγμα & Εξαγωγή και επιλέξτε την επιλογή Εισαγωγή/Εξαγωγή .
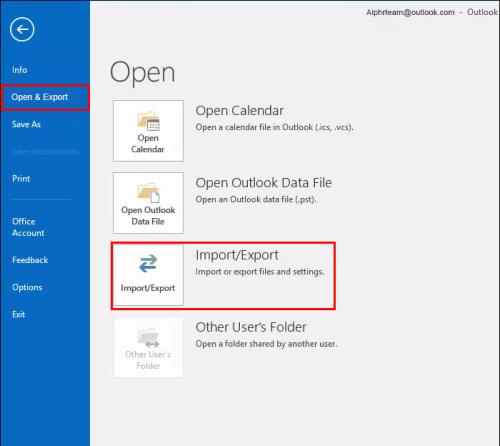
- Επιλέξτε Εξαγωγή σε αρχείο και μετά Επόμενο .
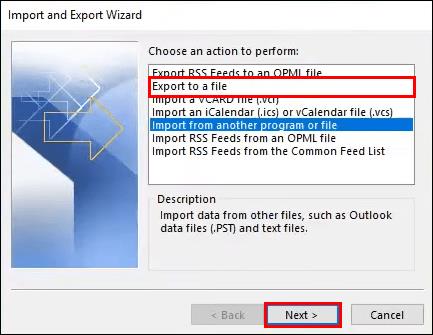
- Επιλέξτε την επιλογή Τιμές διαχωρισμένες με κόμμα και κάντε κλικ στο Επόμενο για να συνεχίσετε.

- Επιλέξτε Επαφές και καθορίστε το φάκελο στον οποίο θέλετε να αποθηκευτεί το αρχείο και μετά Επόμενο .
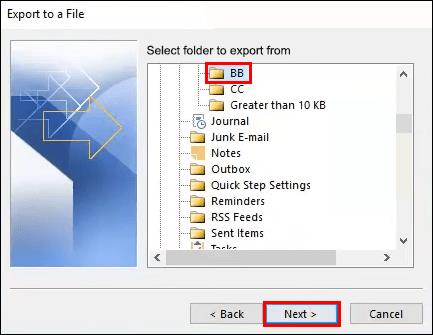
- Ονομάστε το αρχείο και κάντε κλικ στο κουμπί OK .
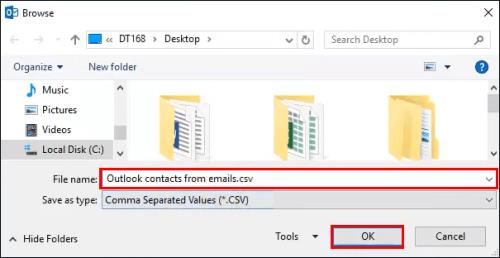
- Επιλέξτε Τέλος και περιμένετε να ολοκληρωθεί η λήψη.
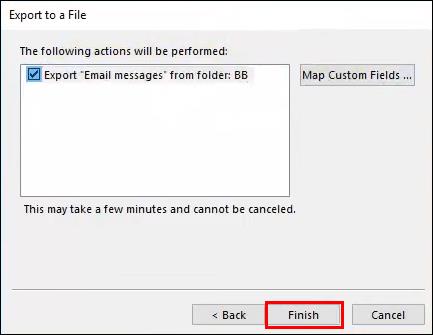
Μόλις έχετε ένα αρχείο CSV των επαφών σας στον υπολογιστή σας, συνδεθείτε στο νέο λογαριασμό email σας, μεταβείτε στην ενότητα επαφών και εισαγάγετε το αρχείο. Μετά την εισαγωγή του αρχείου επαφών, θα πρέπει να έχετε ένα αντίγραφο των επαφών όπως ήταν στον παλιό λογαριασμό email.
Μετακίνηση όλων των email από έναν λογαριασμό Yahoo σε μια νέα διεύθυνση email
Εάν είστε χρήστης του Yahoo και θέλετε να μετακινήσετε όλα τα email σας σε νέο λογαριασμό, ακολουθήστε τα παρακάτω βήματα:
- Μεταβείτε στον λογαριασμό σας στο Yahoo και κάντε κλικ στο εικονίδιο ρυθμίσεων .
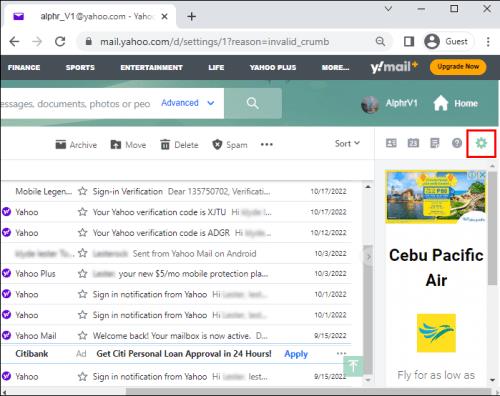
- Από τις επιλογές, επιλέξτε Περισσότερες ρυθμίσεις .

- Μεταβείτε στο Mailbox στην αριστερή πλευρά του παραθύρου.
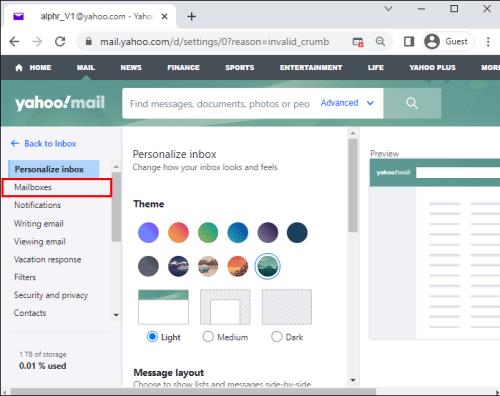
- Επιλέξτε το κουμπί Προσθήκη , στην περιοχή Διεύθυνση email Μόνο αποστολή .
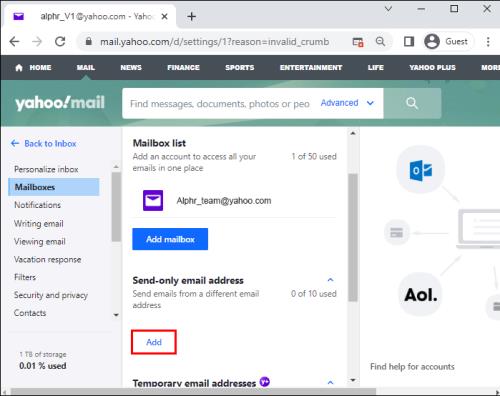
- Στο δεξιό τμήμα του παραθύρου, στην περιοχή Προσθήκη διεύθυνσης ηλεκτρονικού ταχυδρομείου μόνο για αποστολή , εισαγάγετε ένα μη Yahoo! Διεύθυνση αλληλογραφίας και επιλέξτε Επόμενο .
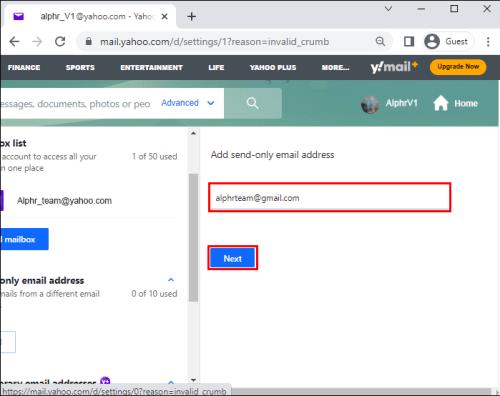
- Επαληθεύστε τη διεύθυνση email σας κάνοντας κλικ στην Επαλήθευση για ρύθμιση .
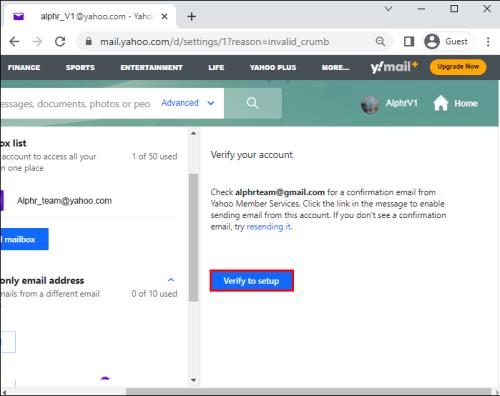
- Επιλέξτε τον σύνδεσμο επαλήθευσης στο email από το Yahoo Mail.
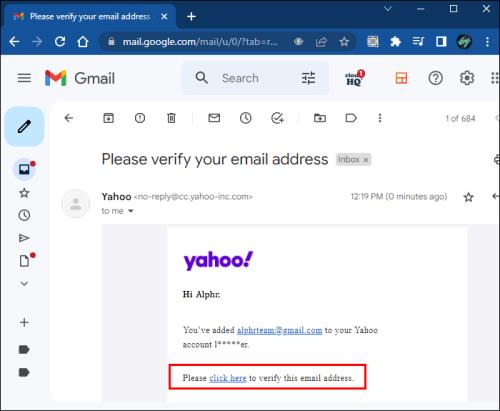
- Πρέπει να συνδεθείτε ξανά στο Yahoo Mail σας.
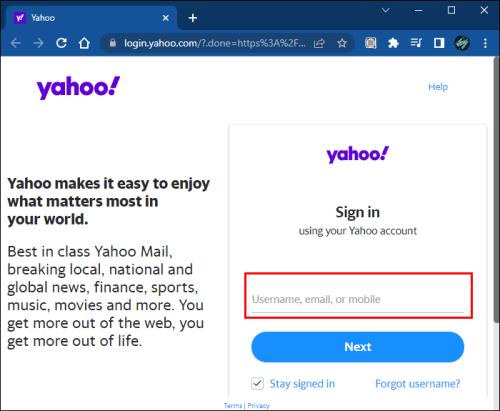
- Στη συνέχεια, κάντε κλικ στην επιλογή Επαλήθευση .
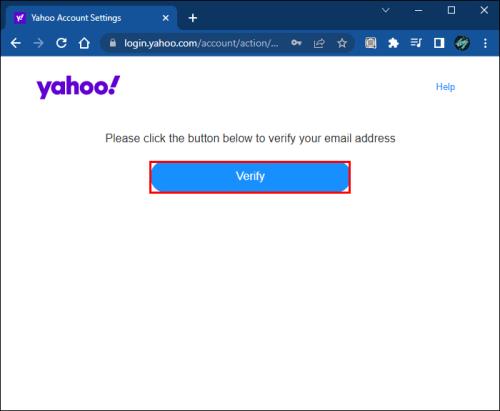
- Αφού επαληθεύσετε τη ρύθμιση Επιστροφή στο λογαριασμό .
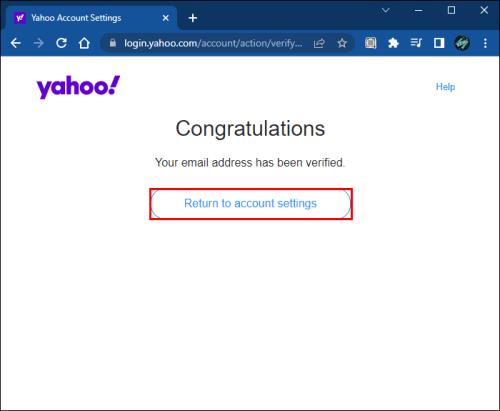
- Και κάντε κλικ στην Αποθήκευση .
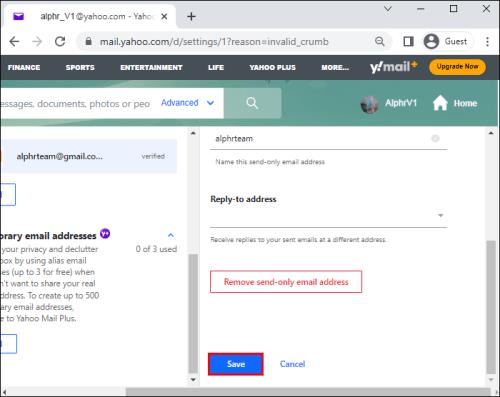
Εξαγωγή όλων των επαφών από έναν λογαριασμό Yahoo σε έναν νέο λογαριασμό email
Η μεταφορά των επαφών σας από έναν λογαριασμό Yahoo σε έναν νέο λογαριασμό email είναι σχετικά εύκολη. Ακολουθήστε τα παρακάτω βήματα για να ολοκληρώσετε τη διαδικασία:
- Συνδεθείτε στον λογαριασμό σας στο Yahoo και κάντε κλικ στο εικονίδιο Επαφές .
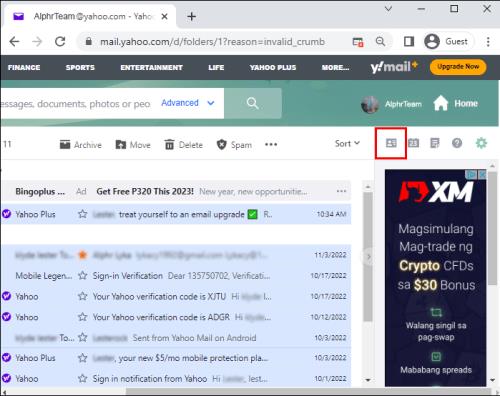
- Επιλέξτε όλες τις επαφές, μεταβείτε στις Ενέργειες και, στη συνέχεια, Εξαγωγή σε αρχείο CSV .
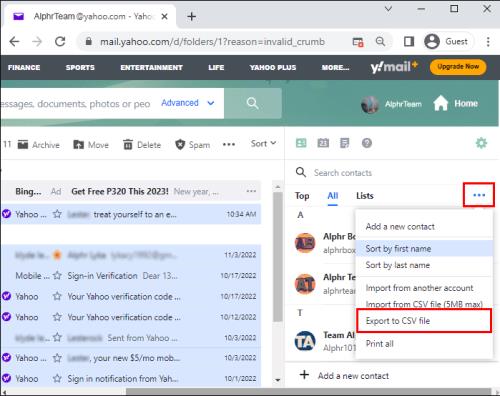
- Μόλις γίνει λήψη του αρχείου CSV, συνδεθείτε στον νέο λογαριασμό email σας και μεταβείτε στην ενότητα Επαφές .
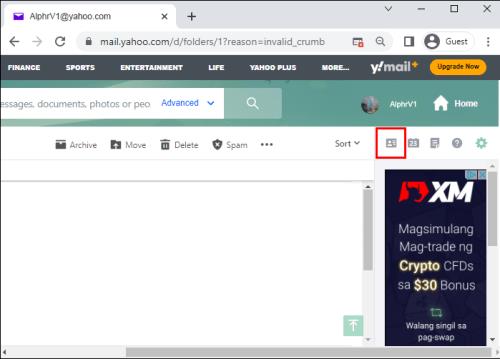
- Μεταβείτε στην ενότητα Εισαγωγή και ανεβάστε το αρχείο που κατεβάσατε από τον λογαριασμό σας στο Yahoo.
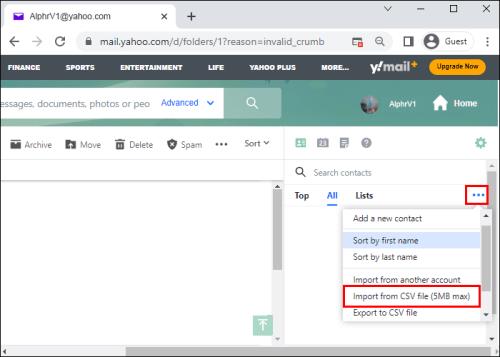
Πρόσθετες συχνές ερωτήσεις
Μπορώ να ενημερώσω αυτόματα όλους τους διαδικτυακούς λογαριασμούς μου με μια νέα διεύθυνση email;
Δυστυχώς, κανένα εργαλείο δεν σας επιτρέπει να ενημερώνετε αυτόματα όλους τους διαδικτυακούς λογαριασμούς σας με μια νέα διεύθυνση email. Θα πρέπει να ενημερώσετε μη αυτόματα τη διεύθυνση ηλεκτρονικού ταχυδρομείου σε όλους τους διαδικτυακούς λογαριασμούς σας.
Φέρτε τα email σας μαζί σας όπου κι αν πάτε
Η μεταφορά των πάντων από τον παλιό σας λογαριασμό email σε έναν νέο είναι σχετικά εύκολη, επειδή πολλά προγράμματα-πελάτες email σάς επιτρέπουν να προωθείτε email στον νέο σας λογαριασμό email. Ωστόσο, εάν θέλετε κάποια μορφή συγχρονισμού, τότε το CloudHQ θα ήταν μια ανώτερη επιλογή.
Έχετε δοκιμάσει να μετακινήσετε όλα τα email σας από έναν παλιό λογαριασμό email σε έναν νέο; Πώς πήγες στη διαδικασία; Ενημερώστε μας στην παρακάτω ενότητα σχολίων.