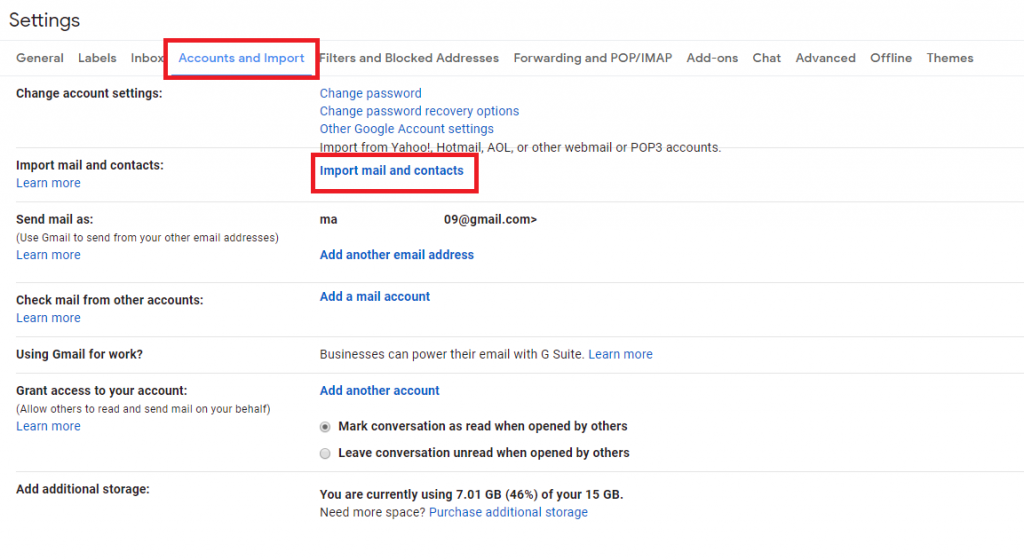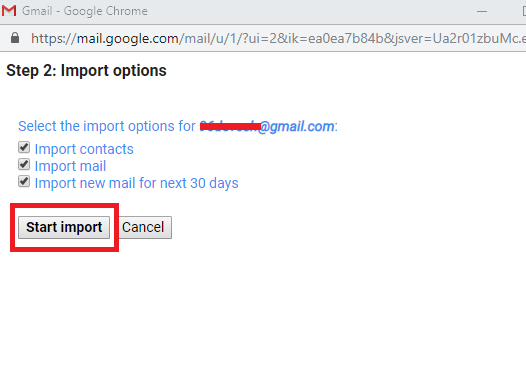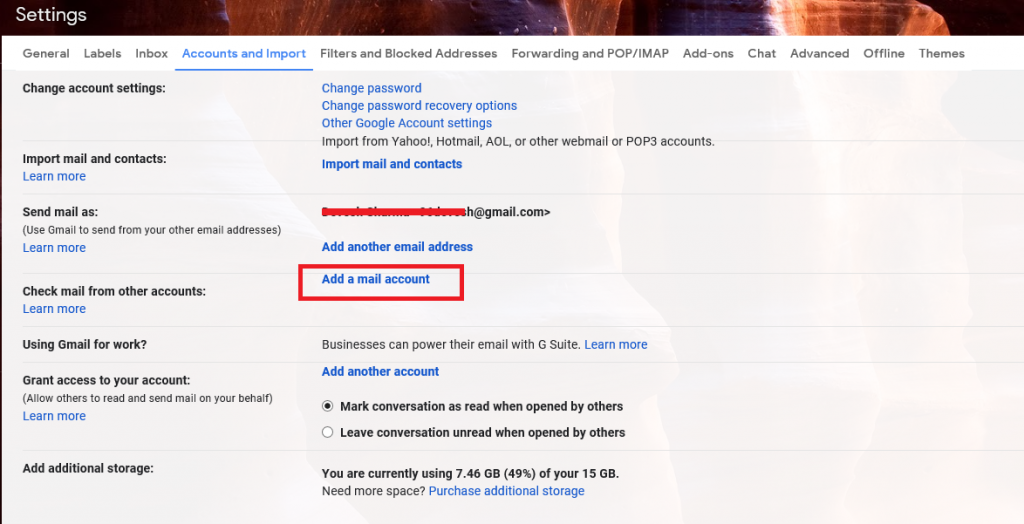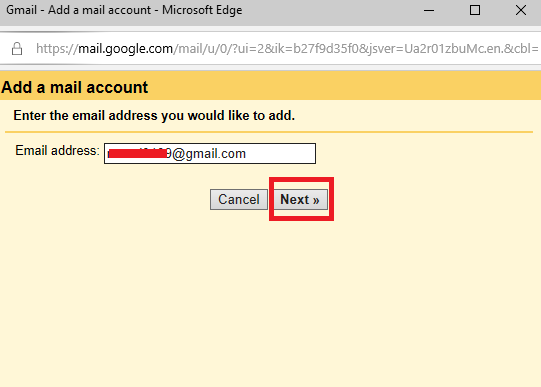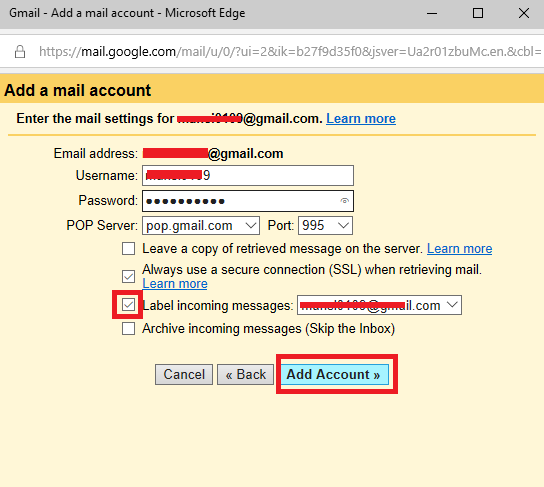Μήπως ήρθε επιτέλους η ώρα να προχωρήσετε από αυτήν τη διεύθυνση ηλεκτρονικού ταχυδρομείου [προστατευμένη με email] που εγγραφήκατε στο κολέγιό σας σε ένα εξελιγμένο αναγνωριστικό email που ακούγεται λιγότερο περίεργο; Η εναλλαγή από έναν λογαριασμό Gmail σε άλλον είναι απλώς μια διαδικασία εγγραφής μακριά, αλλά αυτό δεν σημαίνει ότι πρέπει να αφήσετε πίσω όλα τα σημαντικά μηνύματα.
Έτσι, σε περίπτωση που ψάχνετε για έναν τρόπο να μεταφέρετε όλα τα παλιά σας μηνύματα στο νέο σας λογαριασμό Gmail. Δείτε πώς να τα μετακινήσετε!
Πώς να κάνετε μετεγκατάσταση email από τον παλιό σας λογαριασμό Gmail σε νέο;
Οι περισσότεροι από εσάς μπορεί να μην το γνωρίζετε, αλλά το Gmail έχει ενσωματωμένη δυνατότητα εισαγωγής μηνυμάτων και επαφών από έναν λογαριασμό Gmail σε έναν άλλο. Έτσι, η διαδικασία είναι αρκετά απλή, όλα θα γίνουν σε πέντε λεπτά:
ΒΗΜΑ 1- Συνδεθείτε στον Νέο Λογαριασμό σας Gmail και κατευθυνθείτε προς το μενού Ρυθμίσεις .
ΒΗΜΑ 2- Η επιλογή Ρυθμίσεις μπορεί να βρεθεί κάνοντας κλικ στο εικονίδιο με το γρανάζι στην επάνω δεξιά γωνία > καρτέλα Λογαριασμοί και Εισαγωγή .
ΒΗΜΑ 3- Κάντε κλικ στην επιλογή Εισαγωγή αλληλογραφίας και επαφών . Στην οθόνη σας θα εμφανιστεί ένα αναδυόμενο παράθυρο > πληκτρολογήστε την παλιά σας διεύθυνση Gmail και κάντε κλικ στο Συνέχεια.
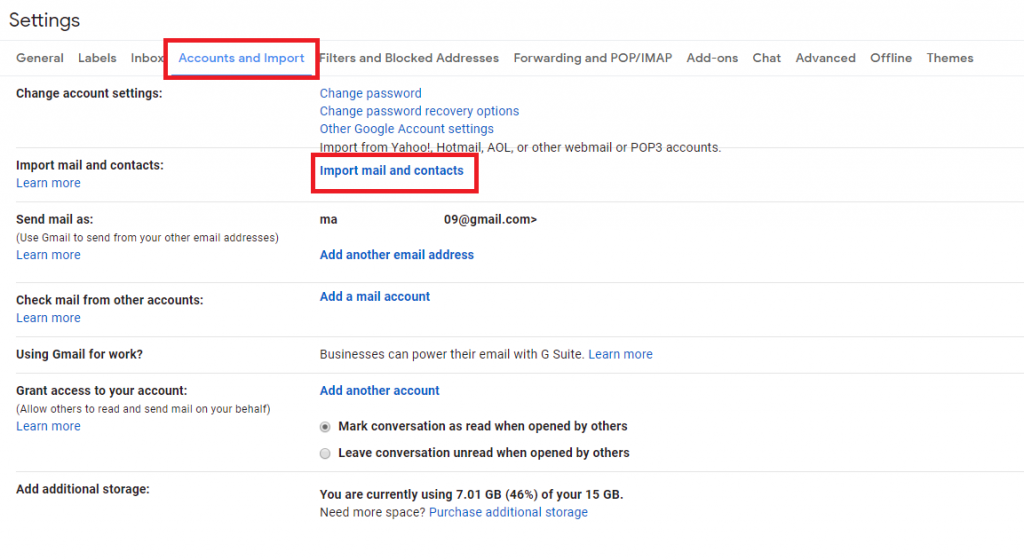
ΒΗΜΑ 4- Κάντε ξανά κλικ στο Continue στο επόμενο αναδυόμενο μενού και συνδεθείτε με τον παλιό σας λογαριασμό.
ΒΗΜΑ 5- Επαληθεύστε ορισμένα δικαιώματα. Στο επόμενο παράθυρο, επιλέξτε όλα τα πλαίσια (Εισαγωγή επαφών, Εισαγωγή αλληλογραφίας, Εισαγωγή νέας αλληλογραφίας για τις επόμενες 30 ημέρες) και πατήστε το κουμπί "Έναρξη εισαγωγής" !
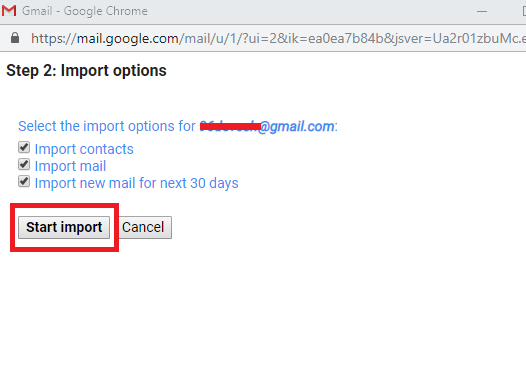
Ανάλογα με τον αριθμό των μηνυμάτων, η διαδικασία μπορεί να πάρει χρόνο, αλλά όλα τα παλιά σας μηνύματα θα μεταφερθούν στον νέο σας λογαριασμό Gmail.
Διαβάστε επίσης: -
10 γρήγορες συμβουλές και κόλπα για το Gmail για ενίσχυση... Συμβουλές και κόλπα Gmail για να αυξήσετε την παραγωγικότητα δεν θα σας βοηθήσουν μόνο να είστε επαγγελματίας. Θα εξοικονομήσει όμως και χρόνο...
Πώς να διαχειριστείτε τον παλιό σας λογαριασμό Gmail από τον νέο λογαριασμό Google Mail;
Εάν πιστεύετε ότι θα συνεχίσετε να λαμβάνετε σημαντικά μηνύματα στην παλιά διεύθυνση Gmail. Μπορείτε να το ρυθμίσετε ώστε να συνεχίσει να λαμβάνει όλα τα εισερχόμενα μηνύματα και να τα προωθήσει στο νέο αναγνωριστικό Gmail, ώστε να είναι εύκολο για εσάς να διαχειρίζεστε και τα δύο μηνύματα σε ένα μέρος.
Η ενσωματωμένη λειτουργικότητα POP (POST Office Protocol) του Gmail θα έκανε αυτήν την εργασία για εσάς. Ενεργοποιώντας το, μπορείτε να επιτρέψετε στον παλιό λογαριασμό σας να λαμβάνει μηνύματα και να συνεχίσει τη μεταφορά στον νέο σας λογαριασμό Gmail.
Για να ενεργοποιήσετε το POP στο Gmail, το μόνο που έχετε να κάνετε είναι:
ΒΗΜΑ 1- Ανοίξτε τον παλιό σας λογαριασμό Gmail και κατευθυνθείτε προς τη Ρύθμιση στην επάνω δεξιά γωνία.
ΒΗΜΑ 2- Κάντε κλικ στην καρτέλα « Προώθηση και POP/IMAP » > Προσθήκη διεύθυνσης προώθησης (η νέα διεύθυνση του λογαριασμού σας στο Gmail).
ΒΗΜΑ 3- Ένας κωδικός επαλήθευσης θα σταλεί στον νέο σας λογαριασμό Gmail. Εισαγάγετε αυτόν τον κωδικό επιβεβαίωσης για να επαληθεύσετε τη διεύθυνση προώθησης .
ΒΗΜΑ 4- Επιλέξτε Enable POP για αλληλογραφία που φθάνει από εδώ και στο εξής στην επιλογή POP Download head.
Κάντε κλικ στην επιλογή Αποθήκευση αλλαγών και αποσυνδεθείτε από τον παλιό σας λογαριασμό Gmail.
ΒΗΜΑ 5- Συνδεθείτε στον νέο σας λογαριασμό Gmail τώρα. Μεταβείτε στις Ρυθμίσεις > Στην καρτέλα Λογαριασμοί > Κάντε κλικ στο Προσθήκη λογαριασμού αλληλογραφίας .
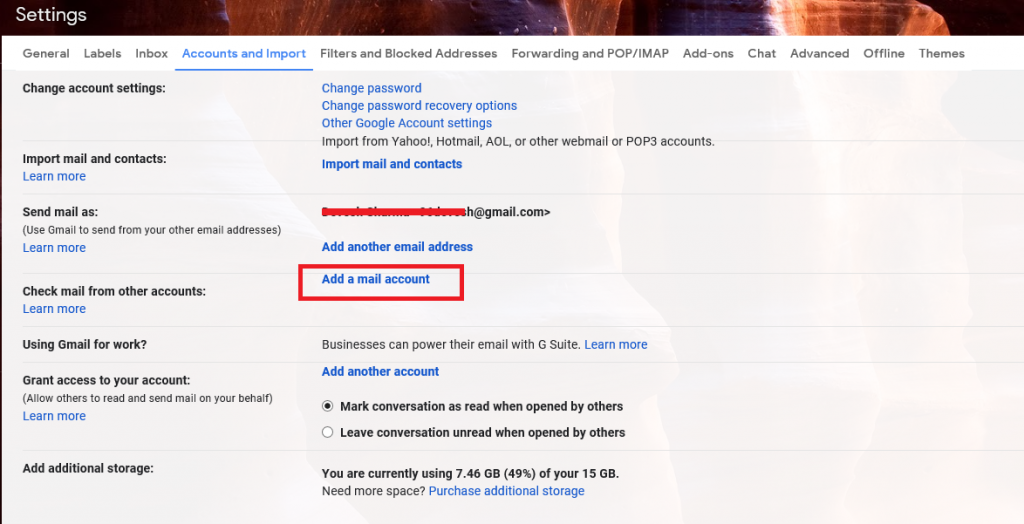
ΒΗΜΑ 6- Θα εμφανιστεί ένα αναδυόμενο παράθυρο που θα σας ζητά να εισαγάγετε τη διεύθυνση email. Προσθέστε το παλιό σας αναγνωριστικό του λογαριασμού Gmail εδώ και κάντε κλικ στο Επόμενο.
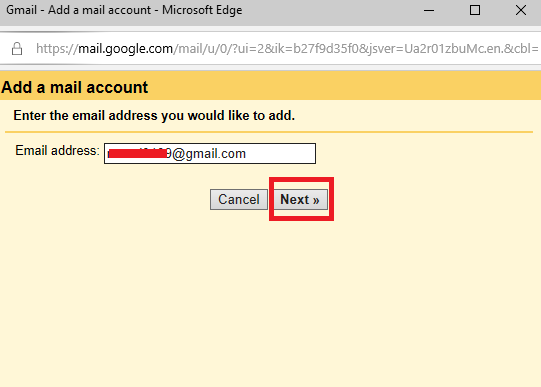
ΒΗΜΑ 7- Στην επόμενη οθόνη, επιλέξτε Εισαγωγή email από τον άλλο λογαριασμό μου (POP3) και κάντε κλικ στο Επόμενο.
Διαβάστε επίσης: -
Βελτιώστε την εμπειρία του Gmail με αυτές τις 15 συμβουλές και... Το Gmail είναι η πλήρης υπηρεσία webmail που βοηθάει ερασιτέχνες και επαγγελματίες χρήστες. Προσφέρει πολλές χρήσιμες λειτουργίες και συμβουλές για τη βελτίωση...
ΒΗΜΑ 8- Συμπληρώστε τις απαραίτητες λεπτομέρειες και ελέγξτε την ετικέτα εισερχόμενων μηνυμάτων . Κάντε κλικ στην Προσθήκη λογαριασμού.
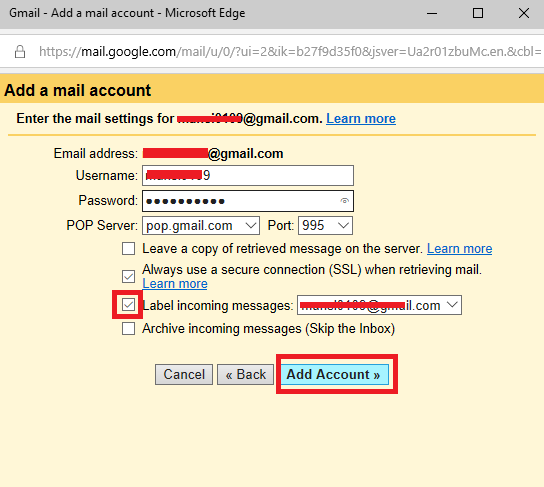
Αυτό είναι όλο! Από εδώ και στο εξής, όλα τα εισερχόμενα μηνύματα που λαμβάνετε στον προηγούμενο λογαριασμό σας στο Gmail θα μεταφέρονται αυτόματα στον νέο σας λογαριασμό Gmail.
Θέλετε να μάθετε τις καλύτερες συμβουλές και κόλπα για να βελτιώσετε την εμπειρία σας στο Gmail; Κάντε κλικ εδώ !