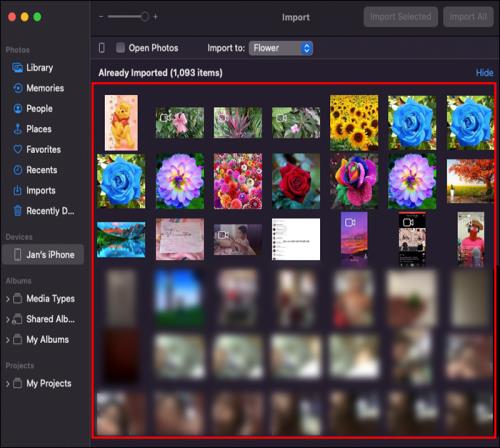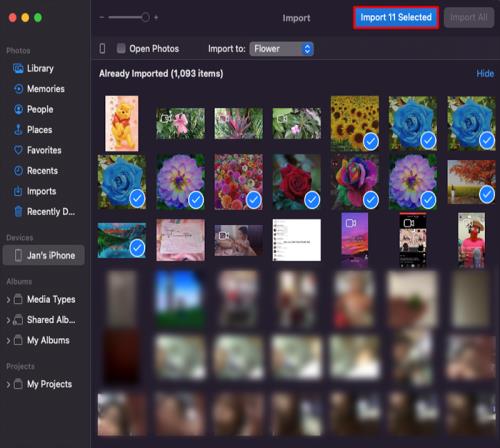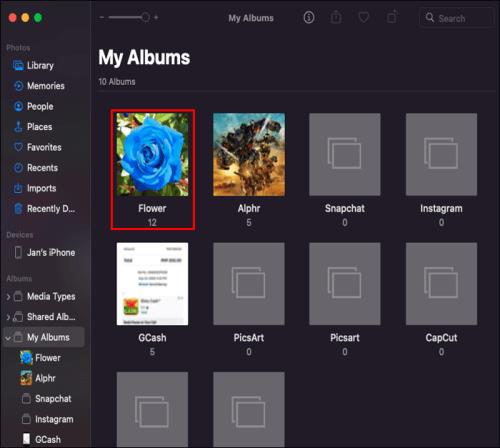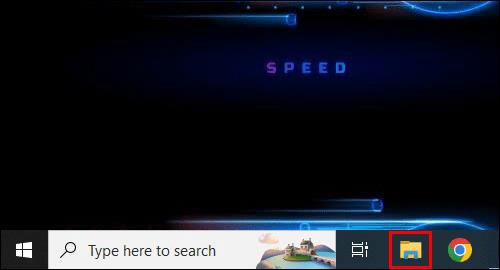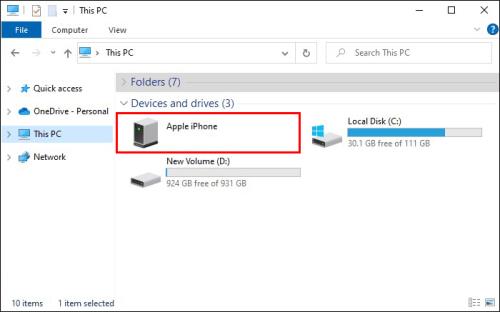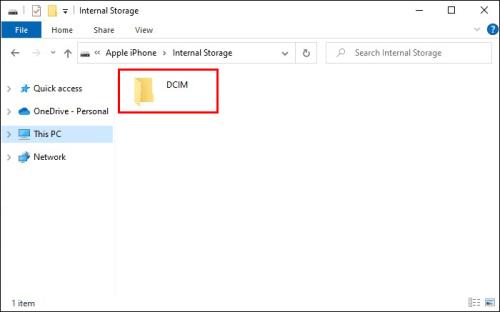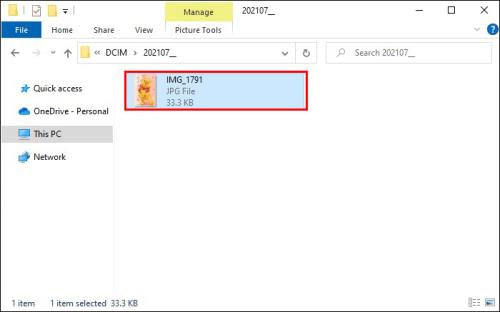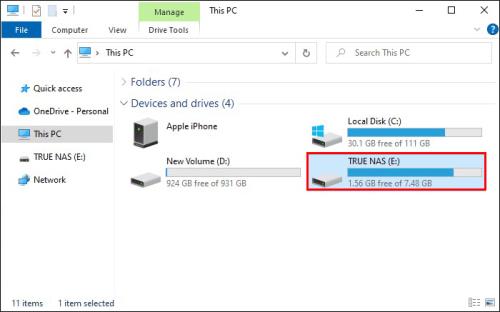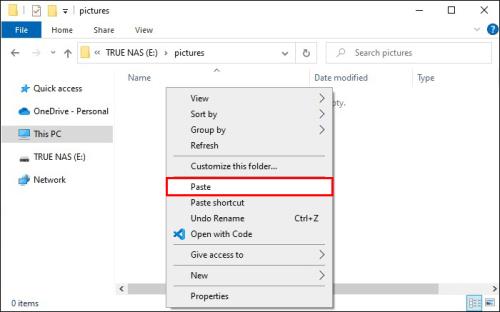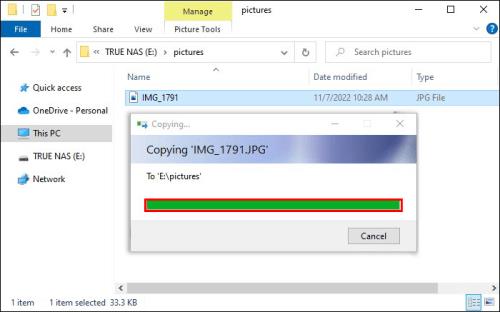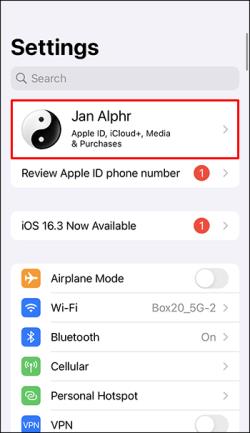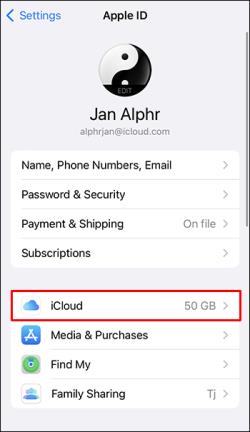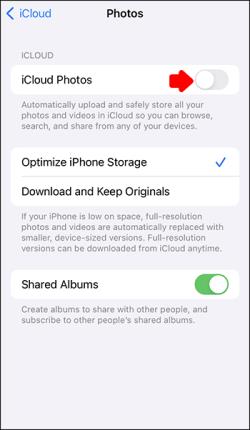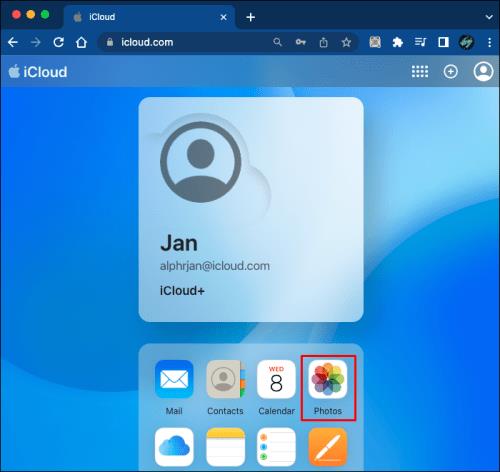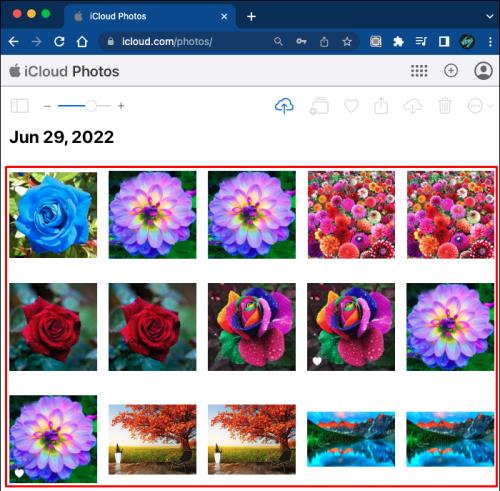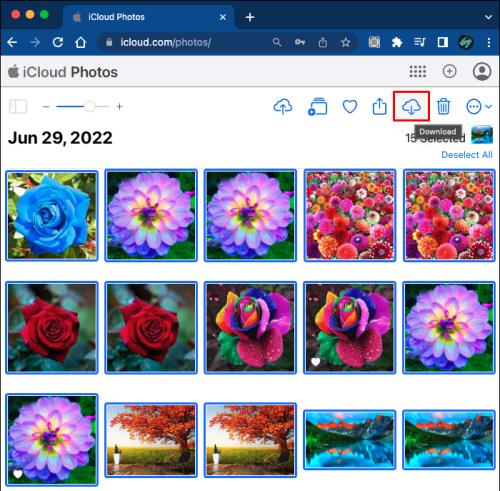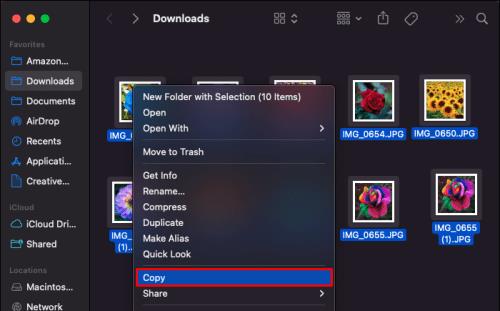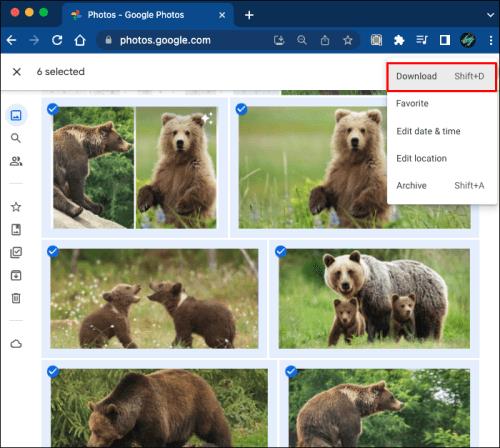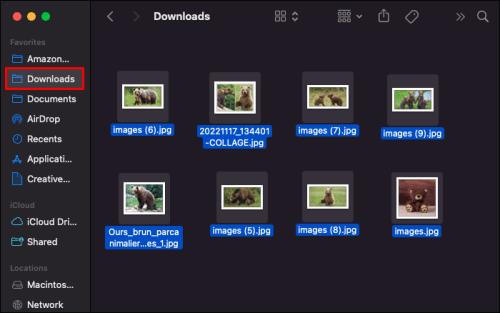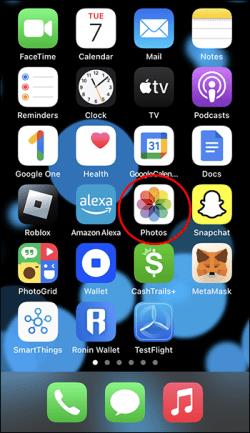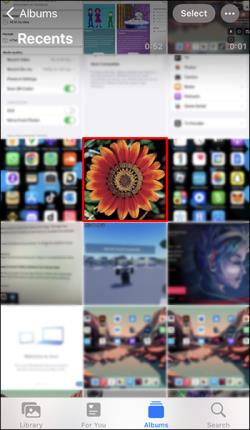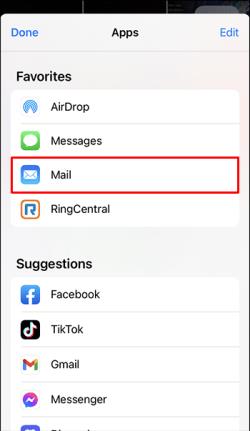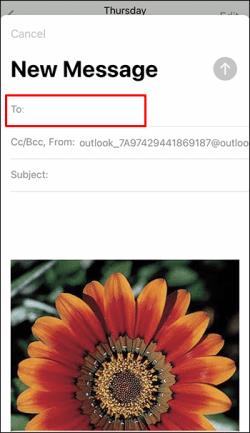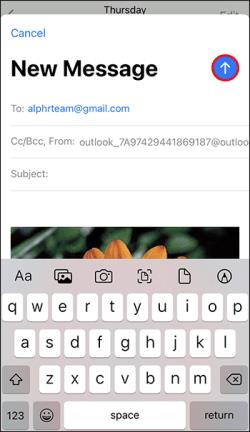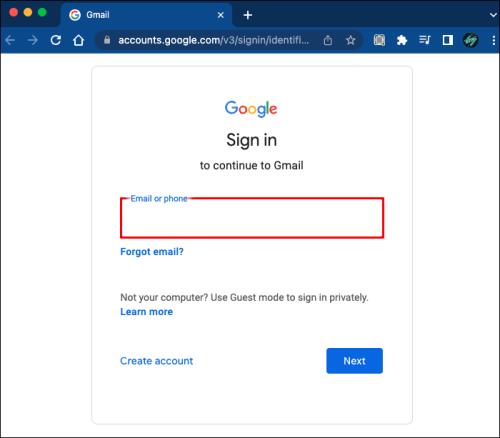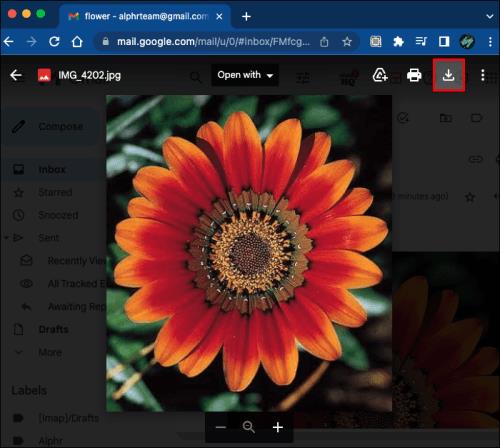Σύνδεσμοι συσκευών
Το iPhone σας μπορεί να περιέχει πολύτιμες αναμνήσεις που απαθανατίζονται σε φωτογραφίες και βίντεο, αλλά αυτά τα τηλέφωνα θα εξαντληθούν τελικά. Μπορεί επίσης να θέλετε να τα αποθηκεύσετε σε μια μονάδα flash για άλλους σκοπούς. Ωστόσο, δεν γνωρίζουν όλοι τον ακριβή τρόπο να το κάνουν.

Η αποθήκευση Flash είναι βολική για την αποθήκευση αρχείων, επομένως δεν χρειάζεται να ανησυχείτε για περίπλοκες διαδικασίες. Υπάρχουν επίσης διάφοροι τρόποι για να γίνει αυτό. Διαβάστε παρακάτω για όλες τις λεπτομέρειες.
Χρήση μονάδων flash iPhone
Με την άνοδο των προϊόντων της Apple και τη βελτίωση της τεχνολογίας USB, οι κατασκευαστές μονάδων flash άρχισαν να κατασκευάζουν συσκευές αποθήκευσης USB που προορίζονται για smartphone, με ορισμένες από αυτές να είναι συμβατές με iPhone. Πολλά από αυτά τα προϊόντα διατίθενται σε άφθονες αποθηκευτικές δυνατότητες για χιλιάδες φωτογραφίες.
- Συνδέστε τη συμβατή μονάδα flash στην υποδοχή Lightning του iPhone.

- Εάν η μονάδα USB διαθέτει εφαρμογή, ακολουθήστε τις οδηγίες για τη μεταφορά αρχείων.
Το iPhone σας θα σας επιτρέψει να μεταφέρετε φωτογραφίες αμέσως, επομένως δεν υπάρχει πρόβλημα με αυτές τις συσκευές αποθήκευσης.
Συσκευές όπως το Qubii Pro το κάνουν ακόμη και αυτόματα για εσάς. Πρέπει μόνο να το τοποθετήσετε ανάμεσα στο τούβλο φόρτισης και το καλώδιο. Απαιτείται κάρτα microSD και συσκευή ανάγνωσης για τη μεταφορά των εικόνων σε υπολογιστή, αλλά η αυτοματοποιημένη διαδικασία αξίζει τον κόπο.
Οι μονάδες USB με εφαρμογές βοηθούν στη διευκόλυνση της διαδικασίας μεταφοράς. Δεν χρειάζεται να περιηγηθείτε σε άγνωστα μενού της Apple για να ξεκινήσετε τις μεταφορές.
Συνδέστε το iPhone σε Mac
Η εφαρμογή iPhones Photos μπορεί να μεταφέρει μόνο φωτογραφίες που τραβήξατε με την κάμερα στο Mac σας, επομένως δεν μπορείτε να στείλετε εικόνες που έχετε λάβει αλλού με αυτόν τον τρόπο. Ωστόσο, αυτή η διαδικασία είναι απλή.
Σημειώστε ότι χρειάζεστε την πιο πρόσφατη έκδοση του iTunes για να μεταφέρετε με επιτυχία τα αρχεία εικόνας.
- Συνδέστε το iPhone σας στο Mac με ένα καλώδιο.

- Περιμένετε να εκτελεστεί η εφαρμογή Φωτογραφίες ή εκκινήστε την με μη αυτόματο τρόπο.
- Επιλέξτε τις εικόνες για αποστολή στη μονάδα flash.
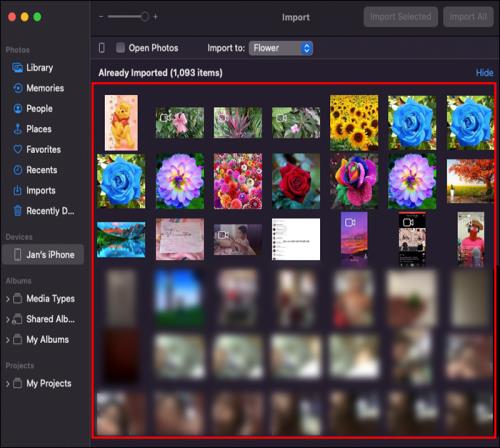
- Επιλέξτε την επιλογή Εισαγωγή .
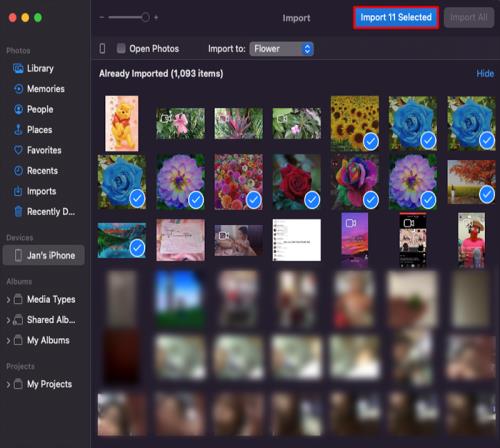
- Περιμένετε τη μεταφορά από το iPhone στο Mac.
- Συνδέστε τη μονάδα flash.

- Βρείτε τις εικόνες που μόλις εισαγάγατε.
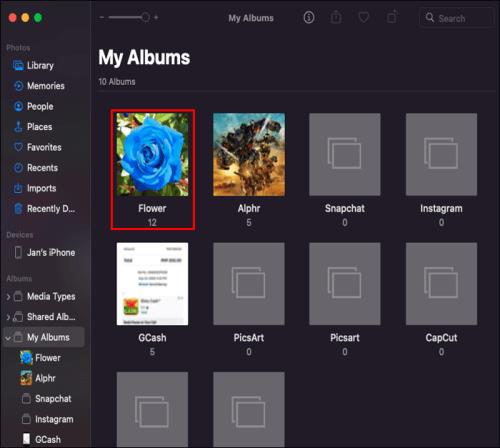
- Αντιγράψτε τα πάντα και επικολλήστε τα αρχεία εικόνας στη μονάδα δίσκου.
Όσο περισσότερες φωτογραφίες υπάρχουν, τόσο περισσότερο θα διαρκέσει η διαδικασία εισαγωγής και αντιγραφής. Αυτό είναι θέμα δυνατότητας υλικού, ανάλογα με την ταχύτητα εγγραφής της μονάδας flash.
Συνδέστε το iPhone σε υπολογιστή με Windows
Οι υπολογιστές με Windows ενδέχεται να μην λειτουργούν απευθείας με τις εφαρμογές του iPhone, αλλά μπορείτε ακόμα να έχετε πρόσβαση στους καταλόγους της τελευταίας συσκευής και να αντιγράψετε τα αρχεία εικόνας. Στη συνέχεια, αυτά τα αρχεία θα επικολληθούν σε μια μονάδα USB.
- Συνδέστε το iPhone σας σε έναν υπολογιστή με Windows με ένα καλώδιο.

- Ανοίξτε την Εξερεύνηση των Windows.
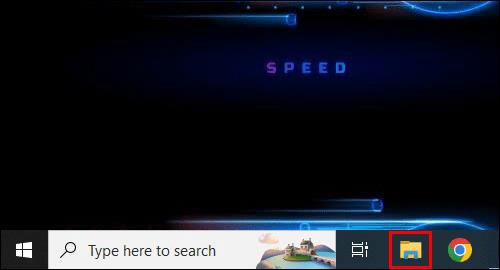
- Κάντε διπλό κλικ στο όνομα του iPhone σας.
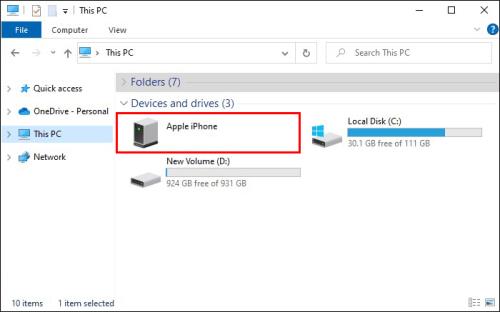
- Αναζητήστε το φάκελο που ονομάζεται DCIM .
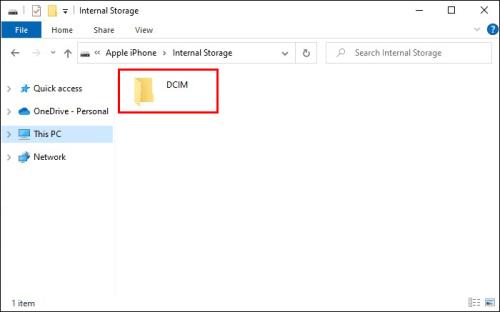
- Επιλέξτε τις εικόνες που θέλετε να αντιγράψετε.
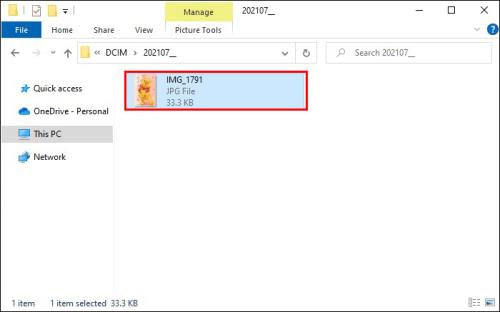
- Τοποθετήστε τη μονάδα USB.
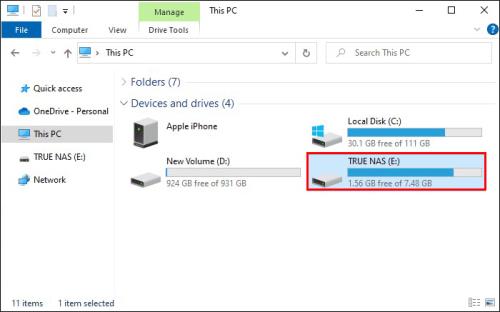
- Ανοίξτε τη μονάδα flash και επικολλήστε τα αρχεία εικόνας.
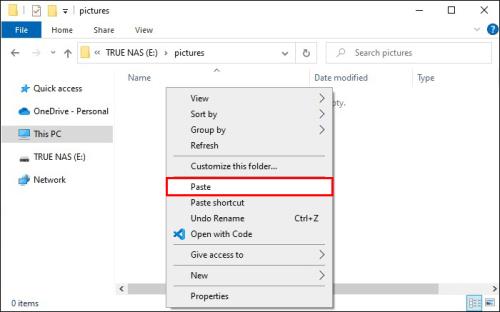
- Περιμένετε να τελειώσει η διαδικασία.
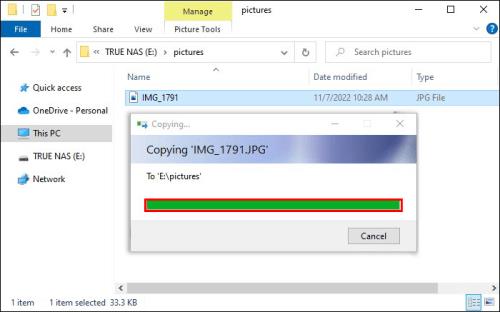
Εάν η Εξερεύνηση των Windows δεν εμφανίζει τις εικόνες, κάντε δεξί κλικ οπουδήποτε στο παράθυρο και επιλέξτε Προβολή και Μεγάλα εικονίδια . Αυτό θα σας επιτρέψει να προβάλετε και να επιλέξετε τις εικόνες που θέλετε να σταλούν στη μονάδα δίσκου χωρίς να τις ανοίξετε.
Το καλύτερο μέρος αυτής της επιλογής είναι ότι μπορείτε να αντιγράψετε φωτογραφίες που τραβήξατε ή εικόνες που κατεβάσατε. Καθώς η εφαρμογή Φωτογραφίες δεν μπορεί να στείλει το τελευταίο, θα πρέπει να το κάνετε με έναν υπολογιστή με Windows.
Αποστολή αρχείων μέσω iCloud
Εάν έχετε Mac και iPhone αλλά δεν θέλετε να χρησιμοποιήσετε καλώδιο USB, το iCloud είναι η καλύτερη επιλογή. Πρέπει ακόμα να συνδέσετε τη μονάδα USB σε μια θύρα του Mac σας. Η διαδικασία μπορεί επίσης να είναι πιο αργή εάν το διαδίκτυο δεν είναι αρκετά ισχυρό.
Εκτελέστε αυτά τα τρία βήματα για να ενεργοποιήσετε το iCloud, αν δεν το έχετε κάνει ήδη.
- Μεταβείτε στις Ρυθμίσεις και στο προφίλ σας.
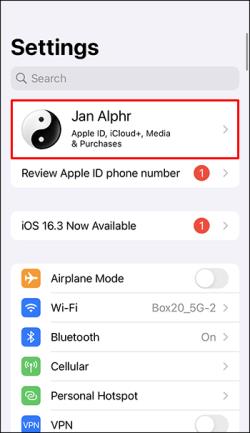
- Επιλέξτε iCloud .
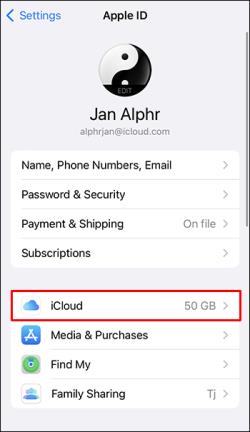
- Επιλέξτε Φωτογραφίες και ενεργοποιήστε το iCloud Photos .
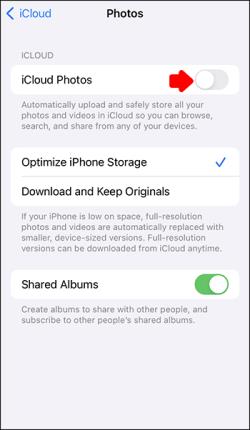
Μόλις ενεργοποιηθεί αυτή η δυνατότητα, οι φωτογραφίες και τα βίντεό σας θα δημιουργηθούν αυτόματα αντίγραφα ασφαλείας στο iCloud. Θα πρέπει να περιμένετε να ολοκληρωθεί πρώτα.
- Συνδεθείτε στο iCloud στον υπολογιστή σας Mac ή Windows.
- Κάντε κλικ στις Φωτογραφίες .
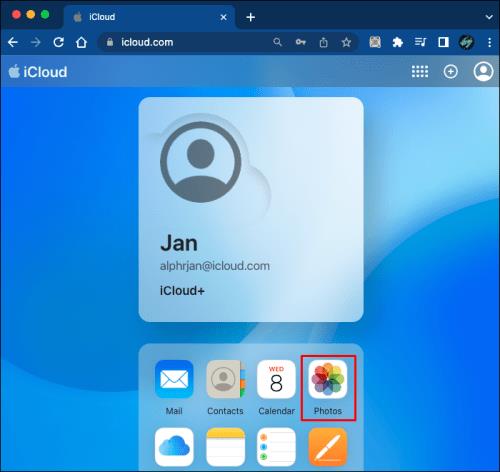
- Βρείτε τις φωτογραφίες που θέλετε να στείλετε στη μονάδα flash.
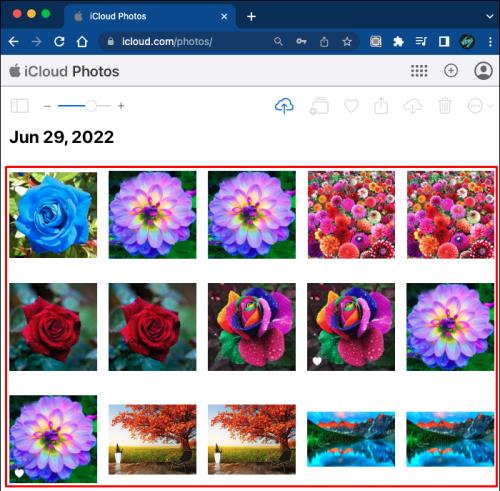
- Κατεβάστε τα.
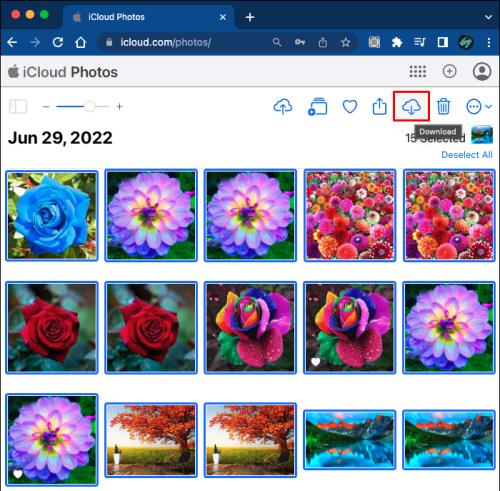
- Τοποθετήστε τη μονάδα USB.

- Ξεκινήστε την αντιγραφή και επικόλληση των εικόνων στη μονάδα flash.
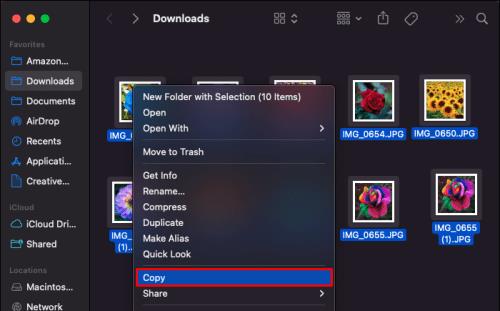
- Περιμένετε να σας ειδοποιήσει ο υπολογιστής για την ολοκλήρωση της διαδικασίας.
Εάν έχετε ήδη δημιουργήσει αντίγραφα ασφαλείας των εικόνων και των βίντεό σας στο iCloud, μπορείτε να τα κατεβάσετε αμέσως. Το καλό με το iCloud είναι η αυτοματοποιημένη διαδικασία δημιουργίας αντιγράφων ασφαλείας. Ωστόσο, θα χρειαστείτε μια σύνδεση στο Διαδίκτυο ανά πάσα στιγμή για να εξασφαλίσετε σταθερή διαθεσιμότητα εικόνας.
Μεταφορά με το Google Photos
Το Google Photos είναι δωρεάν για χρήση και έχει 15 GB αποθηκευτικού χώρου, εάν δεν πληρώσετε για ένα πρόγραμμα Google One. Θα χρειαστείτε έναν λογαριασμό Google για αυτό, αλλά το άνοιγμα ενός είναι σχετικά ανώδυνο. Αφού αποκτήσετε λογαριασμό Google, ακολουθήστε τα παρακάτω βήματα για να μεταφέρετε εικόνες από τις Φωτογραφίες Google σε μια μονάδα flash USB.
- Δημιουργήστε αντίγραφα ασφαλείας των εικόνων σας στο Google Photos.
- Μεταβείτε στον υπολογιστή Mac ή Windows σας.
- Ανοίξτε οποιοδήποτε πρόγραμμα περιήγησης και κατευθυνθείτε στο Google Photos .

- Κατεβάστε τα αρχεία εικόνας.
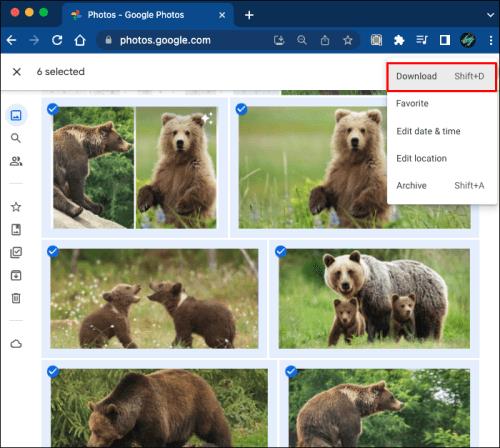
- Τοποθετήστε τη μονάδα flash.

- Εντοπίστε τις εικόνες και μεταφέρετέ τις στη μονάδα USB.
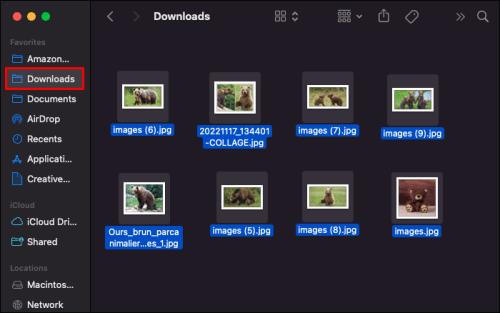
Αυτή η διαδικασία είναι ιδανική για άτομα που δεν θέλουν να χρησιμοποιήσουν το iCloud.
Χρήση email
Εάν θέλετε να στείλετε μόνο μερικές φωτογραφίες, μπορείτε να τις επισυνάψετε σε ένα iPhone μέσω email. Δεν χρειάζεται χρόνος για να τα στείλετε, αλλά θα χρειαστείτε μια λειτουργική διεύθυνση email.
- Ανοίξτε την εφαρμογή Φωτογραφίες στο iPhone σας.
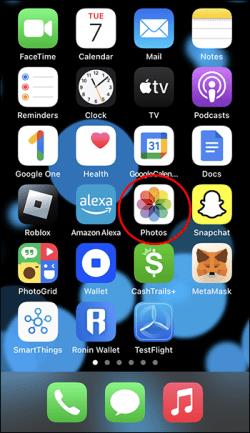
- Επιλέξτε μία ή περισσότερες εικόνες.
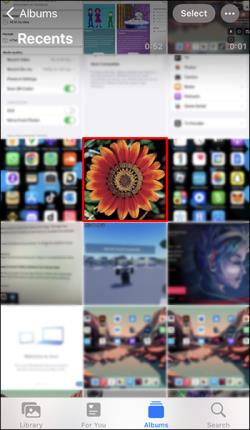
- Πατήστε Κοινή χρήση και αλληλογραφία .
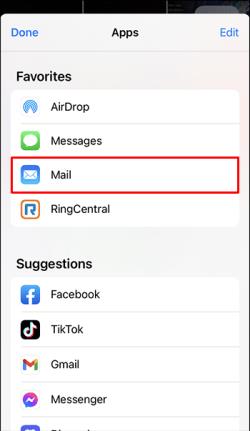
- Εισαγάγετε τη διεύθυνση email σας στο πεδίο.
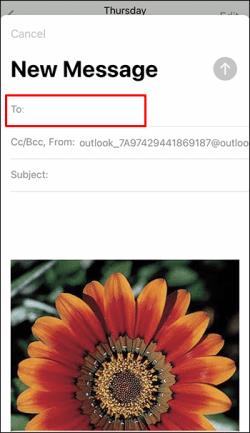
- Στείλτε το email.
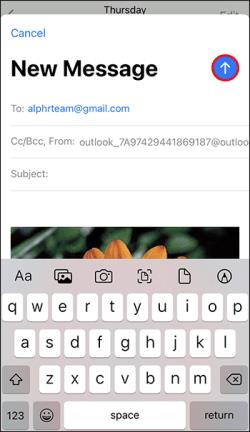
- Μεταβείτε στον υπολογιστή σας.
- Συνδεθείτε στη διεύθυνση email σας.
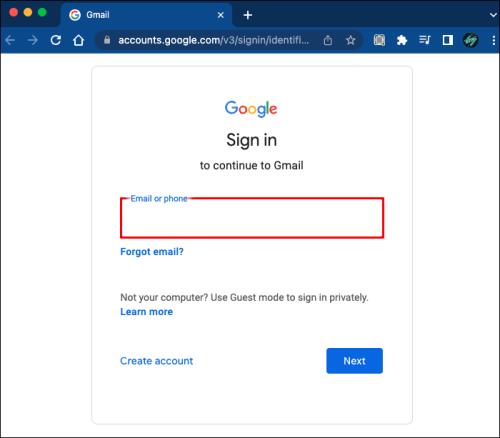
- Κατεβάστε τις εικόνες.
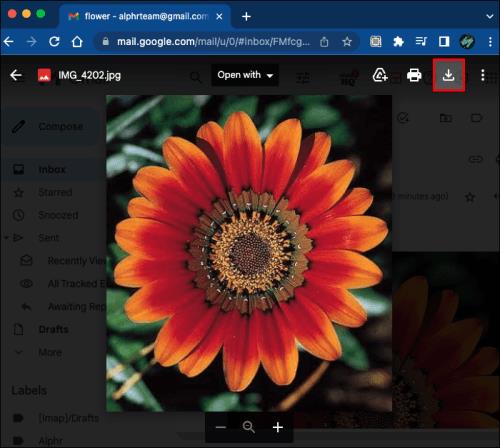
- Τοποθετήστε τη μονάδα flash και μεταφέρετε τις εικόνες.

Γενικά, τα email έχουν όριο επισύναψης περίπου 25 MB, όπως συμβαίνει με το Gmail. Ωστόσο, ορισμένοι πάροχοι υπηρεσιών email έχουν υψηλότερα ή χαμηλότερα όρια. Εάν σας επιτρέπονται μόνο 10 MB, ο αριθμός των φωτογραφιών που μπορείτε να στείλετε μειώνεται σημαντικά.
Για το Gmail, μεγαλύτερα συνημμένα αποστέλλονται ως σύνδεσμοι Google Drive, εάν τα έχετε στο iPhone σας. Θα χρειαστεί να κατεβάσετε την εικόνα αφού κατευθυνθείτε στο Google Drive.
Πρόσθετες συχνές ερωτήσεις
Μπορώ να συνδέσω ένα iPhone σε έναν εξωτερικό σκληρό δίσκο;
Ναι, θα χρειαστείτε ένα καλώδιο για να το κάνετε. Πρέπει να είναι ένα καλώδιο Lightning-to-USB για να δημιουργηθεί η σύνδεση. Μόλις ανοίξετε την εφαρμογή Φωτογραφίες, μπορείτε να ξεκινήσετε τη μεταφορά των εικόνων στον σκληρό δίσκο.
Πώς μπορώ να ξέρω αν οι φωτογραφίες είναι στο iCloud ή στο iPhone μου;
Είναι καλύτερο να ελέγξετε τη Συλλογή και το iCloud για να δείτε αν οι φωτογραφίες σας βρίσκονται σε μία ή και στις δύο. Το iCloud αποθηκεύει ήδη κάθε εικόνα ή βίντεο που τραβάτε όταν είναι ενεργοποιημένο. Το cloud δεν εμποδίζει τη λήψη των φωτογραφιών σας, εκτός και αν απενεργοποιήσετε χειροκίνητα.
Στείλτε τα σε μένα
Υπάρχουν πολλοί τρόποι για να στείλετε φωτογραφίες στο iPhone σας σε μια μονάδα USB. αυτά που αναφέρθηκαν ήταν μόνο μερικά. Ενώ ορισμένα μπορούν να γίνουν γρήγορα, άλλα απαιτούν ένα νέο gadget για να λειτουργήσει η διαδικασία. Βρείτε αυτό που λειτουργεί καλύτερα για εσάς και ξεκινήστε να μεταφέρετε φωτογραφίες σήμερα.
Ποια μέθοδο προτιμάτε για αυτήν την εργασία; Ξέρετε άλλα μοναδικά κόλπα; Ενημερώστε μας στην παρακάτω ενότητα σχολίων.