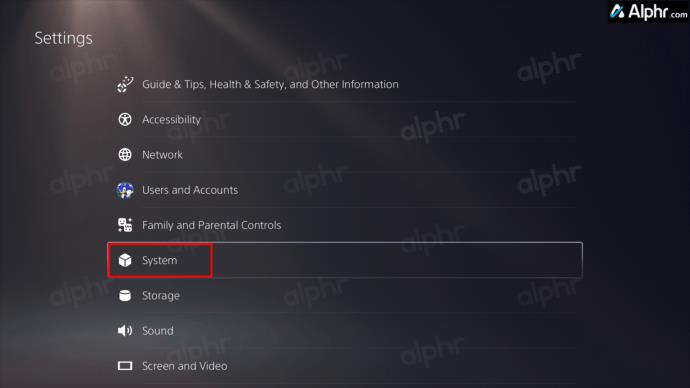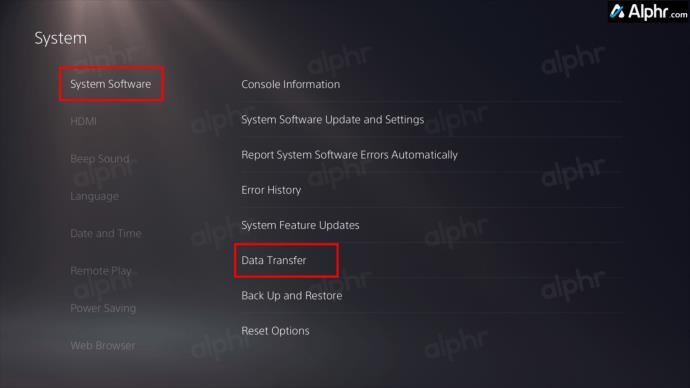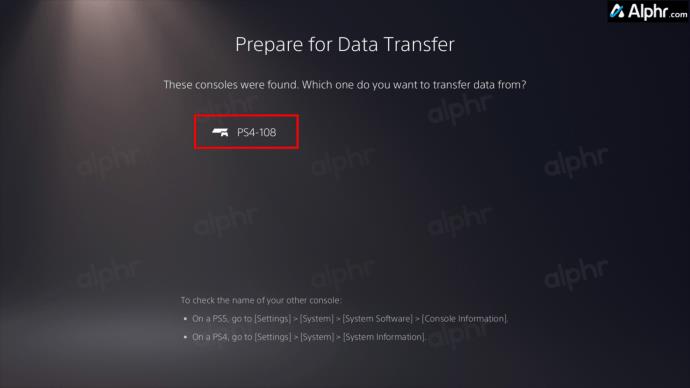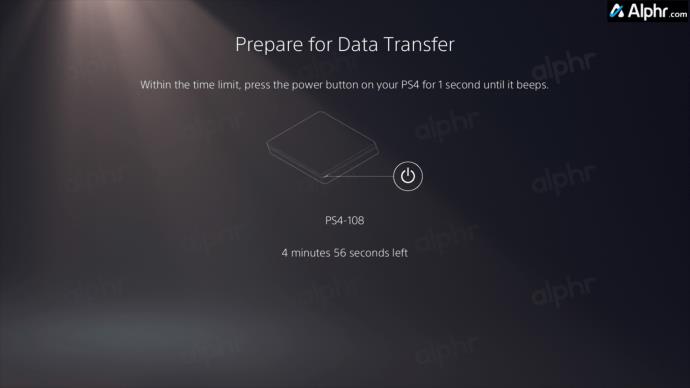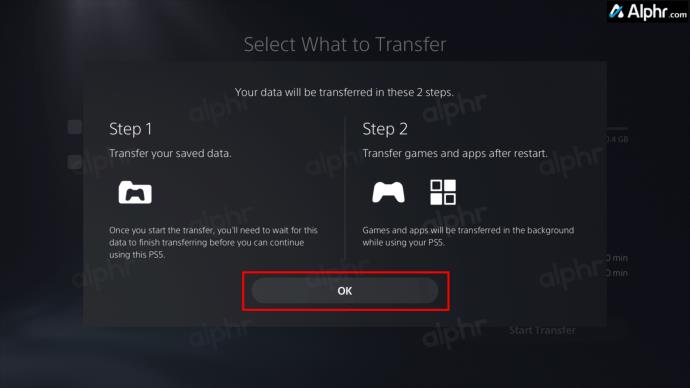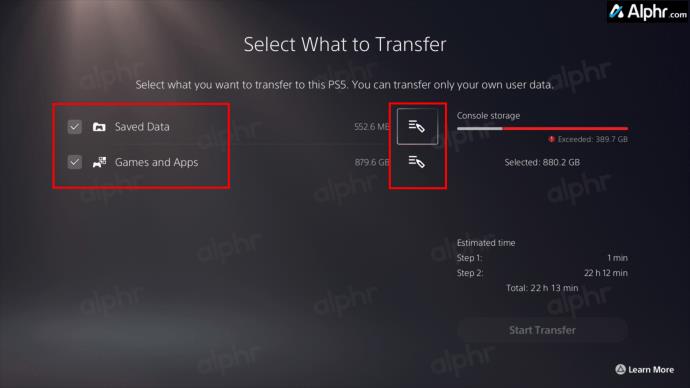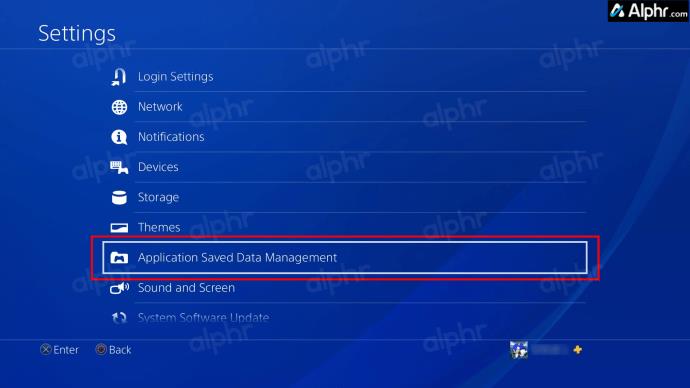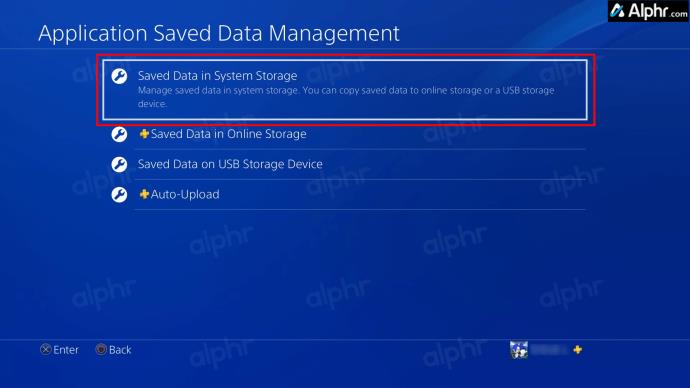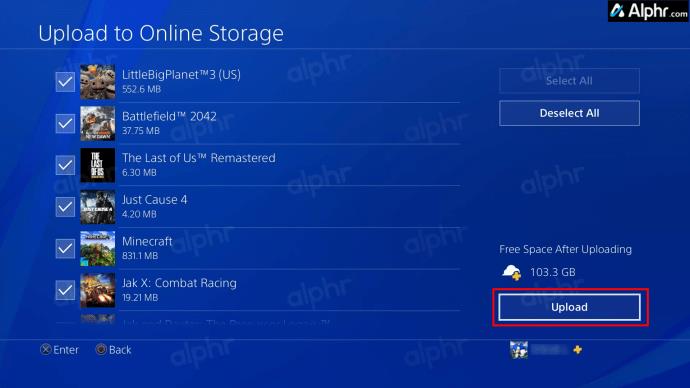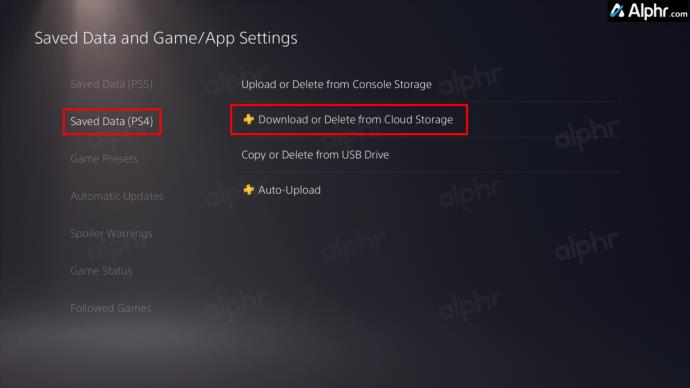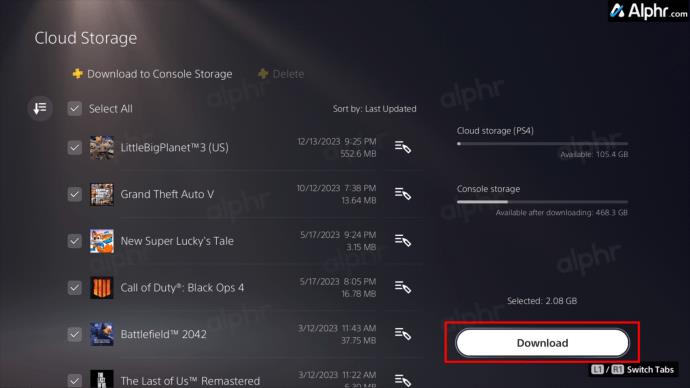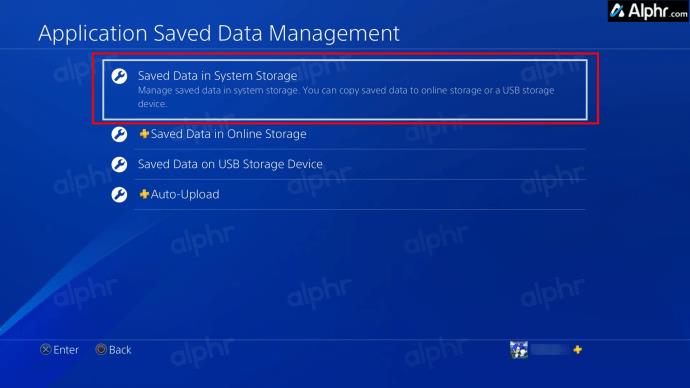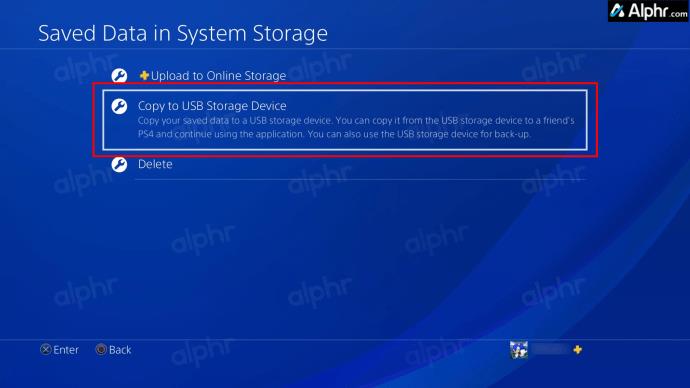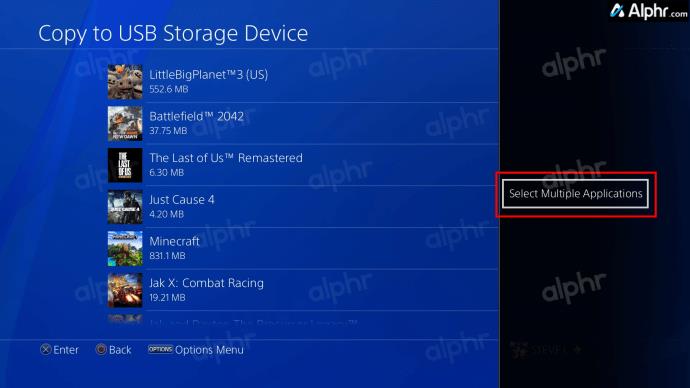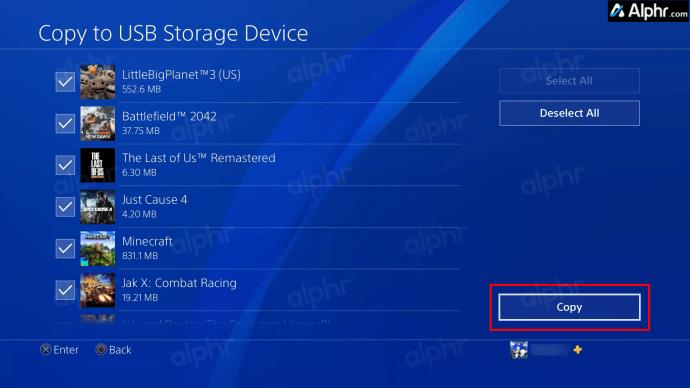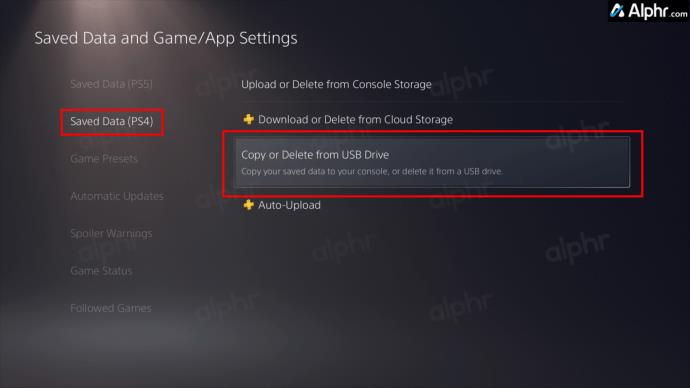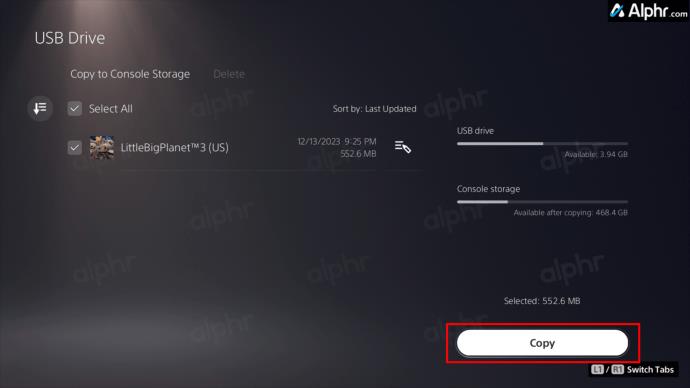Έτσι, έχετε στα χέρια σας ένα PlayStation 5 (PS5) και είστε πρόθυμοι να παίξετε σε αυτό. Ωστόσο, το PlayStation 4 (PS4) σας έχει χρόνια αποθηκευμένα παιχνίδια, αρχεία και δεδομένα που ίσως δεν θέλετε να αποχωριστείτε ακόμα. Ευτυχώς, είναι δυνατό να μεταφέρετε τα αποθηκευμένα δεδομένα του παιχνιδιού σας από τη μια κονσόλα στην άλλη με ελάχιστη φασαρία. Αυτός ο οδηγός θα σας βοηθήσει να μεταφέρετε τα δεδομένα σας PlayStation 4 στο PlayStation 5 με ευκολία.

Τι πρέπει να γνωρίζετε Μεταφέροντας τα δεδομένα του παιχνιδιού PS4
Πριν ξεκινήσετε τη διαδικασία μεταφοράς δεδομένων, είναι σημαντικό να βεβαιωθείτε ότι τόσο το PS4 όσο και το PS5 είναι συνδεδεμένα στον ίδιο λογαριασμό χρήστη και ότι εκτελούν την πιο πρόσφατη ενημέρωση λογισμικού. Συνδέστε τις δύο κονσόλες στο ίδιο δίκτυο Wi-Fi ή Ethernet. Για μια ομαλή εμπειρία μεταφοράς δεδομένων, συνδέστε μια οθόνη ή τηλεόραση σε κάθε κονσόλα.
Να θυμάστε ότι μπορείτε να μεταφέρετε μόνο τα αποθηκευμένα δεδομένα του παιχνιδιού σας από το PlayStation 4 σε ένα μόνο PlayStation 5. Προτού το κάνετε, συγχρονίστε τα τρόπαια από το PlayStation 4 σας με το PlayStation Network.
Τέλος, μην διακόπτετε την παροχή ρεύματος σε καμία από τις δύο κονσόλα για να αποτρέψετε την απώλεια δεδομένων ή την καταστροφή.
Δεδομένου ότι μπορείτε να παίξετε ως επί το πλείστον παιχνίδια PS4 στο PS5 σας , είναι σημαντικό να μεταφέρετε τα δεδομένα του παιχνιδιού σας στη νέα σας κονσόλα.
Πώς να μεταφέρετε τα αποθηκευμένα δεδομένα PS4 στο PS5
Μέσω σύνδεσης δικτύου
Αυτός είναι ο απλούστερος και ταχύτερος τρόπος για να μεταφέρετε δεδομένα στο PlayStation 5. Λάβετε υπόψη ότι ένα ενσύρματο δίκτυο θα είναι γενικά ταχύτερο από ένα ασύρματο. Όταν το PS5 σας εκκινεί για πρώτη φορά, θα πρέπει να εμφανιστεί μια προτροπή για την αντιγραφή των σχετικών δεδομένων στην κονσόλα. Εάν παραλείψατε αυτό το βήμα κατά την αρχική ρύθμιση, μην ανησυχείτε. Μπορείτε επίσης να αντιγράψετε τα δεδομένα του PS4 αργότερα.
- Βεβαιωθείτε ότι το PS5 και το PS4 είναι ενεργοποιημένα και συνδεδεμένα στο ίδιο δίκτυο.
- Στο PS5, επιλέξτε Ρυθμίσεις και μετά Σύστημα .
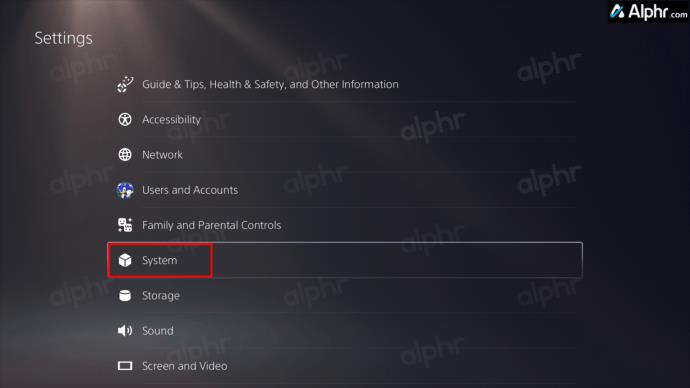
- Μεταβείτε στο Λογισμικό συστήματος και επιλέξτε Μεταφορά δεδομένων .
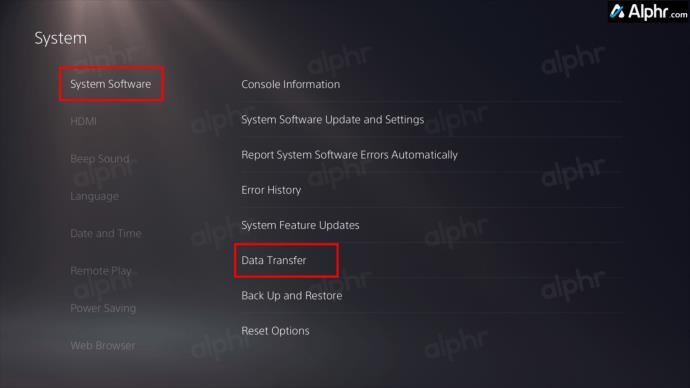
- Επιλέξτε Συνέχεια για επιβεβαίωση.
- Η οθόνη δείχνει ότι το PlayStation 5 αναζητά το PlayStation 4 σας και άλλες συσκευές.
- Επιλέξτε το PS4 σας από τη λίστα κονσολών για τη μεταφορά δεδομένων.
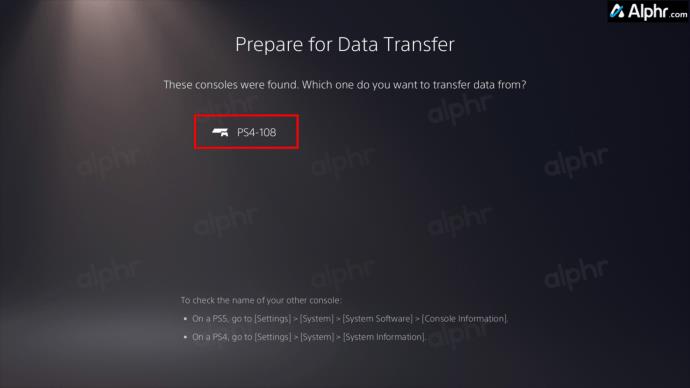
- Πατήστε και κρατήστε πατημένο το κουμπί λειτουργίας για ένα δευτερόλεπτο έως ότου το PlayStation 4 σας ακουστεί ένα ηχητικό σήμα.
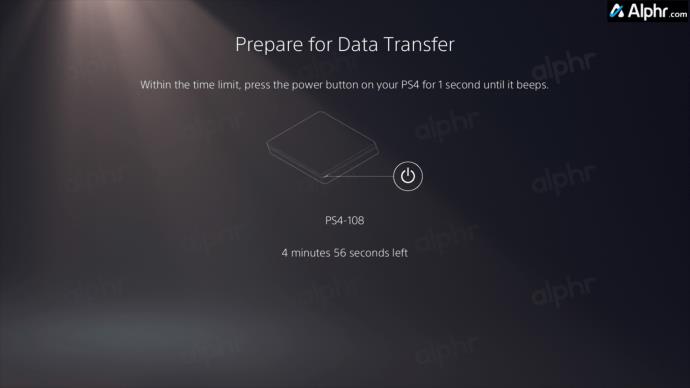
- Από το επόμενο μενού, επιλέξτε ΟΚ .
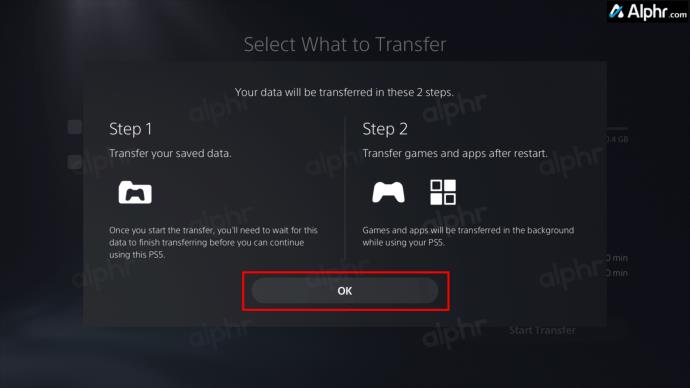
- Επιλέξτε τι θα μεταφέρετε επιλέγοντας τα πλαίσια Αποθηκευμένα δεδομένα ή/και Παιχνίδια και Εφαρμογές ή χρησιμοποιήστε τα εικονίδια Επεξεργασία για να επιλέξετε αντικείμενα με το χέρι.
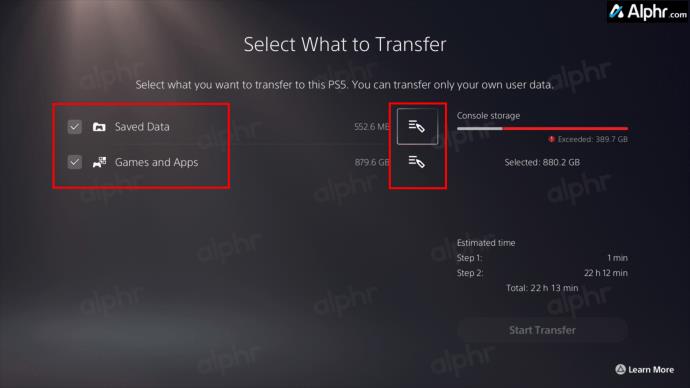
- Επιλέξτε Start Transfer για να ξεκινήσετε την αντιγραφή των δεδομένων PS4 στο PS5.
Τα δεδομένα σας θα αρχίσουν να μεταφέρονται. Κοιτάξτε τον εκτιμώμενο χρόνο για το πόσο θα διαρκέσει. Οι συσκευές σας ενδέχεται να επανεκκινηθούν αυτόματα κατά τη διάρκεια αυτής της περιόδου και να συνεχιστεί η διαδικασία μεταφοράς στη συνέχεια.
Αφού ολοκληρωθεί η μεταφορά δεδομένων, ελέγξτε για ενημερώσεις παιχνιδιών στο PS5 σας για να βεβαιωθείτε ότι εκτελείτε την πιο πρόσφατη διαθέσιμη έκδοση πριν ξεκινήσετε τη συνεδρία παιχνιδιού σας.
Από το Σύννεφο
Εάν έχετε λογαριασμό PlayStation Plus, μπορείτε να δημιουργήσετε αντίγραφα ασφαλείας των δεδομένων του PS4 σας στο PlayStation Network και να τα κατεβάσετε στο PS5 σας. Ο λογαριασμός σας PlayStation Plus θα επιτρέψει την αποθήκευση έως και 100 GB δεδομένων PS4 στο δίκτυο. Για να το κάνετε αυτό, ακολουθήστε τα εξής βήματα:
- Στις Ρυθμίσεις του PS4, επιλέξτε Διαχείριση αποθηκευμένων δεδομένων εφαρμογής .
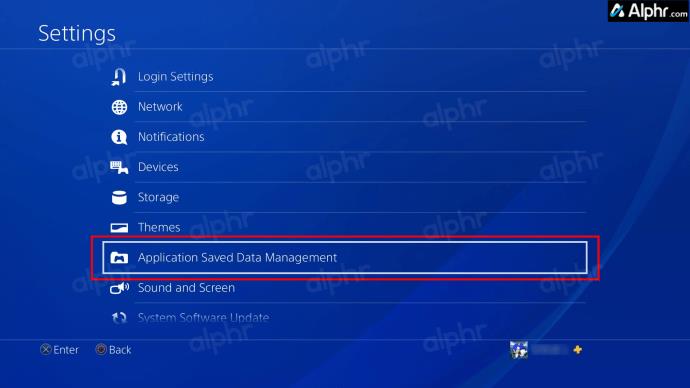
- Επιλέξτε Αποθηκευμένα δεδομένα στο σύστημα αποθήκευσης
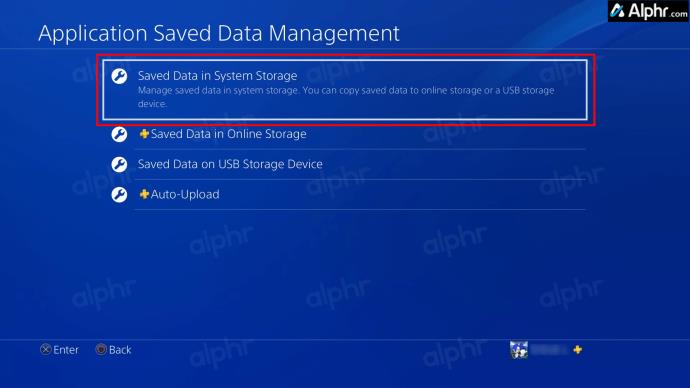
- Επιλέξτε Μεταφόρτωση σε ηλεκτρονικό χώρο αποθήκευσης .
- Πατήστε το κουμπί Επιλογές στο τηλεχειριστήριο του PS4 και, στη συνέχεια, επιλέξτε Επιλογή πολλαπλών εφαρμογών .
- Επιλέξτε τα αρχεία που θέλετε να ανεβάσετε ή επιλέξτε Επιλογή όλων .
- Επιλέξτε Μεταφόρτωση για να αντιγράψετε τα δεδομένα που θέλετε στον λογαριασμό σας στο PlayStation Plus.
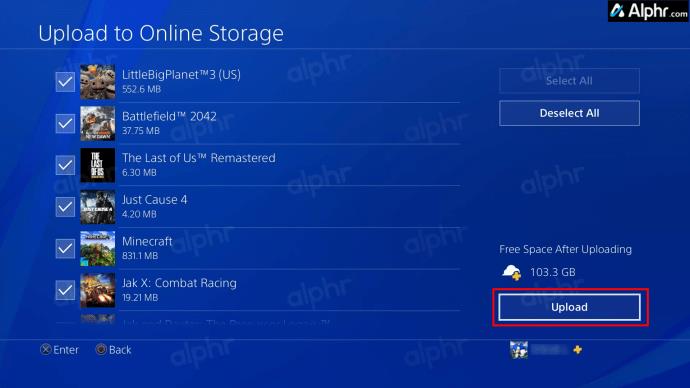
- Μεταβείτε στην κονσόλα PS5 και βεβαιωθείτε ότι είστε συνδεδεμένοι στον ίδιο λογαριασμό χρήστη.
- Μεταβείτε στις Ρυθμίσεις > Αποθηκευμένα δεδομένα και Ρυθμίσεις παιχνιδιού/εφαρμογών .
- Επιλέξτε Αποθηκευμένα δεδομένα (PS4) και στη συνέχεια Λήψη ή Διαγραφή από το Cloud Storage .
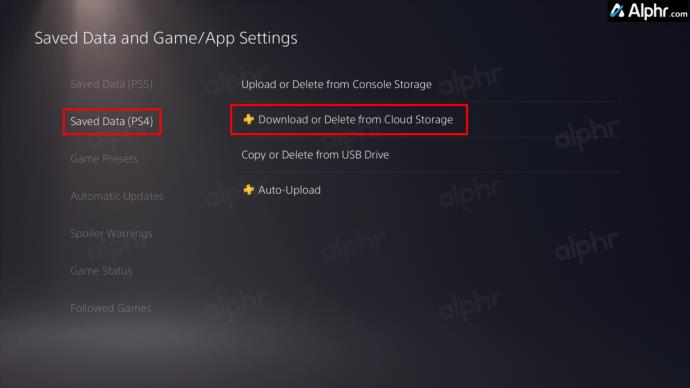
- Επιλέξτε τα αρχεία/φακέλους που θέλετε να κατεβάσετε ή επιλέξτε Επιλογή όλων .
- Επιλέξτε Λήψη για να αποθηκεύσετε τα δεδομένα PS4 στο PS5 σας.
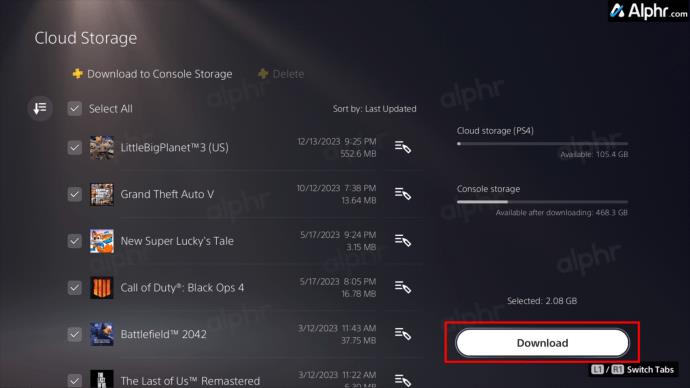
Μεταφορά μέσω εξωτερικής αποθήκευσης
Εάν έχετε περιορισμένη πρόσβαση στο Διαδίκτυο ή ασταθή σύνδεση, μπορείτε επίσης να μεταφέρετε τα αποθηκευμένα δεδομένα του παιχνιδιού μέσω εξωτερικού χώρου αποθήκευσης. Τα παιχνίδια PlayStation 4 συχνά καταλαμβάνουν έως και 40 GB χώρου ή περισσότερο. Ως εκ τούτου, είναι καλύτερο να χρησιμοποιήσετε μια ευρύχωρη εξωτερική μονάδα στερεάς κατάστασης (SSD) ή μονάδα σκληρού δίσκου (HDD).
Η χρήση μιας μονάδας flash USB είναι επίσης μια επιλογή, αλλά μπορεί να είναι λίγο δύσκολη. Ανεξάρτητα από αυτό, δείτε πώς μπορείτε να αντιγράψετε δεδομένα σε μια εξωτερική συσκευή αποθήκευσης ώστε να μπορείτε να τα μεταφέρετε στο PS5 σας:
- Συνδέστε μια εξωτερική μονάδα δίσκου και αφήστε το PS4 σας ένα λεπτό να το αναγνωρίσει. Οι μονάδες flash USB μπορεί να εμφανίζονται ή να μην εμφανίζονται.
- Στις Ρυθμίσεις του PS4, επιλέξτε Αντιγραφή σε συσκευή αποθήκευσης USB .

- Επιλέξτε Αποθηκευμένα δεδομένα στην Αποθήκευση Συστήματος .
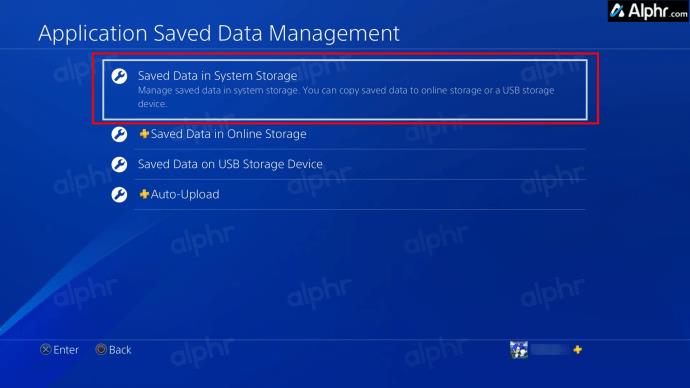
- Επιλέξτε Αντιγραφή σε συσκευή αποθήκευσης USB .
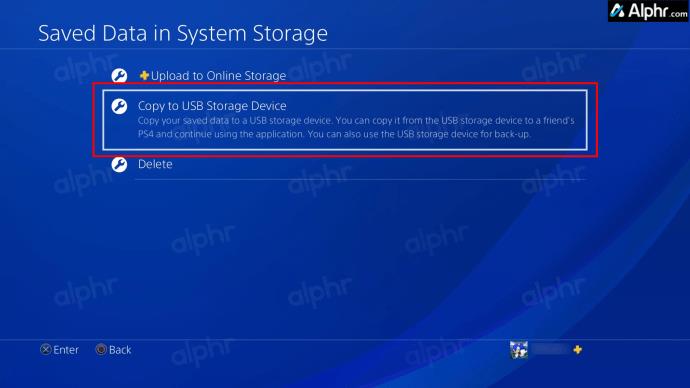
- Πατήστε το κουμπί Επιλογές του ελεγκτή και, στη συνέχεια, επιλέξτε Επιλογή πολλαπλών εφαρμογών .
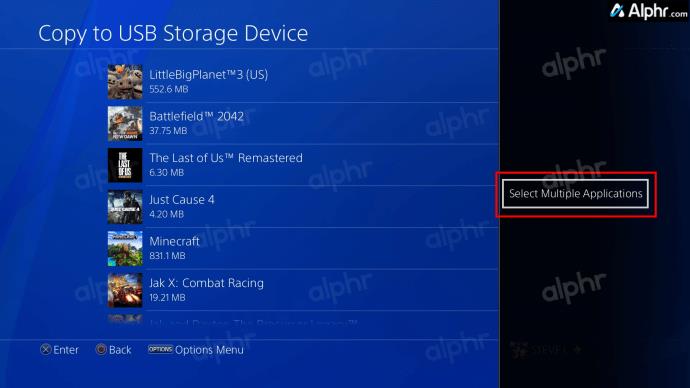
- Επιλέξτε με το χέρι τους φακέλους δεδομένων ή επιλέξτε Επιλογή όλων .
- Επιλέξτε Αντιγραφή για να αντιγράψετε τα δεδομένα του PS4 στην εξωτερική μονάδα δίσκου.
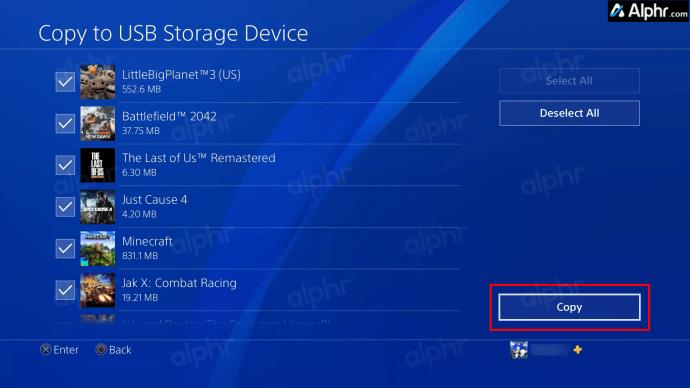
- Αποσυνδέστε την εξωτερική μονάδα δίσκου και συνδέστε την σε μια θύρα USB που βλέπει στο πίσω μέρος του PS5. Σημειώστε ότι οι θύρες προς το μπροστινό μέρος της κονσόλας δεν θα λειτουργήσουν. Περιμένετε μερικά δευτερόλεπτα.
- Μεταβείτε στις Ρυθμίσεις και επιλέξτε Αποθηκευμένα δεδομένα και Ρυθμίσεις παιχνιδιού/εφαρμογής .

- Επιλέξτε Αποθηκευμένα δεδομένα (PS4) και μετά επιλέξτε Αντιγραφή ή Διαγραφή από μονάδα USB .
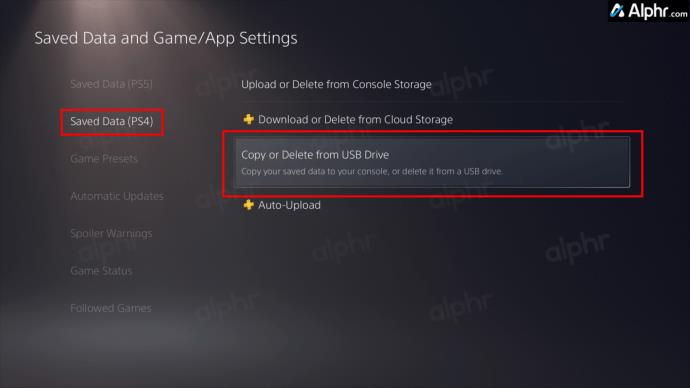
- Επιλέξτε Επιλογή όλων για να αντιγράψετε όλα τα δεδομένα ή πατήστε το εικονίδιο της λίστας επιλογής για να επιλέξετε με το χέρι τα αρχεία.
- Επιλέξτε Αντιγραφή για να ξεκινήσει η διαδικασία μεταφοράς.
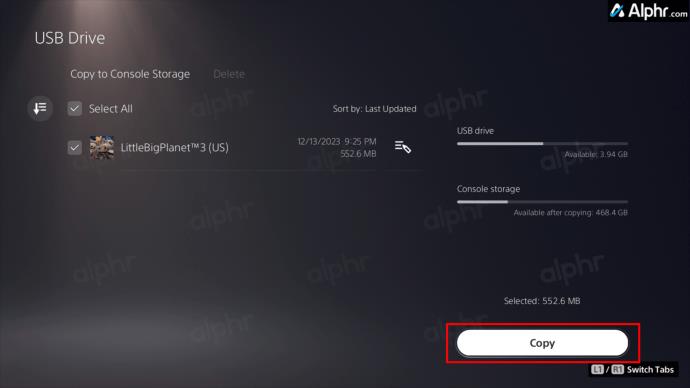
Η διαδικασία μεταφοράς πρέπει να ξεκινήσει. Ανάλογα με τον όγκο των δεδομένων που μεταφέρονται, μπορεί να χρειαστεί λίγος χρόνος. Μπορείτε να εγκαταστήσετε ένα μεγαλύτερο εσωτερικό SSD στο PS5 σας, εάν δεν υπάρχει αρκετός αποθηκευτικός χώρος για να αντιγράψετε όλα τα δεδομένα του παιχνιδιού σας.
Προχωράω
Η εναλλαγή κονσολών μπορεί να φαίνεται τρομακτική: οι διατάξεις αλλάζουν, οι επιλογές μενού ανακατεύονται και τα γνωστά είναι και πάλι άγνωστα. Ευτυχώς, το PlayStation έχει λάβει μέτρα για να διασφαλίσει ότι μπορείτε να πείτε αντίο χωρίς πραγματικά να πείτε αντίο. Με τα βήματα που περιγράφονται σε αυτόν τον οδηγό, μπορείτε εύκολα να μεταφέρετε τα δεδομένα σας από το PlayStation 4 στο PlayStation 5 και να αρχίσετε να απολαμβάνετε τη νέα σας κονσόλα.
Συχνές ερωτήσεις
Γιατί το PS4 μου λέει ότι δεν βρέθηκε μονάδα USB κατά την αποθήκευση δεδομένων σε μια εξωτερική μονάδα δίσκου;
Μερικές φορές, η μονάδα δίσκου που εισάγετε μπορεί να μην είναι συμβατή ή να μην έχει τοποθετηθεί ακόμα. Άλλες φορές, ο εντοπισμός και η ενεργοποίηση της συσκευής USB διαρκεί ένα ή δύο λεπτά, όπως όταν χρησιμοποιείτε ένα USB stick. Είναι καλύτερο να χρησιμοποιήσετε ένα με LED τροφοδοσίας και/ή ανάγνωσης/εγγραφής για να λάβετε μια οπτική ένδειξη όταν είναι έτοιμο. Ένας διανομέας USB με LED είναι επίσης μια καλή εναλλακτική.
Μπορώ να χρησιμοποιήσω ένα φορητό σημείο πρόσβασης για να αντιγράψω δεδομένα PS4 στο PS5 μου;
Μπορείτε να χρησιμοποιήσετε ένα hotspot για να μεταφέρετε δεδομένα μεταξύ των κονσολών, υπό την προϋπόθεση ότι και οι δύο είναι συνδεδεμένες στο ίδιο δίκτυο. Ωστόσο, ανάλογα με την ταχύτητα του hotspot σας, μπορεί να διαρκέσει περισσότερο.
Μπορώ να αντιγράψω τα δεδομένα κάποιου άλλου από την κονσόλα του PS4 και να τα προσθέσω στη δική μου;
Όχι. Τα δεδομένα συνδέονται με έναν συγκεκριμένο χρήστη. Ωστόσο, μπορείτε να αντιγράψετε τα δεδομένα τους εάν είναι συνδεδεμένοι στην κονσόλα σας με το προφίλ τους.