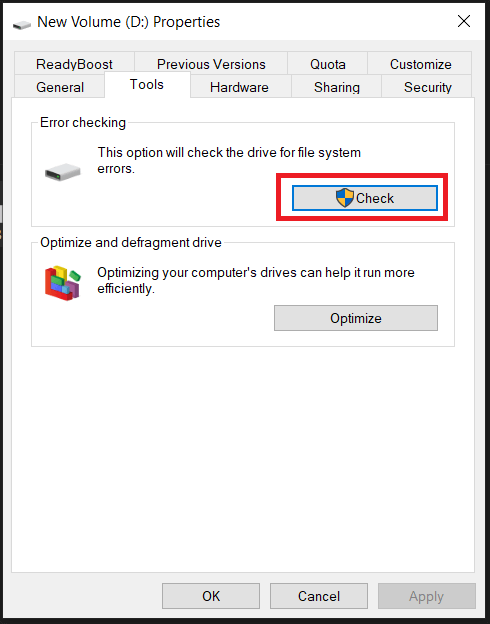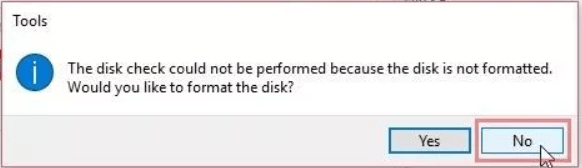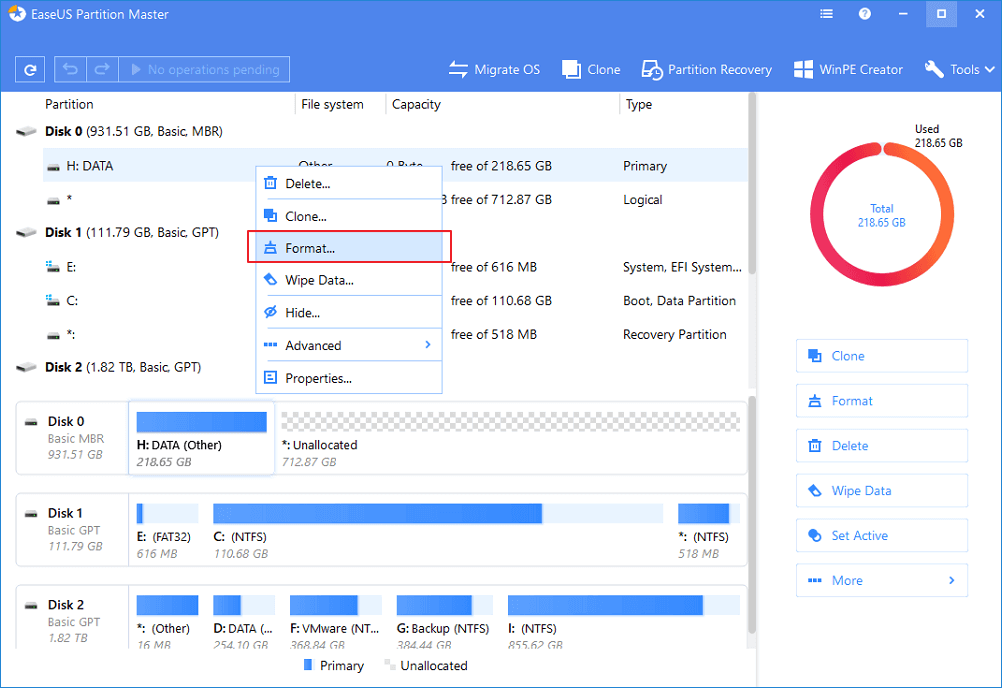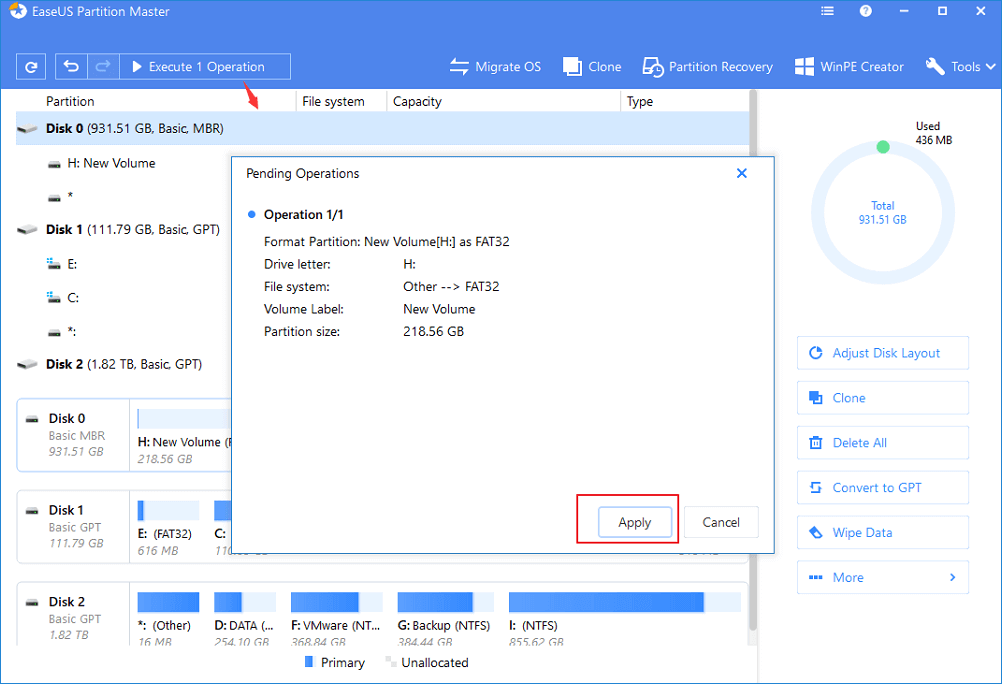Σύνοψη ιστολογίου – Εάν αντιμετωπίζετε προβλήματα με τη μονάδα RAW, τότε τη μετατρέπετε σε σύστημα NTFS. Ο καλύτερος τρόπος για να μετατρέψετε RAW σε NTFS χωρίς απώλεια δεδομένων είναι να χρησιμοποιήσετε το EaseUS Partition Manager.
Εάν ο σκληρός δίσκος του υπολογιστή σας ή ένας εξωτερικός σκληρός δίσκος γίνει RAW, τα δεδομένα στη μονάδα δίσκου συνήθως δεν είναι προσβάσιμα. Αυτό συμβαίνει καθώς η μονάδα RAW δεν διαθέτει σύστημα αρχείων για Windows. Εξαιτίας των οποίων ενδέχεται να λάβετε μηνύματα σφάλματος, τα οποία προτείνουν να μετατρέψετε το RAW σε NTFS.
Εάν αντιμετωπίζετε το ίδιο σφάλμα, για αρχή, πρέπει πρώτα να προσπαθήσετε να αποκτήσετε πρόσβαση στα δεδομένα, εάν δεν μπορείτε να το κάνετε αυτό, πρέπει να μετατρέψετε το RAW σε NTFS.
Συνήθως, η μορφή του σκληρού δίσκου αλλάζει σε RAW όταν καταστραφεί και τα Windows θα σας ζητήσουν να διαμορφώσετε τη μονάδα δίσκου για να την κάνετε προσβάσιμη. Λοιπόν, μπορείτε να ακολουθήσετε τις οδηγίες στην οθόνη, μόνο εάν δεν σας ενδιαφέρουν τα δεδομένα σε αυτήν. Ωστόσο, εάν αυτό δεν συμβαίνει, πρέπει να διαβάσετε προσεκτικά και να ακολουθήσετε τις οδηγίες σε αυτό το ιστολόγιο.
Σε αυτό το ιστολόγιο, έχουμε αναφέρει μερικές μεθόδους μαζί με ένα εργαλείο τρίτου κατασκευαστή - το EaseUS Partition Manager που είναι ένα ειδικό εργαλείο για κατατμήσεις δίσκων. Ας αρχίσουμε.
Πώς να διορθώσετε τον σκληρό δίσκο σε μορφή RAW;
Αρχικά, έχουμε παραθέσει ορισμένες μεθόδους για τη διόρθωση σφαλμάτων της μονάδας δίσκου και του συστήματος αρχείων. Αν και, αν αυτές οι επιδιορθώσεις δεν λειτουργούν για εσάς, μπορείτε πάντα να μεταβείτε στην επόμενη ενότητα και να αποθηκεύσετε τα δεδομένα σας χρησιμοποιώντας το εργαλείο EaseUS Data Recovery.
Μέθοδος 1: Εκτέλεση ελέγχου σφαλμάτων
- Πατήστε Windows και E μαζί για να ανοίξετε την Εξερεύνηση αρχείων.
- Εντοπίστε τη μονάδα δίσκου που δεν είναι προσβάσιμη και κάντε δεξί κλικ.
- Επιλέξτε Ιδιότητες και κάντε κλικ στο Εργαλεία.
- Στην περιοχή Έλεγχος σφαλμάτων, κάντε κλικ στην επιλογή Έλεγχος.
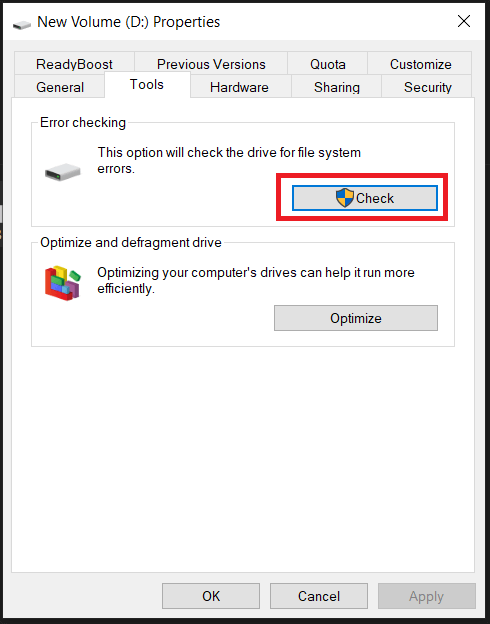
- Τώρα κάντε κλικ στην επιλογή Σάρωση μονάδας δίσκου.
Αυτό θα σαρώσει τη μονάδα δίσκου σας για σφάλματα και θα την επισκευάσει εάν είναι δυνατόν. Μόλις ολοκληρωθεί η διαδικασία, επανεκκινήστε τον υπολογιστή σας και ελέγξτε εάν μπορείτε να αποκτήσετε πρόσβαση στη μονάδα δίσκου σας.
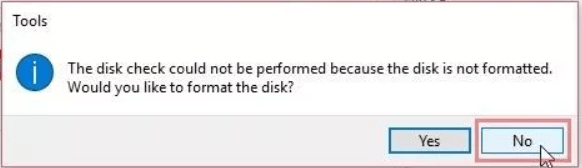
Σημείωση: Εάν τα Windows αποτύχουν να ελέγξουν τη μονάδα δίσκου σας για σφάλματα, θα σας συμβουλεύσουν να τη μορφοποιήσετε, μην προχωρήσετε καθώς θα διαγραφούν τα δεδομένα σας.
Μέθοδος 2: Εκτελέστε την εντολή CHKDSK:
Εάν η παραπάνω μέθοδος δεν λειτούργησε για εσάς, το επόμενο βήμα σας θα ήταν να ελέγξετε τον σκληρό δίσκο για να αναλύσετε και να διαγνώσετε σφάλματα. Για να το κάνετε αυτό, πρέπει να εκτελέσετε την εντολή CHKDSK. Για αυτό, ακολουθήστε τα παρακάτω βήματα:
Βήμα 1: Πληκτρολογήστε CMD στη γραμμή αναζήτησης στο μενού Έναρξη. Κάντε δεξί κλικ στη Γραμμή εντολών και επιλέξτε Εκτέλεση ως διαχειριστής.
Βήμα 2: Στην καρτέλα Γραμμή εντολών, πληκτρολογήστε την ακόλουθη εντολή:
chkdsk /r /f S:
Σημείωση: S: είναι η μονάδα δίσκου με μορφή RAW.
Μόλις ολοκληρωθεί η εντολή CHKDSK, πρέπει να επανεκκινήσετε τον υπολογιστή και να ελέγξετε εάν μπορείτε να αποκτήσετε πρόσβαση στη μονάδα δίσκου.
Λοιπόν, οι πιθανότητες είναι ότι η εντολή μπορεί να μην λειτουργεί καθόλου, ακόμη και να μην εκτελεστεί. Λοιπόν, μην ανησυχείτε, δεν έχετε χάσει ακόμα τα δεδομένα σας. Μπορείτε να χρησιμοποιήσετε τον EaseUS Data Recovery Wizard για να ανακτήσετε τα δεδομένα σας.
Ανάκτηση δεδομένων από απρόσιτη μονάδα δίσκου –
Αρχικά, πρέπει να πραγματοποιήσουμε ανάκτηση από τη μονάδα RAW ή το διαμέρισμα χρησιμοποιώντας τον Οδηγό ανάκτησης δεδομένων EaseUS. Είναι ένα άλλο από τα εξαιρετικά εργαλεία της επωνυμίας EaseUS, που θα σας βοηθήσει να ανακτήσετε τα δεδομένα από τις κατεστραμμένες, κατεστραμμένες και διαμορφωμένες μονάδες δίσκου. Εδώ, θα το χρησιμοποιήσουμε για να ανακτήσουμε τα δεδομένα από τη μονάδα RAW. Ακολουθήστε τα παρακάτω βήματα-
Βήμα 1: Κάντε λήψη του EaseUS Data Recovery Wizard από το κουμπί λήψης που δίνεται παρακάτω-

Βήμα 2: Ολοκληρώστε την εγκατάσταση εκτελώντας το αρχείο εγκατάστασης και, στη συνέχεια, εκκινήστε την εφαρμογή.
Βήμα 3: Επιλέξτε τη μονάδα RAW και, στη συνέχεια, κάντε κλικ στο Σάρωση.
Βήμα 4: Τα αποτελέσματα σάρωσης θα εμφανιστούν στο εργαλείο και μπορείτε να κάνετε προεπισκόπηση των αρχείων. Στην περίπτωση της μονάδας RAW, αναζητήστε τα αρχεία σάρωσης στην ενότητα Άλλα χαμένα αρχεία .
Βήμα 5: Επιλέξτε όλα τα αρχεία προς ανάκτηση και, στη συνέχεια, κάντε κλικ στο κουμπί Ανάκτηση .
Βήμα 6: Βεβαιωθείτε ότι έχετε αποθηκεύσει τα ανακτημένα αρχεία σε άλλη μονάδα δίσκου ή διαμέρισμα δίσκου για να διατηρήσετε τα δεδομένα ασφαλή.
Τώρα που έχετε ανακτήσει τα δεδομένα σας, πρέπει να προχωρήσετε στη μετατροπή RAW σε NTFS για να κάνετε ξανά τον σκληρό σας δίσκο προσβάσιμο. Μπορείτε να το κάνετε χρησιμοποιώντας το EaseUS Partition Manager ή το προεπιλεγμένο εργαλείο διαχείρισης δίσκου των Windows. Σας παραθέσαμε και τα δύο.
Χρήση του EaseUS Partition Manager –
Κάθε υπολογιστής χρειάζεται έναν διαχειριστή διαμερισμάτων όπως το EaseUS Partition Manager για να διορθώσει προβλήματα συστήματος που προκαλούνται από τον σκληρό δίσκο. Αυτό είναι ένα αποτελεσματικό λογισμικό με πολλές ενότητες για να διορθώσετε εύκολα τα προβλήματα στον υπολογιστή σας. Μπορείτε να διαχειριστείτε εύκολα τα διαμερίσματα του δίσκου χρησιμοποιώντας το EaseUS Partition Manager και δεν χρειάζεται να μπείτε στη φασαρία χειροκίνητη διαδικασία στον υπολογιστή με Windows. Μπορεί να αλλάξει το μέγεθος, να δημιουργήσει, να μετακινήσει, να διαγράψει , να συγχωνεύσει και να μορφοποιήσει κατατμήσεις για να οργανώσει τον σκληρό δίσκο για διάφορους λόγους.
Εδώ, θα το χρησιμοποιήσουμε για να μετατρέψουμε RAW σε NTFS χωρίς απώλεια δεδομένων. Άλλες μέθοδοι λειτουργούν εκτενώς στη διαμόρφωση της μονάδας δίσκου και με αυτό είναι δυνατή η απώλεια δεδομένων. Ωστόσο, σας προτείνουμε να δημιουργήσετε ένα πλήρες αντίγραφο ασφαλείας των δεδομένων της μονάδας σας σε περίπτωση που. Ας ακολουθήσουμε τις οδηγίες για να μάθετε πώς να μετατρέπετε RAW σε NTFS στα Windows 10 χρησιμοποιώντας το EaseUs Partition Manager –
Βήμα 1: Κάντε λήψη του EaseUS Partition Manager από το κουμπί λήψης που δίνεται παρακάτω –

Βήμα 2: Εγκαταστήστε και εκτελέστε την εφαρμογή.
Βήμα 3: Επιλέξτε το διαμέρισμα RAW στο εργαλείο και, στη συνέχεια, κάντε δεξί κλικ σε αυτό και επιλέξτε Μορφοποίηση.
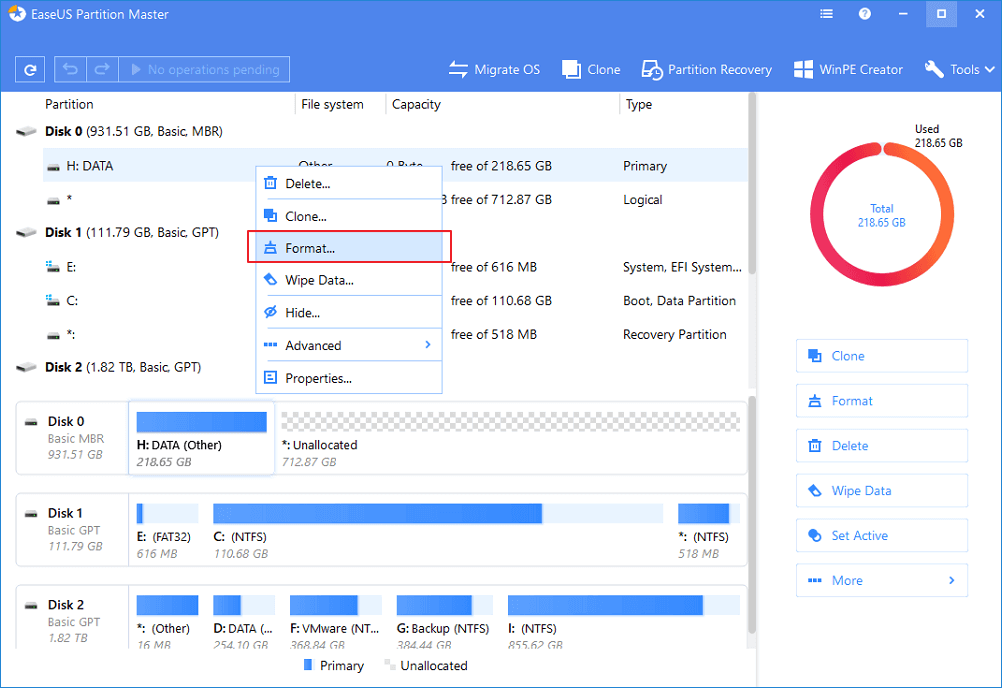
Βήμα 4: Ορίστε ένα νέο διαμέρισμα και, στη συνέχεια, επιλέξτε το σύστημα αρχείων σε NTFS και, στη συνέχεια, δώστε ένα μέγεθος σε αυτό.
Επιβεβαιώστε το προειδοποιητικό μήνυμα και κάντε κλικ στο OK.
Βήμα 5: Τώρα μεταβείτε στην επάνω γραμμή και κάντε κλικ στο Εκτέλεση λειτουργίας. Τώρα κάτω από τις Εκκρεμείς Λειτουργίες επιλέξτε την ενέργεια και κάντε κλικ στο Εφαρμογή.
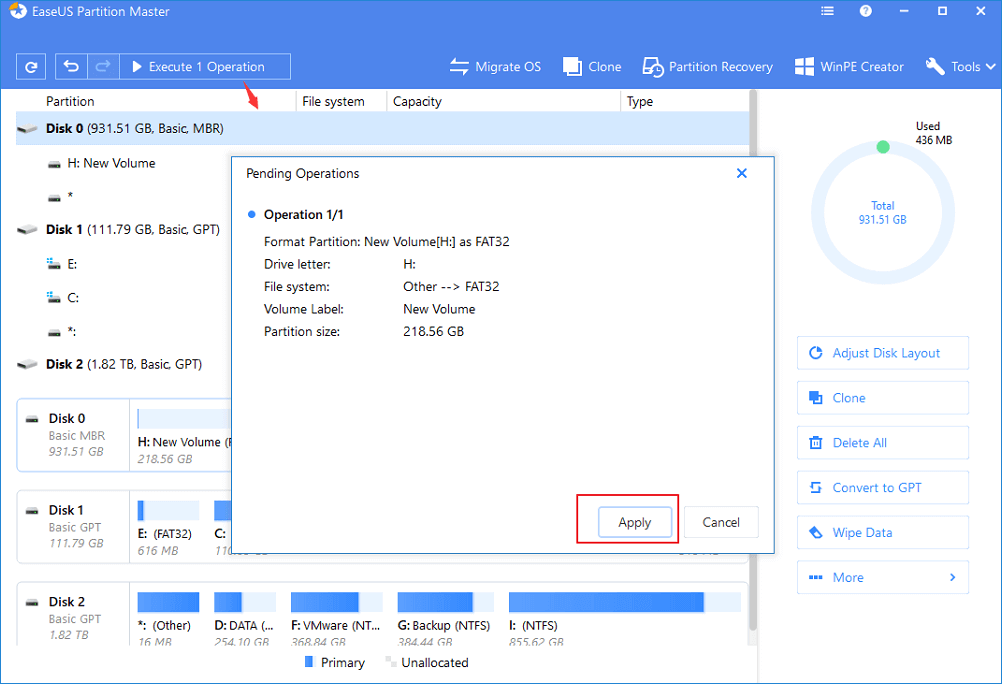
Αυτή είναι η διαδικασία για το πώς μπορείτε να χρησιμοποιήσετε το EaseUS Partition Manager για να μετατρέψετε το RAW σε NTFS για να διορθώσετε τα προβλήματα στον υπολογιστή σας με Windows.
Χρήση της Διαχείρισης Δίσκου –
Το Disk Management είναι ένα ενσωματωμένο εργαλείο των Windows για να σας βοηθήσει να διαχειριστείτε τα διαμερίσματα του δίσκου. Εδώ το χρησιμοποιούμε για να μετατρέψουμε το RAW σε NTFS στα Windows 10. Ακολουθήστε τα παρακάτω βήματα –
Βήμα 1: Πληκτρολογήστε Disk Management στη γραμμή αναζήτησης στο μενού Έναρξη και ανοίξτε τις επιλογές Δημιουργία και μορφοποίηση σκληρού δίσκου.
Βήμα 2: Τώρα επιλέξτε τη μονάδα δίσκου και κάντε δεξί κλικ πάνω της, επιλέξτε την επιλογή Μορφοποίηση.
Βήμα 3: Ορίστε έναν νέο τόμο και ορίστε το σύστημα αρχείων σε NTFS και, στη συνέχεια, επιλέξτε Εκτέλεση γρήγορης μορφοποίησης. Κάντε κλικ στο ΟΚ.
Έτσι, με αυτόν τον τρόπο μπορείτε να αποθηκεύσετε τα δεδομένα σας και να μετατρέψετε RAW σε μορφή NTFS για να κάνετε τον σκληρό σας δίσκο επαναχρησιμοποιήσιμο.
Συχνές Ερωτήσεις –
Q1. Πώς να μετατρέψετε ακατέργαστο σε σύστημα αρχείων NTFS χωρίς απώλεια δεδομένων;
Εάν η μονάδα RAW δεν είναι προσβάσιμη, είναι προτιμότερο να τη μετατρέψετε σε άλλο σύστημα αρχείων. Υπάρχουν πολλές μέθοδοι μετατροπής RAW σε σύστημα αρχείων NTFS χωρίς απώλεια δεδομένων. Στα Windows 10, μπορεί να χρησιμοποιηθεί το ενσωματωμένο εργαλείο διαχείρισης δίσκων, αλλά προτείνουμε να χρησιμοποιήσετε το EaseUS Partition Manager για να απλοποιήσετε την εργασία για εσάς.
Ε2. Πώς να μετατρέψετε raw σε NTFS με το EaseUS Partition Master;
Το EaseUS Partition Manager είναι ένα εργαλείο διαχείρισης διαμερισμάτων για υπολογιστή με Windows. Με τις αποκλειστικές μονάδες στο λογισμικό, είναι δυνατή η γρήγορη μετατροπή του συστήματος αρχείων στη μονάδα δίσκου. Οι χρήστες μπορούν εύκολα να επιλέξουν τη μετατροπή RAW σε NTFS στα Windows 10.
Ε3. Υπάρχει τρόπος να μορφοποιήσω έναν ακατέργαστο δίσκο;
Ναι, μπορείτε εύκολα να διαμορφώσετε έναν δίσκο RAW χρησιμοποιώντας το εργαλείο διαχείρισης δίσκων. Αλλά αυτό θα έχει επίσης ως αποτέλεσμα την απώλεια δεδομένων. Επομένως, συνιστούμε να χρησιμοποιήσετε το EaseUS Partition Manager για να ταξινομήσετε το πρόβλημα και να μετατρέψετε τη μονάδα RAW σε μονάδα NTFS.
Τυλίγοντας-
Όταν δεν μπορείτε να αποκτήσετε πρόσβαση στη μονάδα δίσκου σας λόγω σφάλματος συστήματος, μπορείτε να μετατρέψετε το σύστημα αρχείων αντί να μορφοποιήσετε τη μονάδα δίσκου. Το EaseUs Partition Manager θα σας βοηθήσει να μετατρέψετε εύκολα το RAW σε NTFS χρησιμοποιώντας την αποκλειστική του μονάδα. Έρχεται ως ο απλούστερος τρόπος πρόσβασης στα δεδομένα της μονάδας δίσκου μετά τη μετατροπή.

Ελπίζουμε ότι αυτό το άρθρο θα σας βοηθήσει να μάθετε πώς να μετατρέπετε RAW σε NTFS στα Windows 10. Θα θέλαμε να μάθουμε τις απόψεις σας σχετικά με αυτήν την ανάρτηση για να την κάνουμε πιο χρήσιμη. Οι προτάσεις και τα σχόλιά σας είναι ευπρόσδεκτα στην παρακάτω ενότητα σχολίων. Μοιραστείτε τις πληροφορίες με τους φίλους σας και άλλους, κοινοποιώντας το άρθρο στα μέσα κοινωνικής δικτύωσης.
Χαιρόμαστε να μαθαίνουμε νέα σου!
Είμαστε στο Facebook , στο Twitter και στο YouTube . Για τυχόν απορίες ή προτάσεις, ενημερώστε μας στην παρακάτω ενότητα σχολίων. Μας αρέσει να επικοινωνούμε μαζί σας με μια λύση. Δημοσιεύουμε τακτικά συμβουλές και κόλπα μαζί με λύσεις σε κοινά ζητήματα που σχετίζονται με την τεχνολογία.
Σχετικά θέματα-
Πώς να διορθώσετε το σφάλμα Service Control Manager στα Windows 10
Δεν μπορείτε να προσθέσετε έναν νέο λογαριασμό χρήστη στα Windows 10; Εδώ είναι η Διόρθωση!
Η διαχείριση δίσκων δεν φορτώνεται στα Windows 10; Εδώ είναι η Διόρθωση!
Πώς να εκκαθαρίσετε τη μνήμη και να ενισχύσετε τη μνήμη RAM στα Windows