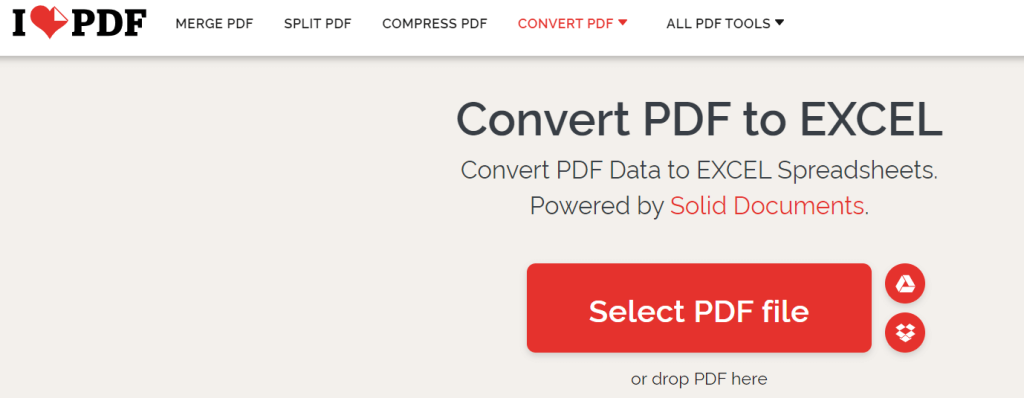Εάν θέλετε να μετατρέψετε PDF σε Excel χωρίς να χάσετε τη μορφοποίηση, τότε αυτό είναι το κατάλληλο ιστολόγιο για εσάς. Θα συζητήσουμε τους διαφορετικούς τρόπους μετατροπής PDF σε Excel εκτός σύνδεσης χωρίς να διακυβεύεται το απόρρητο του εγγράφου σας και θα συζητήσουμε επίσης τη δωρεάν μετατροπή PDF σε Excel.
Διαφορετικοί τρόποι για τη μετατροπή PDF σε Excel χωρίς απώλεια μορφοποίησης
Υπάρχουν δύο διαφορετικοί τρόποι για να αλλάξετε εύκολα το PDF σε Excel και έχουμε συζητήσει και τις δύο μεθόδους παρακάτω. Η πρώτη μέθοδος για να μετατρέψετε το PDF σε Excel είναι η πιο αποτελεσματική και αυτή είναι η χρήση μιας εφαρμογής τρίτου κατασκευαστή που ονομάζεται Advanced PDF Manager . Η δεύτερη μέθοδος χρησιμοποιεί ένα δωρεάν διαδικτυακό εργαλείο μετατροπέα PDF.
Μέθοδος 1: Μετατροπή PDF σε Excel εκτός σύνδεσης
Εάν θέλετε να αλλάξετε το PDF σε Excel χωρίς να χρειάζεται να ανεβάσετε το PDF σας σε έναν ιστότοπο, τότε θα πρέπει να χρησιμοποιήσετε μια εφαρμογή Διαχείριση PDF όπως το Advanced PDF Manager. Αυτό το εκπληκτικό εργαλείο διαθέτει πολλές ενότητες που επιτρέπουν στους χρήστες να διαχειρίζονται τα PDF τους. Ας ελέγξουμε πρώτα τα βήματα για τη μετατροπή PDF σε Excel εκτός σύνδεσης.
Βήμα 1: Κάντε λήψη του Advanced PDF Manager από τον επίσημο ιστότοπο ή κάντε κλικ στο κουμπί Λήψη.
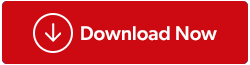
Βήμα 2: Μόλις γίνει λήψη του αρχείου εγκατάστασης, κάντε διπλό κλικ στο αρχείο για να το εκτελέσετε και ακολουθήστε τις ηλεκτρονικές οδηγίες.
Βήμα 3: Αφού ολοκληρωθεί η διαδικασία εγκατάστασης, εκκινήστε την εφαρμογή.
Βήμα 4: Στη διεπαφή της εφαρμογής, κάντε κλικ στην επιλογή Μετατροπή PDF για να εμφανιστεί ένα αναπτυσσόμενο μενού.
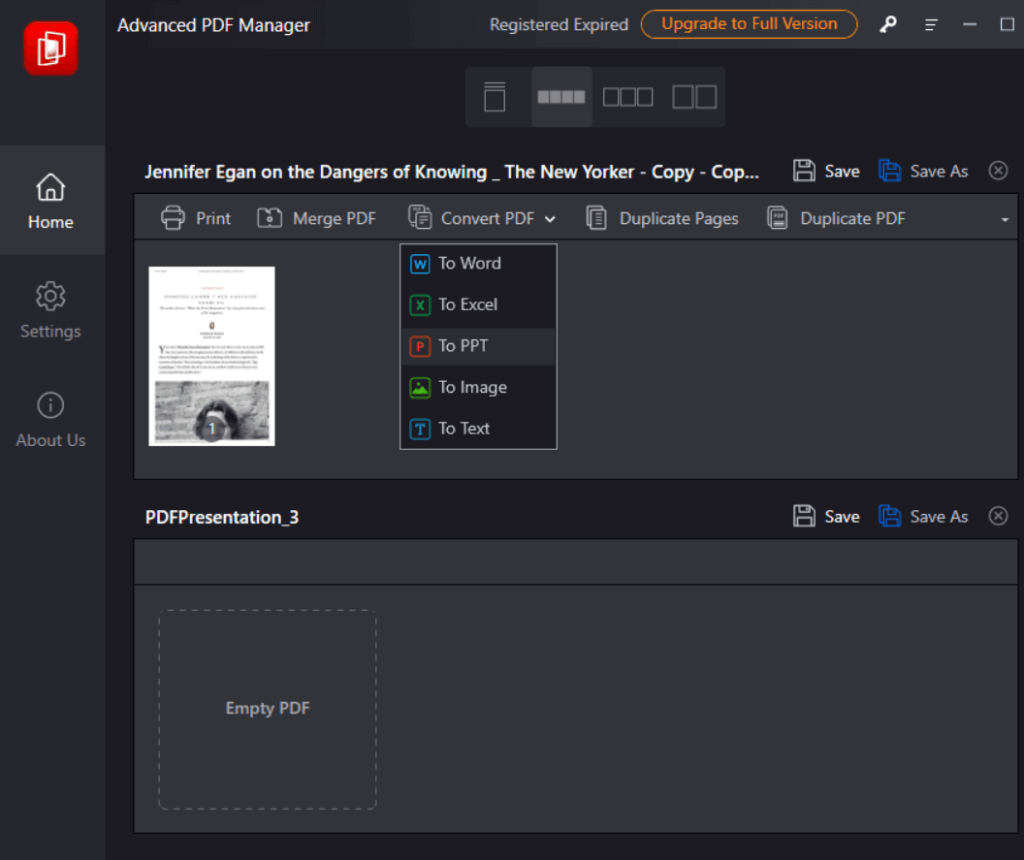
Βήμα 5: Επιλέξτε την επιλογή "To Excel".
Βήμα 6: Επιλέξτε τη θέση όπου θέλετε να αποθηκεύσετε αυτό το αρχείο Excel που δημιουργήθηκε πρόσφατα.
Βήμα 7: Κάντε κλικ στο κουμπί Αποθήκευση και θα δημιουργηθεί ένα νέο αρχείο Excel από το PDF που επιλέξατε.
Διαβάστε επίσης: Πώς να κάνετε ένα PDF μη επεξεργάσιμο χρησιμοποιώντας το Advanced PDF Manager
Το Advanced PDF Manager είναι ένα εκπληκτικό εργαλείο που βοηθά τους χρήστες να διαχειρίζονται τα αρχεία PDF τους. Με τη βοήθεια αυτού του εργαλείου, οι χρήστες μπορούν να κάνουν αλλαγές στα υπάρχοντα αρχεία PDF που γενικά θεωρούνται μη επεξεργάσιμα. Ακολουθεί μια λίστα με πράγματα που μπορείτε να κάνετε με το PDF σας χρησιμοποιώντας το Advanced PDF Manager:
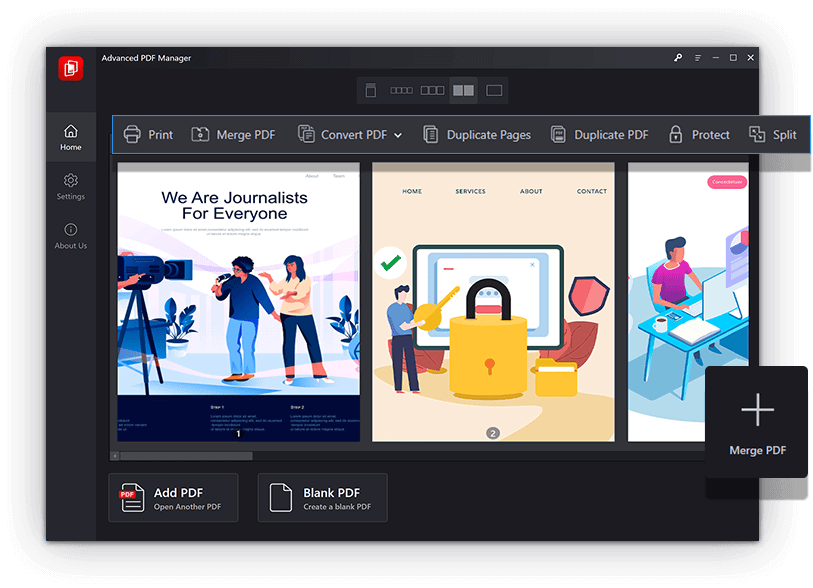 Χαρακτηριστικά:
Χαρακτηριστικά:
- Συγχώνευση αρχείων PDF σε ένα αρχείο.
- Διαχωρίστε ένα μεγάλο PDF σε μικρότερα PDF.
- Μετατρέψτε αρχεία PDF σε Word, PowerPoint, Excel, Εικόνα και κείμενο.
- Προσθήκη/αφαίρεση κωδικού πρόσβασης από το PDF σας.
- Προσθήκη/αφαίρεση σελίδων από PDF.
- Περιστρέψτε και αναδιατάξτε τις σελίδες σε ένα PDF.
- Δείτε το PDF σε διαφορετικούς τρόπους λειτουργίας και εκτυπώστε το.
Διαβάστε επίσης: Πώς να συμπληρώσετε μια φόρμα PDF που δεν μπορεί να συμπληρωθεί;
Μέθοδος 2: Μετατροπή PDF σε Excel δωρεάν
Αν θέλετε να μετατρέψετε το PDF σας σε Excel δωρεάν, τότε πρέπει να χρησιμοποιήσετε τον διαδικτυακό μετατροπέα PDF που είναι γνωστός ως I Love PDF. Αυτός είναι ένας δωρεάν ιστότοπος μετατροπής που προσφέρει πολλές δυνατότητες. Ωστόσο, χρειάζεστε πρόσβαση στο Διαδίκτυο για να χρησιμοποιήσετε αυτήν τη μετατροπή και ενδέχεται να προκύψει αμφιβολία για το απόρρητο όταν ανεβάζετε το αρχείο PDF στο διαδίκτυο. Ακολουθούν τα βήματα για να μετατρέψετε το PDF σας σε Excel δωρεάν:
Βήμα 1: Μεταβείτε στον ιστότοπο I Love PDF .
Βήμα 2: Κάντε κλικ στην καρτέλα Μετατροπή PDF στο επάνω μέρος και επιλέξτε PDF σε Excel.
Βήμα 3: Κάντε κλικ στο κουμπί Επιλογή αρχείου PDF και εντοπίστε το αρχείο PDF που θέλετε να μετατρέψετε. Εναλλακτικά, μπορείτε να σύρετε και να αποθέσετε το αρχείο PDF στο κουμπί Επιλογή PDF.
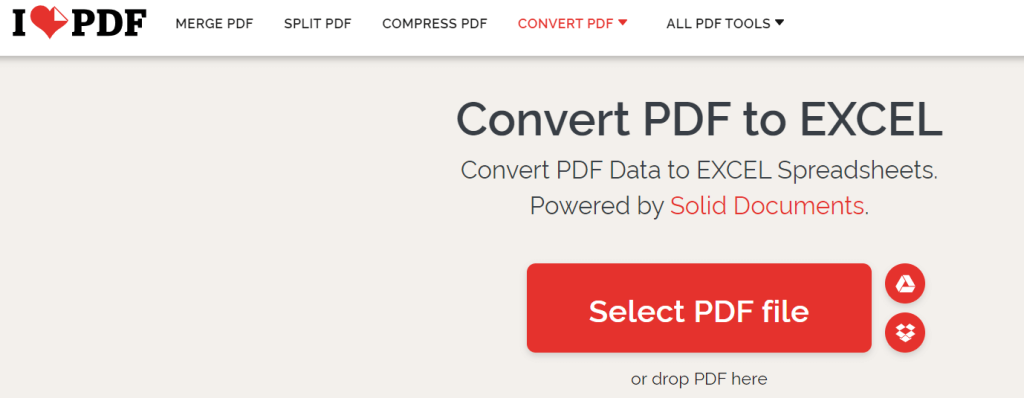
Βήμα 4: Κάντε κλικ στο κουμπί Μετατροπή σε Excel και περιμένετε μερικά δευτερόλεπτα.
Βήμα 5: Τέλος, κάντε κλικ στο κουμπί Λήψη Excel και το αρχείο θα αποθηκευτεί στον προεπιλεγμένο φάκελο "Λήψεις".
Διαβάστε επίσης: Επεξεργαστείτε αρχεία PDF σαν επαγγελματίας στα Windows 11/10: Ένα πλήρες σεμινάριο
Η τελευταία λέξη για το πώς να μετατρέψετε PDF σε Excel χωρίς απώλεια μορφοποίησης;
Ελπίζουμε ότι μπορείτε τώρα να μετατρέψετε τα αρχεία PDF σας σε Excel χωρίς προβλήματα. Μπορείτε πάντα να επιλέξετε τη δωρεάν μέθοδο εάν το αρχείο PDF δεν περιέχει δεδομένα μεγάλης αξίας. Ωστόσο, εάν θέλετε να πραγματοποιήσετε αυτήν τη δραστηριότητα εκτός σύνδεσης και θέλετε να διατηρήσετε το απόρρητο του αρχείου σας, θα πρέπει να επιλέξετε το Advanced PDF Manager. Αυτή η εφαρμογή προσφέρει επίσης πολλές άλλες δυνατότητες επεξεργασίας PDF.
Παρακαλούμε ενημερώστε μας στα σχόλια παρακάτω εάν έχετε οποιεσδήποτε ερωτήσεις ή συστάσεις. Θα χαρούμε να σας δώσουμε μια λύση. Δημοσιεύουμε συχνά συμβουλές, κόλπα και λύσεις σε κοινά προβλήματα που σχετίζονται με την τεχνολογία. Μπορείτε επίσης να μας βρείτε στο Facebook, το Twitter, το YouTube, το Instagram, το Flipboard και το Pinterest.
Προτεινόμενη ανάγνωση.

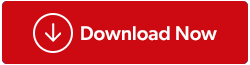
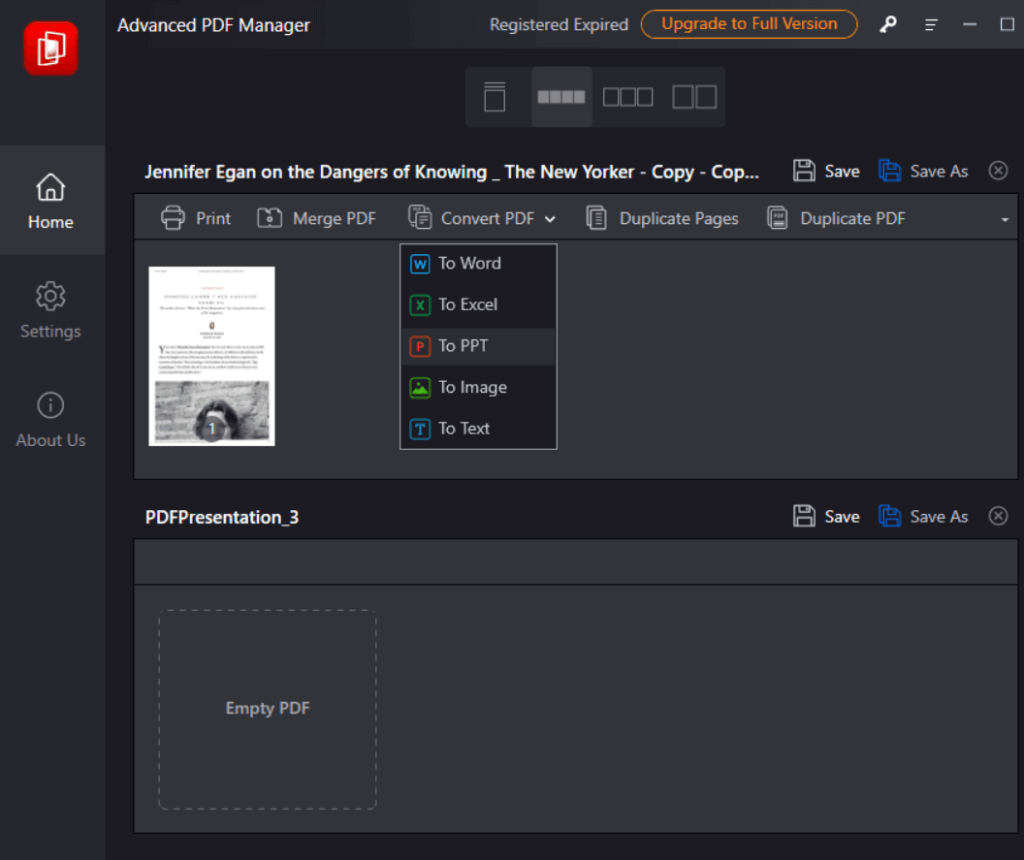
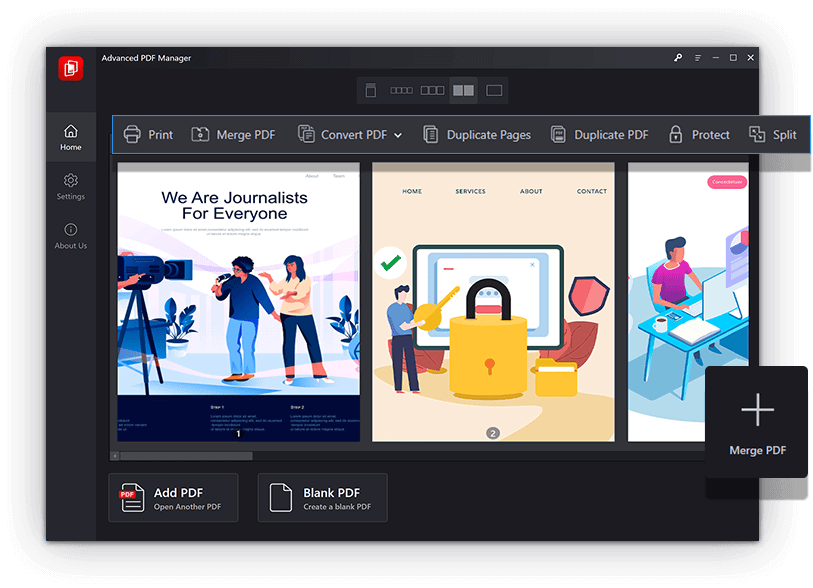 Χαρακτηριστικά:
Χαρακτηριστικά: