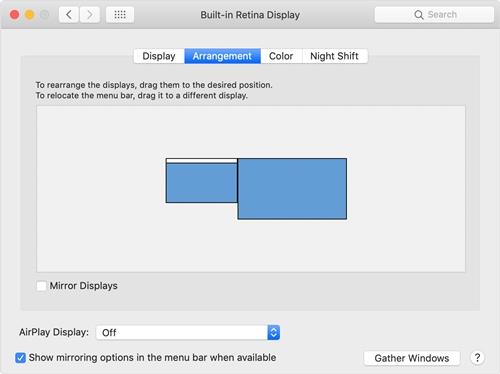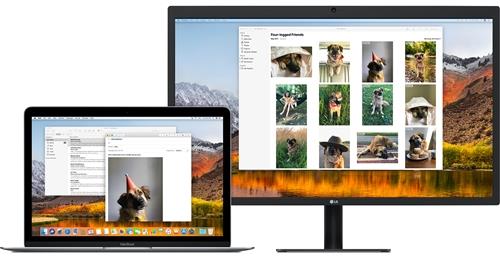Το Dock είναι ένα από τα βασικά χαρακτηριστικά του λειτουργικού συστήματος Mac OS X της Apple. Κάνει τη χρήση του Mac πολύ πιο εύκολη και απλή. Οι πιο πρόσφατες εκδόσεις του λειτουργικού συστήματος έχουν δει αλλαγές στη συμπεριφορά του Dock σας όταν συνδέονται πολλές οθόνες στον υπολογιστή.

Σε αυτό το άρθρο, θα διερευνήσουμε πώς να το μετακινήσετε σε άλλη οθόνη. Επίσης, θα αναλύσουμε τα βασικά των ρυθμίσεων πολλαπλών οθονών.
Mac και πολλαπλές οθόνες
Οι φορητοί υπολογιστές Mac έχουν υποστήριξη πολλαπλών οθονών εδώ και πολύ καιρό. Ωστόσο, η Apple έχει αλλάξει τον τρόπο με τον οποίο μπορείτε να τα ρυθμίσετε και τι μπορείτε να κάνετε με αυτά όλα αυτά τα χρόνια. Ορισμένες λειτουργίες εισήχθησαν μόνο για να απορριφθούν μετά από μια ή δύο εκδόσεις, ενώ άλλες κόλλησαν και βελτιώθηκαν με την πάροδο του χρόνου.

Για παράδειγμα, η γραμμή μενού εμφανιζόταν μόνο στην κύρια οθόνη. Ωστόσο, με την εισαγωγή του OS X 10.9 Mavericks, το Mac σας θα άρχιζε να το εμφανίζει σε κάθε οθόνη που έχετε συνδέσει. Η γραμμή θα ήταν ενεργή μόνο στην τρέχουσα ενεργή οθόνη, ενώ θα ήταν γκριζαρισμένη σε άλλες οθόνες.
Με την εισαγωγή του OS X El Capitan, μπορείτε πλέον να μετακινήσετε το Dock σε δευτερεύουσα οθόνη χωρίς να αλλάξετε τις κύριες ρυθμίσεις οθόνης. Όλες οι επόμενες εκδόσεις, συμπεριλαμβανομένων των Sierra, High Sierra και Mojave υποστηρίζουν αυτήν τη λειτουργία.
Πώς να μετακινήσετε την αποβάθρα
Η μετακίνηση του Dock σε μια μη κύρια οθόνη σε φορητό υπολογιστή Mac είναι παιχνιδάκι. Η μέθοδος είναι πανομοιότυπη για τους Mavericks, El Capitan και όλες τις μεταγενέστερες εκδόσεις. Εάν χρησιμοποιείτε το Mountain Lion, το Lion ή οποιαδήποτε προηγούμενη έκδοση του OS X, δεν είστε τυχεροί όταν πρόκειται για αυτό το προσεγμένο μικρό χαρακτηριστικό.
Δείτε πώς μπορείτε να το χρησιμοποιήσετε:
- Μετακινήστε το ποντίκι ή το trackpad σε μια μη κύρια οθόνη. Εάν έχετε συνδέσει τρεις, τέσσερις ή περισσότερες οθόνες, μετακινήστε τον κέρσορα σε οποιαδήποτε από αυτές.
- Μετακινήστε τον κέρσορα στο κάτω μέρος της οθόνης, περίπου στη θέση όπου θα πρέπει να εμφανίζεται το Dock σε μια οθόνη Mac.
- Περιμένετε μερικά δευτερόλεπτα μέχρι να εμφανιστεί το Dock κάτω από τον δρομέα σας.
- Το Dock είναι πλέον ενεργό και έτοιμο για χρήση σε αυτήν την οθόνη.
Λάβετε υπόψη ότι μπορείτε να χρησιμοποιήσετε αυτήν τη μέθοδο για να μετακινήσετε το Dock σε οποιαδήποτε οθόνη της επιλογής σας απλώς επαναλαμβάνοντας αυτά τα βήματα.
Υπήρξαν πολλές εικασίες ως προς το γιατί το Dock δεν εμφανίζεται αυτόματα όταν μετακινείτε τον κέρσορα του ποντικιού ή του trackpad σε μια μη κύρια οθόνη. Η άποψή μας σχετικά με αυτό είναι ότι η Apple απέκλεισε αυτό το ένα σε μια προσπάθεια να κάνει την εμπειρία του χρήστη πιο ομαλή και με λιγότερους οπτικούς περισπασμούς.
Με αυτόν τον τρόπο, μπορείτε πάντα να καλέσετε το Dock όταν και όπου το χρειάζεστε μέσα σε λίγα δευτερόλεπτα. Δεν χρειάζεται πλέον να σκέφτεστε πού βρίσκεται το Dock ή ποια είναι η κύρια οθόνη σας. Ομοίως, το Dock δεν σας πηδά καθώς μετακινείστε σε άλλη οθόνη. Αντίθετα, περιμένει υπομονετικά στο παρασκήνιο μέχρι να χρειαστεί.
Πώς να αλλάξετε την κύρια οθόνη
Ενώ βρισκόμαστε σε αυτό, θα μπορούσαμε επίσης να μάθουμε πώς να ρυθμίσουμε και να αλλάξουμε την κύρια οθόνη σε Mac. Λάβετε υπόψη ότι τα πραγματικά βήματα και οι διαθέσιμες επιλογές ενδέχεται να έχουν αλλάξει ελαφρώς με την πάροδο του χρόνου και μεταξύ όλων των διαφορετικών εκδόσεων του OS X που κυκλοφόρησαν με την πάροδο των ετών. Ωστόσο, η διαδικασία παραμένει σε μεγάλο βαθμό η ίδια. Δείτε πώς μπορείτε να αλλάξετε την κύρια οθόνη σε Mac OS X:
- Κάντε κλικ στο μενού Apple .
- Μεταβείτε στις Προτιμήσεις συστήματος .
- Τώρα, κάντε κλικ στο Οθόνες .
- Όταν ανοίξει η ενότητα Εμφανίσεις, θα πρέπει να κάνετε κλικ στην καρτέλα Arrangement .
- Κάντε κλικ στη λευκή γραμμή στο επάνω μέρος του εικονιδίου της κύριας οθόνης και σύρετέ την στην οθόνη που θέλετε να ορίσετε ως κύρια.
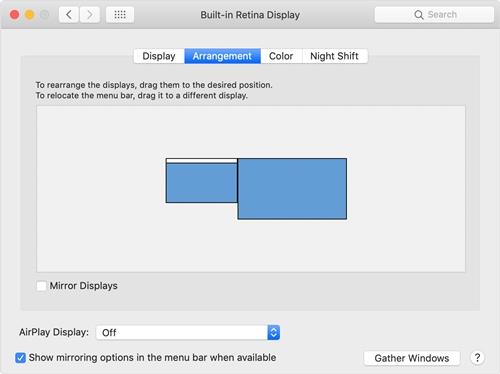
Εάν θέλετε να τακτοποιήσετε τις οθόνες, μπορείτε να σύρετε τα εικονίδια της οθόνης μέχρι να ταιριάζουν με τη διάταξη από αριστερά προς τα δεξιά των φυσικών οθονών σας. Όταν επιλέξετε μια οθόνη και αρχίσετε να την μετακινείτε, θα εμφανιστεί ένα κόκκινο περίγραμμα γύρω από το εικονίδιο και την οθόνη της πραγματικής οθόνης.
Ένα άλλο πράγμα που πρέπει να έχετε κατά νου είναι ότι, από την εισαγωγή της έκδοσης Mavericks, όλες οι οθόνες εμφανίζουν τη γραμμή μενού. Ωστόσο, χρησιμοποιείται για τον προσδιορισμό της κύριας οθόνης στις ρυθμίσεις οθόνης.
Επεκτείνετε την κύρια οθόνη σας
Το Mac OS X σάς επιτρέπει επίσης να επεκτείνετε την κύρια οθόνη σας στην εξωτερική οθόνη. Ετσι δουλευει:
- Κάντε κλικ στο μενού Apple .
- Επιλέξτε Προτιμήσεις συστήματος .
- Κάντε κλικ στο Οθόνες .
- Εάν είναι επιλεγμένο, καταργήστε την επιλογή του πλαισίου ελέγχου Mirror Displays .
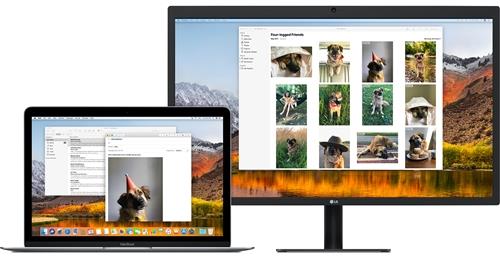
Η ελεύθερη αποβάθρα
Μερικοί άνθρωποι πιστεύουν ότι η απόφαση της Apple να κάνει το Dock να εμφανίζεται απρόσκοπτα όταν χρειάζεται βελτιώνει σημαντικά την εμπειρία χρήστη. Ορισμένοι χρήστες, από την άλλη πλευρά, το βρίσκουν μπερδεμένο.
Σε ποια πλευρά είσαι; Είναι αυτό ένα καλό χαρακτηριστικό που πρέπει να διατηρήσει η Apple για μελλοντικές εκδόσεις ή κάτι που πρέπει να απορριφθεί; Ποια είναι η άποψή σας για αυτό; Φροντίστε να μας δώσετε τα δύο σεντ σας στην παρακάτω ενότητα σχολίων.