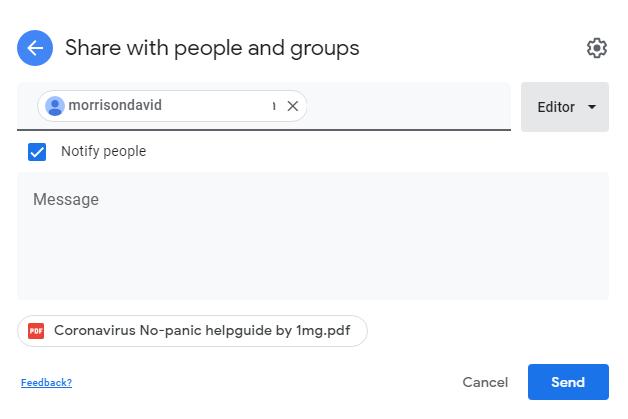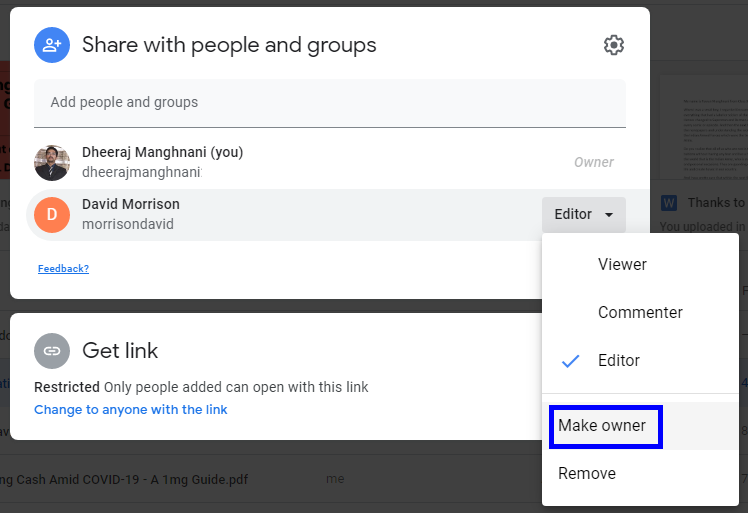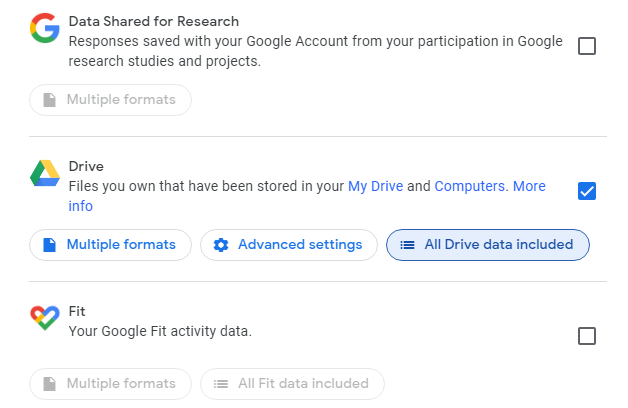Οι περισσότεροι από εμάς έχουμε πολλούς λογαριασμούς Google Drive φορτωμένους με πολλά πράγματα που κατηγοριοποιούνται με βάση τα προσωπικά και τα επαγγελματικά. Αλλά αν θέλετε να μεταφέρετε αρχεία Google Drive από έναν λογαριασμό σε άλλο, τότε υπάρχουν τρεις τρόποι για να το κάνετε. Η μεταφορά μπορεί να οφείλεται σε πολλούς λόγους, όπως η δημιουργία νέου email, η εκχώρηση ενός λογαριασμού email σε ένα συγκεκριμένο πεδίο ή οτιδήποτε άλλο. Χωρίς περαιτέρω καθυστέρηση, ας συζητήσουμε πώς να μετακινήσετε αρχεία στο Google Drive και να τα μεταφέρετε σε άλλο λογαριασμό:
Πώς να μετακινήσετε αρχεία στο Google Drive και να τα μεταφέρετε σε άλλο λογαριασμό;
Υπάρχουν τρεις χρονοβόροι αλλά απλοί τρόποι για να διευκολυνθούν τα βήματα σχετικά με τον τρόπο μετακίνησης αρχείων από το ένα Google Drive στο άλλο. Ας ξεκινήσουμε με τον πρώτο και πιο εύκολο τρόπο από όλους:
Διαβάστε επίσης: Πώς να αποκρύψετε αρχεία στο Google Drive
Μέθοδος 1: Πώς να μετακινήσετε αρχεία στο Google Drive – Με μέθοδο κοινής χρήσης
Το κόλπο είναι απλό και πιθανότατα το έχετε χρησιμοποιήσει πολλές φορές στο παρελθόν. Απλώς κοινοποιήστε το αρχείο και κάντε τον νέο λογαριασμό κάτοχο του αρχείου. Ακολουθούν λεπτομερή βήματα σχετικά με τον τρόπο μετακίνησης αρχείων στο Google Drive:
Βήμα 1. Ανοίξτε τον λογαριασμό σας Google σε οποιοδήποτε πρόγραμμα περιήγησης και επιλέξτε όλα τα αρχεία.
Βήμα 2 . Αφού επιλέξετε τα αρχεία, κάντε κλικ στο κουμπί Κοινή χρήση που βρίσκεται επάνω δεξιά και μοιάζει με άτομο με σύμβολο συν.
Βήμα 3 . Πληκτρολογήστε τη νέα διεύθυνση email στο πλαίσιο και κάντε κλικ στο κουμπί Αποστολή παρακάτω για να ολοκληρώσετε τη διαδικασία.
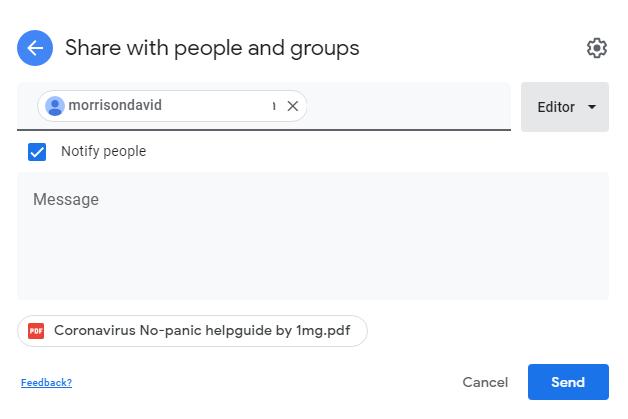
Βήμα 4 . Κάντε ξανά κλικ στο κουμπί Κοινή χρήση, η νέα διεύθυνση email θα επισημανθεί κάτω από την παλιά σας, υπογραμμίζοντας το γεγονός ότι αυτό το αρχείο έχει κοινοποιηθεί. Κάντε κλικ στο προς τα κάτω τρίγωνο που εμφανίζει το πρόγραμμα επεξεργασίας δίπλα του και επιλέξτε "Δημιουργία κατόχου".
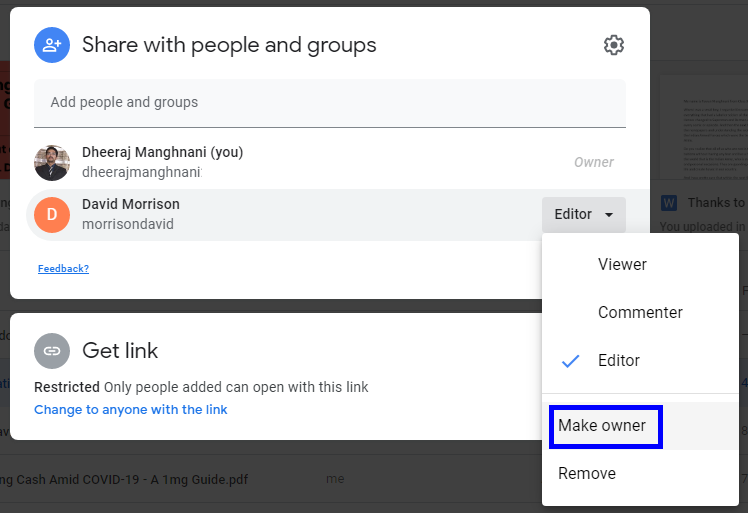
Βήμα 5 . Επιβεβαιώστε στο πλαίσιο προτροπής και είστε έτοιμοι. Όλα τα αρχεία θα είναι διαθέσιμα στον δεύτερο λογαριασμό. Αυτή είναι η πρώτη μέθοδος για το πώς να μετακινήσετε αρχεία από το ένα Google Drive σε ένα άλλο.
Διαβάστε επίσης: Πώς να μετακινήσετε φωτογραφίες από το Google Drive στις Φωτογραφίες Google
Μέθοδος 2. Πώς να μετακινήσετε αρχεία στο Google Drive – Με τη μέθοδο Google Takeout
Είχατε ποτέ την πιο περίεργη αίσθηση ότι η Google ξέρει τι σκέφτεστε και πιθανότατα έχει αναπτύξει ένα εργαλείο για τη μεταφορά αρχείων του Google Drive; Τότε, έχετε δίκιο γιατί υπάρχει ένα τέτοιο εργαλείο – το Google Takeout που μπορεί να είναι η απάντηση για το πώς να μετακινήσετε αρχεία από το ένα Google Drive στο άλλο. Σχεδιάστηκε για να δημιουργεί αντίγραφα ασφαλείας όλων των αρχείων σας στο Google Drive σε μία λήψη και να τα αποθηκεύει σε μια εξωτερική μονάδα δίσκου ή στον υπολογιστή σας ως αντίγραφο ασφαλείας.
Βήμα 1. Ανοίξτε το Google Takeout κάνοντας κλικ σε αυτόν τον σύνδεσμο στο πρόγραμμα περιήγησής σας.
Βήμα 2. Θα βρείτε μια λίστα που περιλαμβάνει πολλά στοιχεία που μπορούν να συμπεριληφθούν στο αντίγραφο ασφαλείας και όλα είναι επιλεγμένα.
Βήμα 3. Πρώτα, κάντε κλικ στο κουμπί Κατάργηση επιλογής όλων προς τα δεξιά και κάντε κύλιση προς τα κάτω μέχρι να εντοπίσετε το Drive.
Βήμα 4 . Κάντε κλικ στο πλαίσιο ελέγχου κοντά στο Drive και, στη συνέχεια, κάντε κλικ στην επιλογή "Όλα τα δεδομένα του Drive περιλαμβάνονται". Επιλέξτε τα αρχεία που θέλετε να μετακινήσετε και κάντε κλικ στο OK.
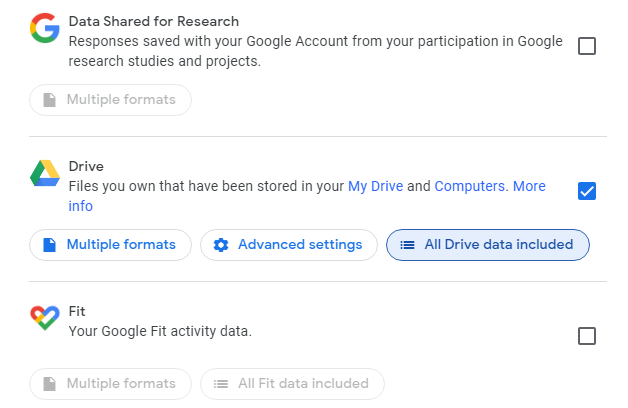
Βήμα 5 . Τώρα θα επιστρέψετε στην προηγούμενη σελίδα ανοίγματος και πρέπει να κάνετε κύλιση προς τα κάτω και να κάνετε κλικ στο Επόμενο βήμα.
Βήμα 6 . Αφού κάνετε κλικ στο κουμπί, θα ανακατευθυνθείτε σε μια νέα σελίδα όπου θα πρέπει να επιλέξετε τον τύπο αρχείου, τη συχνότητα και τη διανομή και, στη συνέχεια, κάντε κλικ στο κουμπί Δημιουργία εξαγωγής προς το τέλος.
Σημείωση : Αυτή η διαδικασία θα πάρει πολύ χρόνο, ανάλογα με τον αριθμό των αρχείων που έχετε. Ένα zip ή μια δέσμη όλων των αρχείων μπορεί να ληφθεί ως ένα μόνο αρχείο και στη συνέχεια να εξαχθεί αργότερα. Μετά την εξαγωγή, τα αρχεία μπορούν να μεταφορτωθούν στον νέο λογαριασμό.
Αυτή είναι η δεύτερη μέθοδος για το πώς να μετακινήσετε αρχεία στο Google Drive και ταυτόχρονα να δημιουργήσετε ένα αντίγραφο ασφαλείας τους στον υπολογιστή σας.
Διαβάστε επίσης: Πώς να ανακτήσετε τα διαγραμμένα αρχεία από το Google Drive
Μέθοδος 3. Πώς να μετακινήσετε αρχεία στο Google Drive – Με μέθοδο απλής λήψης
Εάν η Αρχειοθέτηση Google και οι μέθοδοι κοινής χρήσης ήταν περίπλοκες, τότε αυτός είναι ένας απλός τρόπος για να διευκολυνθεί η μεταφορά των αρχείων του google drive. Ακολουθούν τα βήματα για το πώς να μετακινήσετε αρχεία από μια μονάδα google σε μια άλλη:
Βήμα 1 . Ανοίξτε το πρόγραμμα περιήγησης και συνδεθείτε στον παλιό λογαριασμό σας στο Google Drive και δημιουργήστε έναν φάκελο.
Βήμα 2 . Τώρα μετακινήστε όλα τα αρχεία που θέλετε να μετακινήσετε σε αυτόν τον νέο φάκελο.
Βήμα 3 . Αφού μετακινήσετε τα πάντα, κάντε δεξί κλικ στον νέο φάκελο και επιλέξτε Λήψη.
Βήμα 4 . Θα γίνει λήψη ενός συμπιεσμένου αρχείου Zip, το οποίο θα πάρει αρκετό χρόνο ανάλογα με το μέγεθος και τον αριθμό των αρχείων.
Βήμα 5 . Μόλις ολοκληρωθεί η λήψη, συνδεθείτε στον νέο σας λογαριασμό Google Drive και μεταφορτώστε όλα τα αρχεία που είχατε αποσυμπιέσει.
Με αυτόν τον τρόπο, μπορείτε απλά να κατεβάσετε και να ανεβάσετε αρχεία, καθιστώντας ένα εύκολο βήμα στη διαδικασία μετακίνησης αρχείων στο Google Drive.
Διαβάστε επίσης: Ασφαλίστε τα δεδομένα του υπολογιστή σας: Δημιουργήστε αντίγραφο ασφαλείας στο Google Drive
Μέθοδος 4. Πώς να μετακινήσετε αρχεία στο Google Drive – Με μέθοδο εξυπηρέτησης τρίτου μέρους
Πηγή εικόνας: MultCloud
Η τελική μέθοδος για τη μεταφορά αρχείων του Google Drive είναι η χρήση μιας υπηρεσίας τρίτου κατασκευαστή όπως το MultCloud για να διευκολυνθεί η ομαλή μετακίνηση χωρίς λήψη ή μεταφόρτωση τίποτα. Το MultCloud είναι η καλύτερη λύση για το πώς να μετακινήσετε δεδομένα από το ένα Google Drive στο άλλο καθώς είναι μια αυτόματη διαδικασία.
Η γραφική διεπαφή χρήστη είναι παρόμοια με μια εφαρμογή εξερεύνησης αρχείων και μπορεί να χρησιμοποιηθεί με τα ακόλουθα βήματα:
Βήμα 1 . Επισκεφτείτε το MultCloud.com και δημιουργήστε έναν λογαριασμό.
Βήμα 2 . Στη συνέχεια, κάντε κλικ στην επιλογή Προσθήκη Cloud Drive και επιλέξτε Google Drive.
Βήμα 3. Εισαγάγετε τα διαπιστευτήρια του παλιού λογαριασμού και επαναλάβετε το Βήμα 2 και επιλέξτε τον δεύτερο λογαριασμό.
Βήμα 4 . Αφού φορτωθούν οι λογαριασμοί, επιλέξτε τα αρχεία που θέλετε να μετακινήσετε και απλώς σύρετε και αποθέστε τα.
Βήμα 5 . Αυτό ήταν παιδιά. Η μεταφορά των αρχείων θα πραγματοποιηθεί αυτόματα.
Διαβάστε επίσης: 5 απλά βήματα για να ελευθερώσετε χώρο στο Google Drive
Η τελευταία λέξη για το πώς να μετακινήσετε αρχεία στο Google Drive και να τα μεταφέρετε σε άλλο λογαριασμό
Αυτές είναι οι τέσσερις λύσεις για τη μεταφορά αρχείων Google Drives, εάν θέλετε να αλλάξετε ποτέ το email σας ή να μετακινήσετε αρχεία μεταξύ λογαριασμών. Η τελευταία μέθοδος χρήσης μιας εφαρμογής τρίτου μέρους είναι η πιο βολική από όλες, αλλά σας κάνει λιγότερο ευάλωτους στον κίνδυνο να αποκτήσει κάποιος πρόσβαση στα αρχεία σας. Οι άλλες μέθοδοι είναι ασφαλείς καθώς μόνο η Google έχει πρόσβαση στα αρχεία και τους λογαριασμούς σας, αλλά από την άλλη, απαιτούν πολύ χρόνο και προσπάθεια.
Ακολουθήστε μας στα μέσα κοινωνικής δικτύωσης – Facebook και YouTube . Για τυχόν απορίες ή προτάσεις, ενημερώστε μας στην παρακάτω ενότητα σχολίων. Θα θέλαμε να επικοινωνήσουμε μαζί σας με μια λύση. Δημοσιεύουμε τακτικά τις συμβουλές και τα κόλπα μαζί με λύσεις σε κοινά ζητήματα που σχετίζονται με την τεχνολογία.
Προτεινόμενη ανάγνωση:
Πώς να αποκτήσετε πρόσβαση σε αρχεία Google Drive εκτός σύνδεσης
7 χαρακτηριστικά του Google Drive για Android που πρέπει να γνωρίζετε
Γνωρίζατε για τα νέα κόλπα του Google Drive;
Πώς να προστατέψετε αρχεία στο Google Drive με κωδικό πρόσβασης;