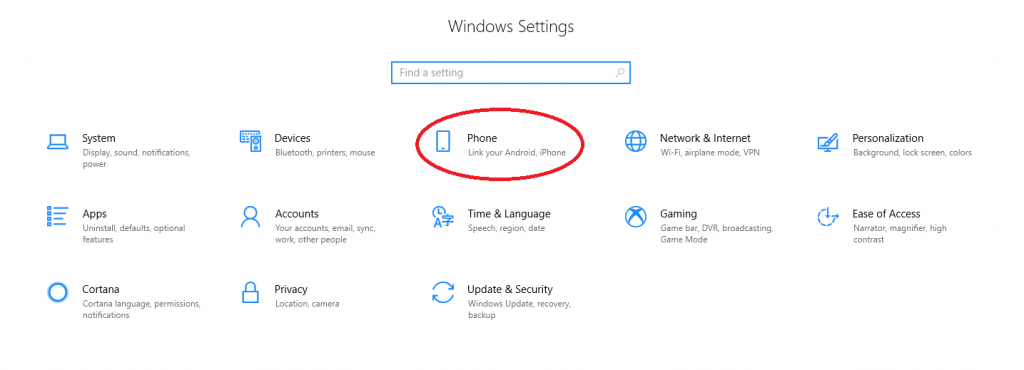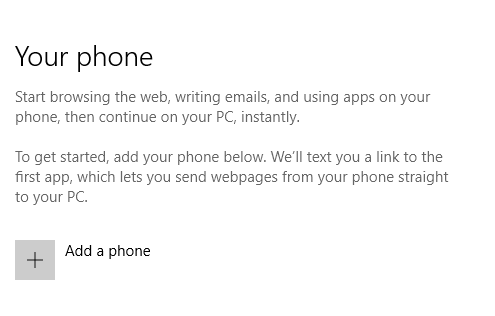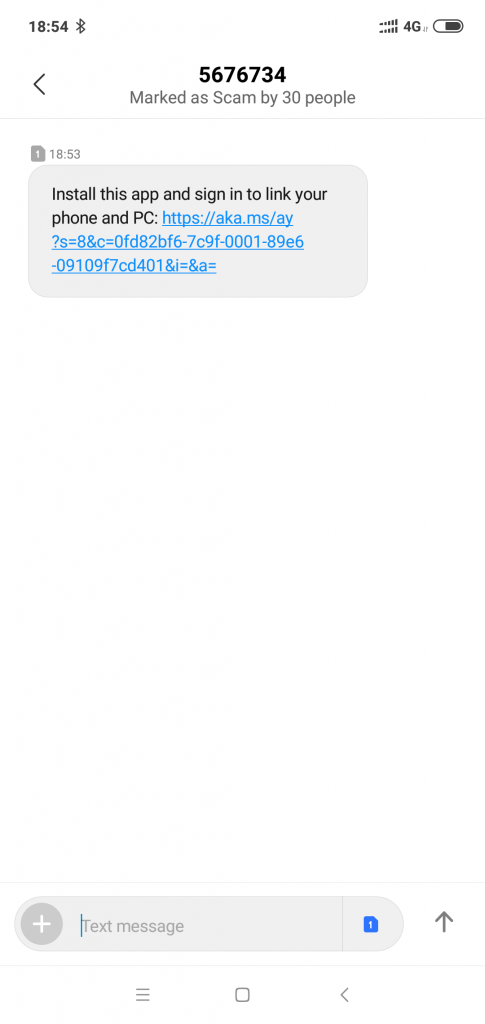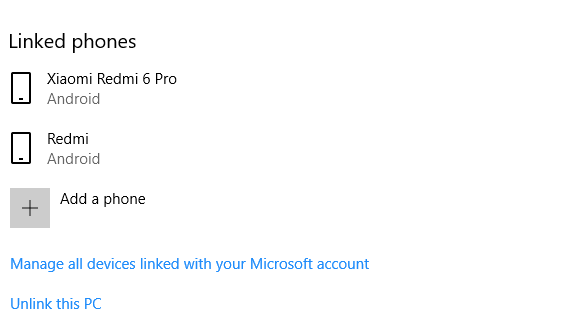Το Android είναι ένα από τα πιο χρησιμοποιούμενα λειτουργικά συστήματα στον κόσμο, με μεγάλο αριθμό χρηστών. Τώρα που τα smartphone που υποστηρίζονται από Android γίνονται καλύτερα, μπορείτε πλέον να λαμβάνετε ειδοποιήσεις Android στα Windows 10. Με αυτόν τον τρόπο, εάν εργάζεστε ή το τηλέφωνό σας βρίσκεται σε απόσταση, δεν θα χρειάζεται να το πάρετε για να ελέγξετε στις ειδοποιήσεις πλέον.
Τώρα που η λήψη ειδοποιήσεων στα Windows 10 είναι μία από τις ενσωματωμένες δυνατότητες, υπάρχουν μερικές ρυθμίσεις που πρέπει να τροποποιηθούν. Πριν προχωρήσετε στις ρυθμίσεις, είναι σημαντικό να χρησιμοποιείτε γνήσια Windows 10 με τις απαραίτητες ενημερώσεις.
Πώς να λάβετε ειδοποιήσεις Android στα Windows 10;
Για να αρχίσετε να λαμβάνετε ειδοποιήσεις για Android σε μηχάνημα Windows 10, είναι σημαντικό να συνδέσετε και τις δύο συσκευές για να ξεκινήσει ο συγχρονισμός. Μπορείτε να ακολουθήσετε τα παρακάτω βήματα για να ξεκινήσετε:
- Εκκινήστε το μενού στον υπολογιστή σας με Windows κάνοντας κλικ στο κουμπί Έναρξη ή πατώντας το πλήκτρο Windows στο πληκτρολόγιό σας.
- Στη συνέχεια, αναζητήστε τις Ρυθμίσεις ή για ένα εικονίδιο με το γρανάζι από τη λίστα επιλογών.
- Θα μπορούσατε να δείτε ένα παράθυρο που μοιάζει με την παρακάτω εικόνα.
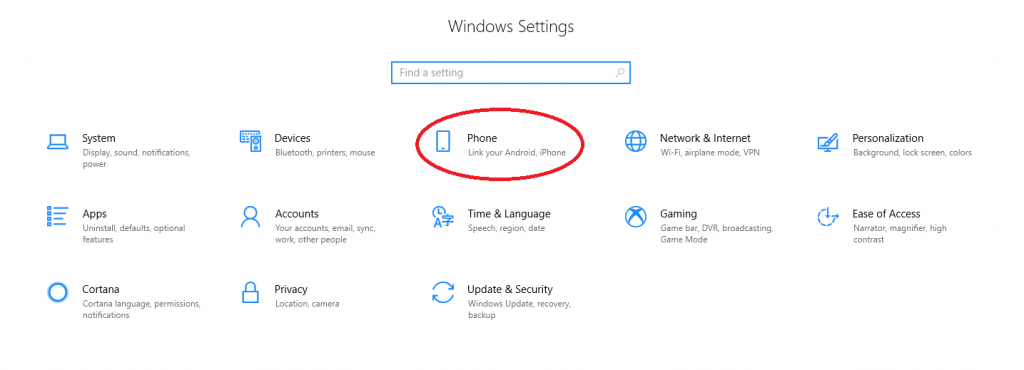
- Στη συνέχεια, κάντε κλικ στην επιλογή που λέει, Τηλέφωνο που λέει "Συνδέστε το Android σας, το iPhone".
- Στη συνέχεια, κάντε κλικ στο εικονίδιο "+" που λέει, "Προσθήκη τηλεφώνου".
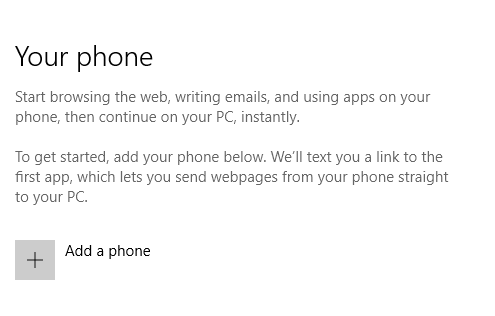
- Μόλις τελειώσετε, θα σας δοθεί μια οθόνη που ζητά τον αριθμό τηλεφώνου σας. Εισαγάγετε τον αριθμό σας με τον καθορισμένο κωδικό χώρας και κάντε κλικ στο «Αποστολή» για να λάβετε το μήνυμα κειμένου από τη Microsoft.
- Μόλις λάβετε το μήνυμα κειμένου στο Android σας, κάντε κλικ στον σύνδεσμο που παρέχεται που σας ανακατευθύνει στην εφαρμογή Microsoft Launcher.
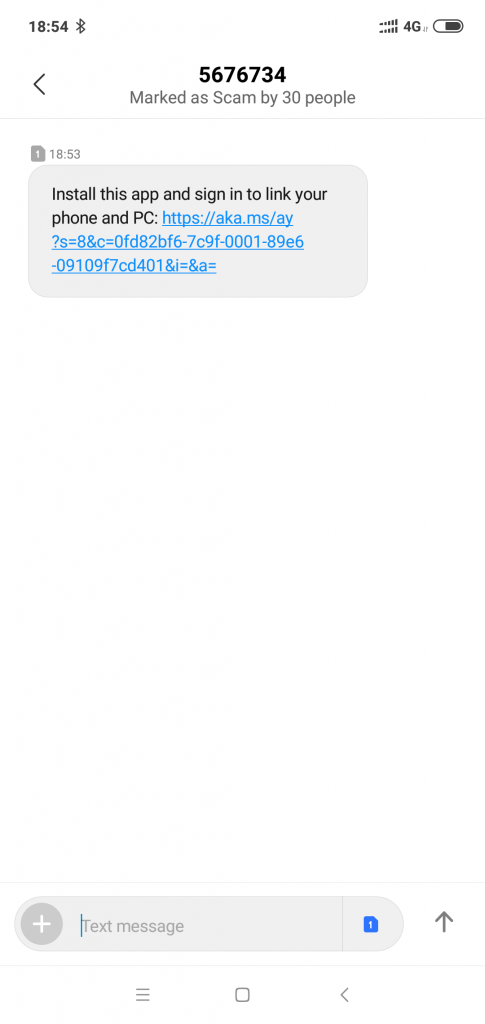
- Εγκαταστήστε την εφαρμογή και εκκινήστε την.
- Μόλις εγκατασταθεί η εφαρμογή, ίσως χρειαστεί να συνδεθείτε στον λογαριασμό σας Microsoft. Βεβαιωθείτε ότι είστε συνδεδεμένοι με τον ίδιο λογαριασμό με τον οποίο έχετε συνδεθεί στον υπολογιστή σας.
- Τώρα, κάντε κλικ στο Let's Go.
- Μόλις ρυθμιστούν και προσαρμοστούν τα πάντα, θα μπορείτε να δείτε το τηλέφωνό σας στην ενότητα «Το τηλέφωνό σας» στο μηχάνημά σας. Με αυτόν τον τρόπο, έχετε συνδέσει με επιτυχία ένα τηλέφωνο Android.
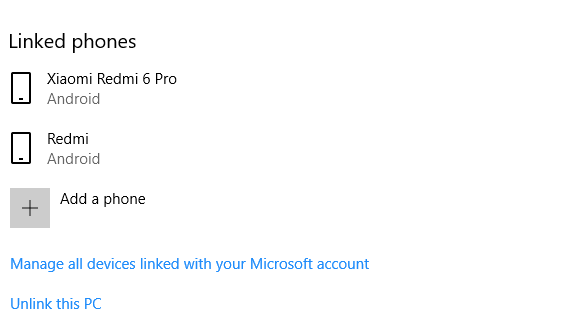
Δείτε επίσης:-
10 Best Android PC Suite για Windows 10,... Θέλετε να δημιουργήσετε αντίγραφο ασφαλείας των δεδομένων του τηλεφώνου Android ή να μεταφέρετε τα δεδομένα από τη μια συσκευή στην άλλη; Βρίσκω...
Πώς να χρησιμοποιήσετε ένα συνδεδεμένο τηλέφωνο για να λαμβάνετε ειδοποιήσεις Android στα Windows 10;
Ένας από τους καλύτερους τρόπους για να λαμβάνετε ειδοποιήσεις στα Windows 10 είναι μέσω της εφαρμογής Cortana στο Android σας. Με αυτόν τον τρόπο, πρέπει να κατεβάσετε και να εγκαταστήσετε την Cortana στο Android σας ακολουθώντας τα παρακάτω βήματα:
- Ανοίξτε το Google Play Store και εγκαταστήστε την Cortana.
- Εκκινήστε την εφαρμογή Cortana.
- Πατήστε το κουμπί με τις τρεις οριζόντιες γραμμές στην επάνω αριστερή γωνία.
- Μόλις μεταβείτε στις Ρυθμίσεις, πατήστε στην επιλογή μεταξύ συσκευών.
- Τώρα, ενεργοποιήστε το ρυθμιστικό για να ενεργοποιήσετε τις ειδοποιήσεις για αναπάντητες κλήσεις, εισερχόμενα μηνύματα, χαμηλή μπαταρία.
- Μπορείτε επίσης να ενεργοποιήσετε το ρυθμιστικό για «Συγχρονισμός ειδοποιήσεων εφαρμογής» για να λαμβάνετε ειδοποιήσεις σχετικά με την εφαρμογή.
- Στη συνέχεια, παρέχετε πρόσβαση στην Cortana για ειδοποιήσεις.
- Μόλις τελειώσετε, μπορείτε να επιλέξετε τις εφαρμογές για τις οποίες θα λαμβάνετε ειδοποιήσεις.
- Αυτό είναι όλο, θα μπορείτε να λαμβάνετε ειδοποίηση Android σε υπολογιστή Windows 10.
Συνολικά, δεν είναι πολύπλοκο να τροποποιήσετε κάποιες από τις ρυθμίσεις και να λάβετε ειδοποιήσεις Android στα Windows 10. Ωστόσο, συνιστάται να δημιουργήσετε αντίγραφα ασφαλείας του συστήματός σας προτού προχωρήσετε στα παραπάνω βήματα. Σε περίπτωση που δυσκολεύεστε να ακολουθήσετε κάποιο βήμα, μπορείτε να ζητήσετε βοήθεια από τον διαχειριστή του συστήματός σας. Εάν θέλετε να μοιραστείτε μερικές συμβουλές και κόλπα που σχετίζονται με τα Windows 10 ή το Android, ενημερώστε μας στα παρακ��τω σχόλια.