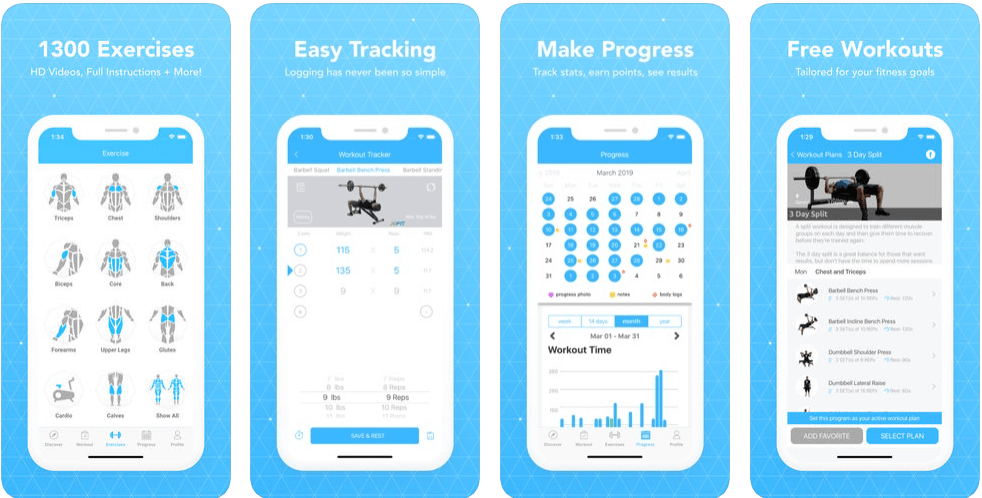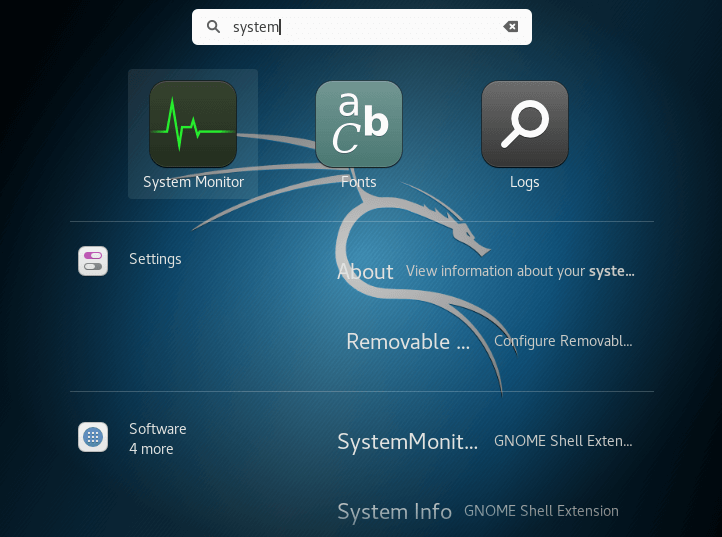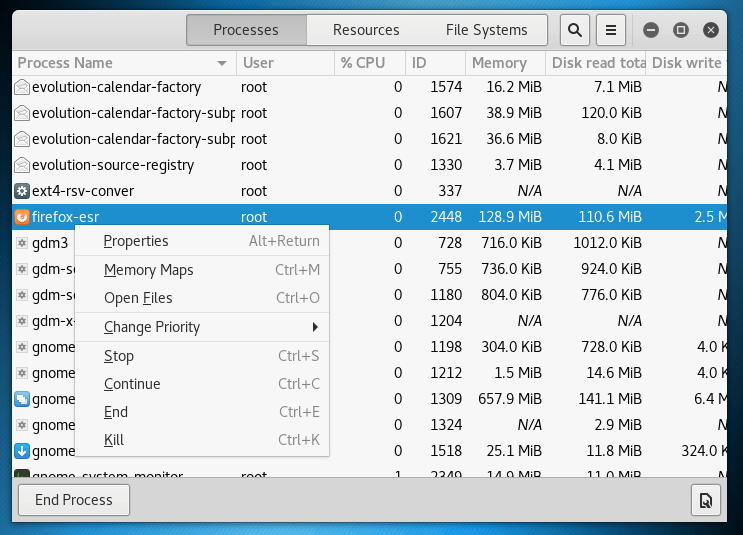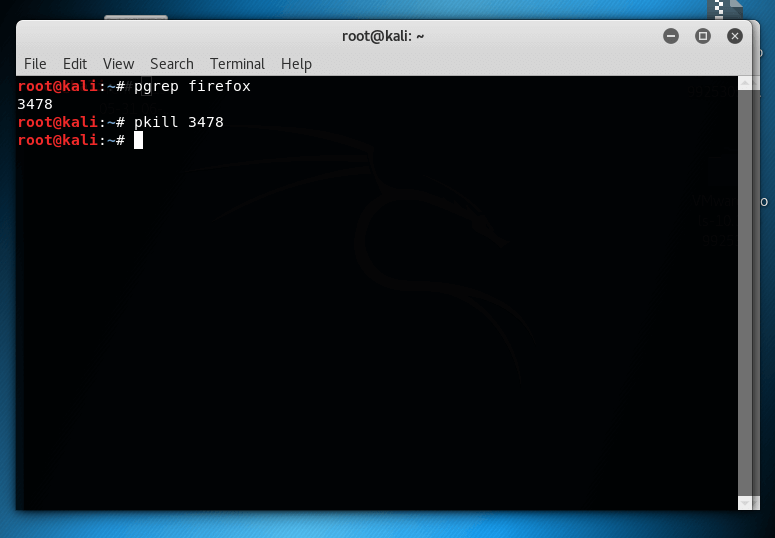Το Linux είναι ένα στιβαρό λειτουργικό σύστημα και συχνά δεν αντιμετωπίζει προβλήματα όπως η μη απόκριση ή η υποτονική απόδοση. Ωστόσο, μερικές φορές, ορισμένες από τις εφαρμογές θα μπορούσαν να παγώσουν επάνω σας. Μπορείτε είτε να περιμένετε να ανταποκριθούν ή να κολλήσουν ή μπορείτε να σκοτώσετε αυτές τις εφαρμογές που δεν ανταποκρίνονται.
Υπάρχουν πολλοί τρόποι που μπορούν να χρησιμοποιηθούν για να σκοτώσετε μια εφαρμογή που δεν ανταποκρίνεται. Σε αυτήν την ανάρτηση, έχουμε παραθέσει μερικούς από τους καλύτερους τρόπους αντιμετώπισης εφαρμογών που δεν ανταποκρίνονται. Ας αρχίσουμε!
Σημείωση: Εδώ χρησιμοποιούμε Kali Linux.
Κάντε κλικ στο κουμπί X
Αυτός είναι ο απλούστερος τρόπος για να κλείσετε μια εφαρμογή, ο συμβατικός τρόπος είναι να κάνετε κλικ στο κουμπί X ή στο κουμπί κλείσιμο για να σκοτώσετε μια εφαρμογή. Κάθε φορά που κάποια εφαρμογή δεν ανταποκρίνεται, το πρώτο πράγμα που πρέπει να κάνετε είναι να την κλείσετε ή να την κλείσετε. Για αυτό, πρέπει να κάνετε κλικ στο X που βρίσκεται είτε στη δεξιά είτε στην αριστερή πλευρά του παραθύρου της εφαρμογής.
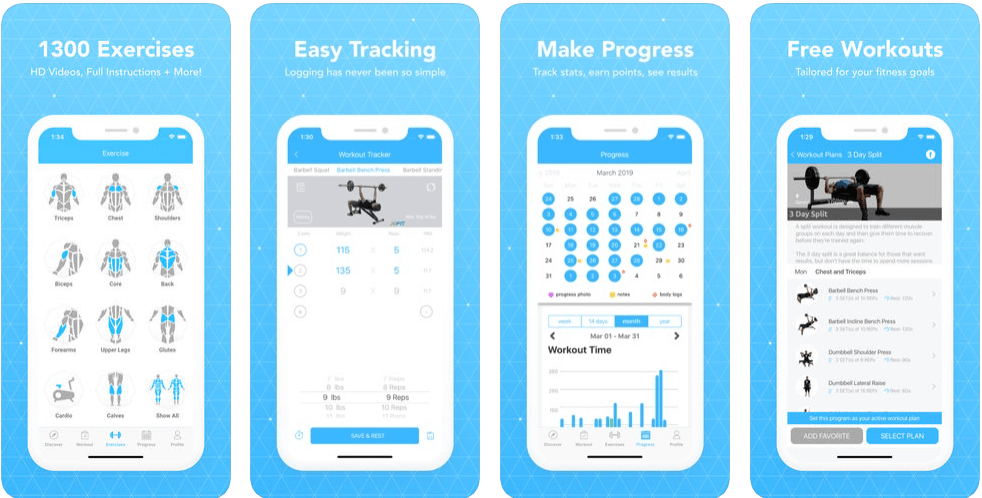
Αυτό συνήθως κλείνει την εφαρμογή, ωστόσο, εάν η εφαρμογή έχει παγώσει πάνω σας, προχωρήστε στο επόμενο βήμα.
Παρακολούθηση συστήματος
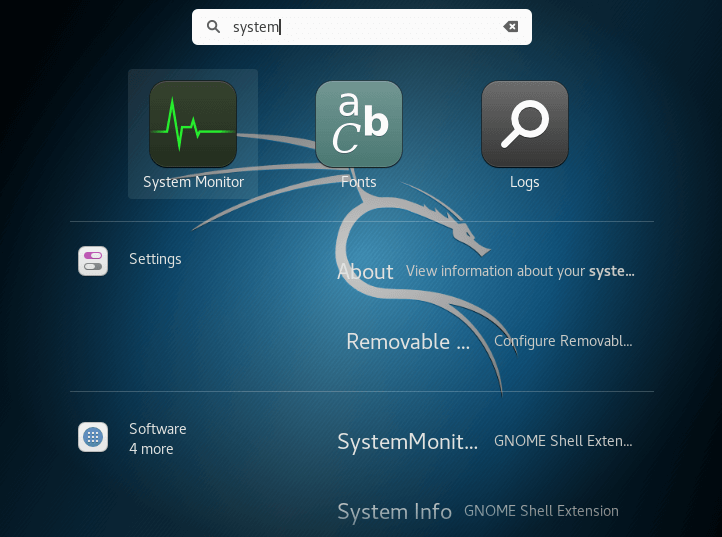
Το System Monitor είναι ένα βοηθητικό πρόγραμμα στο Linux που σας δείχνει τρέχουσες διεργασίες μαζί με συστήματα αρχείων και πόρους.
Εάν έχετε μια εφαρμογή που δεν ανταποκρίνεται στα χέρια σας, τότε μπορείτε να την εντοπίσετε στην καρτέλα Διαδικασίες και να κάνετε δεξί κλικ πάνω της. Στο μενού περιβάλλοντος, έχετε τρεις επιλογές: Διακοπή διαδικασίας, Τερματισμός διαδικασίας και Διαδικασία θανάτωσης
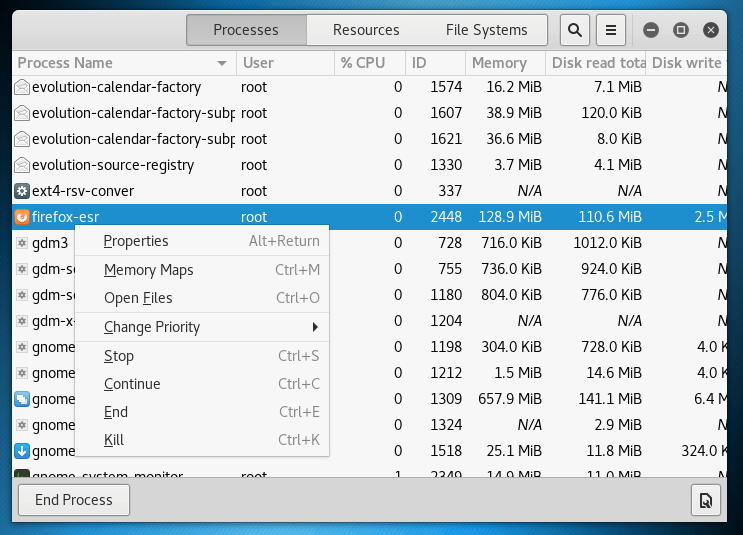
Με το Stop Process, έχετε την επιλογή να το ξεκινήσετε αργότερα.
Το End Process κλείνει μια διαδικασία και τερματίζει την εφαρμογή, διαγράφοντας τα προσωρινά αρχεία στη διαδικασία.
Εάν καμία από τις παραπάνω επιλογές δεν λειτουργεί, κάντε κλικ στο Kill Process για να κλείσετε την εφαρμογή.
Είναι καλύτερο να χρησιμοποιήσετε αυτές τις επιλογές για να αντιμετωπίσετε προγράμματα που δεν ανταποκρίνονται.
Διαβάστε επίσης: -
Πώς να ελέγξετε και να διαχειριστείτε το χώρο στο δίσκο...
Εντολή "Kill".
Εάν δεν μπορείτε να βρείτε τίποτα και όλα φαίνεται να παγώνουν, τότε πρέπει να εκκινήσετε το Terminal. Πατήστε CTRL+ALT+T για να ανεβάσετε το τερματικό. Υπάρχουν μερικές εντολές που μπορούν να χρησιμοποιηθούν για να κλείσετε μια εφαρμογή.
Μπορείτε να χρησιμοποιήσετε την εντολή kill, ωστόσο, πρώτα, πρέπει να γνωρίζετε το αναγνωριστικό της διαδικασίας. Για να γνωρίζετε το αναγνωριστικό διεργασίας, πρέπει να πληκτρολογήσετε την εντολή:
ps aux | grep [όνομα διαδικασίας]
Αντικαταστήστε το όνομα της διαδικασίας με την εφαρμογή που θέλετε να κλείσετε.
ps aux | grep firefox
Μόλις λάβετε ένα αναγνωριστικό διεργασίας, μπορείτε να πληκτρολογήσετε αυτήν την εντολή:
kill [αναγνωριστικό διαδικασίας]
Αυτό θα κλείσει την εφαρμογή σε μια στιγμή.
Εντολή "pgrep" & "pkill".
Εάν δεν λάβετε το αναγνωριστικό διεργασίας, μπορείτε να χρησιμοποιήσετε την εντολή pkill για να σκοτώσετε τις εφαρμογές που δεν ανταποκρίνονται. Το μόνο που χρειάζεστε είναι ένα όνομα διεργασίας μαζί με την εντολή pkill για να κλείσετε την εφαρμογή.
Πληκτρολογήστε την ακόλουθη εντολή:
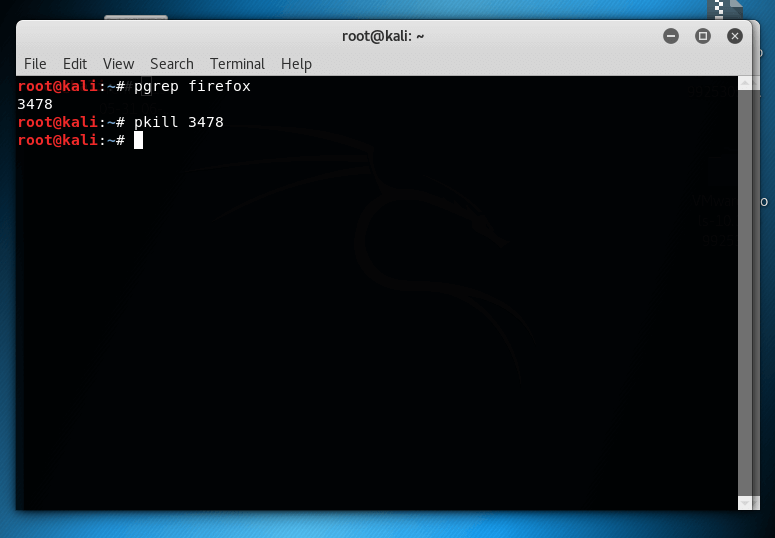
pkill [όνομα διαδικασίας]
Εναλλακτική μέθοδος: Μπορείτε να χρησιμοποιήσετε την εντολή pgrep για να λάβετε το αναγνωριστικό διεργασίας
pgrep [όνομα διαδικασίας]
Μόλις λάβετε ένα αναγνωριστικό διεργασίας, πληκτρολογήστε το pkill με το αναγνωριστικό διεργασίας
pkill [αναγνωριστικό διαδικασίας]
Αυτό θα κλείσει την παγωμένη εφαρμογή σε λίγα δευτερόλεπτα.
Διαβάστε επίσης: -
7 καλύτερος διαχειριστής φωτογραφιών Linux για οργάνωση ψηφιακών... Ψάχνετε για το καλύτερο εργαλείο διαχείρισης φωτογραφιών ανοιχτού κώδικα Linux; Εδώ, σας φέρνουμε τις 7 καλύτερες φωτογραφίες Linux...
Killall: The Last Resort
Εάν καμία από τις εντολές δεν λειτούργησε, τότε μπορείτε να χρησιμοποιήσετε την εντολή Killall για να απαλλαγείτε από εφαρμογές που δεν ανταποκρίνονται. Αυτή η εντολή θα κλείσει όλη την παρουσία μιας εφαρμογής. Για παράδειγμα: εάν έχετε ανοιχτά περισσότερα από ένα παράθυρα μιας εφαρμογής, θα τα κλείσει όλα.
Killall [όνομα διαδικασίας]
Για παράδειγμα:
Φύλλο Killall
Αυτή η εντολή θα σκοτώσει ένα πρόγραμμα εύκολα, ωστόσο, συνιστάται η χρήση της εντολής όταν είναι απολύτως απαραίτητο.
Έτσι, τώρα που ξέρετε πώς να αντιμετωπίζετε προγράμματα που δεν ανταποκρίνονται, την επόμενη φορά που θα έχετε μια εφαρμογή που δεν κλείνει, χρησιμοποιήστε οποιαδήποτε από τις μεθόδους για να κλείσετε μια εφαρμογή. Επίσης, εάν αντιμετωπίζετε αυτήν την κατάσταση πολύ συχνά, συνιστάται να αναβαθμίσετε το υλικό σας για να ελέγξετε ξανά αν τα πράγματα είναι καλά.
Σας άρεσε το άρθρο; Αναφέρετε τις σκέψεις σας στην παρακάτω ενότητα σχολίων.