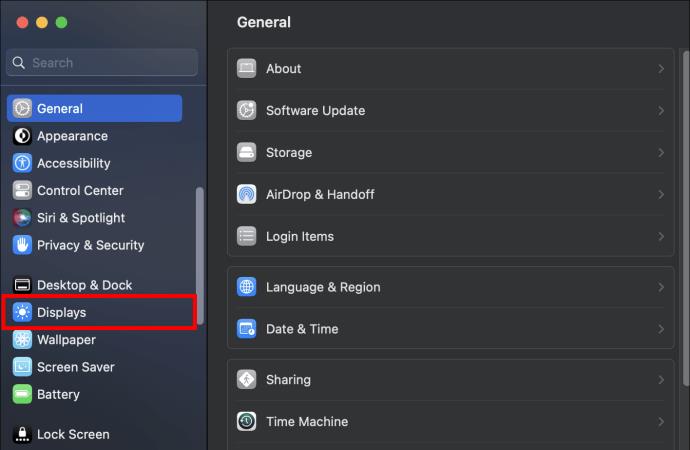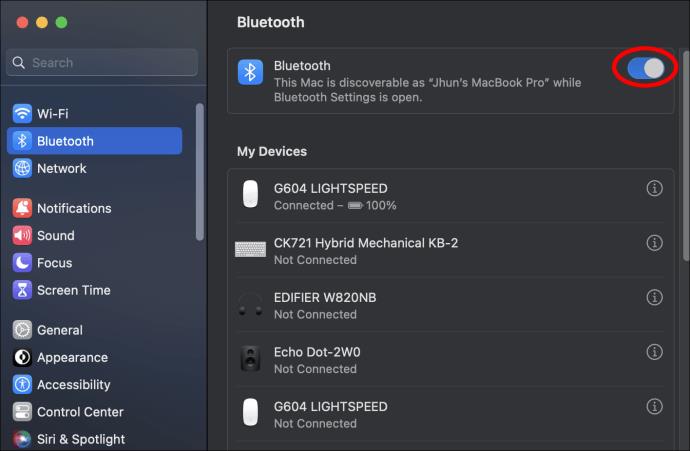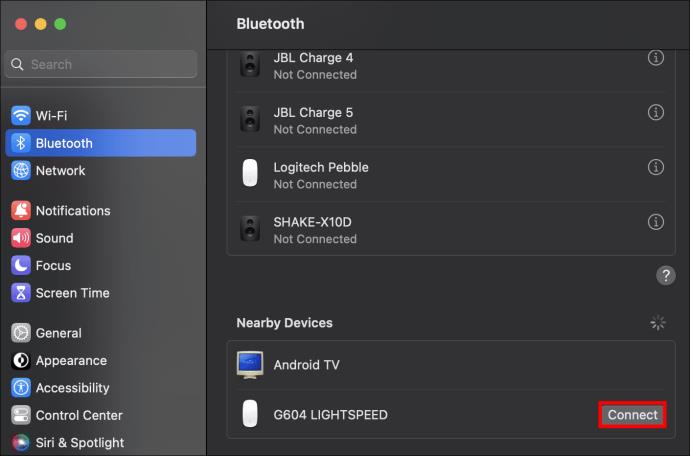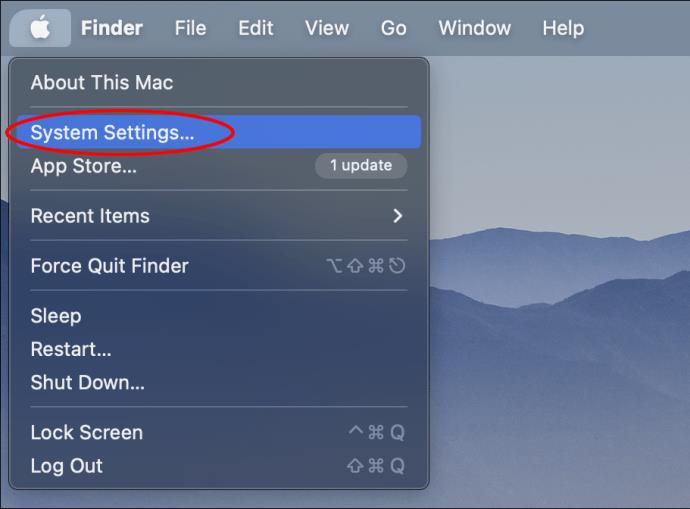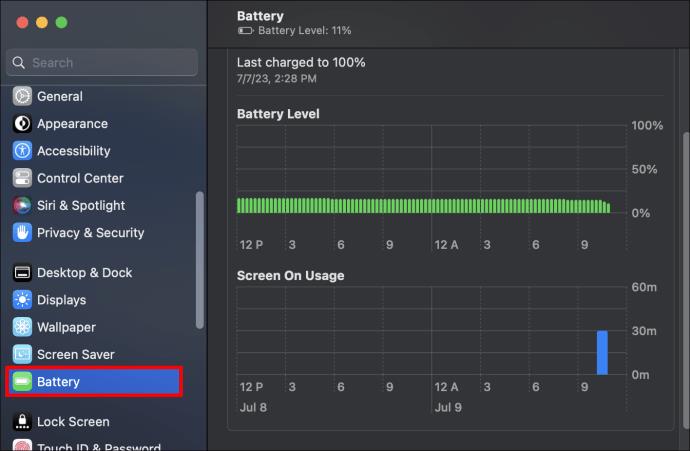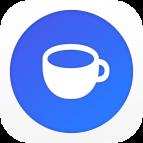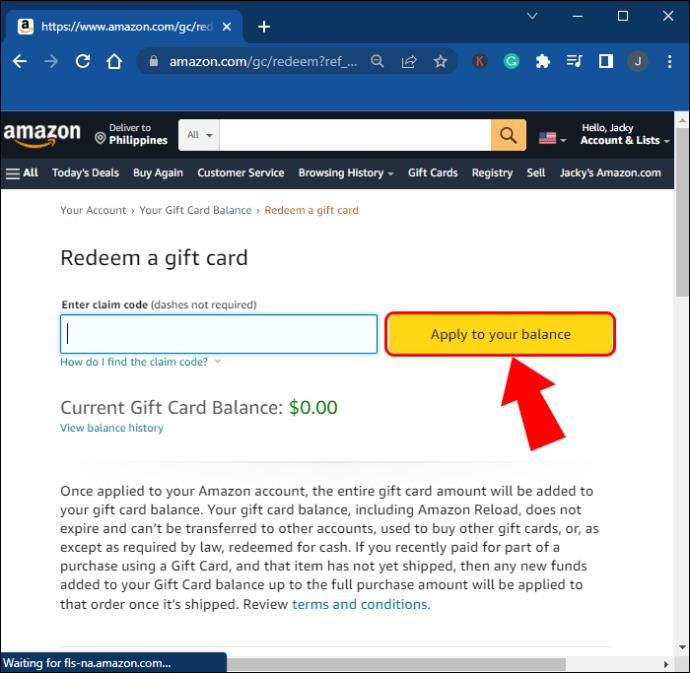Προτιμάτε μεγαλύτερες οθόνες και επιθυμείτε να μπορείτε να βγάλετε από τη μέση την οθόνη του MacBook σας ενώ εξακολουθείτε να μπορείτε να τη χρησιμοποιείτε; Η λειτουργία Clamshell ή κλειστής οθόνης προσφέρει την τέλεια λύση. Η ενεργοποίηση της λειτουργίας clamshell σάς επιτρέπει να συνεχίσετε να χρησιμοποιείτε το MacBook σας μέσω μιας εξωτερικής οθόνης ενώ το καπάκι του παραμένει κλειστό.

Αυτό το άρθρο θα σας παρέχει πληροφορίες σχετικά με όλα όσα πρέπει να γνωρίζετε για να μπορείτε να χρησιμοποιήσετε μια οθόνη όταν το MacBook σας είναι κλειστό.
Τι χρειάζεστε για να ενεργοποιήσετε τη λειτουργία Clamshell
Δείτε τι χρειάζεστε για να ενεργοποιήσετε τη λειτουργία Clamshell στο MacBook σας:
- Εξωτερικό ποντίκι και πληκτρολόγιο
- Εξωτερική οθόνη
- Εάν το MacBook σας διαθέτει μόνο θύρες USB-C, θα χρειαστείτε έναν προσαρμογέα HDMI/VGA σε USB-C
- Το Mac σας πρέπει να είναι συνδεδεμένο
Επιπλέον, μια βάση MacBook είναι ιδανική όταν χρησιμοποιείτε τη λειτουργία clamshell, επειδή συμβάλλει στη βελτίωση της ροής του αέρα και στην πρόληψη της υπερθέρμανσης. Αυτό συμβαίνει επειδή ορισμένα MacBook χρησιμοποιούν το πληκτρολόγιο για τη διανομή θερμότητας και αυτό δεν είναι δυνατό όταν η οθόνη είναι κλειστή.
Ένα ποντίκι και πληκτρολόγιο Bluetooth είναι μια καλύτερη επιλογή για αυτήν τη ρύθμιση, αν και μπορείτε ακόμα να χρησιμοποιήσετε αξεσουάρ συνδεδεμένα με USB.
Ενεργοποίηση της λειτουργίας Clamshell σε MacBook
Η λειτουργία Clamshell είναι ενεργοποιημένη από προεπιλογή σε νεότερα MacBook (τσιπ M1 Pro ή M1 Max). Διαφορετικά, θα χρειαστεί να δημιουργήσετε ένα δουλεύοντας με τις ρυθμίσεις τροφοδοσίας.
Με τις σωστές ρυθμίσεις και αξεσουάρ, το κλείσιμο του καπακιού σε ένα συνδεδεμένο MacBook το κάνει να μεταβαίνει σε λειτουργία Clamshell αντί σε κατάσταση αναστολής λειτουργίας.
Δείτε πώς μπορείτε να ρυθμίσετε το Mac σας ώστε να μεταβαίνει σε λειτουργία Clamshell απρόσκοπτα:
- Συνδέστε την οθόνη σας σε μια πηγή ρεύματος.

- Συνδέστε το MacBook σας στον προσαρμογέα AC.

- Χρησιμοποιήστε τον προσαρμογέα VGA για να συνδέσετε το MacBook σας στην εξωτερική οθόνη και, στη συνέχεια, ενεργοποιήστε την οθόνη σας.

- Ανοίξτε το "System Settings" στην οθόνη σας και επιλέξτε "Displays" για να ορίσετε τις ρυθμίσεις εμφάνισης της οθόνης σας. Ενεργοποίηση Screen Mirroring.
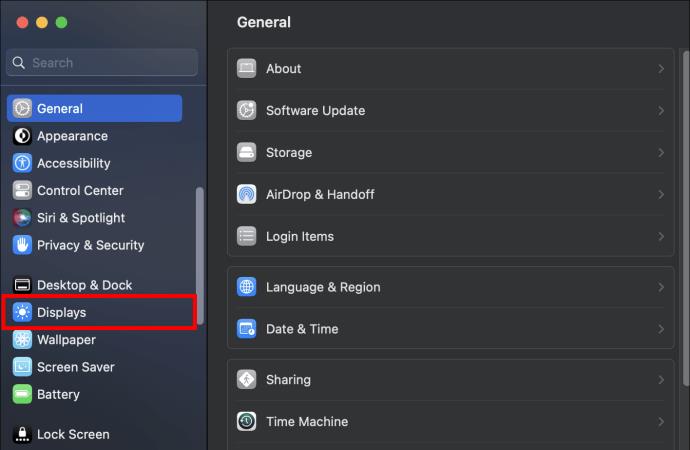
- Εάν χρησιμοποιείτε ποντίκι και πληκτρολόγιο Bluetooth, ενεργοποιήστε το Bluetooth στο MacBook και σε όλα τα άλλα αξεσουάρ Bluetooth. Εάν χρησιμοποιείτε αξεσουάρ με καλώδιο, μεταβείτε στο βήμα 7.
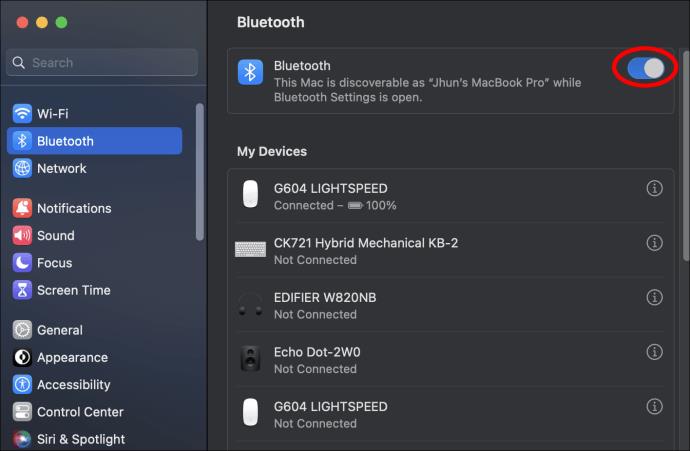
- Ανοίξτε το μενού «Ρυθμίσεις συστήματος» και κάντε κλικ στην καρτέλα «Bluetooth». Αντιστοιχίστε το MacBook σας με όλα τα αξεσουάρ Bluetooth που εμφανίζονται σε αυτήν την ενότητα.
- Συνδέστε το ποντίκι και το πληκτρολόγιό σας.
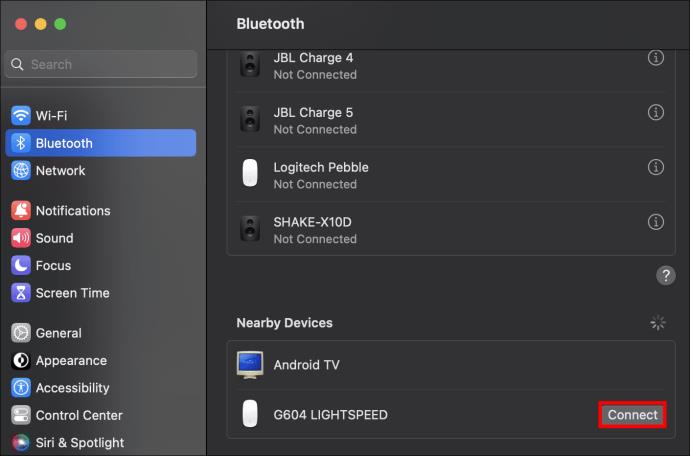
- Κλείστε το καπάκι του MacBook μόλις εμφανιστεί στην οθόνη η επιφάνεια εργασίας του υπολογιστή σας.
Μπορείτε να αφυπνίσετε το MacBook σας πατώντας οποιοδήποτε πλήκτρο στο πληκτρολόγιό σας ή μετακινώντας το ποντίκι σας.
Ενεργοποίηση της λειτουργίας Clamshell σε παλαιότερο MacBook
Όπως αναφέρθηκε, τα παλαιότερα MacBook δεν έχουν ενεργοποιημένη από προεπιλογή τη λειτουργία Clamshell.
Μετά τη ρύθμιση της οθόνης (δείτε οδηγίες στην ενότητα παραπάνω), θα χρειαστεί να μεταβείτε στις ρυθμίσεις τροφοδοσίας για να σταματήσετε να κλείνει ο φορητός υπολογιστής με κλειστό καπάκι. Εδώ είναι τι θα χρειαστεί να κάνετε:
- Ανοίξτε τις Προτιμήσεις συστήματος.

- Μεταβείτε στην "Οθόνη κλειδώματος".

- Δίπλα στην επιλογή "Απενεργοποίηση οθόνης όταν είναι ανενεργή", επιλέξτε "Ποτέ".

- Στο αναπτυσσόμενο μενού "Απενεργοποίηση οθόνης στον προσαρμογέα ρεύματος", επιλέξτε "Ποτέ".
Αυτό εμποδίζει τον τερματισμό της λειτουργίας της οθόνης και την αναστολή λειτουργίας του υπολογιστή για όσο διάστημα είναι συνδεδεμένος. Εάν έχετε ρυθμίσει σωστά τον κατοπτρισμό οθόνης και έχετε τα αξεσουάρ στο διαδίκτυο, θα πρέπει να μπορείτε να δείτε την οθόνη στην ανεξάρτητη οθόνη.
Πώς να ενεργοποιήσετε τη λειτουργία Clamshell στο MacBook χρησιμοποιώντας την εκκίνηση συστήματος
Δεδομένου ότι τα νεότερα MacBook διαθέτουν εγγενή υποστήριξη Clamshell, μπορείτε να τα ξεκινήσετε σε λειτουργία Clamshell κλείνοντας το καπάκι αφού το ενεργοποιήσετε. Δείτε πώς:
- Συνδέστε το MacBook σας στον προσαρμογέα AC.

- Συνδέστε το εξωτερικό πληκτρολόγιο και το ποντίκι σας στο MacBook.

- Εκκινήστε το MacBook σας και κλείστε το καπάκι αμέσως αφού δείτε το λογότυπο της Apple στην οθόνη σας.
- Η οθόνη εκκίνησης του MacBook θα εμφανιστεί στην οθόνη σας καθώς συνεχίζει να εκκινεί. Η λειτουργία Clamshell είναι ενεργοποιημένη.
Πώς να προγραμματίσετε την εκκίνηση για να παραμείνετε σε λειτουργία Clamshell
Μπορείτε να απενεργοποιήσετε τον φορητό υπολογιστή σε λειτουργία Clamshell επιλέγοντας επιλογές από την οθόνη. Ωστόσο, κανονικά πρέπει να ανοίξετε το καπάκι για να πατήσετε το κουμπί λειτουργίας για να το θέσετε ξανά σε λειτουργία. Εάν ρυθμίσετε τον φορητό υπολογιστή σας να ξεκινά αυτόματα σε μια συγκεκριμένη ώρα, μπορείτε να παραλείψετε αυτό το βήμα. Δείτε πώς:
- Κάντε κλικ στο εικονίδιο της Apple επάνω αριστερά και επιλέξτε "Προτιμήσεις συστήματος".
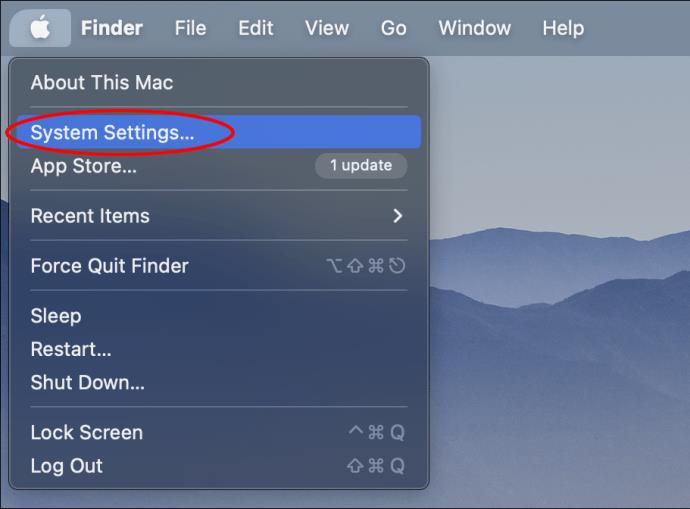
- Επιλέξτε «Μπαταρία» και επιλέξτε «Προγραμματισμός» από τις επιλογές που αναφέρονται στο αριστερό παράθυρο.
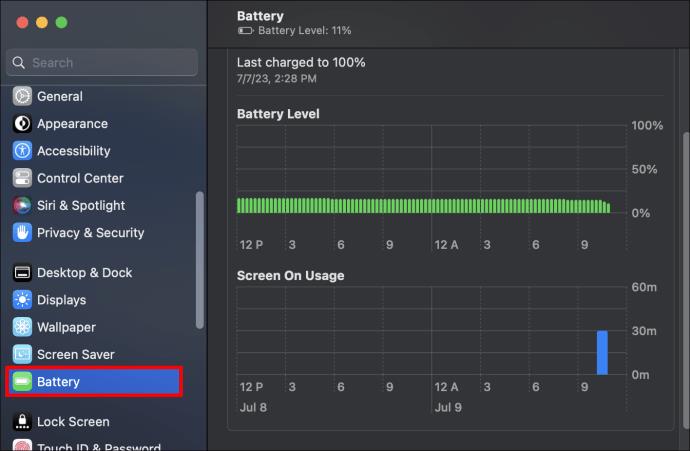
- Επιλέξτε το πλαίσιο δίπλα στην επιλογή "Έναρξη ή αφύπνιση" και ορίστε την ώρα που θέλετε να εκκινείται το MacBook σας κάθε μέρα.
- Κάντε κλικ στο «Εφαρμογή» για να ολοκληρώσετε τη ρύθμιση.
Πώς να διατηρείτε πάντα το MacOS Ventura σας ξύπνιο για να υποστηρίζετε τη λειτουργία Clamshell
Οι δυνατότητες του MacOS Ventura έχουν κάνει αυτή τη διαδικασία αρκετά περίπλοκη εάν δεν έχετε MacBook με τσιπ M1 Pro. Αυτό συμβαίνει επειδή δεν μπορείτε να ρυθμίσετε την ώρα για την εκκίνηση του MacBook σας μέσω των Ρυθμίσεων συστήματος. Ωστόσο, τα παρακάτω βήματα θα σας βοηθήσουν να σταματήσετε την αδράνεια του MacBook σας:
- Ανοίξτε τις "Ρυθμίσεις συστήματος".

- Επιλέξτε "Κλείδωμα οθόνης" που εμφανίζεται στο αριστερό παράθυρο.

- Στην επιλογή "Απενεργοποίηση οθόνης όταν είναι ανενεργή", επιλέξτε "Ποτέ".

- Στη συνέχεια, ενεργοποιήστε το διακόπτη για την επιλογή "Απενεργοποίηση οθόνης στον προσαρμογέα ρεύματος όταν είναι ανενεργός".
Εφαρμογές τρίτων που θα σταματήσουν το MacBook σας από την κατάσταση αναστολής λειτουργίας σε λειτουργία Clamshell
Υπάρχουν εξαιρετικές εφαρμογές τρίτων που μπορείτε να χρησιμοποιήσετε για να κρατήσετε το MacBook σας ξύπνιο όταν βρίσκεται σε λειτουργία clamshell. Συνιστούμε τις επιλογές που αναφέρονται παρακάτω:
Καφεϊνέ
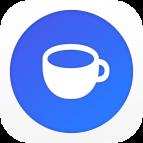
Το Caffeinated είναι ένα κορυφαίο εργαλείο που μπορείτε να κατεβάσετε από το App Store για να σας βοηθήσει να κρατήσετε το MacBook σας ξύπνιο. Το Caffeinated δεν παρακάμπτει τις ρυθμίσεις εξοικονόμησης ενέργειας στο MacBook σας. Αποφύγετε την αδράνεια του MacBook σας κάνοντας απλά κλικ στο εικονίδιο του καφέ. Το Caffeinated λειτουργεί μόνο για MacOS Ventura.
Αμφεταμίνη
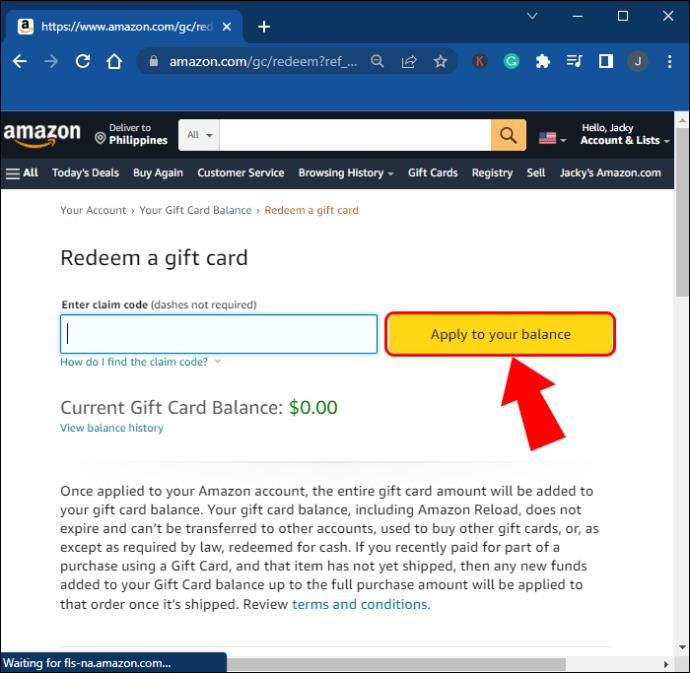
Μπορείτε να κατεβάσετε το Αμφεταμίνη δωρεάν μέσω του App Store. Διασφαλίζει ότι το MacBook σας παραμένει ξύπνιο ανάλογα με τις εντολές που προγραμματίζετε. Αυτές οι εντολές παρακάμπτουν τις ρυθμίσεις εξοικονόμησης ενέργειας διασφαλίζοντας ότι το MacBook σας δεν μεταβαίνει σε κατάσταση αναστολής λειτουργίας.
Κέντρο ελέγχου ύπνου

Το Sleep Control Center είναι μια καλή επιλογή για εσάς, αν ψάχνετε για μια παρόμοια εμφάνιση με αμφεταμίνη. Η εφαρμογή είναι επίσης σε θέση να δημιουργήσει ενεργοποιητές που θα σας βοηθήσουν να κρατήσετε το MacBook σας ξύπνιο. Αυτή η εφαρμογή μπορεί επίσης να ληφθεί δωρεάν στο App Store, αλλά θα χρειαστεί να πληρώσετε για την έκδοση pro για να αποκτήσετε πρόσβαση σε λειτουργίες premium στο Κέντρο ελέγχου ύπνου.
Συμβουλές και κόλπα που θα σας βοηθήσουν να περιηγηθείτε στη λειτουργία Clamshell
Παρακάτω παρατίθενται βασικά σημεία που θα σας βοηθήσουν να πλοηγηθείτε σωστά στη λειτουργία clamshell όταν χρησιμοποιείτε ένα MacBook:
- Η λειτουργία clamshell δεν θα ενεργοποιηθεί εάν αποσυνδέσετε το MacBook σας και μετά το συνδέσετε ξανά. Θα πρέπει να ξυπνήσετε την οθόνη είτε κάνοντας κλικ στο ποντίκι σας είτε πατώντας ένα πλήκτρο στο πληκτρολόγιό σας.
- Η λειτουργία clamshell δεν θα διακόψει την εμπειρία ήχου MacBook κατά την εναλλαγή σε εξωτερική οθόνη.
- Εάν θέλετε να χρησιμοποιείτε πάντα το MacBook σας σε λειτουργία clamshell, συνιστούμε να βγάλετε την μπαταρία του και να το διατηρήσετε συνδεδεμένο. Αυτό θα σας βοηθήσει να βελτιώσετε την μπαταρία όταν επαναφέρετε την μπαταρία.
Συχνές ερωτήσεις
Πώς βγαίνετε από τη λειτουργία clamshell στο MacBook σας;
Μπορείτε να βγείτε από τη λειτουργία clamshell στο MacBook σας σηκώνοντας την οθόνη του MacBook. Η οθόνη του MacBook ανάβει αυτόματα όταν το κάνετε αυτό.
Υπάρχουν περιορισμοί που αντιμετωπίζετε όταν χρησιμοποιείτε το MacBook σας σε λειτουργία Clamshell;
Το MacBook σας δεν θα μπορεί να χρησιμοποιήσει το True Tone για να προσαρμόσει τα χρώματα της οθόνης του MacBook, καθώς το καπάκι του είναι αυτό που ανιχνεύει το φως του περιβάλλοντος. Επιπλέον, ο φορητός υπολογιστής μπορεί να υπερθερμανθεί εάν εκτελεί απαιτητικά προγράμματα λόγω έλλειψης κατάλληλης απαγωγής θερμότητας από το πληκτρολόγιο.
Μπορείτε να συνδέσετε ένα MacBook στην οθόνη χωρίς HDMI;
Ναί. Μπορείτε να αγοράσετε έναν προσαρμογέα πολλαπλών θυρών και ένα καλώδιο HDMI ή ένα αποκλειστικό καλώδιο MiniDisplayPort-to-HDMI για να συνδέσετε το MacBook σας στην οθόνη, εάν δεν έχετε θύρα HDMI.
Μόλις μεταβείτε στη λειτουργία Clamshell, δεν υπάρχει επιστροφή
Είναι δυνατή η χρήση του MacBook με κλειστό καπάκι και η πλοήγηση στην οθόνη και το σύστημά του μέσω εξωτερικής οθόνης. Η ρύθμιση της λειτουργίας Clamshell στον υπολογιστή σας παρέχει καλύτερη εμπειρία θέασης και μπορεί να είναι ευκολότερη για τα μάτια λόγω μεγαλύτερης οθόνης. Λάβετε υπόψη ότι το MacBook σας μπορεί να υπερθερμανθεί στη λειτουργία Clamshell, επομένως βεβαιωθείτε ότι έχετε μια βάση για τον υπολογιστή σας για να βελτιώσετε τη διάρκεια ζωής της μπαταρίας.
Έχετε χρησιμοποιήσει ποτέ το MacBook σας σε λειτουργία Clamshell; Ενημερώστε μας στην παρακάτω ενότητα σχολίων.