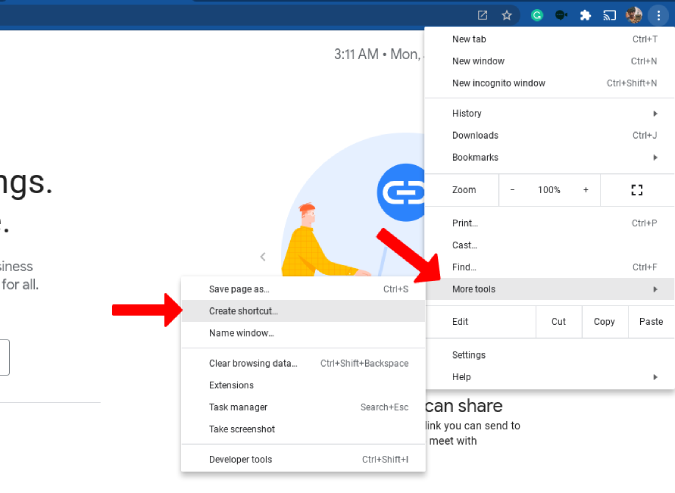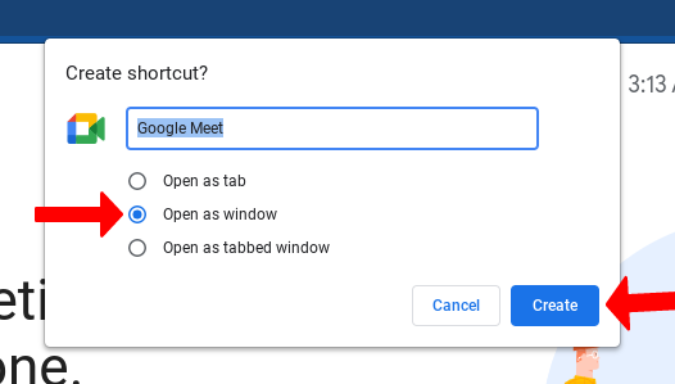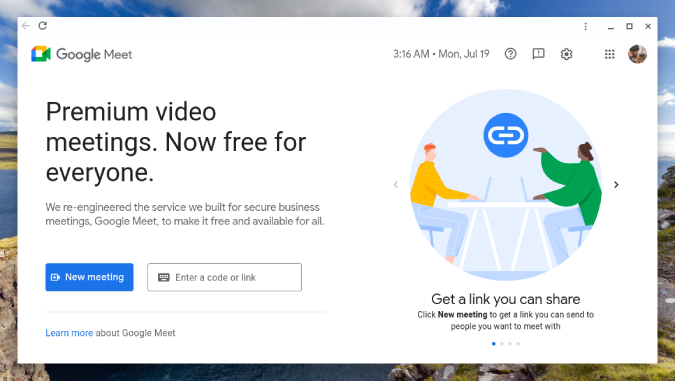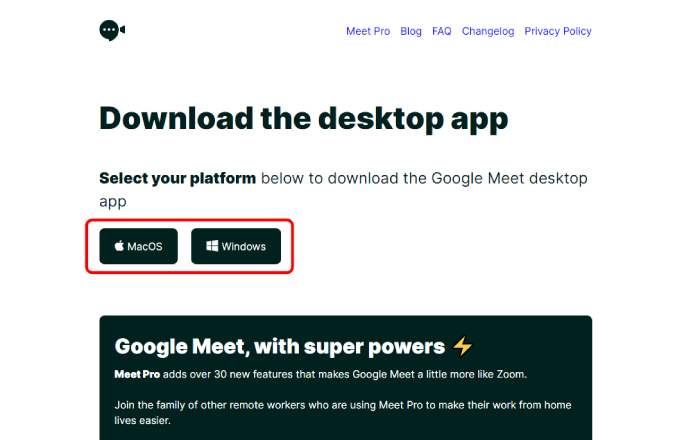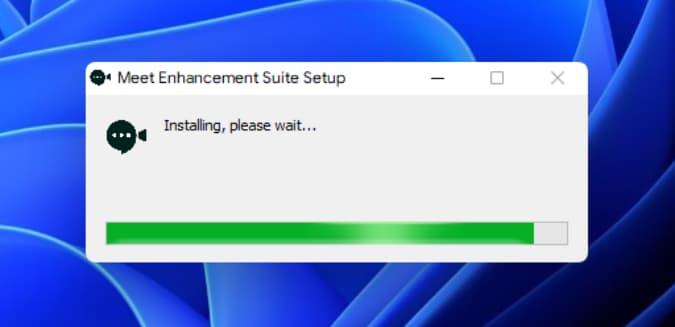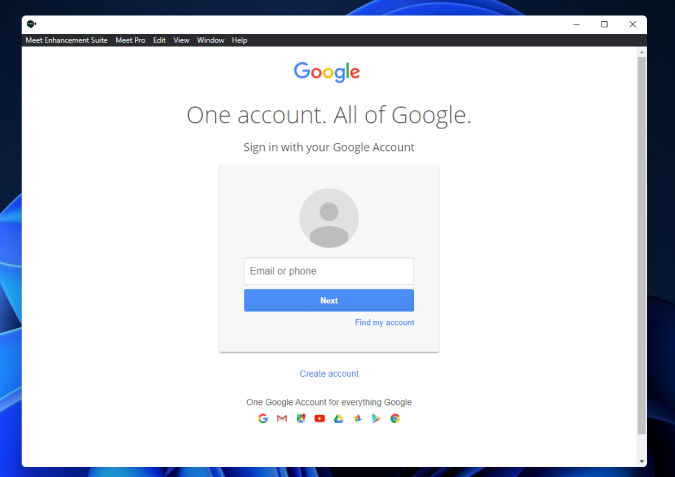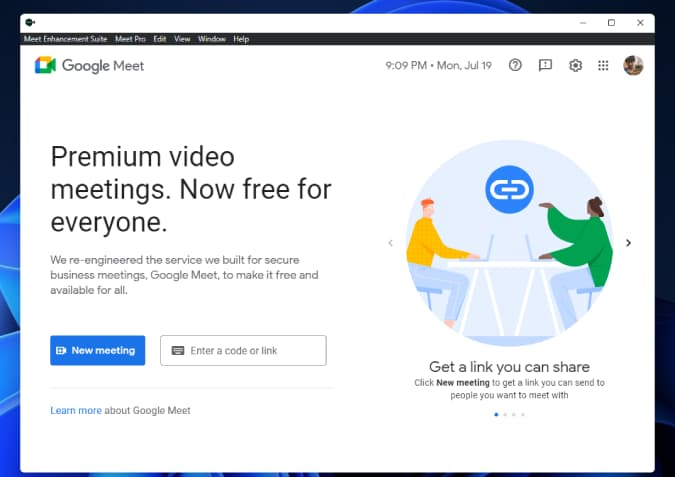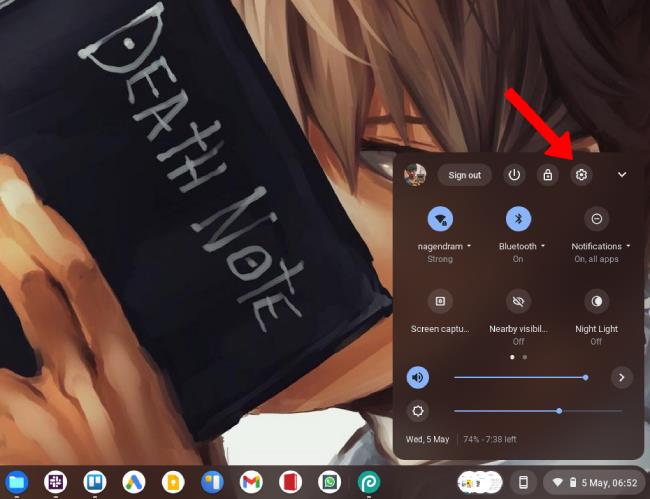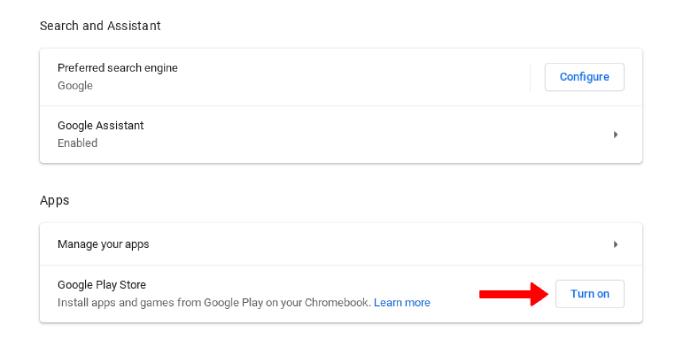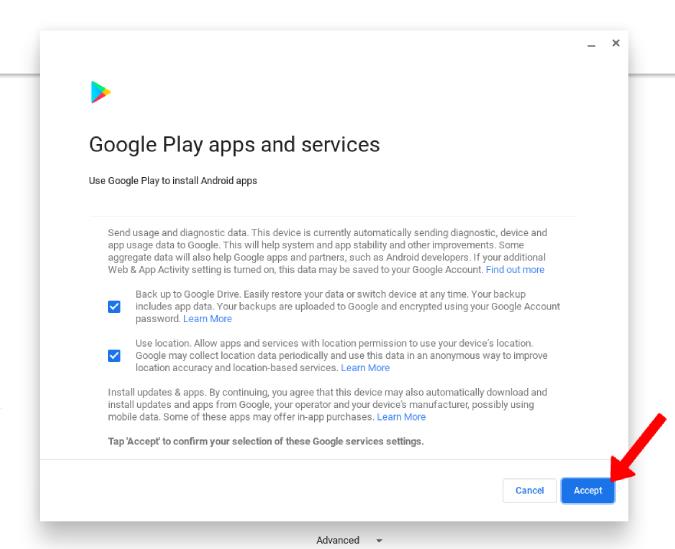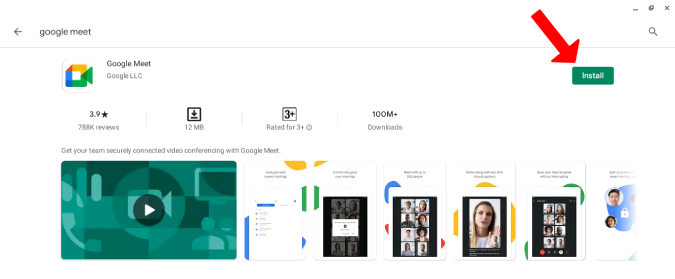Η Google επέλεξε την προσέγγιση web-first και έκανε το Google Meet διαθέσιμο στον ιστό αλλά και στο κινητό. Αλλά αν θέλετε να αποκτήσετε πρόσβαση στο Meet στον υπολογιστή σας με ένα μόνο κλικ χωρίς να χρειάζεται να εκκινείτε πρώτα το πρόγραμμα περιήγησης κάθε φορά, δείτε πώς μπορείτε να κάνετε λήψη του Google Meet τόσο σε υπολογιστή όσο και σε Mac; Επειδή με αυτόν τον τρόπο, μπορείτε να χρησιμοποιήσετε το Google Meet όπως το Zoom και το Microsoft Teams. Δεν θα ήταν φοβερό;
Κατεβάστε το Google Meet σε υπολογιστή Windows, Mac και Chrome OS
Αν και δεν υπάρχει εφαρμογή από την Google, έχετε άλλες επιλογές, όπως η εγκατάσταση του ίδιου του ιστότοπου όπως μια εφαρμογή ή η λήψη ενός περιτυλίγματος Google Meet από υπηρεσίες τρίτων.
Πώς να εγκαταστήσετε την αρχική σελίδα του Google Meet σαν μια εφαρμογή
Μπορείτε να εγκαταστήσετε την αρχική σελίδα ή την εφαρμογή ιστού Google Meet ως συντόμευση που θα σας επιτρέψει να εκκινήσετε το Google Meet με ένα μόνο κλικ απευθείας από την επιφάνεια εργασίας. Αυτό μπορεί να επιτευχθεί χρησιμοποιώντας οποιοδήποτε πρόγραμμα περιήγησης που βασίζεται σε Chrome ή Chromium.
1. Αρχικά, ανοίξτε τον ιστότοπο του Google Meet στο Chrome (οποιαδήποτε προγράμματα περιήγησης που βασίζονται σε χρώμιο όπως το Edge, το Brave κ.λπ. θα λειτουργήσουν). Τώρα κάντε κλικ στο μενού με τις τρεις κουκκίδες > Περισσότερα εργαλεία και, στη συνέχεια, επιλέξτε την επιλογή Δημιουργία συντόμευσης . Τα περισσότερα προγράμματα περιήγησης Chromium έχουν επίσης την ίδια επιλογή. Αλλά στο Edge, πρέπει να ανοίξετε το μενού με τις τρεις κουκκίδες > Εφαρμογές και να κάνετε κλικ στο κουμπί Εγκατάσταση του Google Meet .
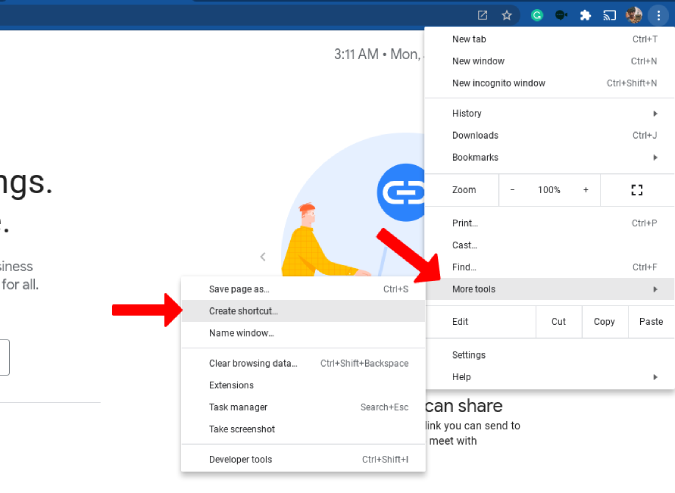
2. Αυτό θα ανοίξει το αναδυόμενο παράθυρο με πρόσθετες επιλογές. Δώστε στην εφαρμογή ένα όνομα, επιλέξτε Άνοιγμα ως παράθυρο για εκκίνηση σε ένα πρόγραμμα περιήγησης και κάντε κλικ στην επιλογή Δημιουργία .
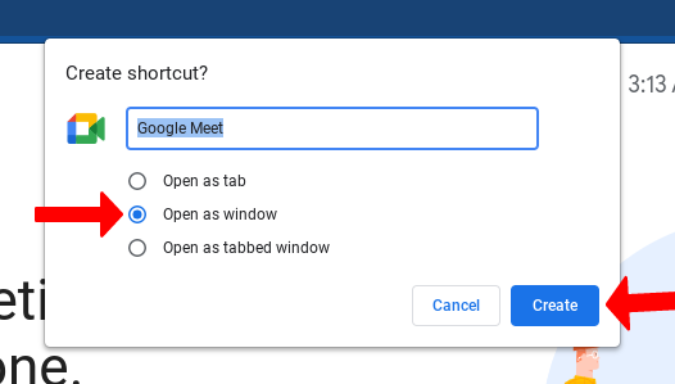
3. Θα δημιουργήσει αμέσως μια συντόμευση του Google Meet που θα λειτουργούσε σαν εφαρμογή αλλά θα ανοίγει σε μια ξεχωριστή νέα καρτέλα στο προεπιλεγμένο πρόγραμμα περιήγησής σας.
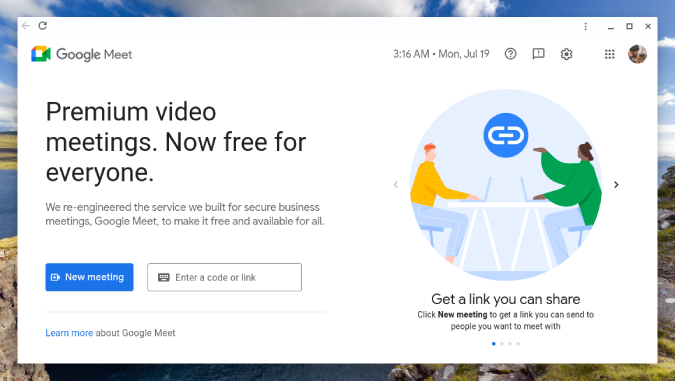
Το Google Meet προστίθεται πλέον ως συντόμευση στον υπολογιστή σας με Windows ή Mac. Στα Windows, ανοίξτε το μενού Έναρξη > Όλες οι εφαρμογές , αναζητήστε το Google Meet, κάντε δεξί κλικ στη συντόμευση και καρφιτσώστε στο μενού Έναρξη ή στη γραμμή εργασιών για ταχύτερη πρόσβαση, όπως μια εφαρμογή επιτραπέζιου υπολογιστή. Σε Mac, ανοίξτε το Finder > Εφαρμογές και σύρετε και αποθέστε το εικονίδιο του Google Meet στη βάση σύνδεσης για να το καρφιτσώσετε.
Το Google Meet θα συμπεριφέρεται πλέον σαν μια αυτόνομη εφαρμογή με το δικό της παράθυρο και το εικονίδιο εφαρμογής στο συρτάρι της εφαρμογής σας. Έχετε επίσης τη δυνατότητα να προσθέσετε επεκτάσεις Chrome ως επιπλέον μπόνους. Ωστόσο, υπάρχουν μερικά μειονεκτήματα. Δεν θα λαμβάνετε ειδοποιήσεις Google Meet από το Chrome. Επίσης, μπορείτε να χρησιμοποιήσετε μόνο προγράμματα περιήγησης που βασίζονται στο Chrome ή στο Chromium. Εάν είστε χρήστης Firefox ή Safari, τότε πρέπει να αποκτήσετε την εφαρμογή Google Meet Enhancement Suite .
Εφαρμογή Google Meet Enhancement Suite | App
Εάν δεν είστε χρήστης του Chrome ή αναζητάτε μια εφαρμογή που μπορεί να στέλνει ειδοποιήσεις από μόνη της και διαθέτει πρόσθετες λειτουργίες, όπως η λειτουργία pip-mode, η εφαρμογή Google Meet Enhancement Suite είναι για εσάς.
Προσθέτει επίσης άλλες δυνατότητες, όπως αυτοματοποιημένες ενέργειες όπως η σίγαση και η απενεργοποίηση του βίντεο, έχει περισσότερες συντομεύσεις πληκτρολογίου για ενέργειες όπως αποχώρηση, push to talk κ.λπ. Μπορείτε επίσης να επιλέξετε μια επαγγελματική συνδρομή για να ξεκλειδώσετε ακόμη περισσότερες λειτουργίες, όπως χρονόμετρα συσκέψεων, αυτόματη παρακολούθηση , επεξεργασία πλήκτρων πρόσβασης, αυτόματη αποδοχή ή απόρριψη νεοεισερχόμενων, ώστε να μπορείτε να διεξάγετε τη σύσκεψη με ηρεμία και ούτω καθεξής. Εκτός από τη λειτουργία pip, μπορείτε να λάβετε όλες αυτές τις πρόσθετες λειτουργίες ακόμη και στο πρόγραμμα περιήγησης εγκαθιστώντας επεκτάσεις Chrome του Google Meet Enhancement Suite . Αλλά και πάλι, λειτουργεί μόνο σε προγράμματα περιήγησης Chrome ή Chromium.
1. Πρώτα κάντε λήψη της εφαρμογής Google Meet Enhancement Suite για το λειτουργικό σας σύστημα. Είναι διαθέσιμο μόνο σε Windows και Mac. Συγγνώμη, χρήστες Linux.
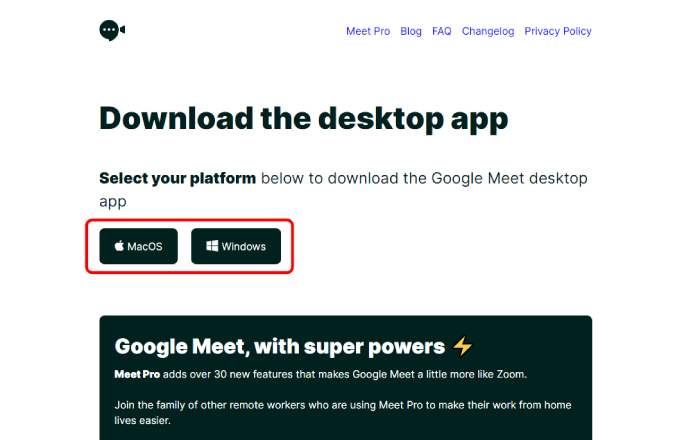
2. Τώρα κάντε διπλό κλικ στο ληφθέν αρχείο για να εγκαταστήσετε την εφαρμογή όπως κάνετε συνήθως.
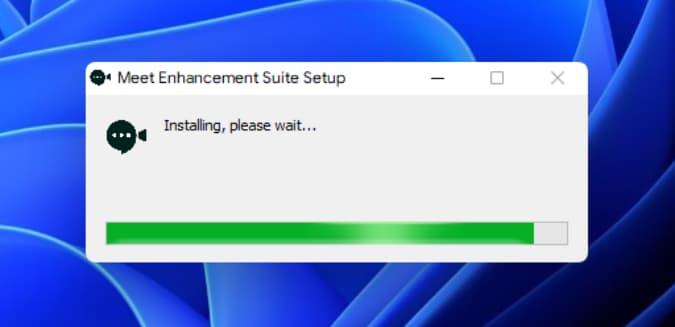
3. Κατά την εκκίνηση, η εφαρμογή θα σας ζητήσει να συνδεθείτε στον λογαριασμό σας Google.
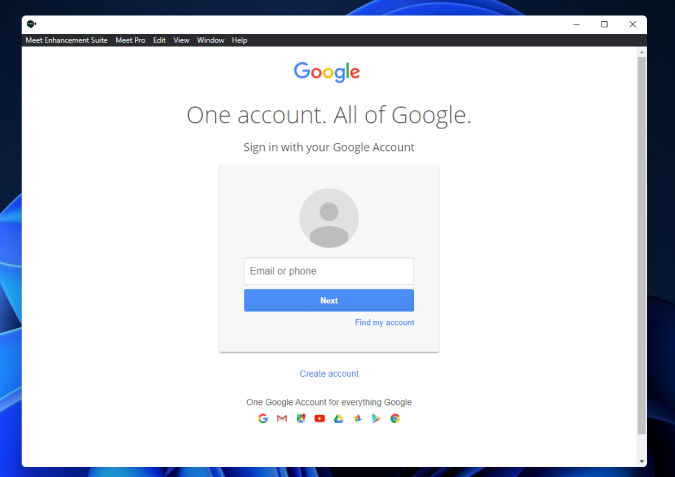
4. Μόλις τελειώσετε, είστε έτοιμοι. Μπορείτε να ξεκινήσετε ή να συμμετάσχετε σε μια σύσκεψη Google Meet, αλλά και να βρείτε τις πρόσθετες επιλογές, όπως η λειτουργία pip.
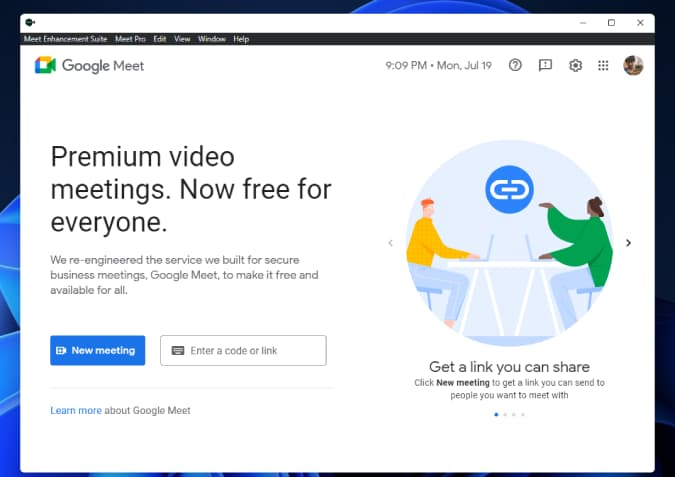
Εγκατάσταση του Google Meet από το Play Store σε Chromebook
Αν και έχετε επιλογές τρίτων για Windows και macOS, δεν μπορείτε να βρείτε το ίδιο για το Chrome OS, καθώς δεν υπάρχουν εφαρμογές Linux για το Google Meet. Ωστόσο, το Chrome OS υποστηρίζει εφαρμογές Android και δείτε πώς μπορείτε να εγκαταστήσετε την έκδοση Android του Google Meet στο Chromebook.
1. Εάν δεν έχετε ήδη ενεργοποιήσει το Play Store στο Chromebook, κάντε κλικ στο εικονίδιο Ρολόι στην κάτω δεξιά γωνία για να ανοίξετε ένα πλαίσιο γρήγορων ρυθμίσεων και επιλέξτε το εικονίδιο Ρυθμίσεις .
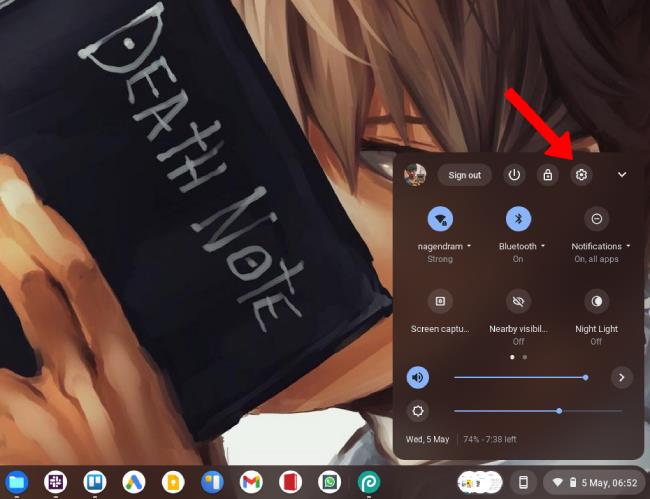
2. Κάντε κύλιση προς τα κάτω στην ενότητα Εφαρμογές και κάντε κλικ στο κουμπί Ενεργοποίηση δίπλα στην επιλογή Google Play Store.
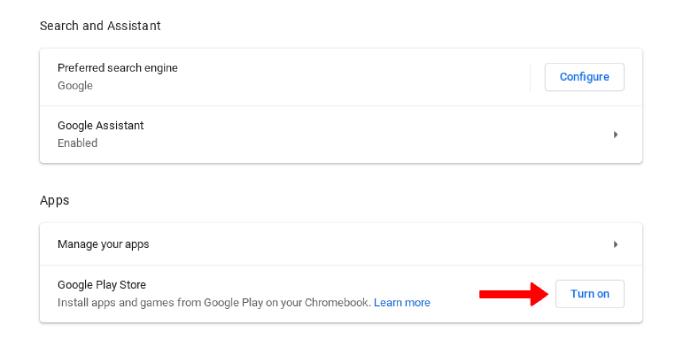
3. Στο αναδυόμενο παράθυρο που ακολουθεί, κάντε κλικ στο Allow και θα χρειαστούν ένα ή δύο λεπτά πριν ανοίξετε το Play Store.
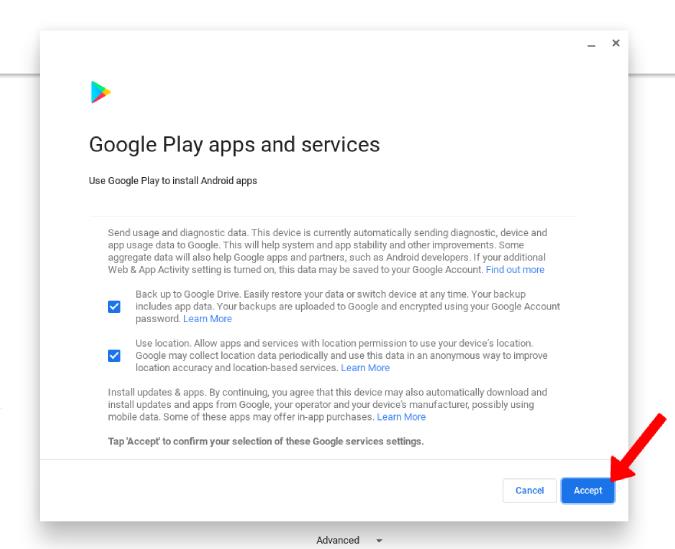
4. Ανοίξτε το Play Store, αναζητήστε το Google Meet και εγκαταστήστε.
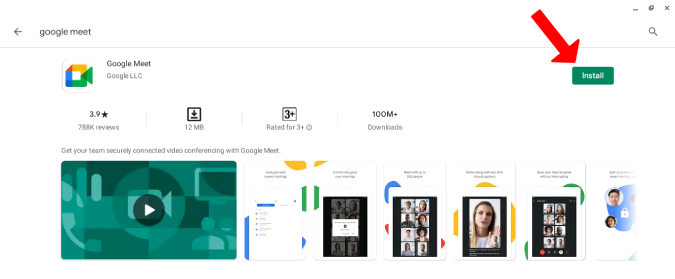
Μόλις τελειώσετε, μπορείτε να ανοίξετε την εφαρμογή και να τη χρησιμοποιήσετε ως εφαρμογή επιφάνειας εργασίας στο ChromeOS. Αν και η διάταξη είναι διαφορετική, η εφαρμογή κλιμακώνεται τέλεια για την προβολή επιφάνειας εργασίας. Το μόνο πρόβλημα είναι ότι η εφαρμογή εμφανίζει χαρακτηριστικά με επίκεντρο τα κινητά, όπως εναλλαγή καμερών.
Διαβάστε επίσης: