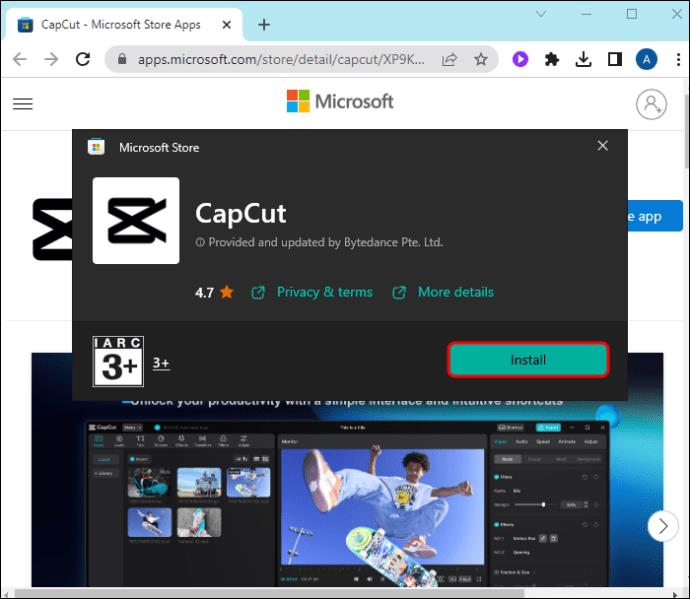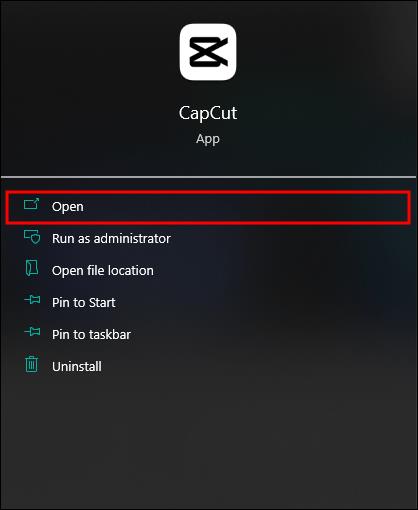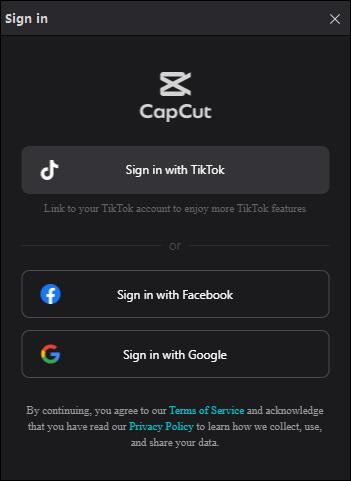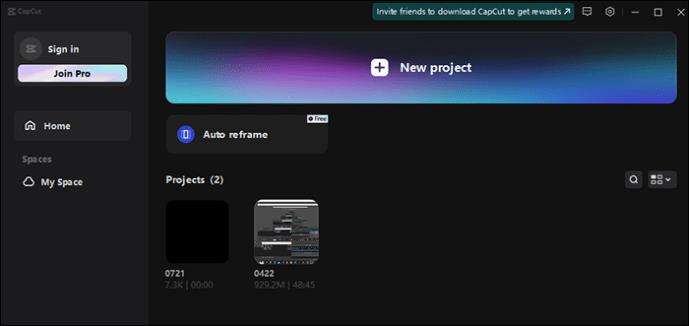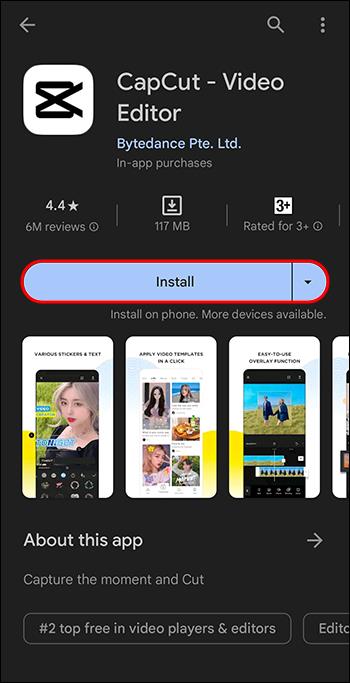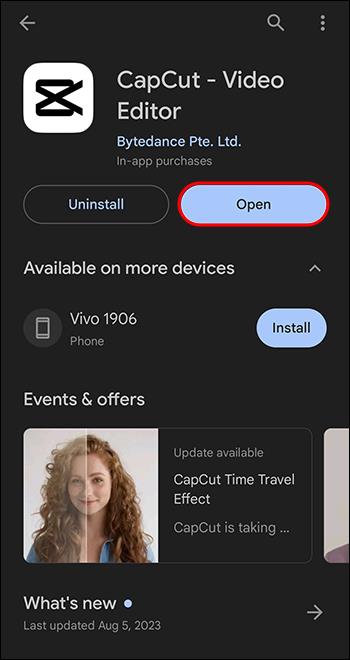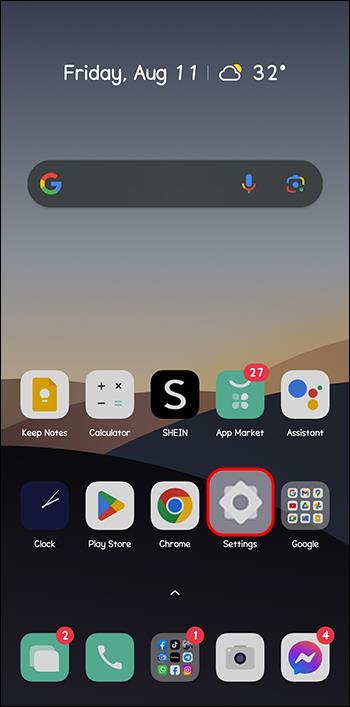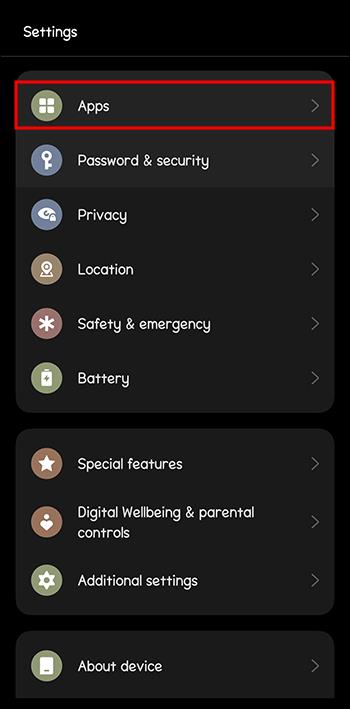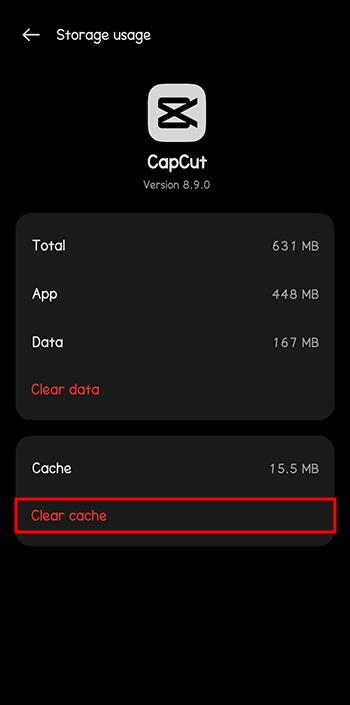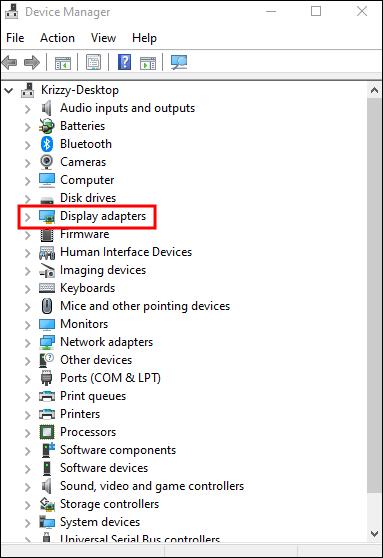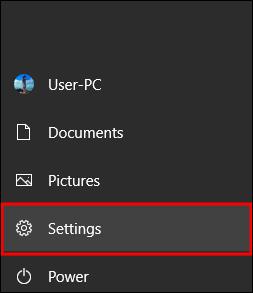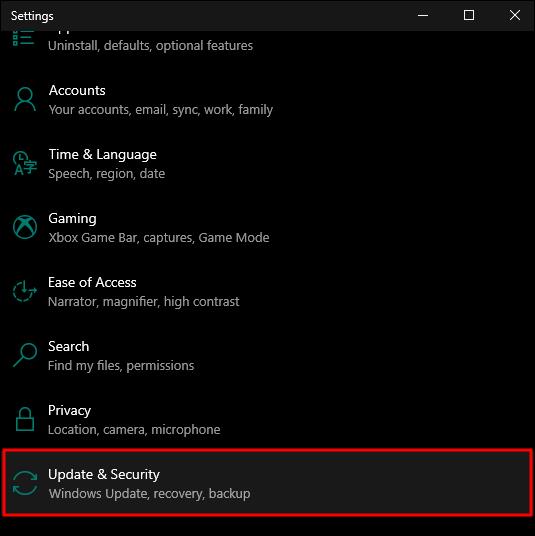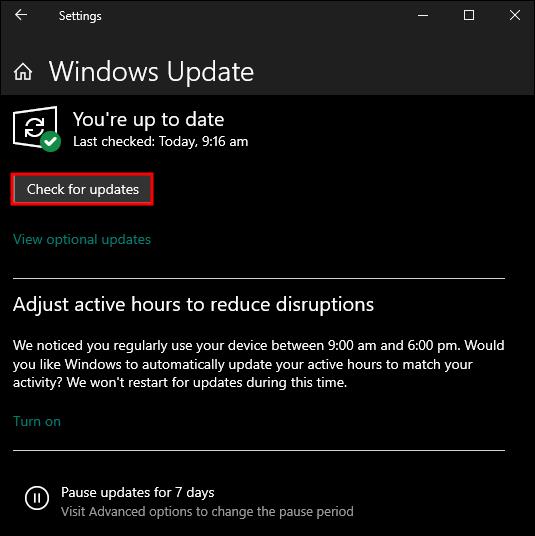Σύνδεσμοι συσκευών
Παρόλο που μπορείτε να επεξεργαστείτε τα βίντεό σας online χρησιμοποιώντας τον ιστότοπο του CapCut, η λήψη της εφαρμογής στη συσκευή σας διευκολύνει τη δημιουργία περιεχομένου χωρίς τη χρήση προγράμματος περιήγησης και του διαδικτύου.

Αυτό το άρθρο εξηγεί όλα όσα πρέπει να γνωρίζετε για τη νέα ενημέρωση και λέει στους αρχάριους τι είναι υπέροχο σε αυτό το δημοφιλές πρόγραμμα επεξεργασίας βίντεο.
Πώς να κατεβάσετε και να εγκαταστήσετε το CapCut σε υπολογιστές με Windows και Mac
Ακολουθήστε αυτά τα βήματα για να κατεβάσετε και να εγκαταστήσετε το CapCut σε υπολογιστή με Windows ή συσκευή Mac :
- Κάντε κλικ στον παραπάνω σύνδεσμο λήψης και εγκαταστήστε την εφαρμογή στον υπολογιστή Windows ή στο Mac σας .
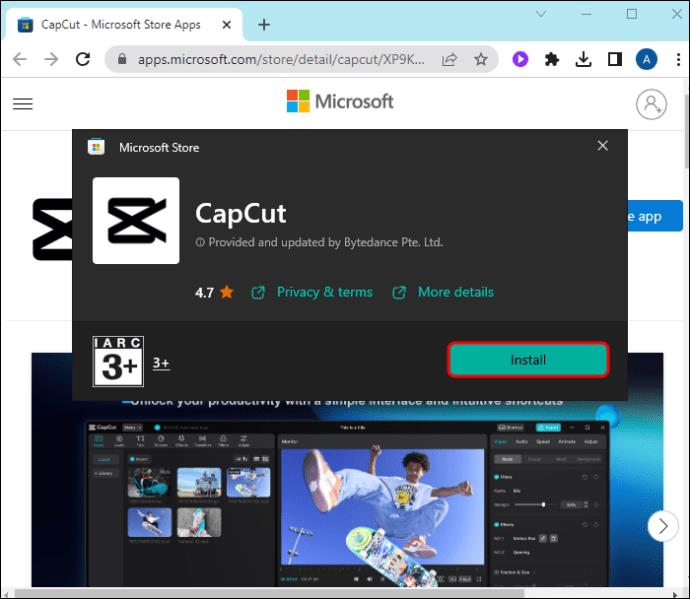
- Ανοίξτε το CapCut σε υπολογιστή από το μενού "Έναρξη" ή ανοίξτε το από το "Launchpad" στο Mac.
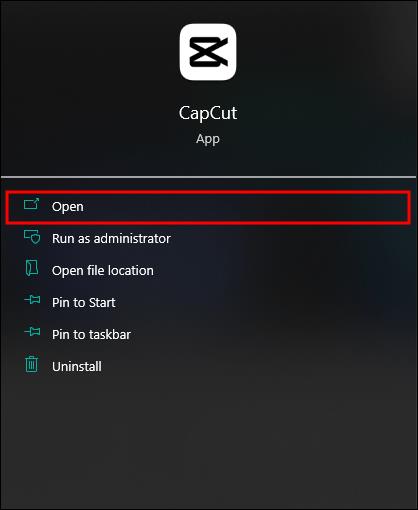
- Συνδεθείτε στον λογαριασμό σας CapCut, εάν έχετε, ή εγγραφείτε.
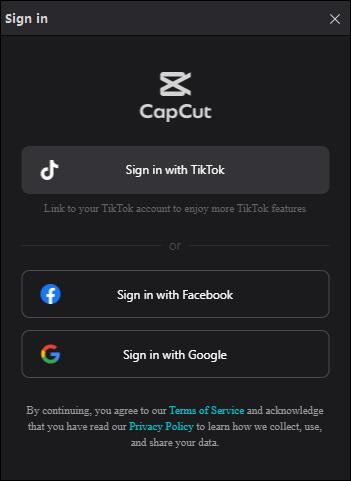
- Τώρα μπορείτε να ξεκινήσετε την επεξεργασία και τη δημιουργία περιεχομένου βίντεο στο CapCut.
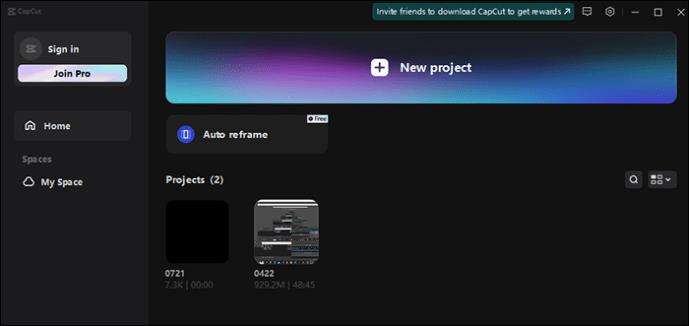
Πώς να κατεβάσετε και να εγκαταστήσετε το CapCut σε iPhone και Android
Κάντε κλικ στον παραπάνω σύνδεσμο λήψης για τη συσκευή σας iPhone ή Android και, στη συνέχεια, ακολουθήστε τα εξής βήματα:
- Εγκαταστήστε το CapCut στο iPhone ή το Android σας .
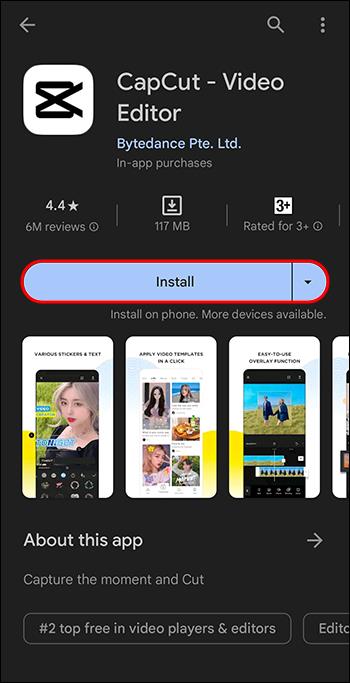
- Εάν το CapCut δεν εγκαθίσταται στη συσκευή σας, μεταβείτε στις «Ρυθμίσεις» και επιλέξτε «Εγκατάσταση άγνωστων εφαρμογών».
- Μόλις εγκατασταθεί το CapCut, ανοίξτε το, μπορείτε να ξεκινήσετε την επεξεργασία των βίντεό σας.
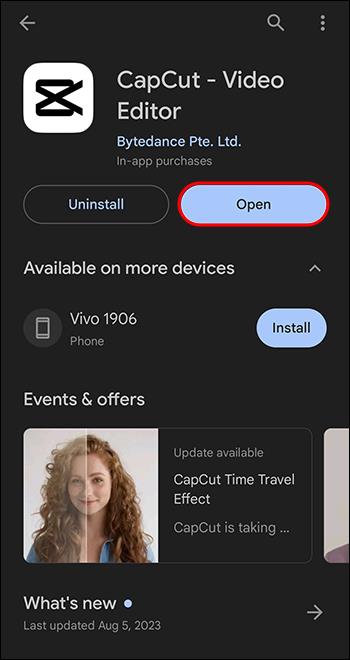
Χρειάζεστε βοήθεια για τη λήψη του CapCut στην φορητή συσκευή σας;
Εάν αντιμετωπίζετε προβλήματα με τη λήψη ή την εγκατάσταση της πιο πρόσφατης έκδοσης του CapCut στην κινητή συσκευή σας, δοκιμάστε τις παρακάτω συμβουλές αντιμετώπισης προβλημάτων για να λύσετε το πρόβλημα:
- Βεβαιωθείτε ότι η σύνδεση δεδομένων ή Wi-Fi δεν είναι εκτός σύνδεσης.
- Βεβαιωθείτε ότι η συσκευή σας έχει επαρκή αποθηκευτικό χώρο.
- Ενημερώστε το λειτουργικό σύστημα του τηλεφώνου σας.
- Λήψη CapCut μόνο από αξιόπιστες και επαληθευμένες πηγές.
- Εκκαθαρίστε τα δεδομένα και την προσωρινή μνήμη στις ρυθμίσεις του CapCut.
- Εάν το CapCut δεν είναι διαθέσιμο για λήψη στη χώρα σας, δοκιμάστε να χρησιμοποιήσετε ένα VPN.
Αντιμετωπίζετε ζητήματα όπως η μη εκκίνηση ή η κατάρρευση του CapCut;
Μπορεί να είναι απογοητευτικό όταν το CapCut δεν ανοίγει ή διακόπτεται όταν το χρησιμοποιείτε μετά την εγκατάσταση της πιο πρόσφατης ενημέρωσης ή αν κολλάει όταν προσπαθείτε να φορτώσετε εφέ ή να αποθηκεύσετε τα βίντεό σας. Αυτό ισχύει ιδιαίτερα εάν η εφαρμογή κολλάει ενώ εργάζεστε σε ένα έργο προτού καταφέρετε να το αποθηκεύσετε.
Πιθανές αιτίες συντριβής του CapCut
Ακολουθούν ορισμένοι λόγοι για τους οποίους το CapCut ενδέχεται να κολλάει στη συσκευή σας:
- Ο αποθηκευτικός χώρος ή η μνήμη της συσκευής σας είναι πλήρης.
- Χρησιμοποιείτε πολλές εφαρμογές ταυτόχρονα.
- Το βίντεο που επεξεργάζεστε ήταν πολύ μεγάλο σε μέγεθος.
- Η εφαρμογή ή η συσκευή σας CapCut είναι παλιά.
- Το πρόγραμμα οδήγησης της κάρτας γραφικών του υπολογιστή είναι παλιό.
- Μπορεί να υπάρχουν άλλα σφάλματα στη συσκευή σας.
Μέθοδοι για τη διόρθωση ζητημάτων κατάρρευσης του CapCut
Όταν χρειάζεται να δημιουργήσετε βίντεο αλλά το CapCut συνεχίζει να κολλάει, δοκιμάστε αυτές τις μεθόδους για να διορθώσετε αυτό το πρόβλημα.
Κλείστε άλλες ανοιχτές εφαρμογές
Το CapCut χρησιμοποιεί σημαντικό χώρο και χρειάζεται επαρκή μνήμη, επομένως η χρήση πολλών εφαρμογών στο παρασκήνιο της συσκευής σας θα μπορούσε να προκαλέσει διακοπή λειτουργίας του CapCut κατά την επεξεργασία. Σε υπολογιστές, ενδέχεται να εμφανιστεί μια μαύρη οθόνη ή να παγώσει. Αυτό οφείλεται στο ότι το CapCut χρειάζεται περισσότερους πόρους για να λειτουργεί ομαλά. Για να αποφύγετε τη συντριβή και το πάγωμα, κλείστε όλες τις εφαρμογές που είναι ανοιχτές στο φόντο της συσκευής σας.
Επανεκκινήστε τη συσκευή σας
Η απλή επανεκκίνηση της συσκευής σας είναι μια απλή μέθοδος για τη διόρθωση προβλημάτων σφαλμάτων του CapCut.
Ελευθερώστε χώρο στη συσκευή σας
Εάν σπάνια διαγράφετε παλιά αρχεία, αχρησιμοποίητες εφαρμογές ή παιχνίδια από τη συσκευή σας, πιθανότατα δεν έχετε επαρκή αποθηκευτικό χώρο ώστε το CapCut να λειτουργεί απρόσκοπτα ή να αποθηκεύει τα έργα σας. Αυτό προκαλεί πάγωμα ή συντριβή, επομένως ελευθερώστε όσο το δυνατόν περισσότερο χώρο διαγράφοντας και απεγκαταστώντας αρχεία, εφαρμογές ή παιχνίδια που δεν χρησιμοποιούνται.
Εκκαθαρίστε την προσωρινή μνήμη του CapCut
Μια άλλη αιτία διακοπής λειτουργίας ίσως είναι η προσωρινή μνήμη της εφαρμογής. Για φανατικούς χρήστες CapCut, συνιστάται η εκκαθάριση των δεδομένων προσωρινής μνήμης του CapCut μετά από κάθε ολοκληρωμένο έργο, ώστε η εφαρμογή να λειτουργεί αποτελεσματικά. Δείτε πώς γίνεται:
- Μεταβείτε στις ρυθμίσεις του τηλεφώνου σας.
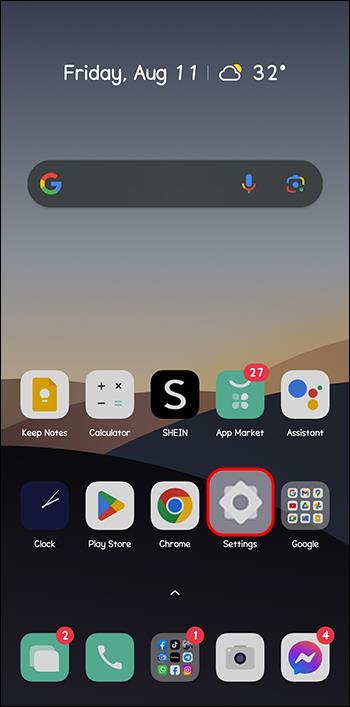
- Πατήστε «Εφαρμογές» και μετά «Όλες οι εφαρμογές».
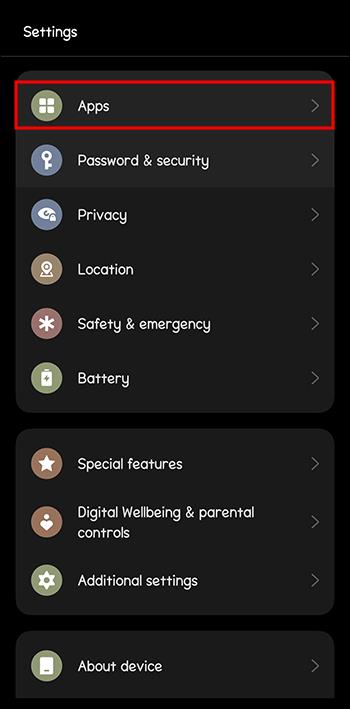
- Επιλέξτε «CapCut» και μετά επιλέξτε «Αποθήκευση».

- Πατήστε «Εκκαθάριση προσωρινής μνήμης».
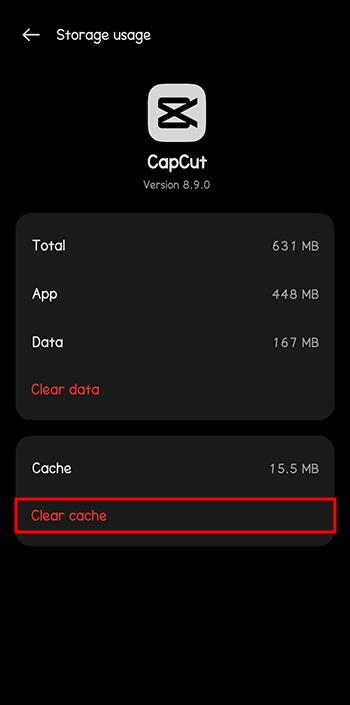
Σε υπολογιστή, ενημερώστε το πρόγραμμα οδήγησης της κάρτας γραφικών
Μερικές φορές ένα ξεπερασμένο πρόγραμμα οδήγησης μπορεί να προκαλεί συντριβή του CapCut σε έναν υπολογιστή. Για να το διορθώσετε, κάντε τα εξής:
- Ανοίξτε τη γραμμή εργασιών στον υπολογιστή σας και αναζητήστε τη "Διαχείριση Συσκευών".

- Μεταβείτε στο "Προσαρμογείς οθόνης" και, στη συνέχεια, κάντε δεξί κλικ στο πρόγραμμα οδήγησης γραφικών και επιλέξτε "Ενημέρωση προγράμματος οδήγησης".
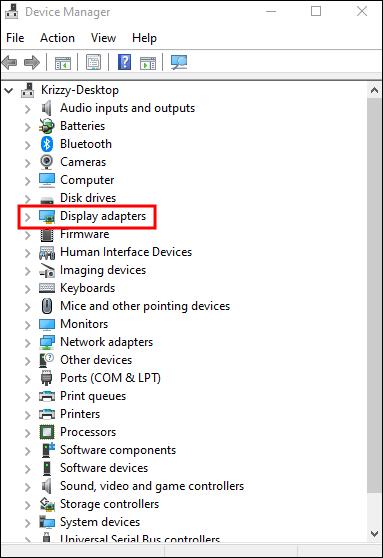
- Εναλλακτικά, κάντε κλικ στις «Ρυθμίσεις».
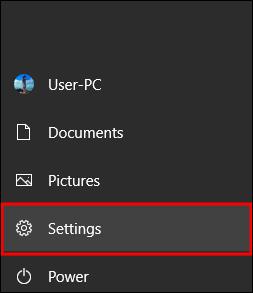
- Επιλέξτε «Ενημέρωση και ασφάλεια».
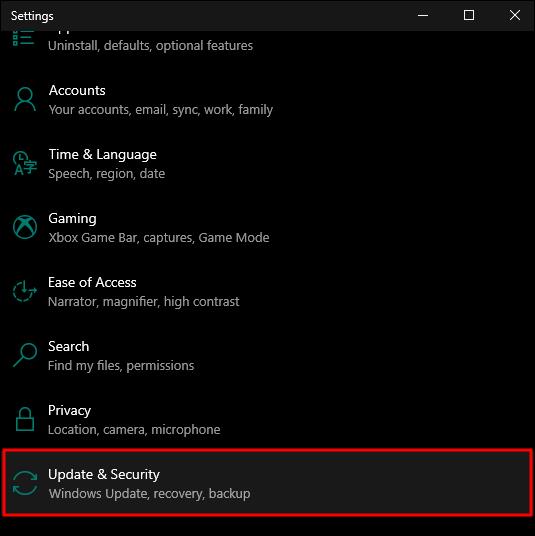
- Επιλέξτε «Έλεγχος για ενημερώσεις».
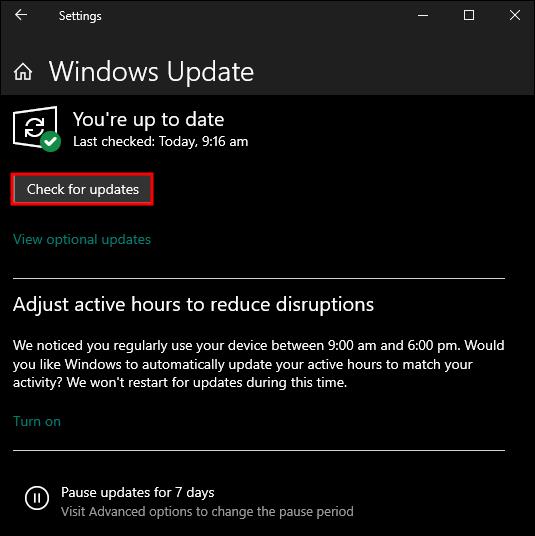
Φανταστικά χαρακτηριστικά του CapCut
Με τη λήψη της πιο πρόσφατης έκδοσης του CapCut στον επιτραπέζιο υπολογιστή ή την κινητή συσκευή σας, έχετε πρόσβαση σε μια πληθώρα φανταστικών λειτουργιών επεξεργασίας βίντεο για να μεταφέρετε το περιεχόμενό σας σε ένα νέο επίπεδο. Το CapCut είναι μια εύχρηστη εφαρμογή, επομένως μην τρομάζετε αν δεν αισθάνεστε άνετα με την επεξεργασία βίντεο. Από εντυπωσιακά εφέ, δωρεάν γραμματοσειρές εντός εφαρμογής και προηγμένες λειτουργίες όπως ομαλή αργή κίνηση και σταθεροποίηση, το CapCut κάνει τα βίντεό σας να φαίνονται καθαρά και επαγγελματικά.
Δώστε ένα πλεονέκτημα στο περιεχόμενο των μέσων κοινωνικής δικτύωσης και, ενδεχομένως, γίνετε viral, χρησιμοποιώντας αυτές τις εξαιρετικές δυνατότητες CapCut.
Για βασική επεξεργασία βίντεο:
- Συγχώνευση βίντεο
- Κόψτε, συντομεύστε ή χωρίστε τα κλιπ
- Αυξήστε την ταχύτητα του βίντεο από 0,1x – 100x
- Προσθέστε καμπύλες ταχύτητας στα κλιπ σας
- Εφαρμόστε κινούμενα σχέδια βίντεο και χρησιμοποιήστε εξαιρετικά εφέ μεγέθυνσης και σμίκρυνσης
- Χρησιμοποιήστε τη λειτουργία παγώματος για να επισημάνετε συγκεκριμένες στιγμές
- Πάνω ή ανάμεσα στα κλιπ σας, χρησιμοποιήστε εξαιρετικές επιλογές μετάβασης με διασκεδαστικά εφέ
Για πιο προηγμένη επεξεργασία βίντεο:
- Χρησιμοποιήστε την κινούμενη εικόνα βίντεο βασικού καρέ
- Προσθέστε ομαλή αργή κίνηση στα βίντεό σας με το εργαλείο καμπύλης και τη λειτουργία οπτικής ροής
- Αφαιρέστε οποιοδήποτε χρώμα από το βίντεό σας χρησιμοποιώντας το πλήκτρο chroma
- Από τη γραμμή χρόνου πολλών κομματιών, κάντε προεπισκόπηση ή τακτοποιήστε τα κλιπ σας με ευκολία
- Διατηρήστε σταθερό υλικό βίντεο χρησιμοποιώντας τη δυνατότητα σταθεροποίησης
Έξυπνες λειτουργίες για να κάνετε τα βίντεό σας να ξεχωρίζουν:
- Δοκιμάστε τη λειτουργία Αυτόματοι υπότιτλοι για να αυτοματοποιήσετε τους υπότιτλους και την αναγνώριση ομιλίας στα βίντεό σας
- Χρησιμοποιήστε τη μετατροπή κειμένου σε ομιλία, η οποία είναι διαθέσιμη σε πολλές φωνές και γλώσσες
- Αφαιρέστε το φόντο από τα βίντεό σας
Άλλα διασκεδαστικά χαρακτηριστικά:
- Χρησιμοποιώντας διαφορετικά στυλ και γραμματοσειρές, προσθέστε κείμενο σε βίντεο και επιλέξτε από διάφορα πρότυπα κειμένου
- Προσθέστε, μετακινήστε και προσαρμόστε υπότιτλους στη γραμμή χρόνου του βίντεό σας
- Επιλέξτε από μια διαφορετική συλλογή φίλτρων που ενημερώνονται εβδομαδιαία
- Προσθέστε εντυπωσιακά εφέ στα βίντεό σας, όπως Blur και Glitch
- Ρυθμίστε την αντίθεση και τη φωτεινότητα
- Επιλέξτε ανάμεσα σε εκατομμύρια ηχητικά εφέ και μουσικά κλιπ
- Εξάγετε τον ήχο από βίντεο ή ηχογραφήσεις
- Εξάγετε το βίντεό σας, επιλέγοντας την προσαρμοσμένη σας ανάλυση
- Χρησιμοποιήστε τη δυνατότητα άμεσης μεταφόρτωσης του CapCut για να μοιράζεστε βίντεο σε πλατφόρμες μέσων κοινωνικής δικτύωσης
Η εφαρμογή CapCut γίνεται ακόμα καλύτερη
Στο παρελθόν, μόνο επαγγελματίες του γραφίστα μπορούσαν να επεξεργαστούν και να δημιουργήσουν εκπληκτικά βίντεο για τα μέσα κοινωνικής δικτύωσης. Αλλά χάρη σε εφαρμογές όπως το CapCut, ακόμη και οι τεχνολογικά ντροπαλοί μπορούν εύκολα να δημιουργήσουν εκπληκτικά, επαγγελματικά βίντεο για τις πλατφόρμες κοινωνικών μέσων τους. Είναι καλύτερο να κάνετε λήψη της πιο πρόσφατης έκδοσης για να συμβαδίζετε με τις τάσεις, καθώς το CapCut βελτιώνει συνεχώς την εφαρμογή και προσθέτει νέες εξαιρετικές δυνατότητες.
Ποια δυνατότητα CapCut χρησιμοποιείτε πάντα στην επεξεργασία βίντεο; Πώς μπορεί να βελτιωθεί το CapCut με την επόμενη ενημέρωση εφαρμογής; Ενημερώστε μας στην παρακάτω ενότητα σχολίων.