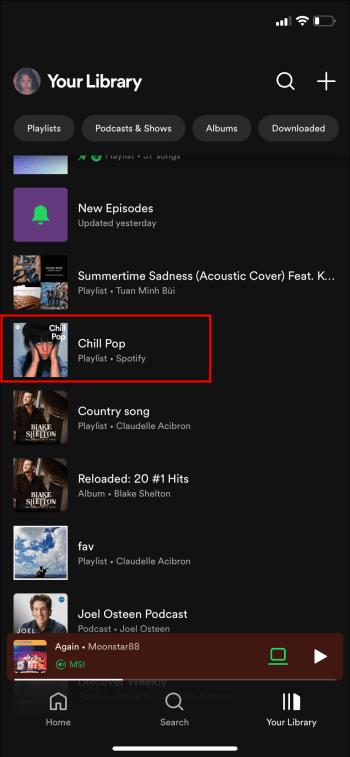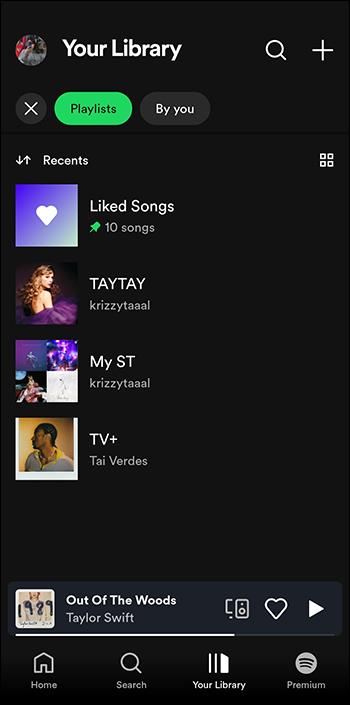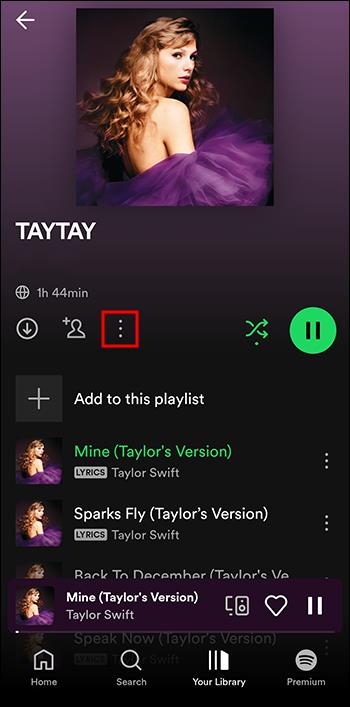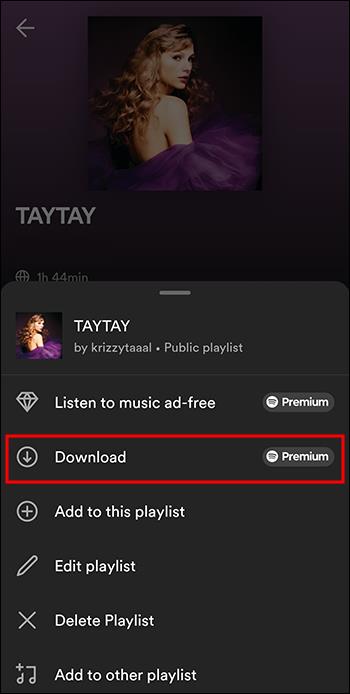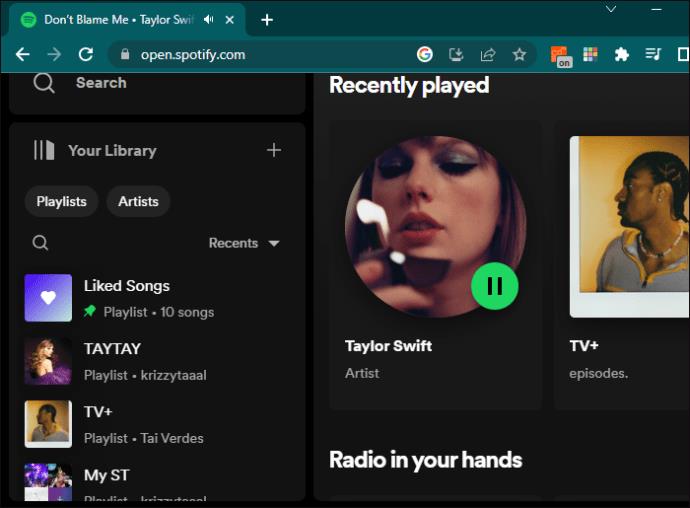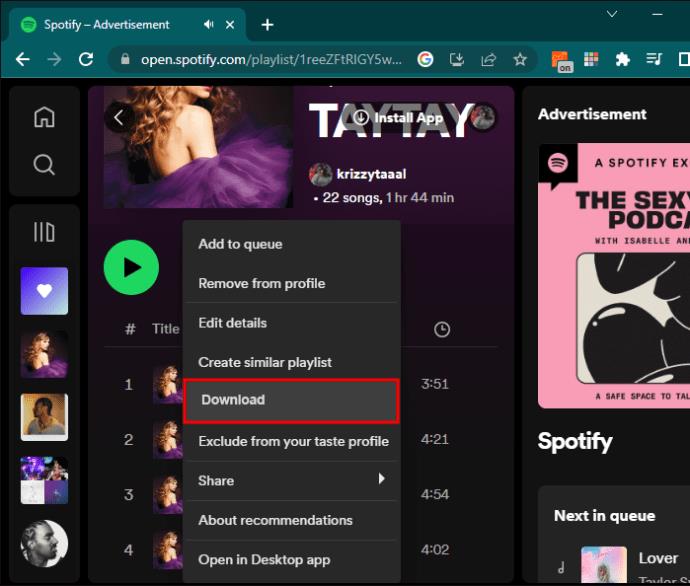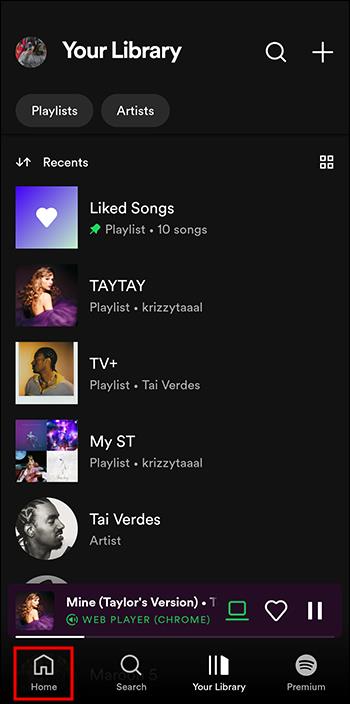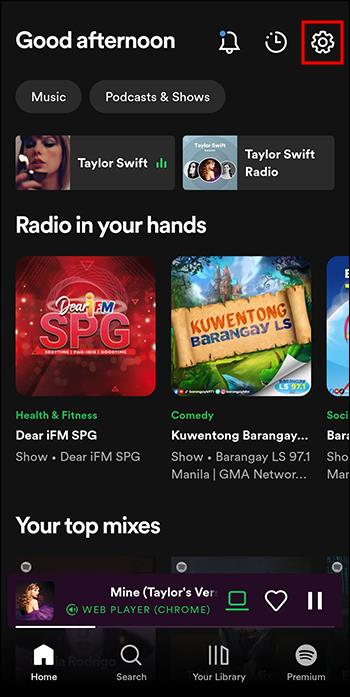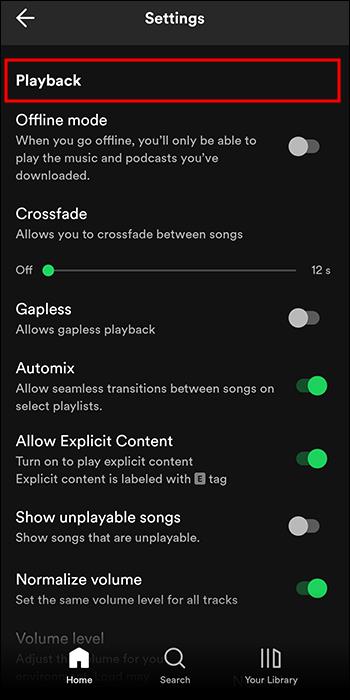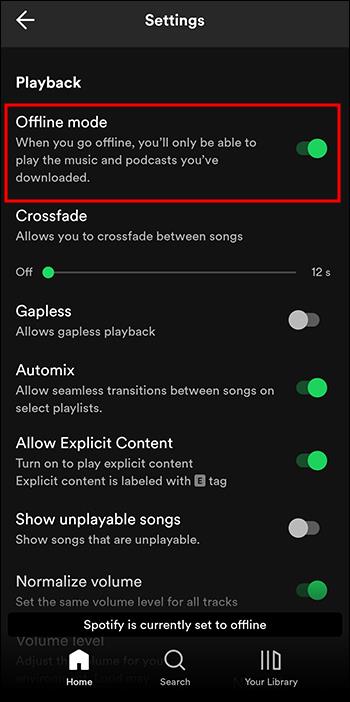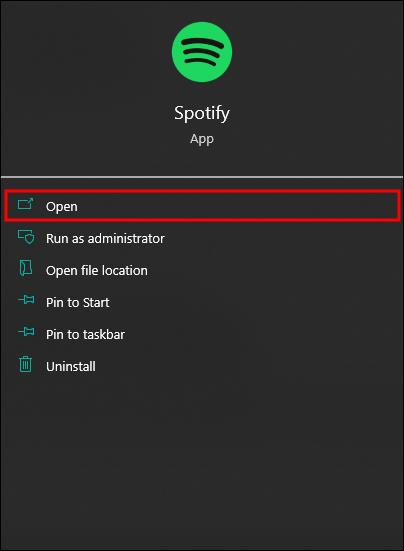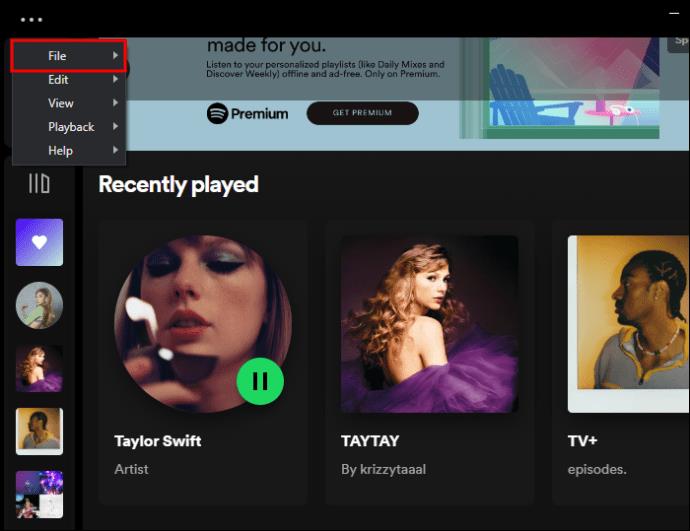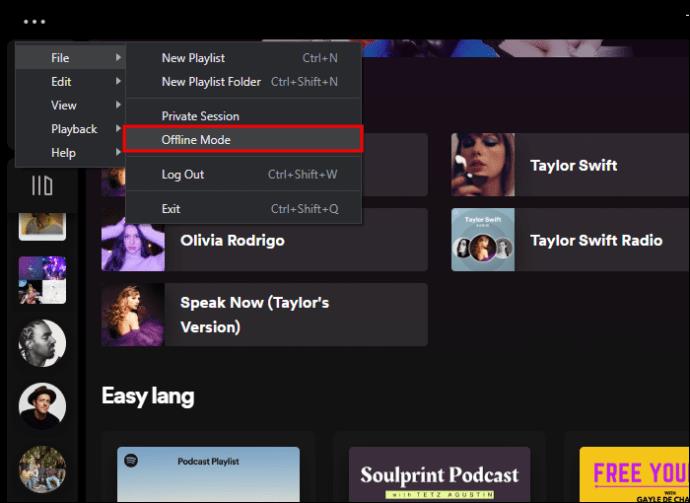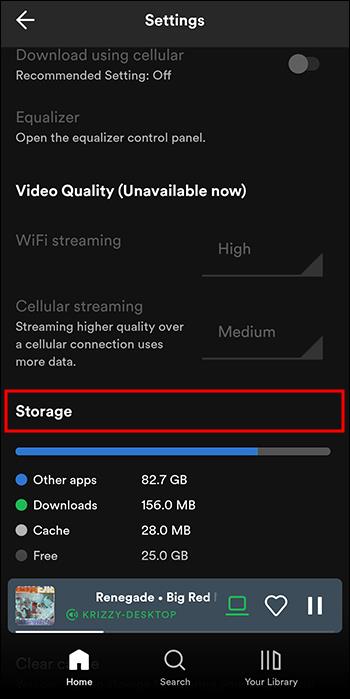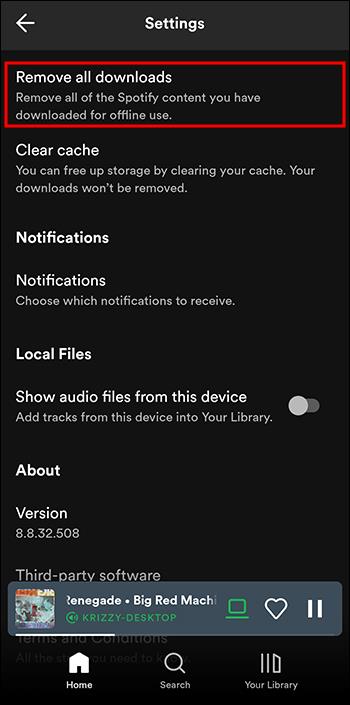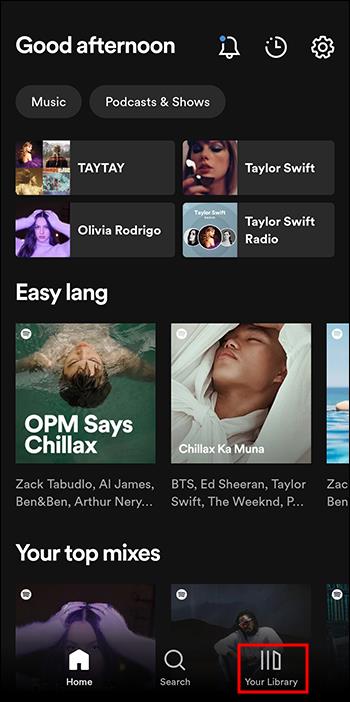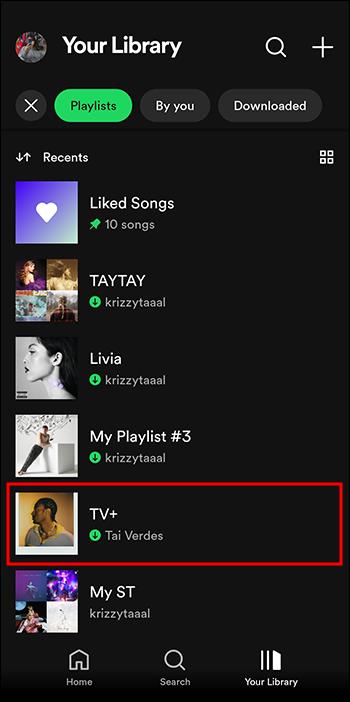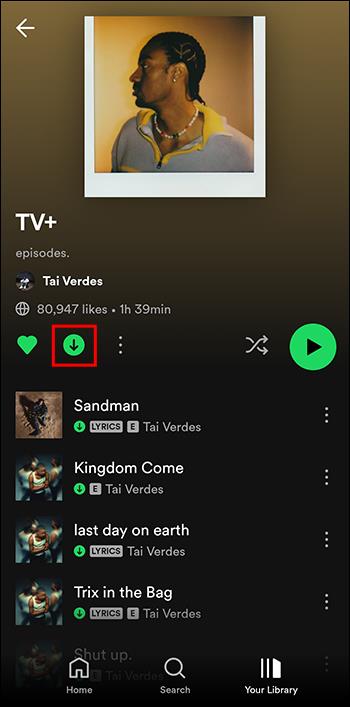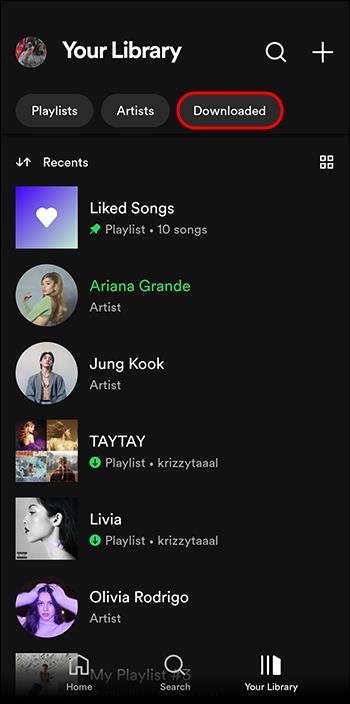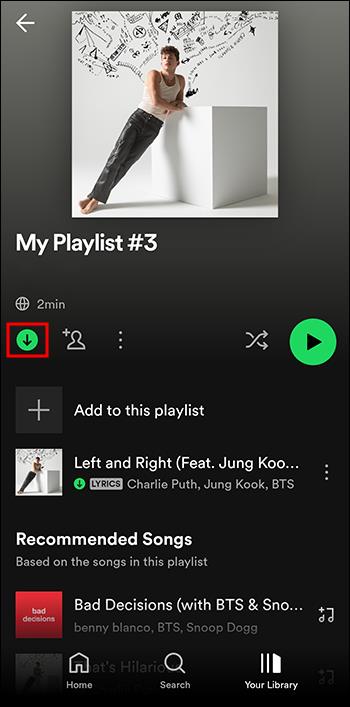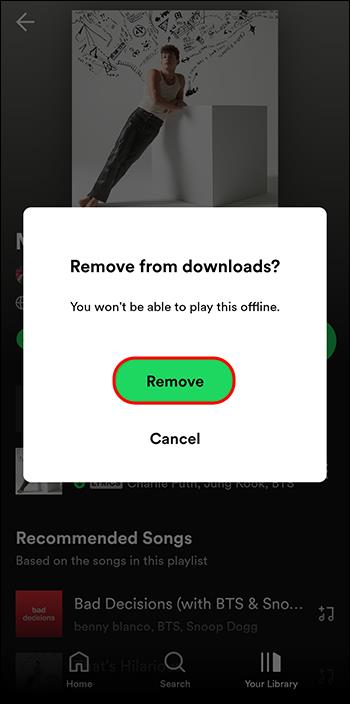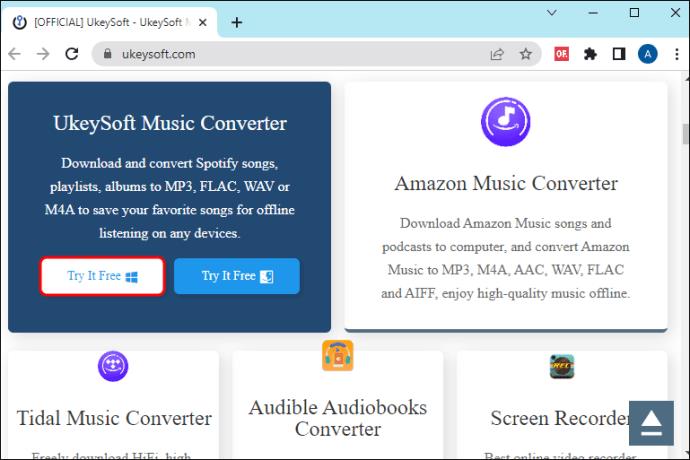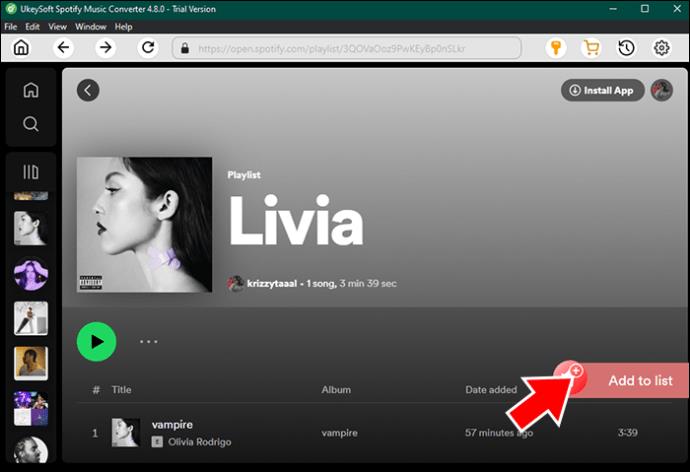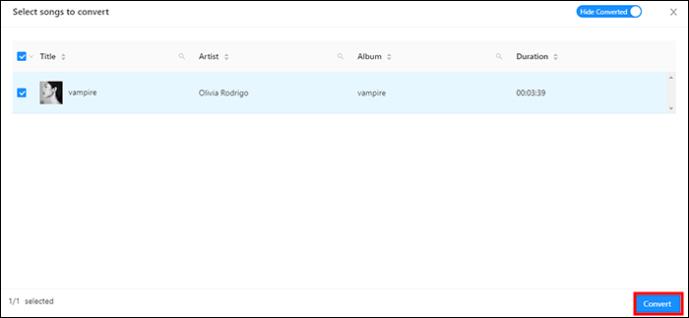Σύνδεσμοι συσκευών
Το Spotify είναι μια από τις καλύτερες υπηρεσίες για ροή μουσικής και podcast. Μπορείτε να δημιουργήσετε, να μοιραστείτε και να ακούσετε λίστες αναπαραγωγής από άλλους χρήστες του Spotify. Για να ακούσετε λίστες αναπαραγωγής Spotify, πρέπει να έχετε σύνδεση στο διαδίκτυο, αλλά τι μπορείτε να κάνετε εάν δεν μπορείτε να έχετε πρόσβαση στο διαδίκτυο για οποιονδήποτε λόγο και θέλετε να ακούσετε τις λίστες αναπαραγωγής σας;

Στη δωρεάν έκδοση του Spotify, μπορείτε να κάνετε λήψη μόνο podcast. Με το Spotify Premium, μπορείτε να κατεβάσετε λίστες αναπαραγωγής και άλμπουμ στον λογαριασμό σας για να ακούσετε τη μουσική σας εκτός σύνδεσης. Μάθετε πώς μπορείτε να κατεβάσετε τις αγαπημένες σας λίστες αναπαραγωγής στο Spotify σε κινητά και επιτραπέζιους υπολογιστές παρακάτω.
Κατεβάστε τις λίστες αναπαραγωγής Spotify σε συσκευές iOS και κινητά
Για να κάνετε λήψη μουσικής Spotify στις συσκευές σας iOS για αναπαραγωγή εκτός σύνδεσης, κάντε τα εξής:
- Βεβαιωθείτε ότι είστε συνδεδεμένοι και βρείτε τη λίστα αναπαραγωγής που θέλετε να κατεβάσετε. Εάν θέλετε να κατεβάσετε ένα τραγούδι, πρέπει να το δημιουργήσετε και να το προσθέσετε σε μια λίστα αναπαραγωγής.
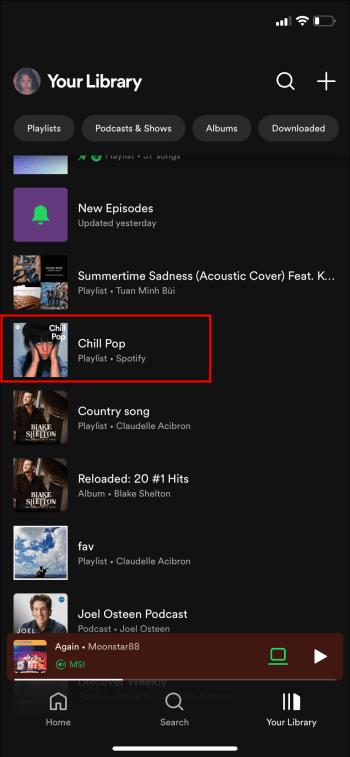
- Πατήστε «Λήψη». (Το εικονίδιο έχει ένα βέλος σε κύκλο.) Θα δείτε ένα πράσινο εικονίδιο λήψης στη λίστα αναπαραγωγής όταν ολοκληρωθεί η λήψη.

- Παίξτε τις λίστες αναπαραγωγής που έχετε κατεβάσει από τη βιβλιοθήκη σας όπως θα κάνατε συνήθως.
Κατεβάστε τις λίστες αναπαραγωγής Spotify στο Android
Για να κάνετε λήψη μουσικής Spotify στις συσκευές σας Android για αναπαραγωγή εκτός σύνδεσης, κάντε τα εξής:
- Βεβαιωθείτε ότι είστε συνδεδεμένοι και βρείτε τη λίστα αναπαραγωγής που θέλετε να κατεβάσετε από τη "Βιβλιοθήκη" σας.
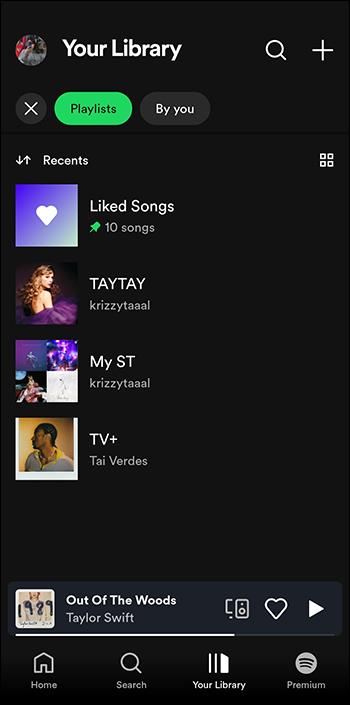
- Πατήστε στο "Three-dots" για το μενού επιλογών.
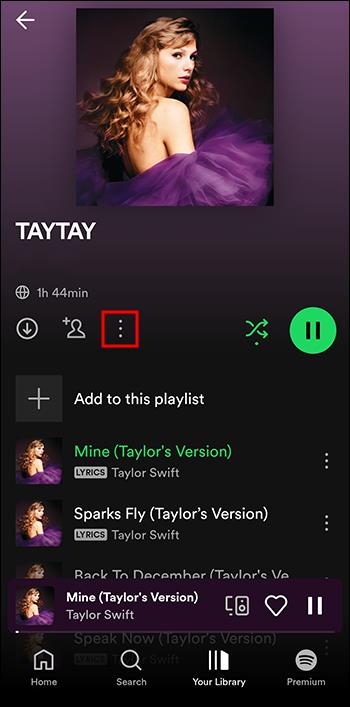
- Επιλέξτε «Λήψη».
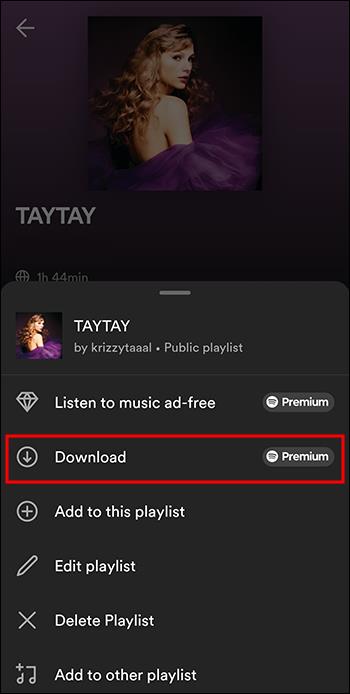
- Παίξτε τις λίστες αναπαραγωγής που έχετε κατεβάσει από τη βιβλιοθήκη σας όπως θα κάνατε συνήθως.
Κατεβάστε τις λίστες αναπαραγωγής Spotify από τον Ιστό
Εάν χρησιμοποιείτε την έκδοση Web του Spotify, δείτε πώς μπορείτε να κάνετε λήψη λιστών αναπαραγωγής στον υπολογιστή σας για αναπαραγωγή εκτός σύνδεσης:
- Βεβαιωθείτε ότι είστε συνδεδεμένοι και βρείτε τη λίστα αναπαραγωγής που θέλετε να κατεβάσετε.
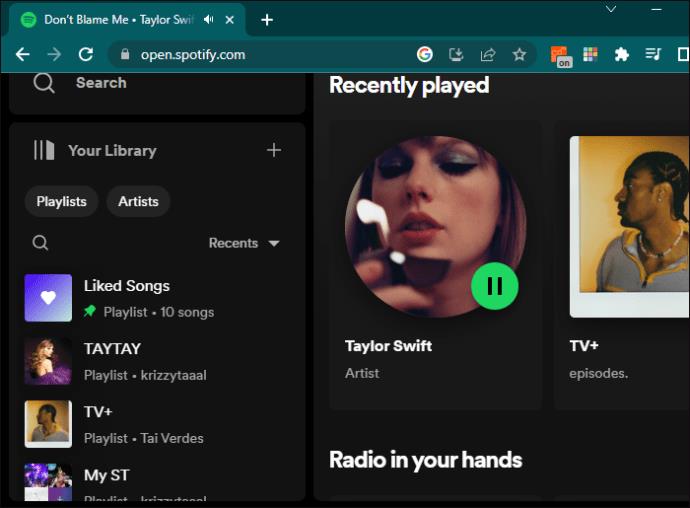
- Κάντε κλικ στο «Λήψη».
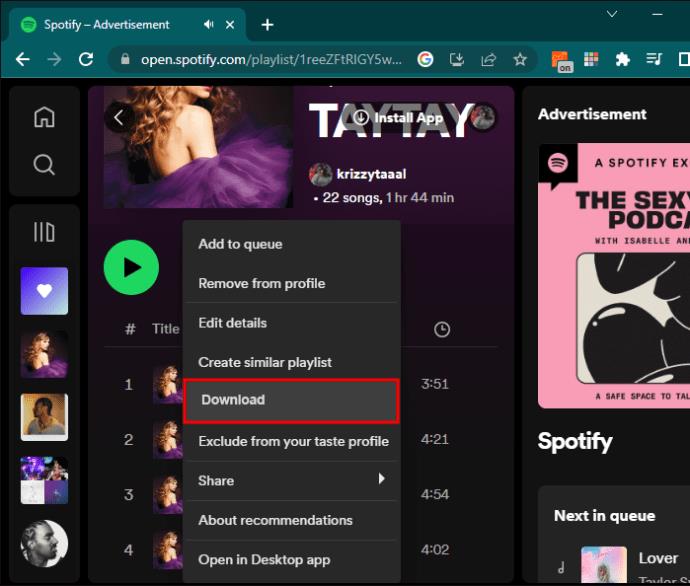
Μπορείτε να δείτε την κατάσταση των λήψεών σας δίπλα σε κάθε playlist ή podcast. Ένα πράσινο στρογγυλό εικονίδιο με ένα βέλος υποδεικνύει ότι η λήψη της λίστας αναπαραγωγής έγινε με επιτυχία.
Ζητήματα λήψης λιστών αναπαραγωγής Spotify
Μπορεί να αντιμετωπίσετε προβλήματα κατά τη λήψη λιστών αναπαραγωγής Spotify στις συσκευές σας για διάφορους λόγους. Ελέγξτε ή δοκιμάστε τα ακόλουθα:
- Βεβαιωθείτε ότι η σύνδεση WiFi ή δεδομένων είναι ενεργή.
- Βεβαιωθείτε ότι έχετε επαρκή χώρο αποθήκευσης στη συσκευή σας. (Συνιστάται να έχετε τουλάχιστον 1 GB δωρεάν.)
- Βεβαιωθείτε ότι δεν έχετε συμπληρώσει το όριο των πέντε συσκευών και καταργήστε τις λήψεις από άλλες συσκευές εάν έχετε περισσότερες από πέντε.
- Απενεργοποιήστε τις εφαρμογές εξοικονόμησης μπαταρίας ή εκκαθάρισης προσωρινής μνήμης.
- Επανεκκινήστε την εφαρμογή.
- Επανεγκαταστήστε το Spotify και κατεβάστε ξανά τη μουσική σας στη συνέχεια.
- Ελέγξτε εάν χρησιμοποιείτε μια ενημερωμένη εφαρμογή.
- Βεβαιωθείτε ότι η κάρτα SD σας (αν χρησιμοποιείτε) λειτουργεί σωστά.
Ενεργοποιήστε τη λειτουργία εκτός σύνδεσης σε tablet και κινητό
Οι λίστες αναπαραγωγής Spotify που έχετε κατεβάσει θα αναπαράγονται αυτόματα όταν πέσει η σύνδεσή σας στο Διαδίκτυο, αλλά μπορείτε να ενεργοποιήσετε τη λειτουργία εκτός σύνδεσης για να βεβαιωθείτε ότι παίζουν. Δείτε πώς:
- Πατήστε στο "Αρχική σελίδα".
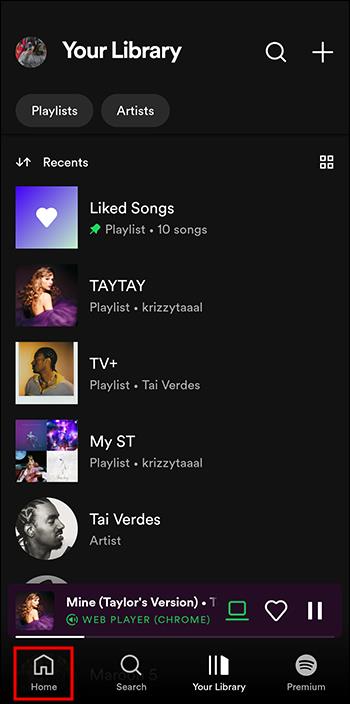
- Επιλέξτε «Ρυθμίσεις».
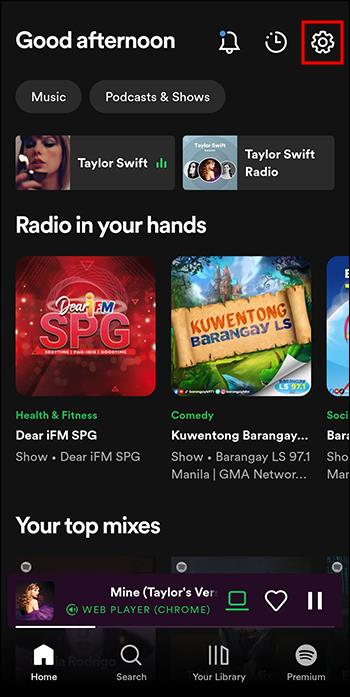
- Πατήστε «Αναπαραγωγή».
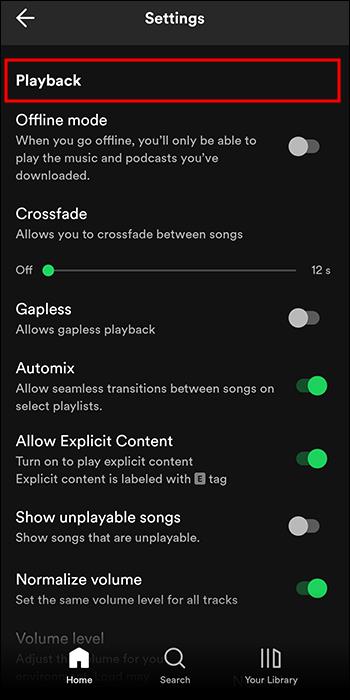
- Ενεργοποιήστε το "Εκτός σύνδεσης".
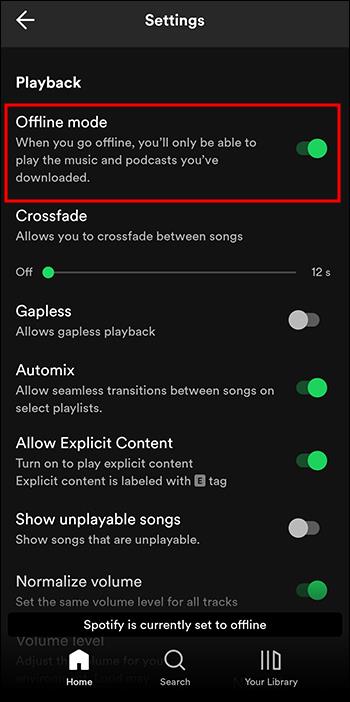
Θα δείτε ότι όλα όσα δεν έχουν ληφθεί είναι γκρι.
Ενεργοποιήστε τη λειτουργία εκτός σύνδεσης στην επιφάνεια εργασίας
Για να ενεργοποιήσετε τη λειτουργία εκτός σύνδεσης στην επιφάνεια εργασίας, κάντε τα εξής:
- Εκκινήστε το Spotify.
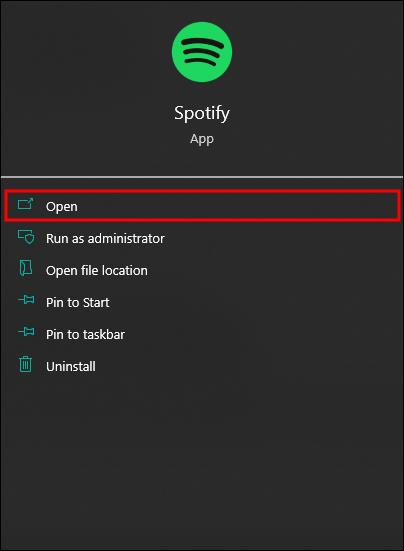
- Κάντε κλικ στο "Spotify" από το μενού της Apple στο επάνω μέρος του Mac. Στα Windows, κάντε κλικ στο "Αρχείο" από την επάνω οθόνη.
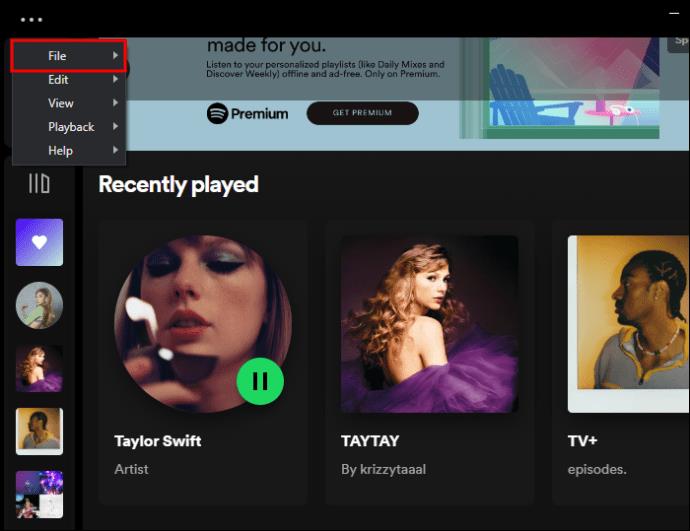
- Και στα δύο, επιλέξτε "Λειτουργία εκτός σύνδεσης".
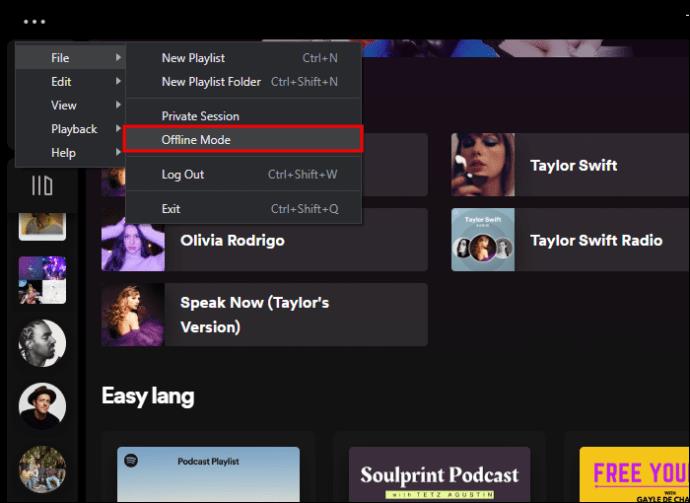
Θα δείτε ότι όλα όσα δεν έχουν ληφθεί είναι γκρι.
Πώς να διαγράψετε τις λήψεις λιστών αναπαραγωγής Spotify
Εάν θέλετε να ξεκινήσετε από την αρχή και να αλλάξετε τις λίστες αναπαραγωγής Spotify που έχετε κατεβάσει ή να καθαρίσετε χώρο στη συσκευή σας, δείτε πώς μπορείτε να διαγράψετε όλες τις λίστες αναπαραγωγής Spotify που έχετε κατεβάσει. Από φορητή συσκευή, κάντε τα εξής:
- Πατήστε «Ρυθμίσεις».
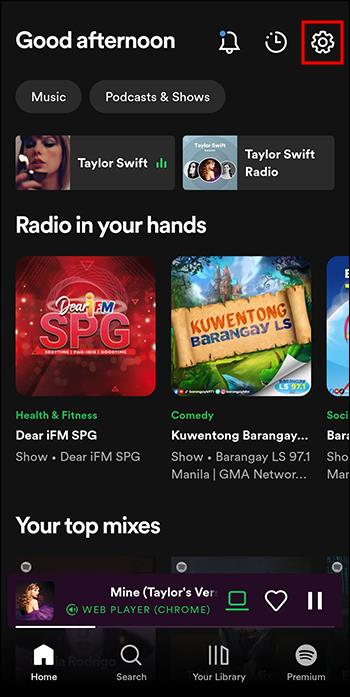
- Μεταβείτε στην "Αποθήκευση".
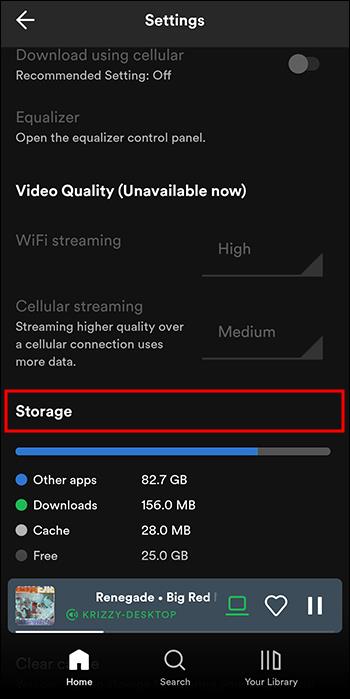
- Επιλέξτε «Κατάργηση όλων των λήψεων».
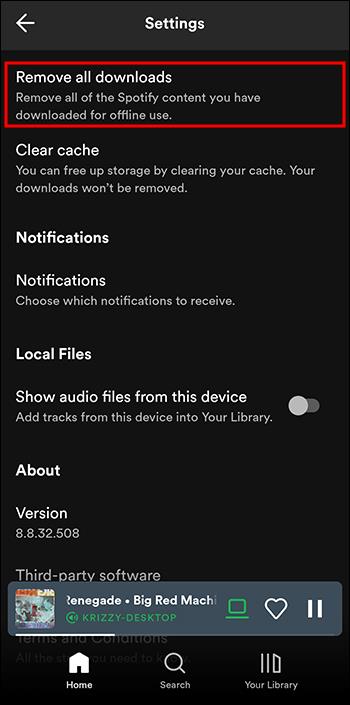
Για να διαγράψετε μη αυτόματα τις λίστες αναπαραγωγής Spotify που έχετε λάβει, κάντε το εξής:
- Μεταβείτε στη "Βιβλιοθήκη σας".
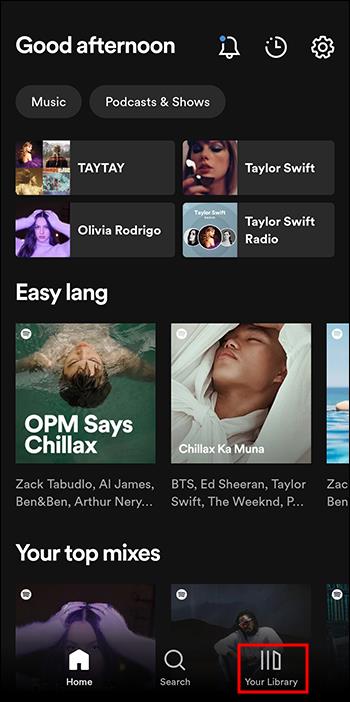
- Ανοίξτε τη λίστα αναπαραγωγής ή το άλμπουμ που πρέπει να διαγράψετε.
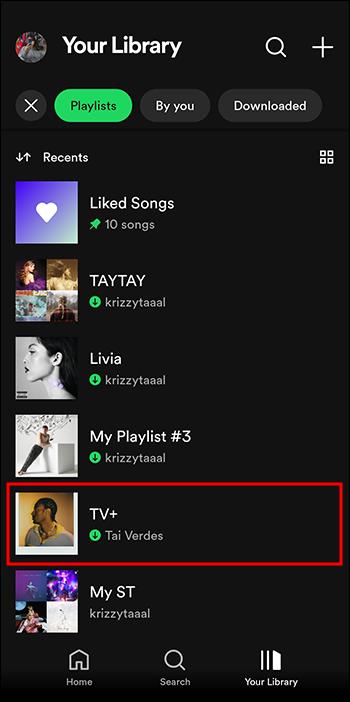
- Επιλέξτε το "Πράσινο βέλος".
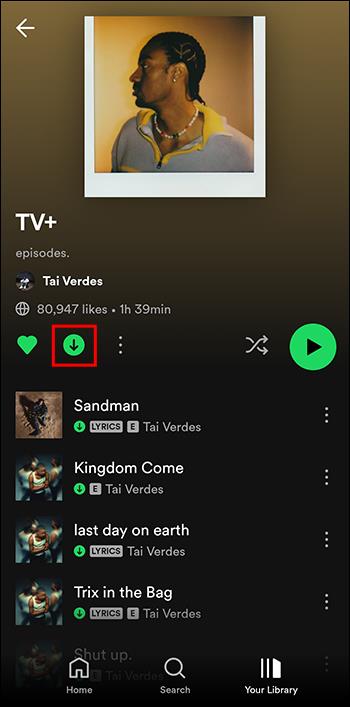
Χρησιμοποιώντας μια κινητή συσκευή, διαγράψτε με μη αυτόματο τρόπο μεμονωμένες λίστες αναπαραγωγής ή άλμπουμ ακολουθώντας τα εξής βήματα:
- Ανοίξτε τη "Βιβλιοθήκη σας".
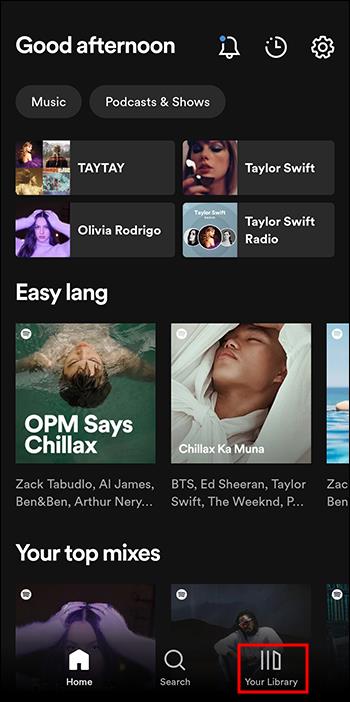
- Πατήστε στο "Λήψη".
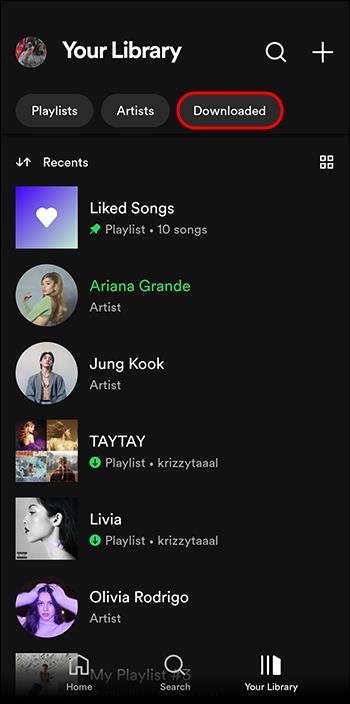
- Επιλέξτε τη λίστα αναπαραγωγής ή το άλμπουμ που θέλετε να διαγράψετε.

- Πατήστε στο "Πράσινο βέλος".
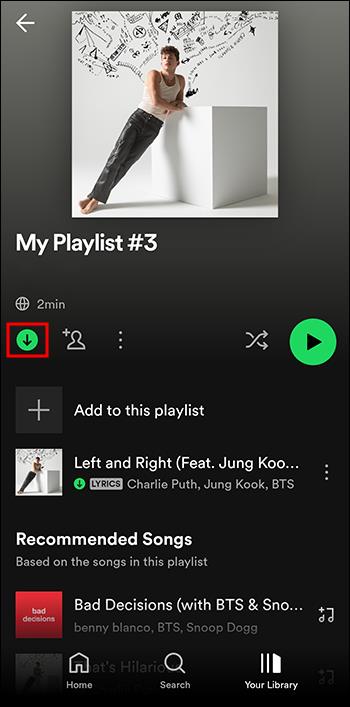
- Επιλέξτε «Κατάργηση».
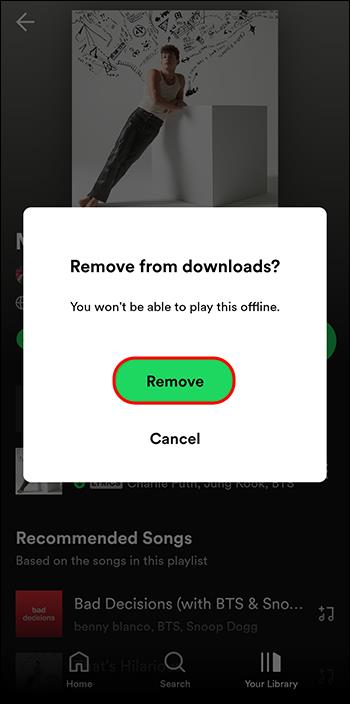
Πώς να κατεβάσετε μια λίστα αναπαραγωγής Spotify χωρίς να εγγραφείτε στο Premium
Λόγω της προστασίας DRC στη μουσική του Spotify, δεν μπορείτε να μεταφέρετε ή να αναπαράγετε τις λίστες αναπαραγωγής που έχετε λάβει σε άλλες συσκευές ή συσκευές αναπαραγωγής μουσικής όπως το iPod Nano και οι έξυπνες τηλεοράσεις. Θα πρέπει να καταργήσετε την προστασία DRM για να αποθηκεύσετε λίστες αναπαραγωγής ή άλμπουμ Spotify που έχετε λάβει σε έναν υπολογιστή.
Το UkeySoft Music Converter είναι μια εύχρηστη εφαρμογή τρίτου κατασκευαστή που αφαιρεί το DRM από τη μουσική του Spotify, κατεβάζει και το μετατρέπει σε διάφορες μορφές δωρεάν. Δείτε πώς μπορείτε να χρησιμοποιήσετε το UkeySoft Music Converter για να κατεβάσετε τις λίστες αναπαραγωγής Spotify χωρίς να εγγραφείτε στο Spotify Premium:
- Εγκαταστήστε το «UkeySoft Music Converter και εκκινήστε το. (Το Spotify θα ξεκινήσει αυτόματα.)
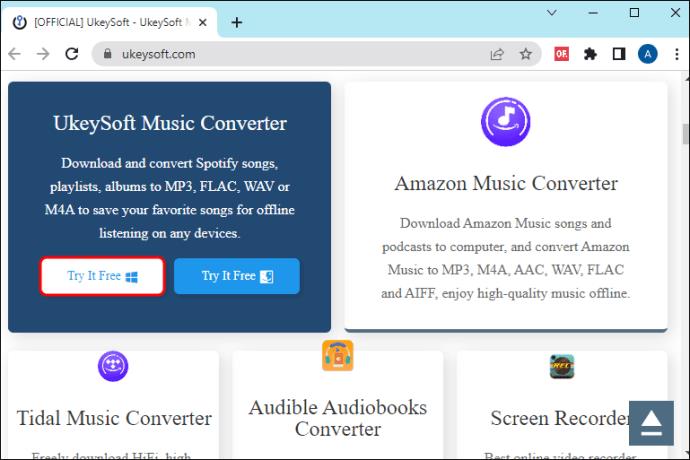
- Επιλέξτε τη λίστα αναπαραγωγής που θέλετε να κατεβάσετε και, στη συνέχεια, επιλέξτε "Προσθήκη".
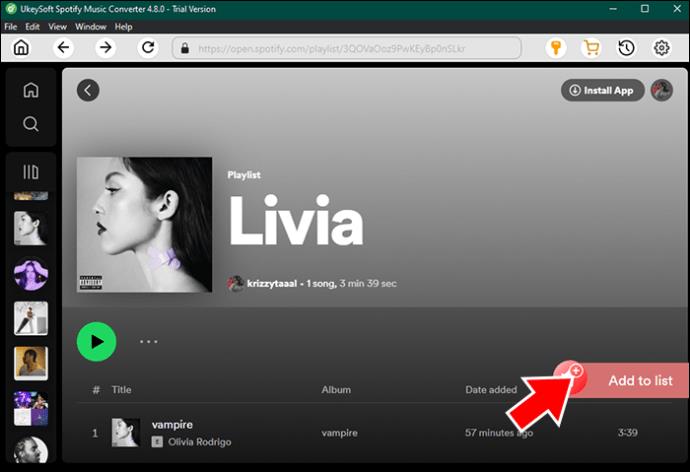
- Κάντε κλικ στο «Μετατροπή» και το αρχείο θα ξεκινήσει τη λήψη και τη μετατροπή.
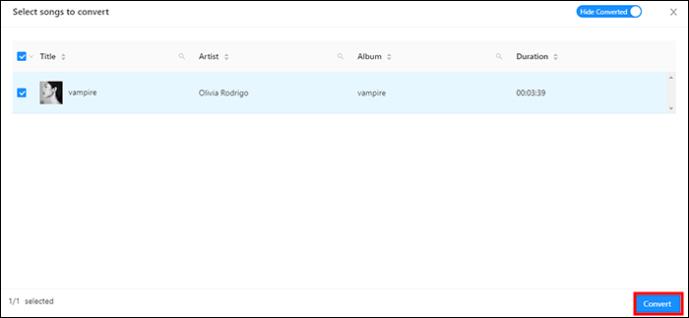
Εκτός από τη λήψη και τη μετατροπή λιστών αναπαραγωγής Spotify, το UkeySoft Music Converter έχει πολλές φανταστικές δυνατότητες που μπορείτε να χρησιμοποιήσετε με τη μουσική σας.
- Η εφαρμογή διατηρεί την ποιότητα χωρίς απώλειες και τις ετικέτες ID3.
- Μπορείτε να αντιγράψετε τη μουσική σας σε USB ή να την εγγράψετε σε CD.
- Συγχρονίζει εύκολα τη μουσική σας σε όλες τις συσκευές σας iOS.
- Μπορείτε να αντιγράψετε μουσική Spotify στις συσκευές σας Android.
- Μπορείτε να μεταφέρετε τη μουσική σας σε Symbian, Blackberry και άλλες κινητές συσκευές.
- Η εφαρμογή σάς δίνει τη δυνατότητα να απολαμβάνετε τη μουσική σας χωρίς να χρησιμοποιείτε το πρόγραμμα αναπαραγωγής ιστού ή την εφαρμογή Spotify.
- Καταργεί τις διαφημίσεις μετά τη μετατροπή από το Spotify.
- Μετατρέπει παρτίδες τραγουδιών από το Spotify με γρήγορη μετατροπή.
Ακούστε τις αγαπημένες σας λίστες αναπαραγωγής Spotify εκτός σύνδεσης
Μπορεί να θέλετε να κατεβάσετε τις αγαπημένες σας λίστες αναπαραγωγής Spotify εάν είστε εκτός σύνδεσης για κάποιο χρονικό διάστημα, όπως κατά τη διάρκεια μιας πτήσης ή εκτός εύρους δεδομένων. Ωστόσο, οι λίστες αναπαραγωγής εκτός σύνδεσης είναι διαθέσιμες μόνο με λογαριασμό Premium Spotify. Λάβετε υπόψη ότι εάν χρησιμοποιείτε το Spotify Premium, αυτές οι λίστες αναπαραγωγής θα παραμείνουν στον λογαριασμό σας εάν είστε καθημερινά ενεργοί στο Spotify για 30 ημέρες. Επίσης, δεν μπορείτε να κατεβάσετε ένα μεμονωμένο τραγούδι. θα πρέπει να προσθέσετε το τραγούδι σε μια λίστα αναπαραγωγής και στη συνέχεια να κάνετε λήψη της λίστας αναπαραγωγής.
Θα χρειαστεί να χρησιμοποιήσετε μια εφαρμογή τρίτου κατασκευαστή όπως το UkeySoft Music Converter για να ακούσετε λίστες αναπαραγωγής Spotify εκτός της εφαρμογής Spotify. Το UkeySoft Music Converter αφαιρεί το DRM από τη μουσική του Spotify και το κατεβάζει και το μετατρέπει σε διάφορες μορφές δωρεάν.
Έχετε κατεβάσει λίστες αναπαραγωγής Spotify για ακρόαση εκτός σύνδεσης; Σας φάνηκε εύκολη η διαδικασία; Ενημερώστε μας στα σχόλια παρακάτω.