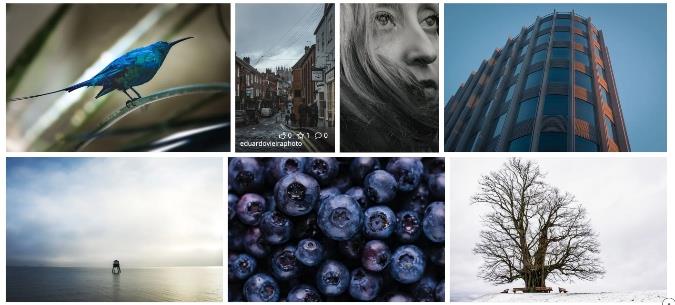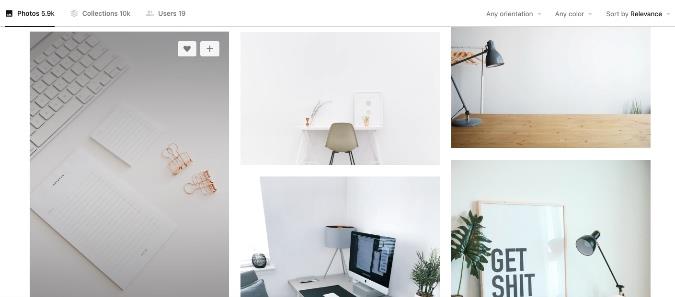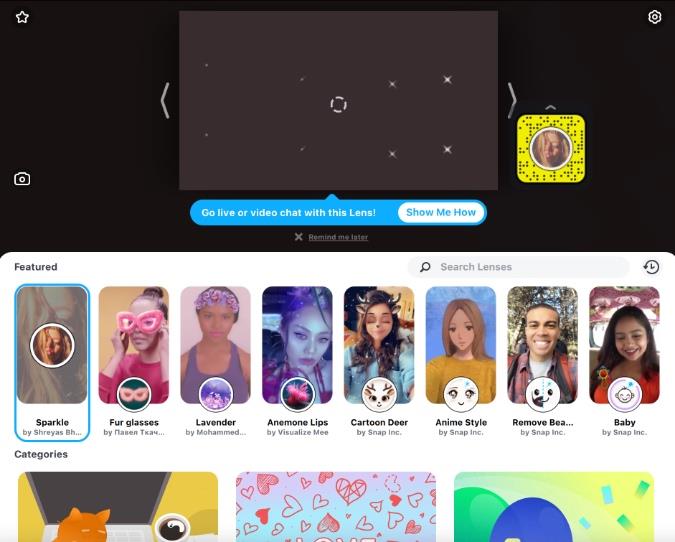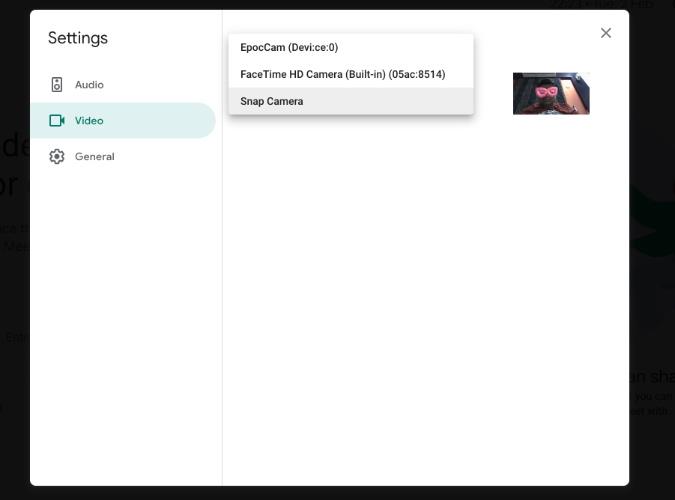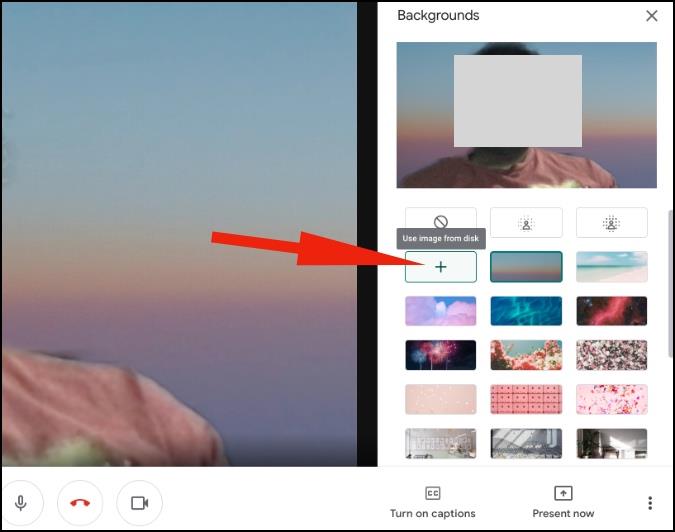Αμέσως μετά την τάση εργασίας από το σπίτι, η Google έκανε την υπηρεσία Google Meet δωρεάν για όλους . Ο γίγαντας αναζήτησης μετέφερε την εστίαση από το Hangouts στο Meet και πρόσθεσε νέες λειτουργίες με γρήγορο ρυθμό. Μέρος του ήταν ως απάντηση στην αυξανόμενη δημοτικότητα του Zoom . Μια τέτοια προσθήκη είναι η δυνατότητα θολώματος ή αλλαγής του φόντου κατά τη διάρκεια μιας εικονικής διάσκεψης.
Οι συμμετέχοντες δεν θα μπορούν να δουν την πραγματική τοποθεσία σας. Αντίθετα, μπορούν μόνο να ρίξουν μια ματιά στο φόντο που χρησιμοποιείτε. Το Google Meet προχωρά παραπέρα και προσφέρει τη δυνατότητα να ανεβάσετε προσαρμοσμένα φόντο από υπολογιστή ή Mac για να τα χρησιμοποιήσετε κατά τη διάρκεια βιντεοκλήσεων.
Κατεβάστε το Google Meet Backgrounds
Όπως ανέφερα, το Google Meet συνοδεύεται από μια δέσμη προεπιλεγμένων ταπετσαριών φόντου για να διαλέξετε. Οι χρήστες μπορούν επίσης να εισάγουν ένα από τον χώρο αποθήκευσης υπολογιστή ή Mac.
Η εύρεση υψηλής ποιότητας εικόνων χωρίς δικαιώματα μπορεί να προκαλέσει σύγχυση. Δεν θα θέλετε να αφιερώσετε τόσο πολύ χρόνο στον Ιστό βρίσκοντας τις σχετικές ταπετσαρίες για την επόμενη συνάντησή σας.
Ας μιλήσουμε για μερικούς από τους ιστότοπους που προσφέρουν εικόνες υψηλής ποιότητας χωρίς δικαιώματα εκμετάλλευσης. Θα καλύψουμε επίσης τον τρόπο αλλαγής του φόντου του Google Meet και άλλες συμβουλές για την τέλεια πρώτη εντύπωση κατά τη διάρκεια μιας κλήσης στο Google Meet.
Βρείτε το Google Meet Backgrounds
Υπάρχουν δύο τρόποι για να αποκτήσετε ένα διασκεδαστικό φόντο του Google Meet από τον ιστό. Μπορείτε να επιλέξετε ιστότοπους χωρίς δικαιώματα εκμετάλλευσης που προσφέρουν εκατομμύρια εικόνες για προσωπική χρήση. Εάν θέλετε ορισμένες συγκεκριμένες εικόνες, τότε αναζητήστε τους ιστότοπους που επιτρέπουν στους δημιουργούς να σας πουλήσουν τις εικόνες σε μια τιμή.
1. Pixabay
Το Pixabay προσφέρει πάνω από 1,8 εκατομμύρια εικόνες δωρεάν για προσωπική χρήση. Ανοίξτε τον ιστότοπο από τον παρακάτω σύνδεσμο και αναζητήστε δωρεάν εικόνες απευθείας από την αρχική οθόνη. Η προεπιλεγμένη σελίδα αποτελείται από Φωτογραφίες, Εικονογραφήσεις, Διανύσματα και άλλα. Μεταβείτε στην καρτέλα Φωτογραφίες και ξεκινήστε την αναζήτηση για εικόνες.
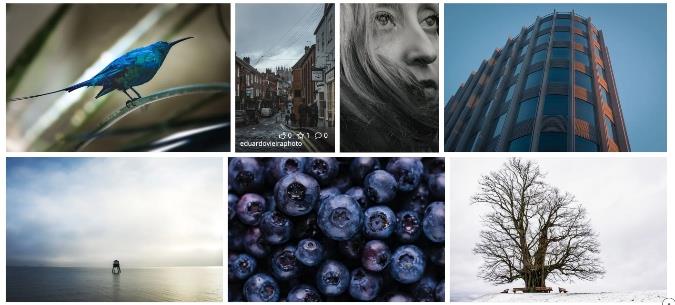
Μπορείτε να αναζητήσετε φωτογραφίες από καφετέριες, αίθουσες συνεδριάσεων, διάσημα μέρη και πολλά άλλα. Το Pixabay θα παρουσιάσει τόσο τις πορτραίτες όσο και τις οριζόντιες εικόνες. Χρησιμοποιήστε το φίλτρο προσανατολισμού στο επάνω μέρος για να εμφανίσετε μόνο οριζόντιες εικόνες.
Επιλέξτε τις εικόνες που σας αρέσουν και πατήστε το κουμπί «Δωρεάν λήψη», επιλέξτε ανάλυση και είστε έτοιμοι.
Επισκεφθείτε το Pixabay
2. Ξεβιδώστε
Το Unsplash είναι μια άλλη εξαιρετική πηγή για να βρείτε διασκεδαστικές ταπετσαρίες για βιντεοκλήσεις Google Meet. Βρίσκω τη συλλογή του Unsplash καλύτερη από τη συλλογή του Pixabay. Προσφέρει μια δέσμη συλλογής ταπετσαριών απευθείας στην αρχική οθόνη.
Δεν θα πρέπει να επιλέξετε φωτογραφίες με κάθετη ανάλυση, καθώς δεν θα φαίνονται καλά κατά τη διάρκεια βιντεοκλήσεων.
Εάν είστε σαν εμένα και δεν θέλετε να παρακάνετε με το φόντο της ταπετσαρίας στο Google Meet, αναζητήστε το Desk σε αυτούς τους ιστότοπους.
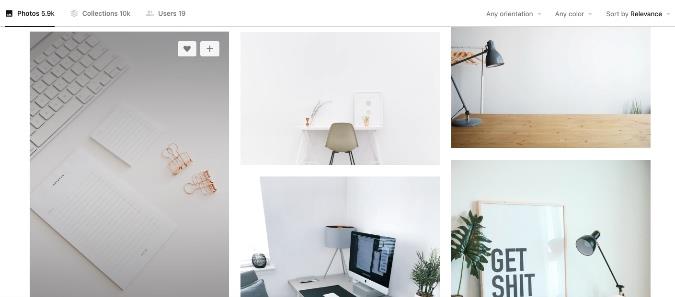
Για παράδειγμα, εδώ στο Unsplash, έψαξα για «desk» και κοίταξα τα ακόλουθα αποτελέσματα στην παραπάνω εικόνα. Φαίνεται επαγγελματικό και κάνει τη δουλειά. Είναι επίσης φυσικό και δυσκολεύει τους συμμετέχοντες να καταλάβουν ότι χρησιμοποιείτε μια προσαρμοσμένη ταπετσαρία ως φόντο.
Επισκεφτείτε το Unsplash
Χρησιμοποιήστε την κάμερα Snap
Το Snap Camera από το Snapchat είναι μια δωρεάν εφαρμογή επιτραπέζιου υπολογιστή που προσφέρει διασκεδαστικό φακό στις βαρετές βιντεοκλήσεις σας. Φυσικά, αυτά τα αποτελέσματα δεν είναι για όλους και σίγουρα ούτε για επαγγελματικούς σκοπούς. Ταιριάζουν καλύτερα για εικονικούς εορτασμούς γενεθλίων και άλλα πάρτι. Ακολουθήστε τα παρακάτω βήματα για να χρησιμοποιήσετε το Snap Camera με το Google Meet.
1: Μεταβείτε στον ιστότοπο Snap Camera και κατεβάστε την εφαρμογή για PC ή Mac.
Αποκτήστε την κάμερα Snap
2: Μετά την επιτυχή εγκατάσταση, ανοίξτε την εφαρμογή Snap Camera.
3: Θα δείτε εκατοντάδες φακούς κατασκευασμένους από μέλη της κοινότητας με ζωντανή προεπισκόπηση.
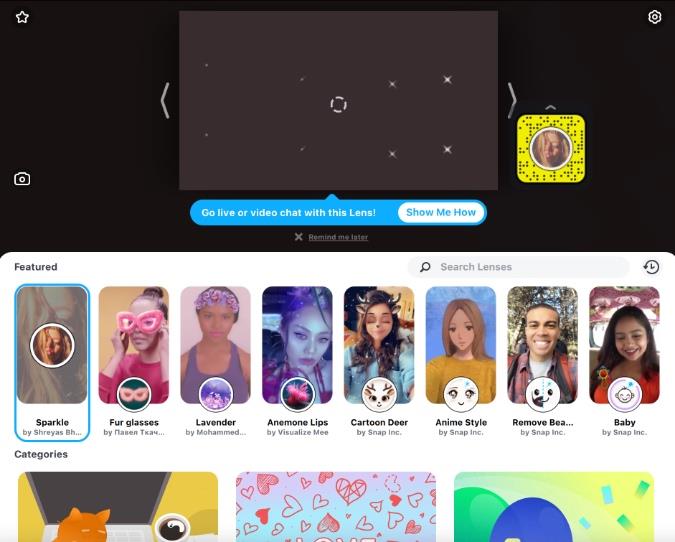
4: Επιλέξτε και εφαρμόστε τον φακό που προτιμάτε. Χρησιμοποιήστε τη λειτουργία ζωντανής προεπισκόπησης για να δείτε το αποτέλεσμα.
5: Κλείστε την εφαρμογή Snap Camera. Μην ανησυχείς. Η εφαρμογή εξακολουθεί να εκτελείται στο παρασκήνιο.
6: Ανοίξτε ένα πρόγραμμα περιήγησης και μεταβείτε στο Google Meet.
7: Πρέπει να αλλάξετε τις ρυθμίσεις του Google Meet για να χρησιμοποιήσετε το Snap Camera ως την προεπιλεγμένη βιντεοκάμερα στην υπηρεσία. Πατήστε στο εικονίδιο Ρυθμίσεις στην επάνω δεξιά γωνία.
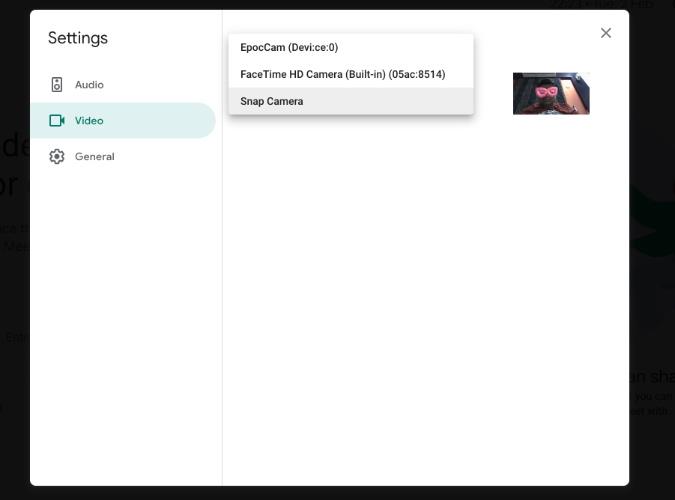
8: Μεταβείτε στην καρτέλα Βίντεο και επιλέξτε Snap Camera από το μενού της κάμερας.
Από εδώ και στο εξής, κάθε φορά που ξεκινάτε βιντεοκλήσεις στο Google Meet, θα αλλάζει σε Snap Camera ως προεπιλεγμένη ροή βίντεο και θα χρησιμοποιεί τον επιλεγμένο φακό για να αλλάξει το φόντο.
Πώς να αλλάξετε το φόντο του Google Meet
Τώρα που βρήκατε την τέλεια εικόνα φόντου για την επόμενη συνάντηση του Google Meet, μάθετε πώς να τη ρυθμίσετε στο λογισμικό.
1: Ανοίξτε το Google Meet στον ιστό και ξεκινήστε μια σύσκεψη ή συμμετάσχετε σε μια σύσκεψη που βρίσκεται σε εξέλιξη.
2: Πατήστε στην εναλλαγή αλλαγής φόντου στην κάτω δεξιά γωνία.
3. Επιλέξτε από τις υπάρχουσες ταπετσαρίες ή χρησιμοποιήστε το εικονίδιο + για να εισαγάγετε ένα από το χώρο αποθήκευσης της συσκευής.
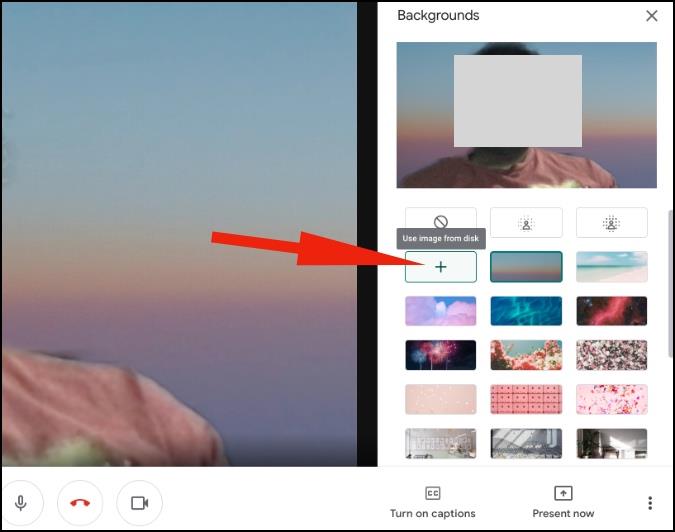
Συμβουλές για τις συναντήσεις Google Meet
- Εάν χρησιμοποιείτε χαμηλό υλικό, όπως φορητό υπολογιστή Windows ή MacBook Air, θα πρέπει να αποφύγετε τη χρήση προσαρμοσμένου φόντου στο Google Meet, καθώς μπορεί να επιβραδύνει τα πράγματα για εσάς.
- Μην κάθεστε πίσω από ένα ανοιχτό παράθυρο, καθώς το εφέ φωτός πίσω σας δεν θα φαίνεται καλό κατά τη διάρκεια μιας βιντεοκλήσης.
- Χρησιμοποιήστε τη λειτουργία Σίγασης του Google Meet όταν δεν χρειάζεται να πείτε λέξη.
Χρησιμοποιήστε το Google Meet σαν επαγγελματίας
Τα προσαρμοσμένα φόντα του Google Meet είναι μια απαραίτητη λειτουργία για όλους. Ανατρέξτε στις παραπάνω συμβουλές και επηρεάστε όταν συμμετέχετε ή συνθέτετε μια σύσκεψη Google Meet.