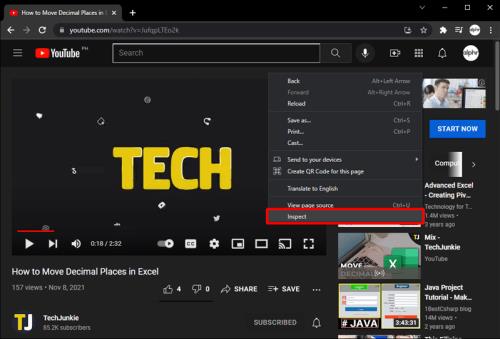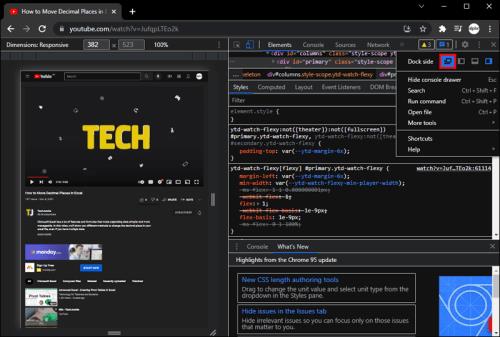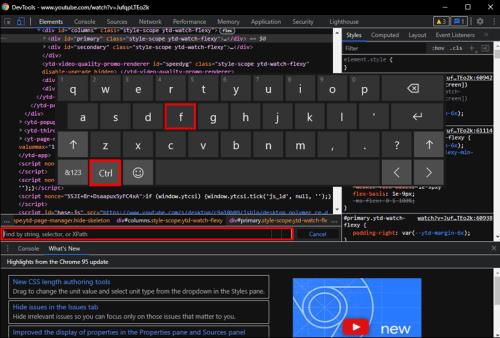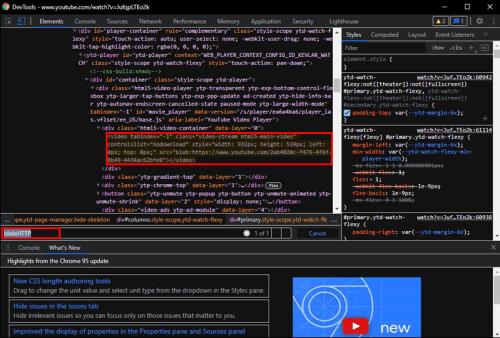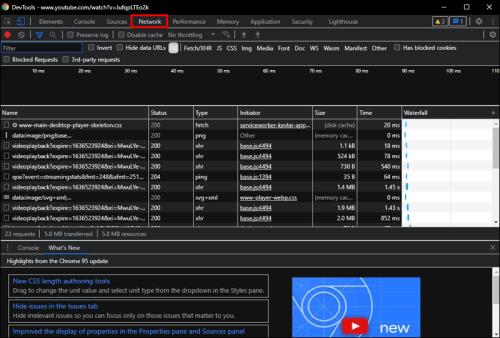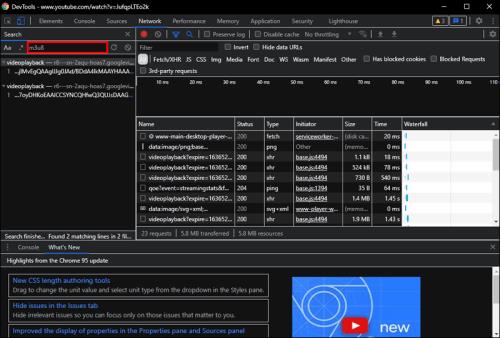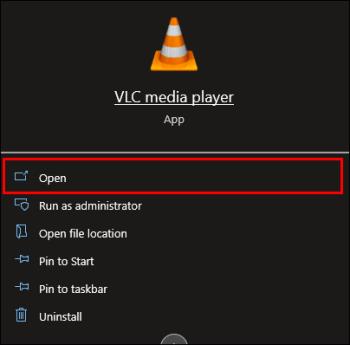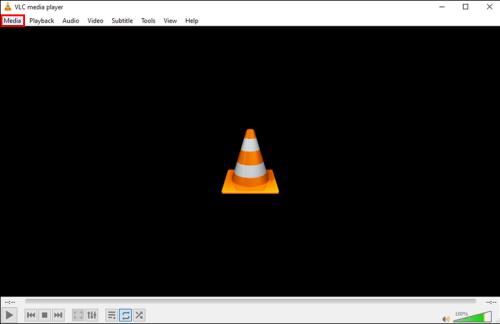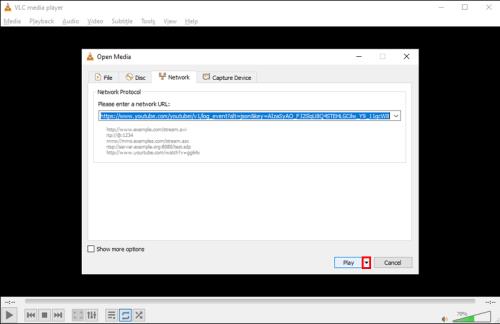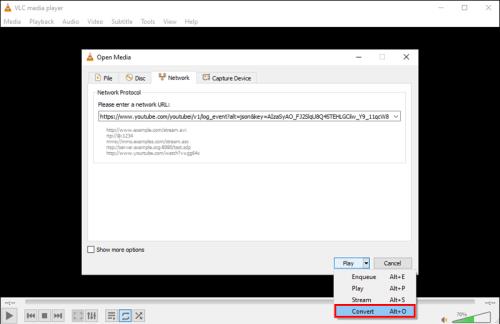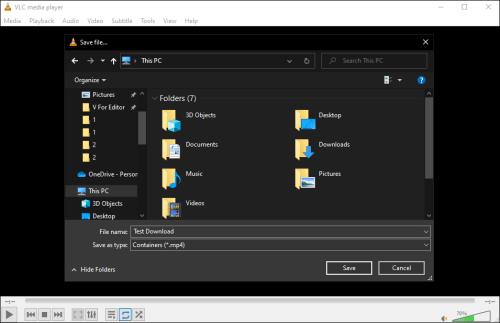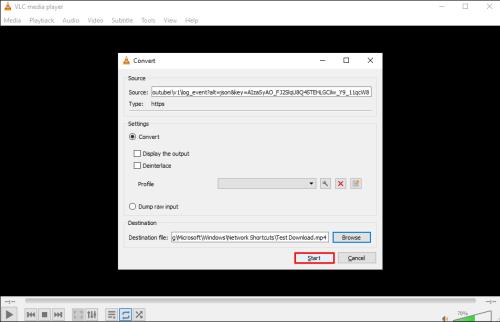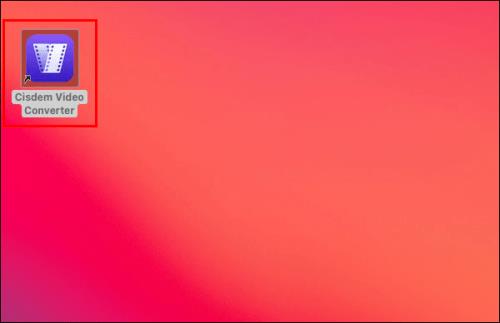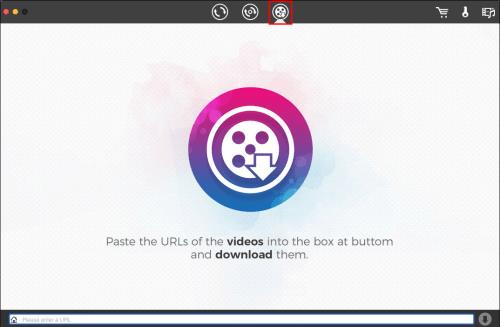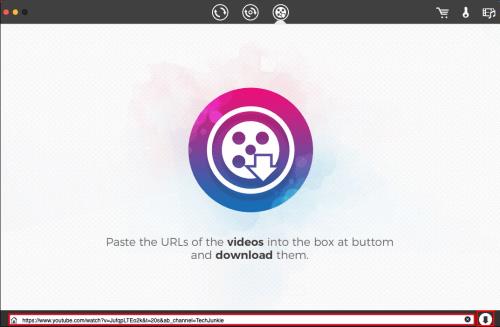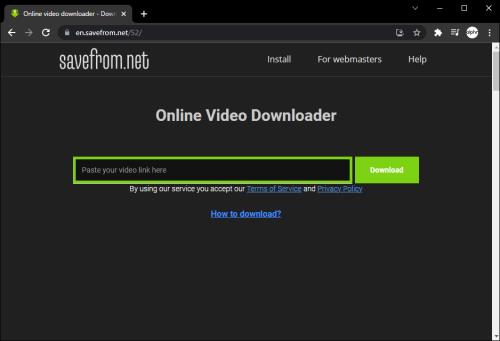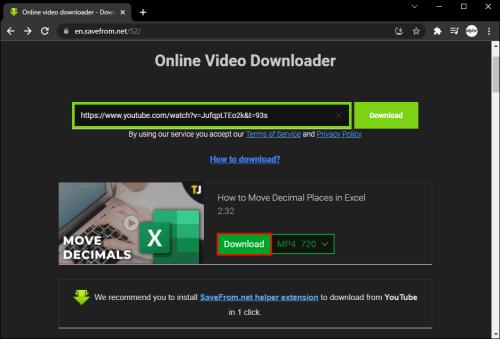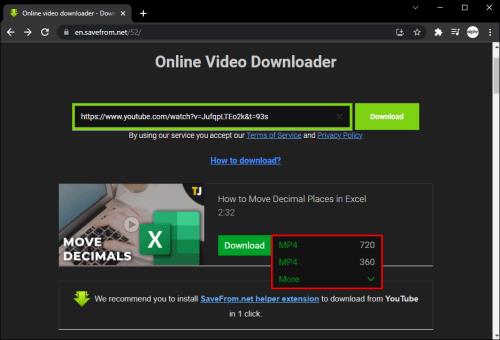Η λήψη βίντεο μπορεί να είναι επώδυνη, ειδικά όταν ο ιστότοπος που χρησιμοποιείτε δεν θέλει να το κάνει εύκολο. Για να αποτρέψουν τα άτομα από τη λήψη των βίντεό τους, ορισμένοι ιστότοποι χρησιμοποιούν ακόμη και ένα "δυαδικό μεγάλο αντικείμενο" ή "blob", για να τα κρυπτογραφήσουν. Τα Blobs χρησιμοποιούνται για την αποθήκευση ενός συγκεκριμένου τύπου πληροφοριών, όπως εικόνες και αρχεία πολυμέσων. Απαιτούν επίσης συνήθως πολύ περισσότερο χώρο από άλλους τύπους δεδομένων.

Οι διευθύνσεις URL Blob περιέχουν ψευδοπρωτόκολλα που μπορούν να δημιουργήσουν μια προσωρινή διεύθυνση URL σε αρχεία ήχου και βίντεο. Αυτός ο τύπος URL ουσιαστικά λειτουργεί ως ψεύτικη πηγή για τα μέσα στον ιστότοπο, επομένως δεν μπορείτε να το κατεβάσετε απευθείας.
Αντίθετα, πρέπει να χρησιμοποιήσετε εργαλεία μετατροπής τρίτων. Πρώτα, ωστόσο, πρέπει να βρείτε την ίδια τη διεύθυνση URL του blob. Ακολουθεί ένας πλήρης οδηγός για το πώς λειτουργεί αυτή η διαδικασία:
Πώς μπορώ να κατεβάσω ένα βίντεο από ένα Blob;
Προτού εξετάσουμε το λογισμικό που μπορείτε να χρησιμοποιήσετε για να μετατρέψετε διευθύνσεις URL blob σε βίντεο και να τις κατεβάσετε στη συσκευή σας, θα πρέπει να μάθετε πώς να βρείτε τη διεύθυνση URL του blob.
Θα χρειαστεί να αποκτήσετε πρόσβαση στο DevTools στην ιστοσελίδα που περιέχει το βίντεο που θέλετε να κατεβάσετε. Εδώ είναι τα βήματα:
- Κάντε δεξί κλικ στην ιστοσελίδα και κάντε κλικ στο Inspect στο μενού.
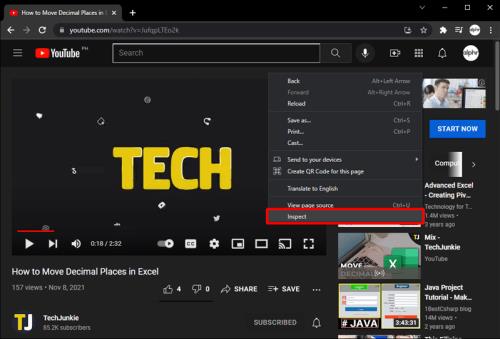
- Όταν ανοίξει ο πίνακας DevTools, κάντε κλικ στις τρεις κάθετες κουκκίδες στην επάνω δεξιά γωνία και επιλέξτε το εικονίδιο του διπλού παραθύρου (Αποσυνδέστε σε ξεχωριστό παράθυρο).
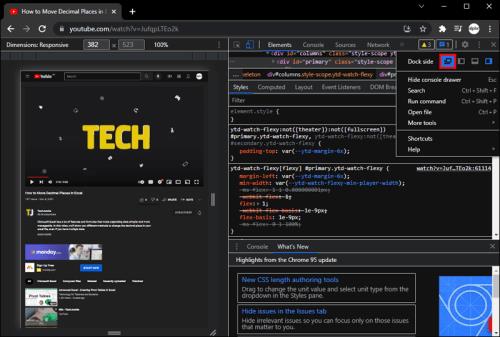
- Πατήστε Ctrl + F στα Windows ή Cmd + F σε Mac για να βρείτε τη διεύθυνση URL του blob.
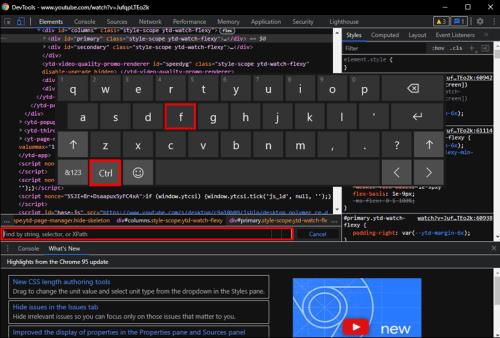
- Μπείτε
blob:HTTPγια να βρείτε τον σύνδεσμο για το βίντεο.
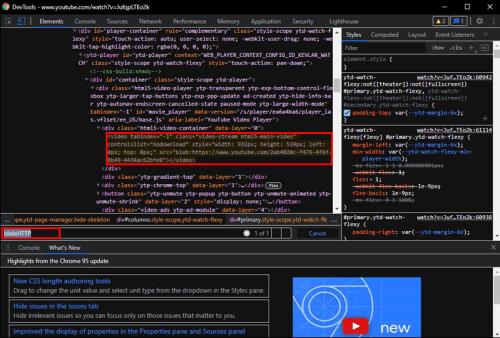
- Τώρα κάντε κλικ στην καρτέλα Δίκτυο στο dock του DevTools.
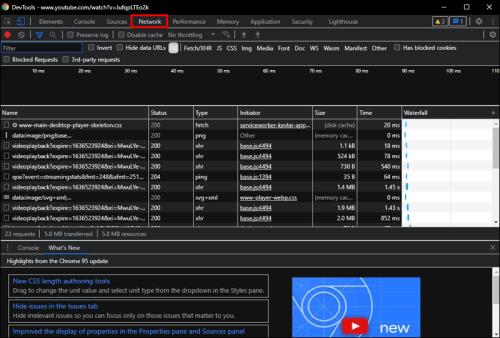
- Αναζητήστε το m3u8 (που είναι η επέκταση βίντεο που χρειάζεστε).
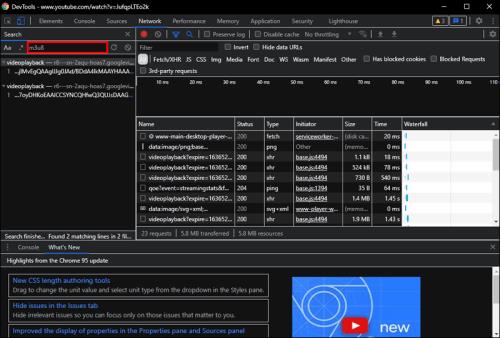
- Κάντε κλικ στον σύνδεσμο και φροντίστε να αντιγράψετε τη διεύθυνση URL αιτήματος από τη σελίδα.

Θυμηθείτε ότι δεν μπορείτε να ανοίξετε αυτόν τον σύνδεσμο από ένα πρόγραμμα περιήγησης ιστού, καθώς η αρχική σελίδα δεν υπάρχει. Για να λάβετε το βίντεο, θα χρειαστεί να χρησιμοποιήσετε έναν μετατροπέα.
VLC Media Player
Αυτό το πρόγραμμα αναπαραγωγής πολυμέσων μπορεί να μην είναι το πιο δημοφιλές λογισμικό βίντεο αυτές τις μέρες, αλλά εξακολουθεί να έχει εξαιρετικές δυνατότητες που είναι χρήσιμες.
Για παράδειγμα, μπορεί να μετατρέψει διευθύνσεις URL blob σε αρχεία MP4, τα οποία μπορείτε να αποθηκεύσετε στον υπολογιστή σας. Επομένως, φροντίστε να εγκαταστήσετε την πιο πρόσφατη έκδοση του προγράμματος αναπαραγωγής VLC και, στη συνέχεια, ακολουθήστε τα εξής βήματα:
- Εκκινήστε τη συσκευή αναπαραγωγής VLC στον υπολογιστή σας.
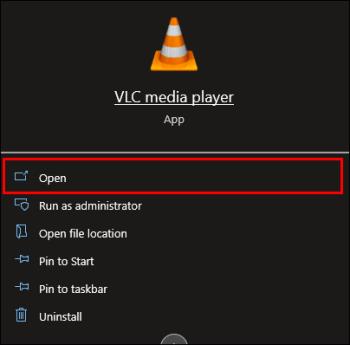
- Κάντε κλικ στο Media στη γραμμή εργαλείων στο επάνω μέρος.
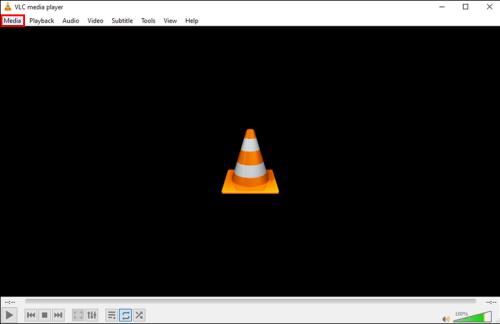
- Από το αναπτυσσόμενο μενού, επιλέξτε Άνοιγμα ροής δικτύου .

- Όταν ανοίξει ένα νέο παράθυρο, επικολλήστε τη διεύθυνση URL του αντιγραμμένου blob στο κενό στην περιοχή Παρακαλώ εισάγετε μια διεύθυνση URL δικτύου .

- Κάντε κλικ στο βέλος που δείχνει προς τα κάτω δίπλα στο κουμπί Αναπαραγωγή .
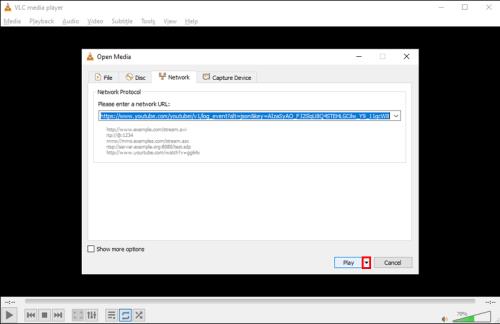
- Από το αναπτυσσόμενο μενού, επιλέξτε Μετατροπή .
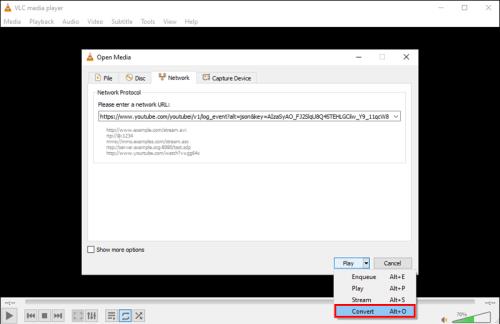
- Όταν εμφανιστεί το παράθυρο μετατροπής, επιλέξτε την ποιότητα εξόδου και τον φάκελο προορισμού για το αρχείο.
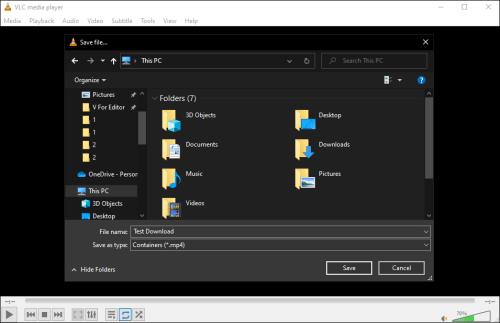
- Τέλος, κάντε κλικ στο κουμπί Έναρξη .
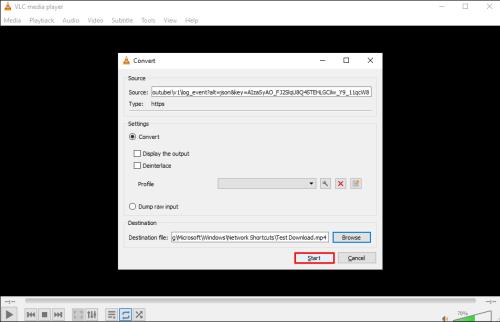
Όταν οι συσκευές αναπαραγωγής πολυμέσων VLC μετατρέπουν τη διεύθυνση URL του blob σε MP4, μπορείτε να βρείτε το βίντεο στον φάκελο προορισμού.
Μετατροπέας βίντεο Cisdem
Εάν είστε χρήστης Mac και δεν έχετε VLC (ή δεν θέλετε να το κατεβάσετε), υπάρχει μια άλλη λύση που μπορείτε να δοκιμάσετε. Το Cisdem Video Converter είναι ένα πολύ αποτελεσματικό βοηθητικό πρόγραμμα λογισμικού μετατροπής με πολλά αξιοσημείωτα χαρακτηριστικά, ένα από τα οποία είναι η λήψη διευθύνσεων URL blob. Εάν δεν το χρησιμοποιείτε ήδη, φροντίστε πρώτα να εγκαταστήσετε το Cisdem στον υπολογιστή Mac σας. Στη συνέχεια, ακολουθήστε αυτά τα βήματα:
- Ανοίξτε το Cisdem στον υπολογιστή Mac σας. Η σελίδα του μετατροπέα ανοίγει από προεπιλογή.
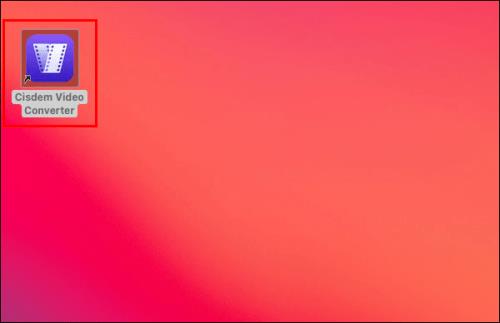
- Κάντε κλικ στο κουμπί Λήψη για να μεταβείτε στη σελίδα λήψης.
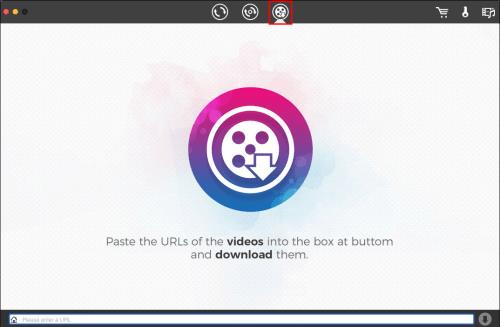
- Επικολλήστε τη διεύθυνση URL του blob στο διαθέσιμο πεδίο και κάντε κλικ στο κουμπί λήψης .
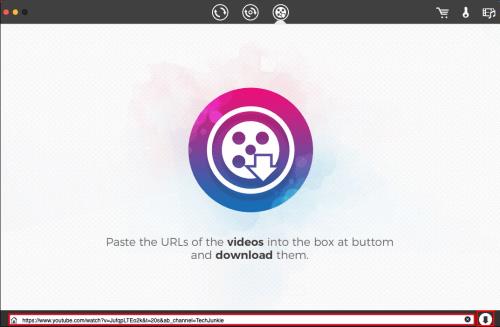
Το μόνο που έχετε να κάνετε είναι να εντοπίσετε το αποθηκευμένο βίντεο για να επαληθεύσετε ότι η διαδικασία λειτούργησε.
SaveFrom.net
Ίσως η ιδέα εγκατάστασης λογισμικού τρίτου κατασκευαστή να μην σας αρέσει. Εάν δεν χρησιμοποιείτε τον προσωπικό σας υπολογιστή ή δεν θέλετε να χρησιμοποιήσετε χώρο αποθήκευσης, μπορείτε να χρησιμοποιήσετε ένα εργαλείο λήψης που βασίζεται στον ιστό.
Το SaveFrom.net μπορεί να μετατρέψει βίντεο από διάφορους ιστότοπους που περιέχουν αρχεία πολυμέσων και να τα κατεβάσει σε διαφορετικές μορφές εξόδου. Δείτε πώς μπορείτε να αποθηκεύσετε το βίντεό σας με αυτό το αποτελεσματικό εργαλείο:
- Μεταβείτε στη σελίδα SaveFrom.net και επικολλήστε τη διεύθυνση URL του blob στο καθορισμένο πεδίο.
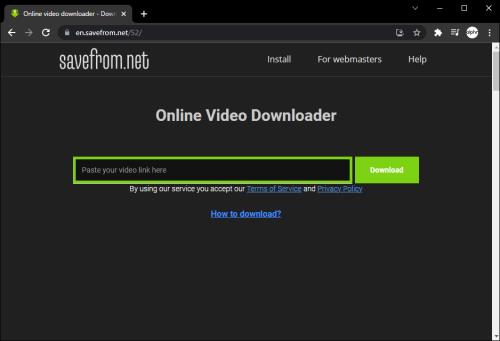
- Ο ιστότοπος θα εμφανίσει μια μικρογραφία βίντεο και μπορείτε να επιλέξετε την επιθυμητή ποιότητα βίντεο.
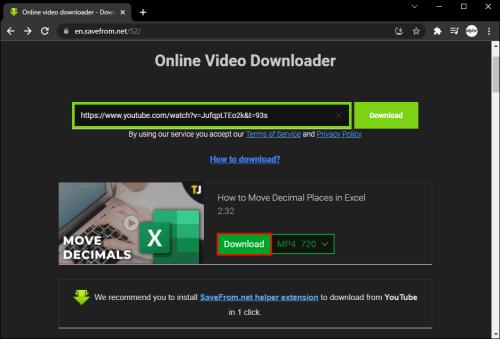
- Στη συνέχεια, επιλέξτε το κουμπί Λήψη .
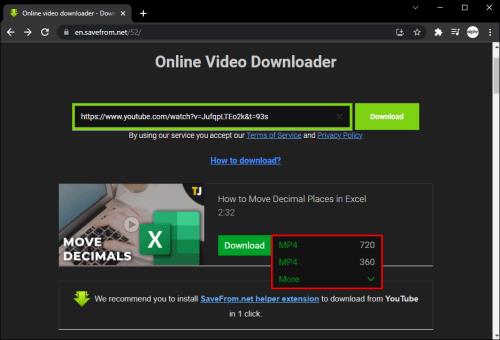
- Θα σας ζητηθεί να αποθηκεύσετε το αρχείο σε μια συγκεκριμένη τοποθεσία.
Η λήψη διαρκεί λίγα λεπτά, αλλά στη συνέχεια μπορείτε να βρείτε το βίντεό σας στην αποθηκευμένη τοποθεσία. Η χρήση του SaveFrom.net είναι αρκετά βολική, αλλά έχετε κατά νου ότι θα συναντήσετε ενοχλητικές διαφημίσεις και ότι δεν υπάρχει τρόπος να κατεβάσετε βίντεο 4K blob με αυτό το εργαλείο.
Επιπλέον, ο αριθμός των διαθέσιμων μορφών εξόδου είναι περιορισμένος σε σύγκριση με το εγκατεστημένο λογισμικό μετατροπής και λήψης βίντεο.
Να έχετε πάντα πρόσβαση στα αγαπημένα σας βίντεο
Χρησιμοποιώντας μία από τις παραπάνω μεθόδους λήψης URL blob, μπορείτε να αποθηκεύσετε βίντεο από το Facebook, το Twitter και πολλούς άλλους ιστότοπους. Είναι ένας πολύ καλός τρόπος για να κατεβάζετε βίντεο από το YouTube και να τα παρακολουθείτε εκτός σύνδεσης.
Η εύρεση της διεύθυνσης URL του blob στη σελίδα που περιέχει το βίντεο είναι το πρώτο βήμα. Με μερικά κλικ, θα μπορείτε να αντιγράψετε τη διεύθυνση URL και να τη χρησιμοποιήσετε για να κάνετε λήψη αυτού του βίντεο χρησιμοποιώντας ένα από τα πολλά δωρεάν διαθέσιμα εργαλεία.
Στη συνέχεια, πρέπει να αποφασίσετε εάν θα εγκαταστήσετε το πρόγραμμα αναπαραγωγής πολυμέσων VLC, το Cisdem (αν είστε χρήστης Mac) ή εάν θα χρησιμοποιήσετε ένα εργαλείο που βασίζεται στον ιστό όπως το SaveFrom.net. Το καθένα έχει τα πλεονεκτήματα και τα μειονεκτήματά του και είναι στο χέρι σας να βρείτε ποιο είναι καλύτερο για εσάς.
Με ποιον τρόπο θα κατεβάζατε URL blob; Ενημερώστε μας στην παρακάτω ενότητα σχολίων.