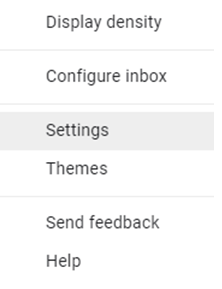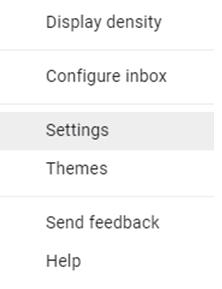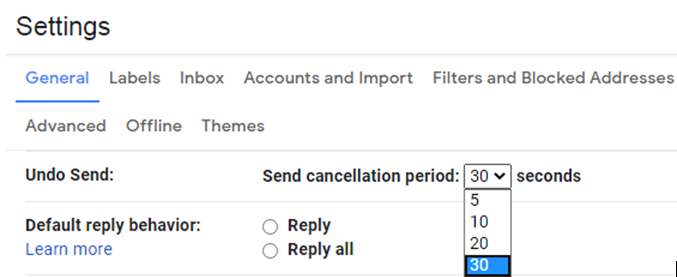« Ό,τι έχει γίνει δεν μπορεί να αναιρεθεί» – Μάκβεθ, Ουίλιαμ Σαίξπηρ.
Γενικά, δεν είναι δυνατό να αναιρεθούν πράγματα που έχουν πραγματοποιηθεί και αυτό συνεπάγεται και την αποστολή email. Αλλά αν πιστεύετε στις δεύτερες ευκαιρίες, τότε να το ξέρετε αυτό, υπάρχει μια επιλογή όπου έχετε 30 δευτερόλεπτα αφότου στείλετε ένα Gmail για να το ανακαλέσετε. Ακολουθούν τα βήματα για τον τρόπο κατάργησης της αποστολής ενός email στο Gmail.
Οφέλη από την ανάκληση email στο Gmail
- Μπορεί να διορθώσει τα σφάλματα εάν εντοπιστούν μέσα σε δευτερόλεπτα από την αποστολή του email ανακαλώντας το.
- Μπορεί να αποτρέψει μηνύματα ηλεκτρονικού ταχυδρομείου που περιέχουν αποφάσεις που λαμβάνονται βιαστικά λόγω εργασιακής πίεσης.
- Μπορεί να ανακαλέσει το email και να προσθέσει περισσότερους παραλήπτες εάν χρειάζεται.
Διαβάστε επίσης: Οι χρήστες του Gmail μπορούν τελικά να επιλέξουν ανάμεσα σε πολλές υπογραφές
Πώς να καταργήσετε την αποστολή ενός email στο Gmail;
Για να αναιρέσετε την αποστολή ενός email στο Gmail, πρέπει να κάνετε κλικ στο κουμπί Αναίρεση που εμφανίζεται στην κάτω αριστερή γωνία και είναι ορατό για 5 δευτερόλεπτα από προεπιλογή. Μερικές φορές γίνεται δύσκολο να μετακινήσετε τον κέρσορα του ποντικιού σας εγκαίρως και να κάνετε κλικ στο κουμπί Αναίρεση, κάτι που μας κάνει να ευχόμαστε το κουμπί Αναίρεση να παραμείνει για μερικά δευτερόλεπτα ακόμη. Η πραγματικότητα είναι ότι ο χρήστης μπορεί να αυξήσει τα προεπιλεγμένα 5 δευτερόλεπτα σε μισό λεπτό ή 30 δευτερόλεπτα.
Διαβάστε επίσης: Ενημέρωση Gmail: Μεταμορφώστε την εφαρμογή με αυτές τις νέες δυνατότητες
Πώς να καταργήσετε την αποστολή ενός email στο Gmail – Αύξηση του χρονικού ορίου του παραθύρου αναίρεσης;
Ακολουθούν τα βήματα για τον τρόπο ανάκλησης ενός email στο gmail:
Βήμα 1. Κάντε κλικ στο κιβώτιο ταχυτήτων στην επάνω δεξιά γωνία.

Βήμα 2 . Κάντε κλικ στις Ρυθμίσεις από το αναπτυσσόμενο μενού.
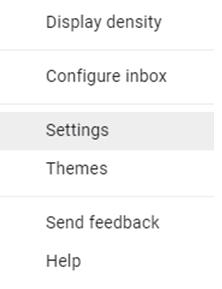
Βήμα 3 . Θα ανοίξει μια νέα καρτέλα, η οποία θα έχει όλες τις ρυθμίσεις που σχετίζονται με τον λογαριασμό σας στο Gmail.
Βήμα 4 . Ελέγξτε εάν βρίσκεστε στην καρτέλα Γενικά (πρώτη καρτέλα) και μετακινηθείτε προς τα κάτω μέχρι να εντοπίσετε την Αναίρεση αποστολής.
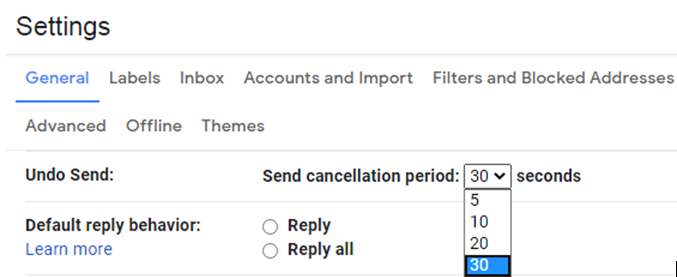
Βήμα 5 . Κάντε κλικ στο αναπτυσσόμενο μενού δίπλα στην επιλογή Αναίρεση αποστολής και επιλέξτε 30 δευτερόλεπτα.
Βήμα 6 . Τώρα μετακινηθείτε προς τα κάτω στο κάτω μέρος και κάντε κλικ στην Αποθήκευση αλλαγών και κλείστε την καρτέλα Ρυθμίσεις.
Βήμα 7 . Τώρα δοκιμάστε να στείλετε ένα δοκιμαστικό email και ελέγξτε αν βλέπετε το κουμπί Αναίρεση στην κάτω αριστερή γωνία για μισό λεπτό.
Σημείωση : Όταν το κουμπί Αναίρεση εμφανίζεται για 30 δευτερόλεπτα, σημαίνει επίσης ότι το μήνυμά σας θα παραδοθεί στους παραλήπτες μετά από καθυστέρηση 30 δευτερολέπτων από τη συνηθισμένη. Αυτός είναι ένας περιορισμός στην αύξηση του χρόνου ανάκλησης του email στο Gmail.
Διαβάστε επίσης: Πώς να μεταφέρετε μηνύματα ηλεκτρονικού ταχυδρομείου από παλιό λογαριασμό Gmail σε νέο λογαριασμό Gmail
Πώς να καταργήσετε την αποστολή ενός email στο Gmail – Γενικές συμβουλές;
- Θεωρείται καλή πρακτική πρώτα να συνθέσετε το σώμα του email και στη συνέχεια να προσθέσετε τους παραλήπτες στην ενότητα «Προς». Αυτό θα διασφαλίσει ότι το email σας δεν θα σταλεί κατά λάθος σε κανέναν κατά τη φάση σύνταξης.
- Παρόλο που το απεσταλμένο email εμφανίζεται αμέσως στο απεσταλμένο σας πλαίσιο στο Gmail, αυτό δεν σημαίνει ότι το έχει δει ο χρήστης. Μπορείτε ακόμα να χρησιμοποιήσετε το κουμπί Αναίρεση στην κάτω αριστερή γωνία και να ανακαλέσετε το email στο Gmail.
- Μόλις το email παραδοθεί στους παραλήπτες, θα λάβετε μια ειδοποίηση στην κάτω αριστερή γωνία με την ένδειξη «Το μήνυμα εστάλη». Δεν είναι δυνατή η ανάκληση του μηνύματος μετά από αυτήν την ειδοποίηση.
- Το Gmail δεν υποστηρίζει αυτήν τη στιγμή την εμφάνιση του κουμπιού Αναίρεση για περισσότερα από 30 δευτερόλεπτα. Ένας άλλος τρόπος που μπορεί κανείς να εξετάσει είναι να προγραμματίσει το email που θα σταλεί. Αυτό θα σας δώσει χρόνο να κάνετε αλλαγές στο τελικό email προτού σταλεί.
Διαβάστε επίσης: Πώς να δημιουργήσετε αντίγραφα ασφαλείας όλων των email σας στο Gmail
Οι σκέψεις σας για το πώς να καταργήσετε την αποστολή ενός email στο Gmail;
Αυτός είναι ο τρόπος που μπορείτε να ακολουθήσετε για να αναιρέσετε την αποστολή ενός email στο Gmail και ακόμη και να αυξήσετε τον χρόνο Αναίρεσης μέσω των ρυθμίσεων. Μερικές φορές καθίσταται απαραίτητο να ανακαλέσετε ένα email στο Gmail για να κάνετε μια διόρθωση την τελευταία στιγμή. Πιστεύω ότι ακόμα κι αν δεν χρειάζεστε αυτήν τη δυνατότητα, δεν υπάρχει κακό να αυξήσετε το χρονικό όριο στα 30 δευτερόλεπτα και πρέπει να κάνετε αυτήν την αλλαγή τώρα.
Ακολουθήστε μας στα μέσα κοινωνικής δικτύωσης – Facebook και YouTube . Για τυχόν απορίες ή προτάσεις, ενημερώστε μας στην παρακάτω ενότητα σχολίων. Θα θέλαμε να επικοινωνήσουμε μαζί σας με μια λύση. Δημοσιεύουμε τακτικά τις συμβουλές και τα κόλπα μαζί με λύσεις σε κοινά ζητήματα που σχετίζονται με την τεχνολογία.
Προτεινόμενη ανάγνωση:
Υπέροχες ρυθμίσεις Gmail που μπορεί να έχετε παραβλέψει μέχρι στιγμής
Πώς να ελευθερώσετε χώρο στο Gmail;
Πώς να στείλετε κρυπτογραφημένα μηνύματα ηλεκτρονικού ταχυδρομείου χρησιμοποιώντας το Gmail και το Outlook;
Πώς να ενεργοποιήσετε τη σκοτεινή λειτουργία του Gmail σε Android και iOS
Πώς να χρησιμοποιήσετε την εμπιστευτική λειτουργία του Gmail;
Πώς να προωθήσετε πολλά μηνύματα ηλεκτρονικού ταχυδρομείου στο Gmail με μία κίνηση