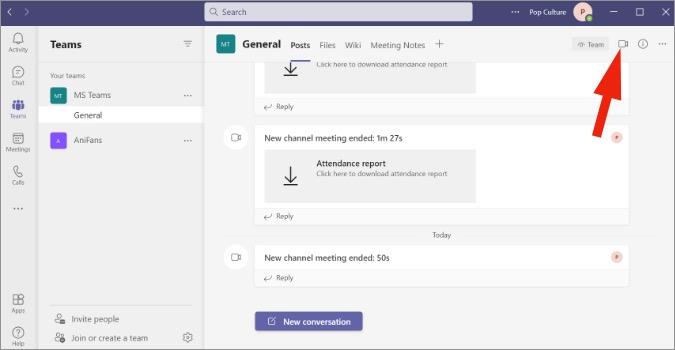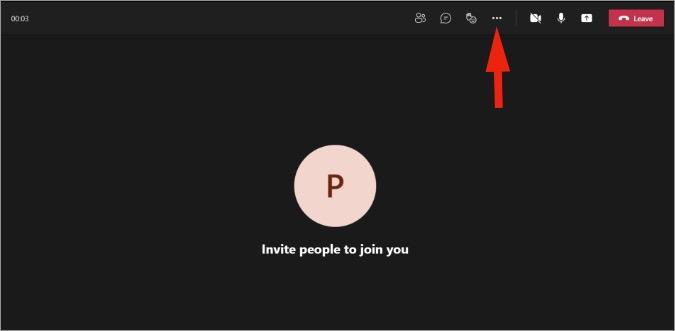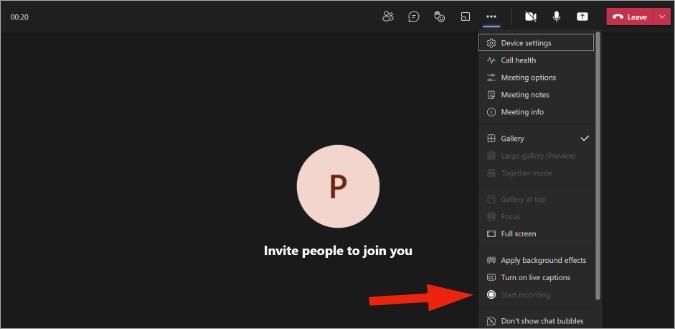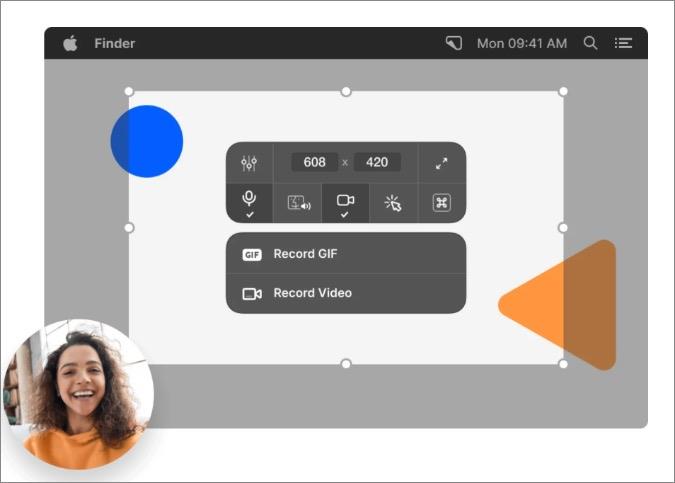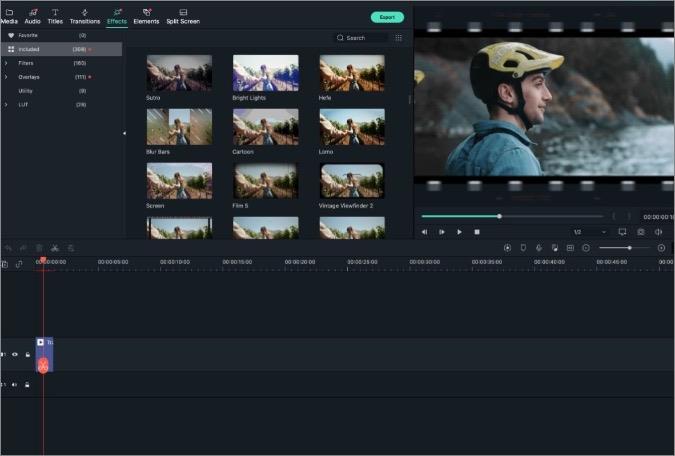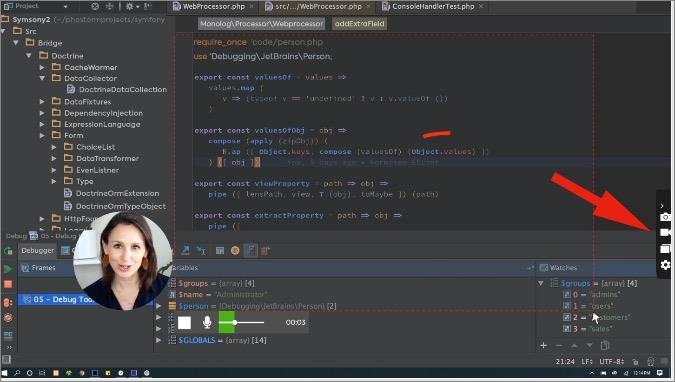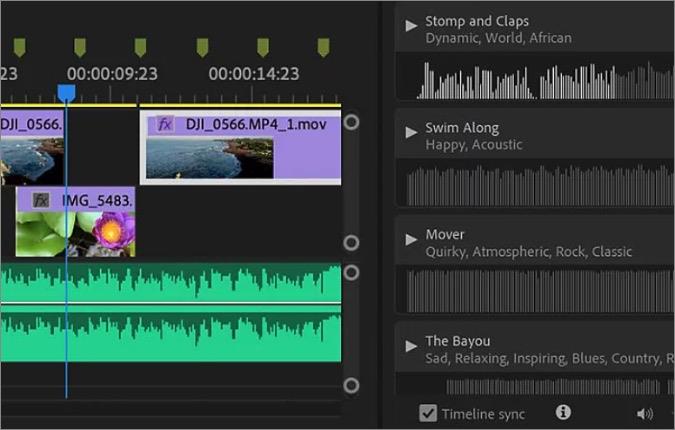Οι ομάδες της Microsoft συνεχίζουν να οδηγούν έναν αριθμό ρεκόρ χρηστών στην πλατφόρμα. Καθώς πολλές εταιρείες καθυστερούν τις επιστροφές γραφείου για τους υπαλλήλους, δεν θα εκπλαγούμε με ένα ακόμη τρίμηνο ρεκόρ για τις Ομάδες της Microsoft. Μια χρήσιμη δυνατότητα του Microsoft Teams είναι η δυνατότητα εγγραφής ολόκληρης της συνομιλίας κατά τη διάρκεια της σύσκεψης για προβολή της αργότερα. Δείτε πώς μπορείτε να καταγράψετε και να επεξεργαστείτε τις συσκέψεις του Microsoft Teams.
Καταγράψτε τη συνάντηση ομάδων της Microsoft
Προτού προχωρήσετε και ηχογραφήσετε μια συνάντηση του Microsoft Teams, πρέπει να κατανοήσετε τα κριτήρια για να ενεργοποιήσετε τη λειτουργία στην εφαρμογή.
- Πρέπει να είστε διοργανωτής συσκέψεων για να καταγράψετε τη σύσκεψη του Microsoft Teams.
- Η άδεια χρήσης Microsoft 365 Enterprise είναι απαραίτητη.
- Η επιλογή εγγραφής πρέπει να ενεργοποιηθεί από τον διαχειριστή IT.
- Οι προσκεκλημένοι και οι συμμετέχοντες από άλλους οργανισμούς δεν μπορούν να καταγράψουν τη σύσκεψη του Microsoft Teams.
Καταγράψτε τη συνάντηση των ομάδων της Microsoft σε Windows και Mac
Η Microsoft χρησιμοποιεί πανομοιότυπο UI και στις πλατφόρμες Windows και Mac. Τα βήματα για την καταγραφή μιας συνάντησης ομάδας είναι τα ίδια και στις δύο εφαρμογές. Για αναφορά, θα χρησιμοποιήσουμε στιγμιότυπα οθόνης από την εφαρμογή Microsoft Teams για Windows.
Βεβαιωθείτε ότι ακολουθείτε τα παραπάνω κριτήρια, διαφορετικά δεν θα μπορείτε να καταγράψετε τη συνάντηση.
1. Ανοίξτε το Microsoft Teams σε Windows και Mac.
2. Μεταβείτε στις σχετικές ομάδες ή κανάλι και κάντε κλικ στο κουμπί Βίντεο στο επάνω μέρος για να συντάξετε μια βιντεοκλήση.
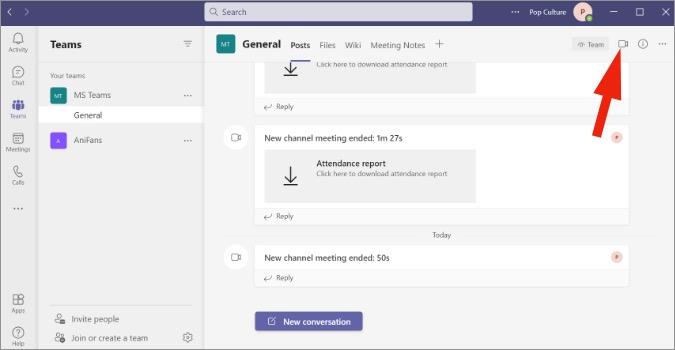
3. Προσκαλέστε μέλη και ξεκινήστε μια συνάντηση. Όποτε νιώθετε ότι πρέπει να καταγράψετε κάποιο σημαντικό σημείο, κάντε κλικ στο μενού με τις τρεις κουκκίδες στην κορυφή.
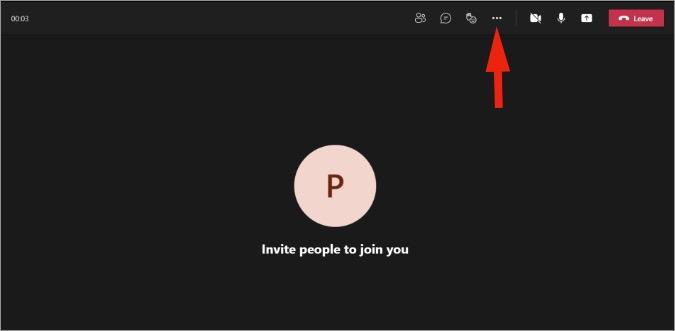
4. Κάντε κλικ στην Έναρξη εγγραφής και το Microsoft Teams θα ξεκινήσει την εγγραφή της βιντεοκλήσης/φωνητικής κλήσης.
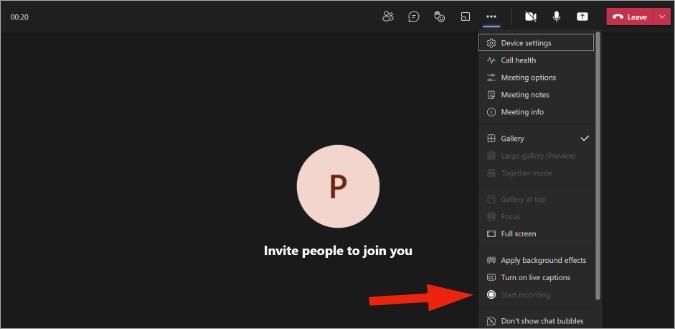
Μόλις ξεκινήσετε την εγγραφή, κάθε συμμετέχων θα ειδοποιηθεί σχετικά. Ανά πάσα στιγμή, μπορείτε να σταματήσετε την εγγραφή από το ίδιο.
Πού μπορώ να βρω την εγγραφή του Microsoft Teams
Το Microsoft Teams θα ανεβάσει όλες τις εγγραφές στον λογαριασμό OneDrive. Μπορείτε να το δείτε από τη συνομιλία ή να μεταβείτε στον ιστό του OneDrive για να βρείτε την ηχογράφηση που ανεβάσατε. Μπορείτε επίσης να δημιουργήσετε έναν σύνδεσμο με δυνατότητα κοινής χρήσης ή να κάνετε λήψη της εγγραφής στον υπολογιστή ή στο Mac σας.
Καταγράψτε και επεξεργαστείτε τη συνάντηση των ομάδων της Microsoft σε Mac
Δεν έχουν όλοι λογαριασμό Microsoft 365 Enterprise και μερικές φορές μπορεί να θέλετε να καταγράψετε μια σύσκεψη Teams χωρίς να ενημερώσετε όλους. Εδώ είναι χρήσιμο μια ειδική συσκευή εγγραφής οθόνης.
CleanShox X – Εγγραφή οθόνης
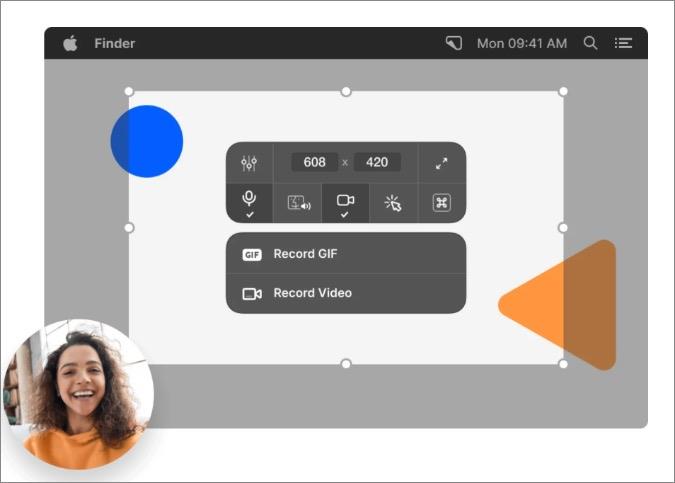
Το Mac προσφέρει ένα προεπιλεγμένο εργαλείο εγγραφής οθόνης που μπορείτε να χρησιμοποιήσετε για την εγγραφή των ομάδων της Microsoft, ακόμη και μιας εγγραφής με ζουμ. Αλλά δεν καταγράφει ήχο υπολογιστή και καταγράφει μόνο το μικρόφωνο της συσκευής. Για καλύτερη εμπειρία, μπορείτε να χρησιμοποιήσετε μια εφαρμογή τρίτου κατασκευαστή που ονομάζεται CleanShot X.
Το ClearShot X είναι μια εφάπαξ αγορά στα 29 $ και σας επιτρέπει να τραβάτε φωτογραφίες/βίντεο με εργαλεία σχολιασμού και μπορείτε επίσης να δημιουργήσετε ένα gif από το εγγεγραμμένο περιεχόμενο.
Αποκτήστε το CleanShot X για Mac
Filmora – Video Editor
Ορισμένες από τις συναντήσεις του Microsoft Teams μπορεί να διαρκέσουν πολλές ώρες. Ως αποτέλεσμα, μπορεί να καταλήξετε με δεκάδες συναυλίες εγγραφής πλάνα από το εργαλείο εγγραφής οθόνης που προτιμάτε.
Προτού προχωρήσετε και το μοιραστείτε, μπορείτε να επεξεργαστείτε το βίντεο, να αφαιρέσετε προβληματικά μέρη, να προσθέσετε κείμενο όπου χρειάζεται και να κάνετε πολλά περισσότερα με ένα αποκλειστικό πρόγραμμα επεξεργασίας βίντεο σε Mac.
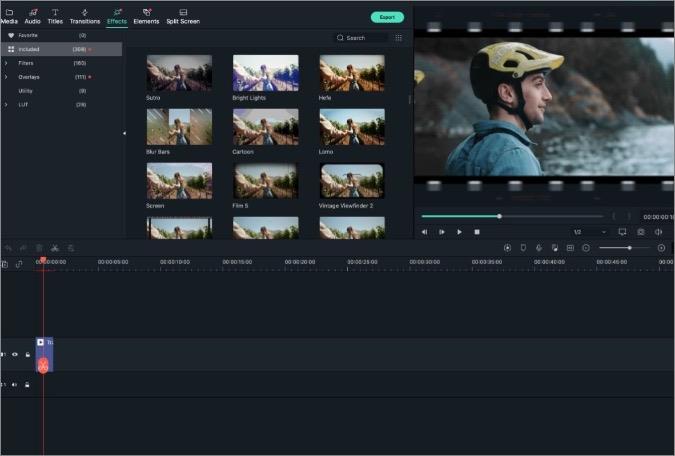
Το Filmora είναι ένας από τους καλύτερους επεξεργαστές βίντεο για Mac. Για βίντεο του Microsoft Teams, μπορείτε να χρησιμοποιήσετε τη λειτουργία audio ducking του λογισμικού που εξαφανίζει ένα κομμάτι ήχου κάτω από ένα άλλο.
Έρχεται επίσης με υποστήριξη γραμμής αφής σε Mac, έχει συμβατότητα M1 και υποστήριξη επιτάχυνσης υλικού. Δεν θα δυσκολευτείτε να εξάγετε μεγάλα αρχεία βίντεο σε αυτό.
Επί πλέον? Οι χρήστες μπορούν επίσης να εγγράψουν ένα βίντεο με το λογισμικό Filmora και να το επεξεργαστούν με αυτοκόλλητα, στυλ κειμένου, εργαλεία περικοπής και πολλά άλλα στην εφαρμογή. Εάν θέλετε να αλλάξετε το φόντο του βίντεο ενώ διατηρείτε την εστίαση του διαχειριστή ή του σκηνοθέτη του Teams, μπορείτε εύκολα να το αλλάξετε χωρίς εφέ πράσινης οθόνης.
Αποκτήστε το Filmora για Mac με 51,99 $ ετησίως συνδρομή ή 79,99 $ εφάπαξ αγορά.
Αποκτήστε το Filmora για Mac
Καταγράψτε και επεξεργαστείτε τη συνάντηση ομάδων της Microsoft στα Windows
Ας μιλήσουμε για την προτιμώμενη συσκευή εγγραφής οθόνης των Windows για την εγγραφή συσκέψεων του Microsoft Teams.
ScreenRec – Εγγραφή οθόνης
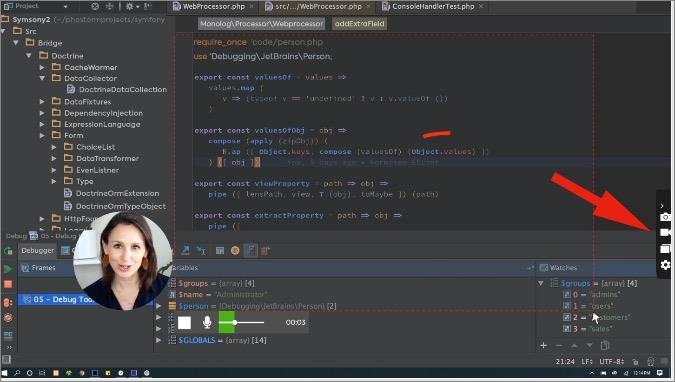
Για Windows, μπορείτε να λάβετε δωρεάν λογισμικό Screen Recorder από το ScreenRec για εγγραφή του περιεχομένου στην οθόνη με ήχο. Η εφαρμογή παραμένει στη δεξιά πλαϊνή γραμμή και σας επιτρέπει να ηχογραφήσετε τη φωνή σας και με κάμερα web.
Κατά τη σύσκεψη του Microsoft Teams, απλώς ανοίξτε την εφαρμογή και καταγράψτε το περιεχόμενο στην οθόνη. Μετά από αυτό, μπορείτε να χρησιμοποιήσετε σχολιασμό και να δημιουργήσετε έναν κοινόχρηστο σύνδεσμο για αποστολή σε συναδέλφους.
Αποκτήστε το ScreenRec για Windows
Adobe Premiere Pro – Επεξεργαστής βίντεο
Ακολουθεί το πρόγραμμα επεξεργασίας βίντεο για τα Windows για επεξεργασία βίντεο του Microsoft Teams στον υπολογιστή.
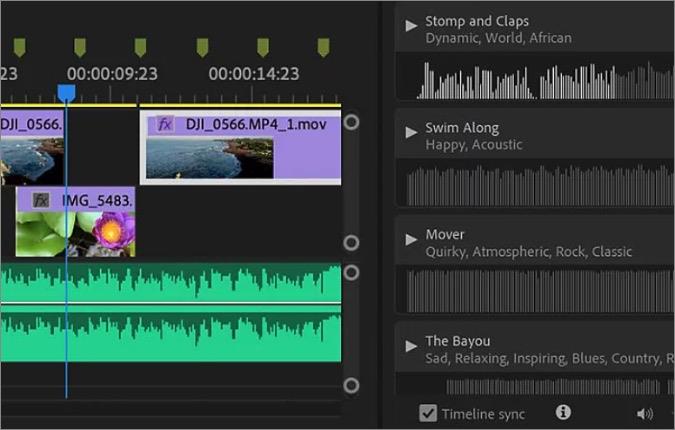
Ενώ η Microsoft έχει αγοράσει το λογισμικό επεξεργασίας βίντεο Clipchamp , ο γίγαντας λογισμικού δεν το έχει ακόμη ενσωματώσει στο λειτουργικό σύστημα Windows. Προς το παρόν, μπορείτε να βασιστείτε στο Adobe Premiere Pro, το οποίο είναι γνωστό όνομα μεταξύ των επαγγελματιών και συγχρονίζεται όμορφα με οποιονδήποτε ζει στο οικοσύστημα της Adobe.
Το πρόγραμμα επεξεργασίας βίντεο συνοδεύεται από πολλές κινούμενες εικόνες, εφέ, λειτουργίες περικοπής και διαθέτει εκατοντάδες οδηγούς για την επεξεργασία του βίντεό σας στο Teams.
Η ετήσια συνδρομή κοστίζει 239,88 $. Είναι επίσης μέρος του πακέτου Creative Cloud της Adobe που κοστίζει 52,99 $ ανά μήνα.
Αποκτήστε το Adobe Premiere Pro για Windows
Ολοκλήρωση: Καταγράψτε και επεξεργαστείτε τη συνάντηση ομάδων της Microsoft
Το προεπιλεγμένο εργαλείο εγγραφής στο Microsoft Teams συνοδεύεται από πάρα πολλούς περιορισμούς. Αντίθετα, μπορείτε να χρησιμοποιήσετε τις προτεινόμενες συσκευές εγγραφής οθόνης για εγγραφή κάθε στιγμή και, στη συνέχεια, να χρησιμοποιήσετε ένα αποκλειστικό πρόγραμμα επεξεργασίας βίντεο όπως το Filmora ή το Adobe Premier για να κάνετε τις απαραίτητες αλλαγές πριν το μοιραστείτε με άλλους.