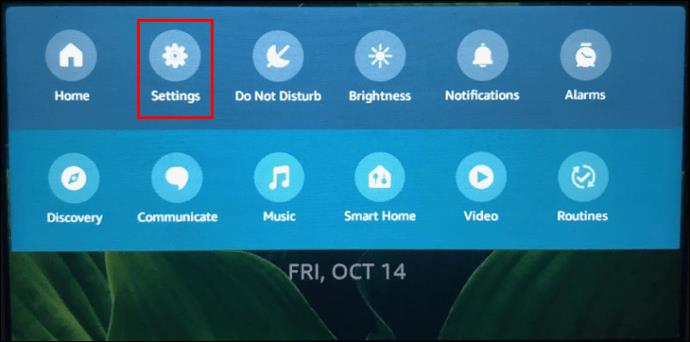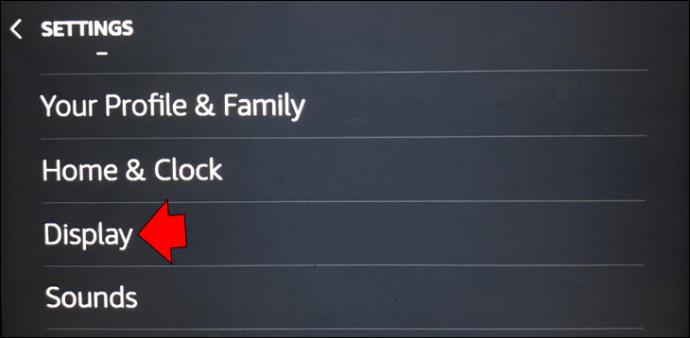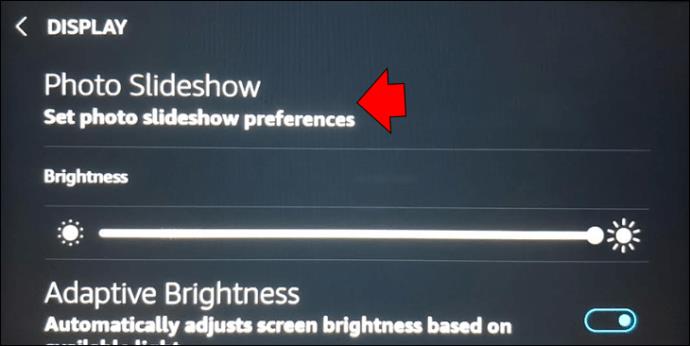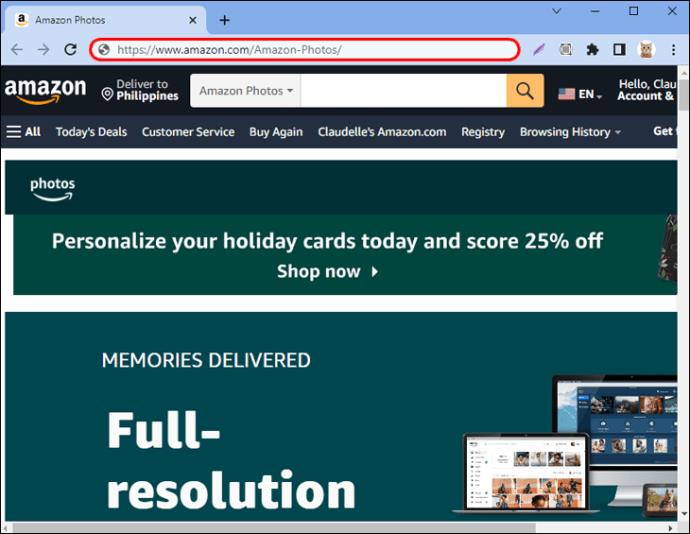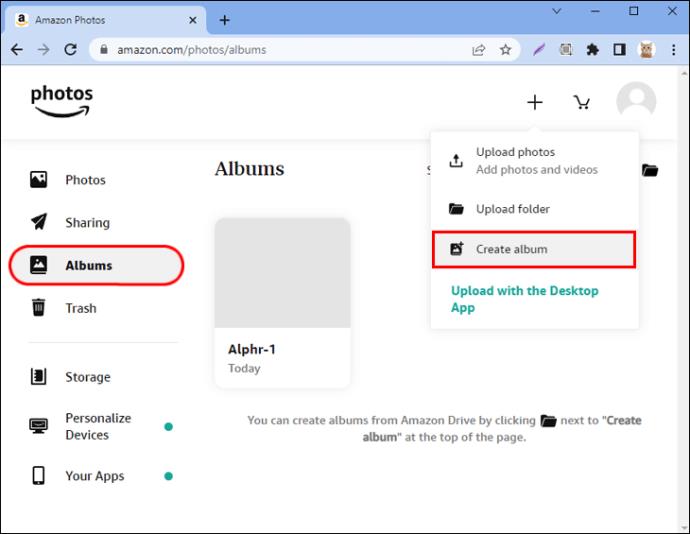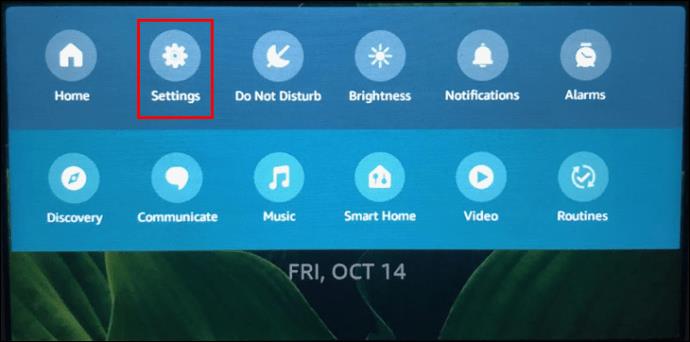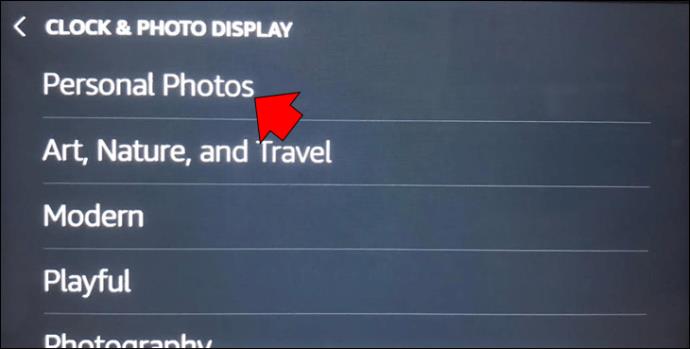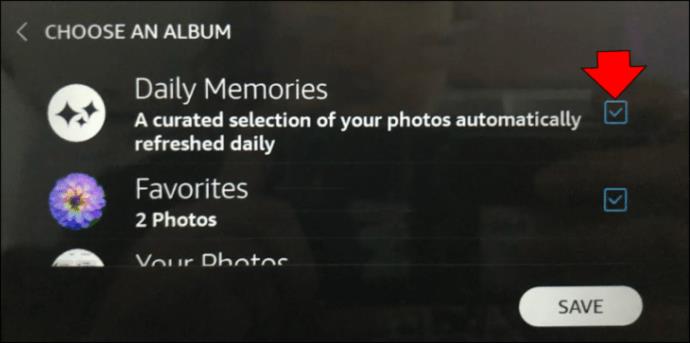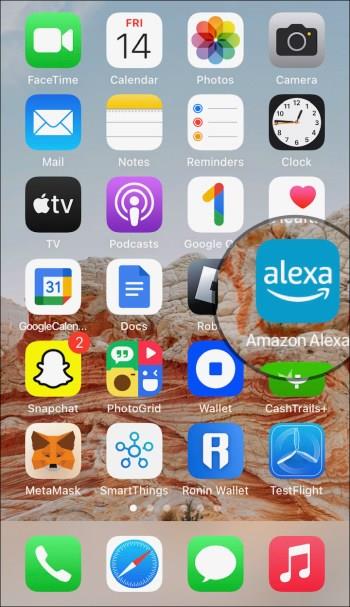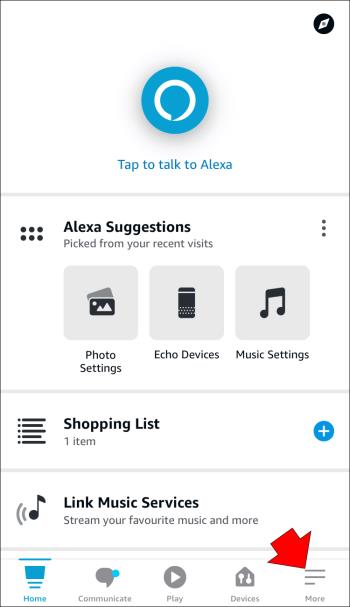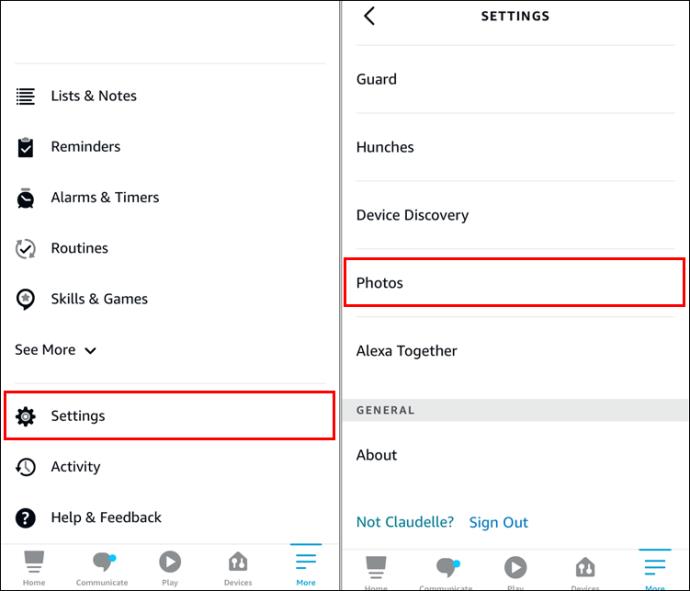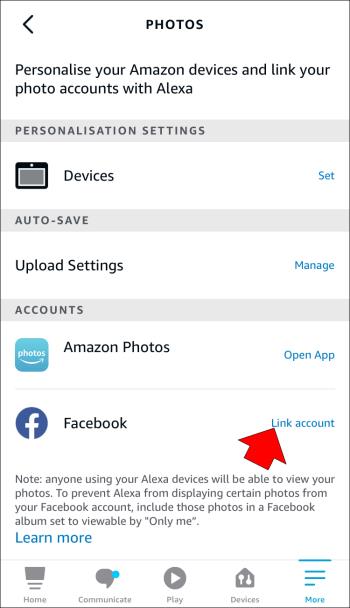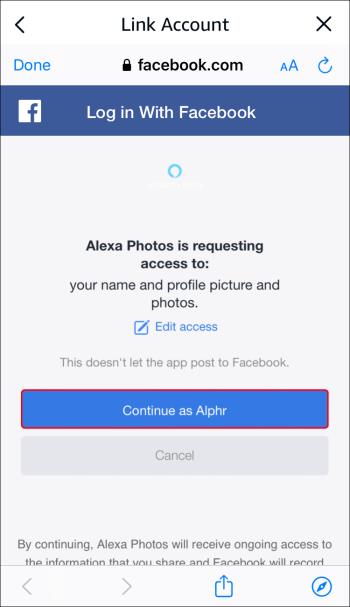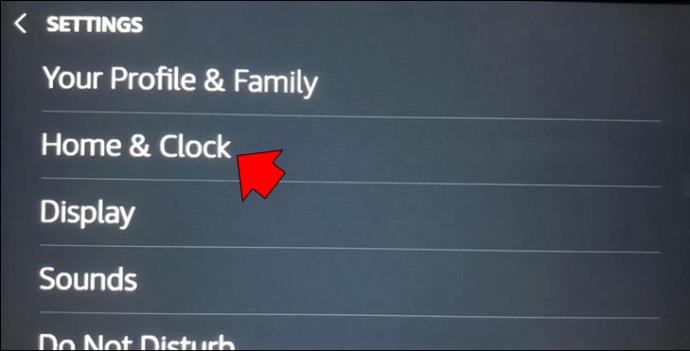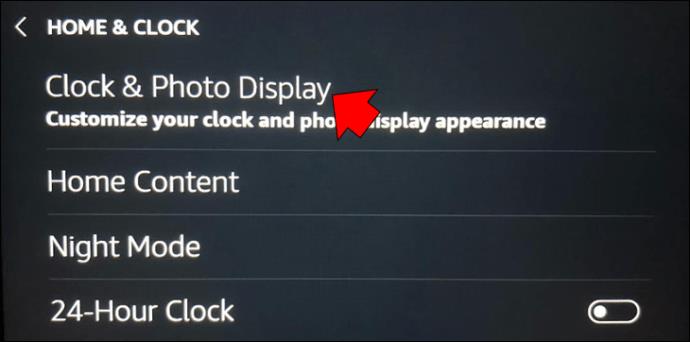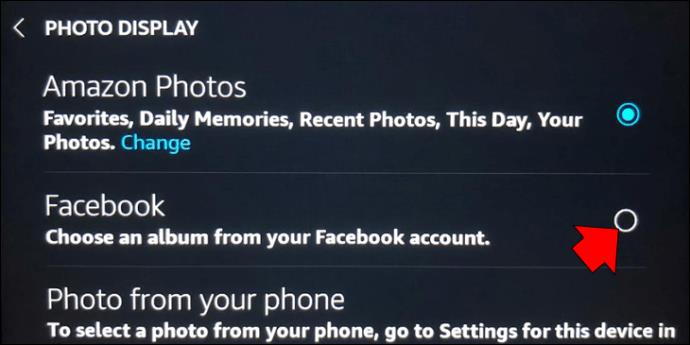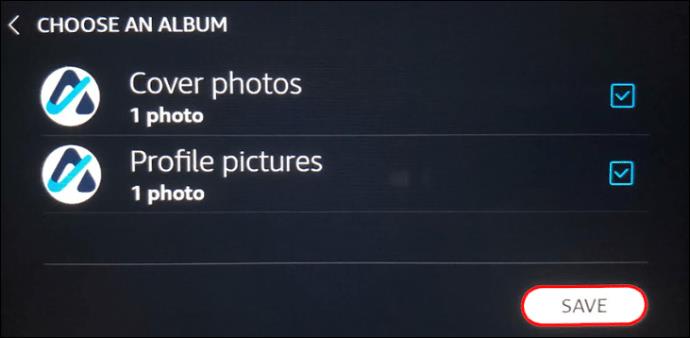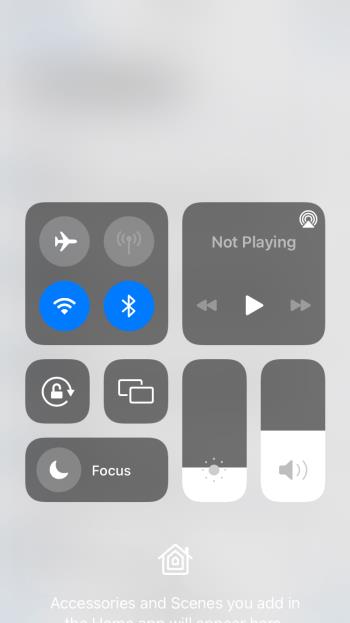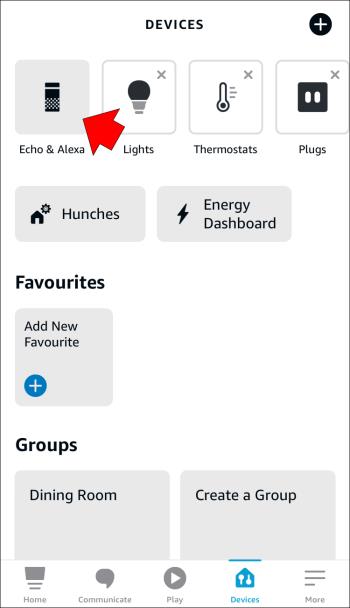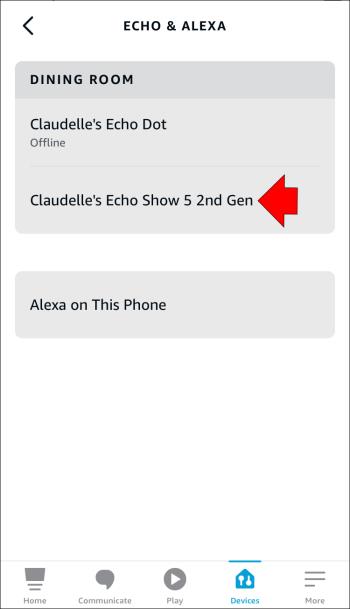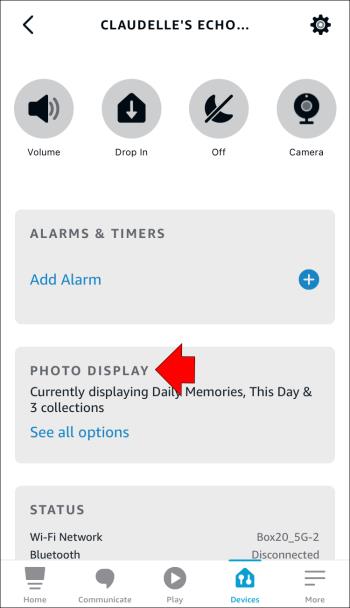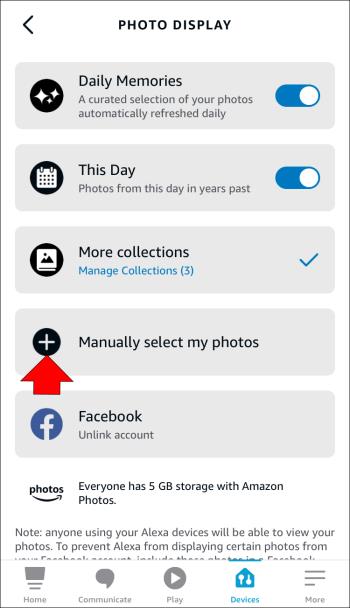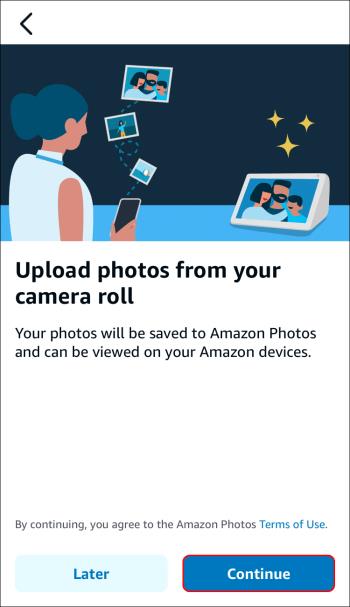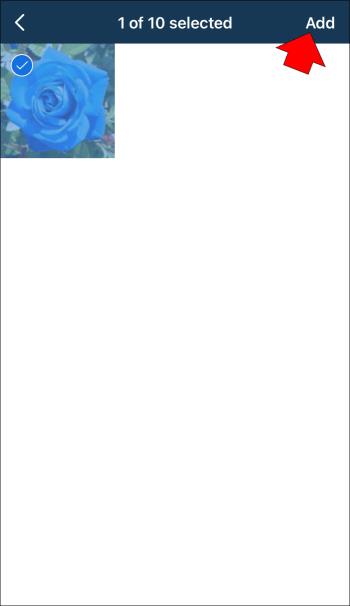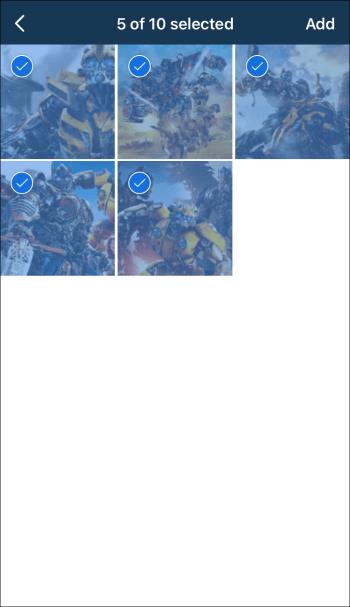Το Amazon Echo Show είναι ένα διαισθητικό έξυπνο ηχείο με πλήρως λειτουργική οθόνη αφής. Η φιλική προς το χρήστη διεπαφή λειτουργεί ως ένα απλό πλαίσιο που ενεργοποιείται με φωνή που σας επιτρέπει να προσαρμόσετε την εμπειρία. Το μόνο πρόβλημα είναι ότι η συσκευή εμφανίζει εικόνες στη μισή οθόνη από προεπιλογή. Πώς σκοπεύετε να ανακουφίσετε αυτό το πρόβλημα;

Αυτό το άρθρο θα εξηγήσει πώς μπορείτε να κάνετε τις φωτογραφίες σας σε πλήρη οθόνη στο Echo Show.
Δημιουργία φωτογραφιών σε πλήρη οθόνη σε εκπομπή Echo
Ενώ οι φωτογραφίες στη μισή οθόνη είναι ενοχλητικές, υπάρχει ένας γρήγορος τρόπος για να λύσετε το πρόβλημα.
- Περιηγηθείτε στις ρυθμίσεις της συσκευής σας σύροντας προς τα κάτω την οθόνη σας και επιλέγοντας "Ρυθμίσεις", που αντιπροσωπεύονται από ένα σύμβολο με το γρανάζι. Εναλλακτικά, πείτε στην Alexa να ανοίξει τις ρυθμίσεις σας.
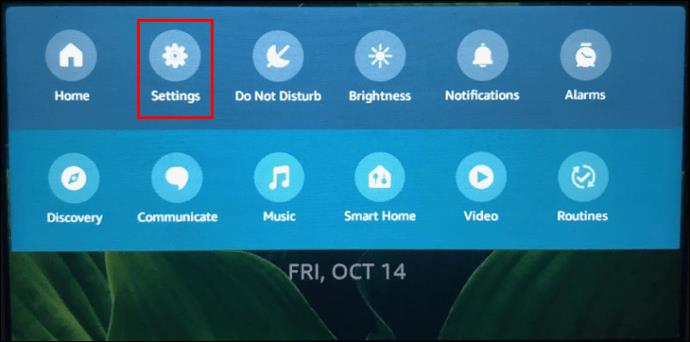
- Εξερευνήστε το παράθυρο και πατήστε τις ρυθμίσεις "Οθόνη" . Θα πρέπει να βρίσκεται κάτω από τα "Bluetooth", "Homescreen" και "Network".
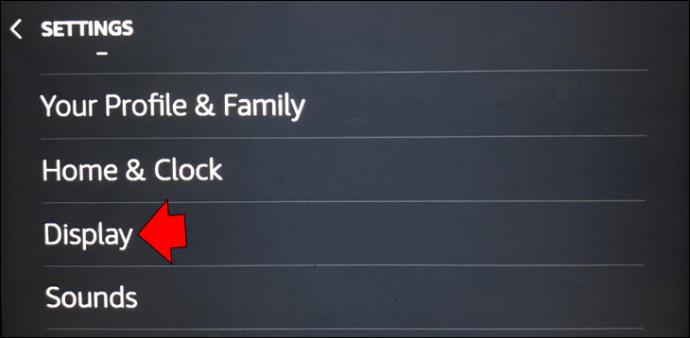
- Τώρα μπορείτε να κάνετε κάθε είδους τροποποιήσεις στην οθόνη, συμπεριλαμβανομένης της ρύθμισης των εικόνων σε πλήρη οθόνη. Ανοίξτε το "Photo Slideshow" και επιλέξτε "Crop".
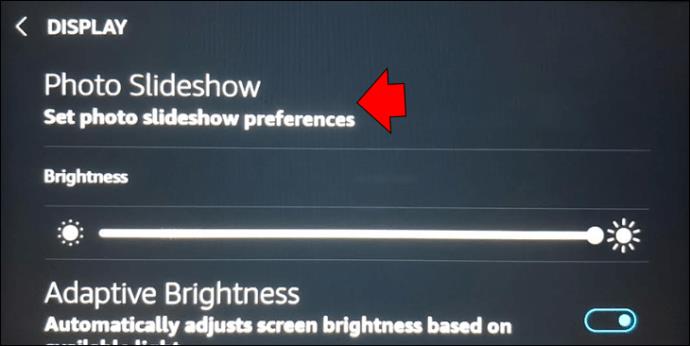
- Επιλέξτε "Περικοπή όλων" για να αναγκάσετε τις εικόνες σας να εμφανιστούν σε πλήρη οθόνη.

Τώρα θα πρέπει να βλέπετε όλες τις εικόνες σας σε πλήρη οθόνη. Ωστόσο, εάν η εικόνα που θέλετε να εμφανίσετε έχει διαφορετικό λόγο διαστάσεων από το Echo Show σας, μπορεί να μην ταιριάζει απόλυτα. Μπορεί να υπάρχουν μαύρες ράβδοι στα πλάγια ή κατά μήκος των άνω/κάτω τμημάτων της συσκευής. Μια άλλη πιθανότητα είναι ότι το Echo εμφανίζει μόνο ένα τμήμα της εικόνας σας.
Επομένως, βεβαιωθείτε ότι οι λόγοι διαστάσεων των εικόνων σας και το Echo Show αντιστοιχούν.
Πώς να ανεβάσετε φωτογραφίες στο Echo Show
Γνωρίζοντας ότι μπορείτε να μετατρέψετε σχεδόν οποιαδήποτε φωτογραφία σε έργο τέχνης πλήρους οθόνης, θα σας εμπνεύσει να ανεβάσετε εικόνες στο Echo Show σας.
Μπορείτε να το κάνετε από διάφορες πηγές. Το πιο συνηθισμένο είναι το Amazon Photos.
- Μεταβείτε στον ιστότοπο Amazon Photos , δημιουργήστε έναν λογαριασμό ή συνδεθείτε στον υπάρχοντα λογαριασμό σας.
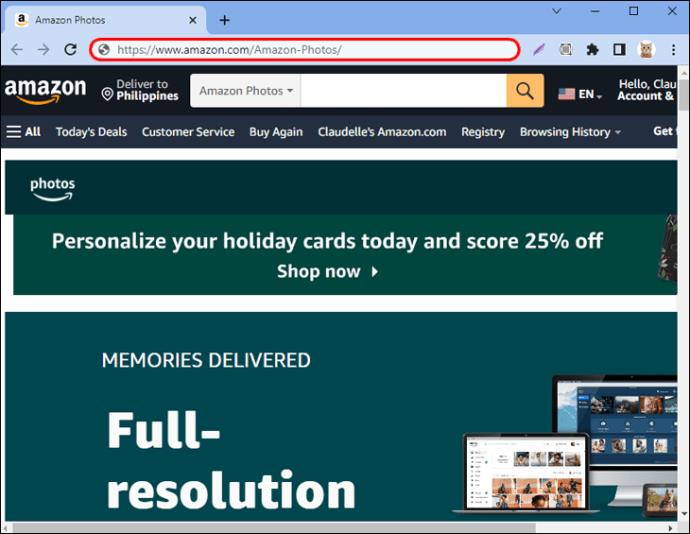
- Επιλέξτε "Άλμπουμ" και στη συνέχεια "Δημιουργία άλμπουμ".
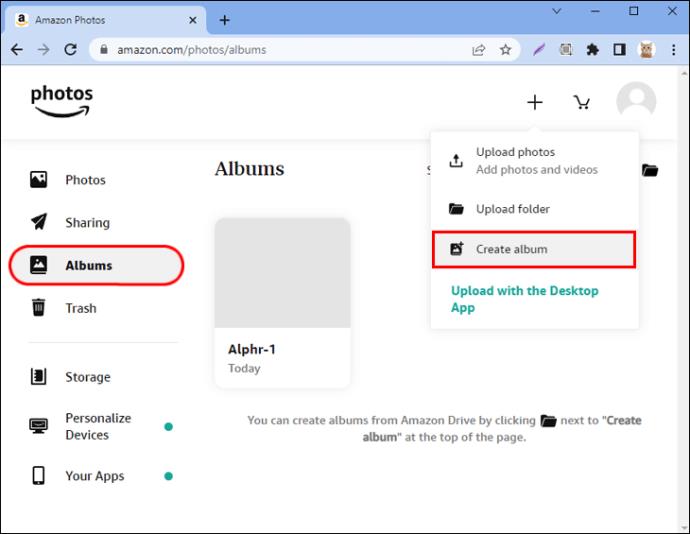
- Συμπεριλάβετε εικόνες από τον υπολογιστή σας ή άλλες συσκευές.

- Ενεργοποιήστε το Echo Show και μεταβείτε στις "Ρυθμίσεις".
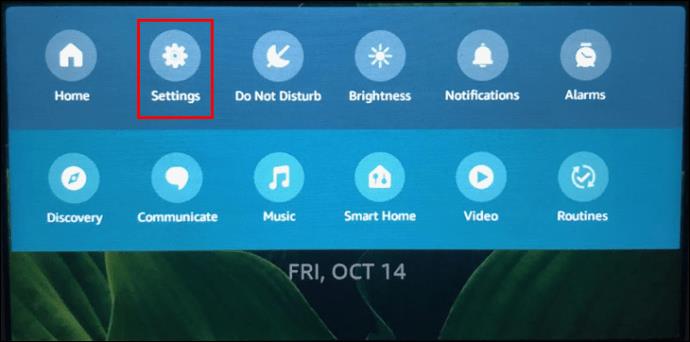
- Πατήστε «Αρχική σελίδα και Ρολόι» και μεταβείτε στο «Ρολόι και ταπετσαρία».

- Επιλέξτε «Προσωπικές φωτογραφίες» και στη συνέχεια «Φόντο» και «Φωτογραφίες Amazon».
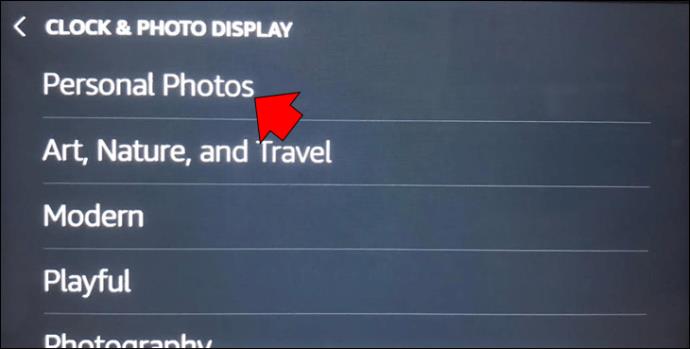
- Επιλέξτε το άλμπουμ από το οποίο θα εμφανίζεται η εικόνα.
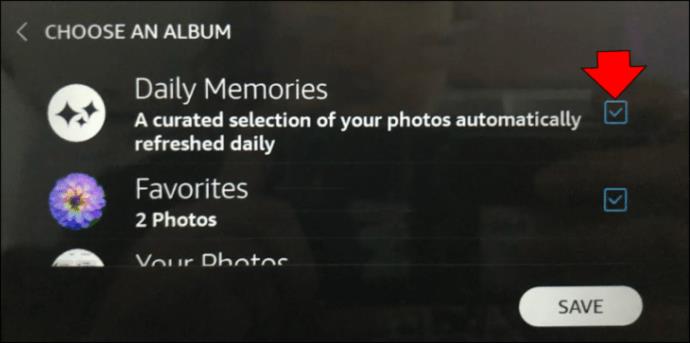
- Μόλις τελειώσετε, πατήστε "Αποθήκευση" και η εικόνα θα γίνει το νέο σας φόντο.

Ενώ η μεταφόρτωση εικόνων από το Amazon Photos είναι βολική, λίγοι άνθρωποι χρησιμοποιούν τον ιστότοπο. Υπάρχουν πιο δημοφιλείς επιλογές για την προσθήκη εικόνων, όπως το Facebook. Θα πρέπει πρώτα να συνδέσετε τους λογαριασμούς σας στο Facebook και στο Amazon.
- Εκκινήστε το "Alexa" στο τηλέφωνό σας.
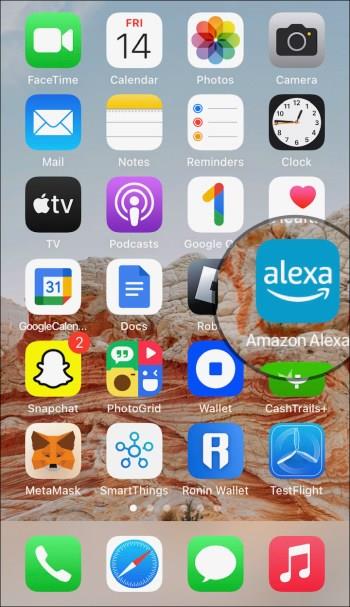
- Μεταβείτε στο κάτω μέρος της οθόνης και πατήστε "Περισσότερα".
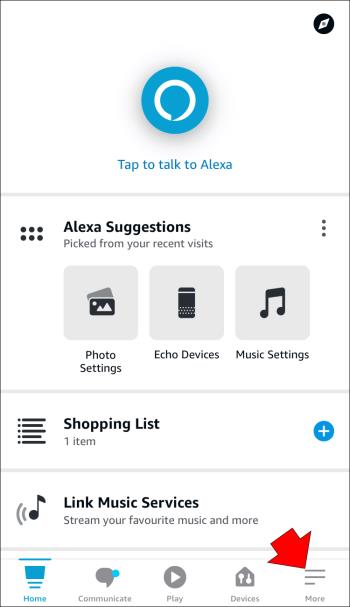
- Επιλέξτε "Ρυθμίσεις" και πατήστε "Φωτογραφίες".
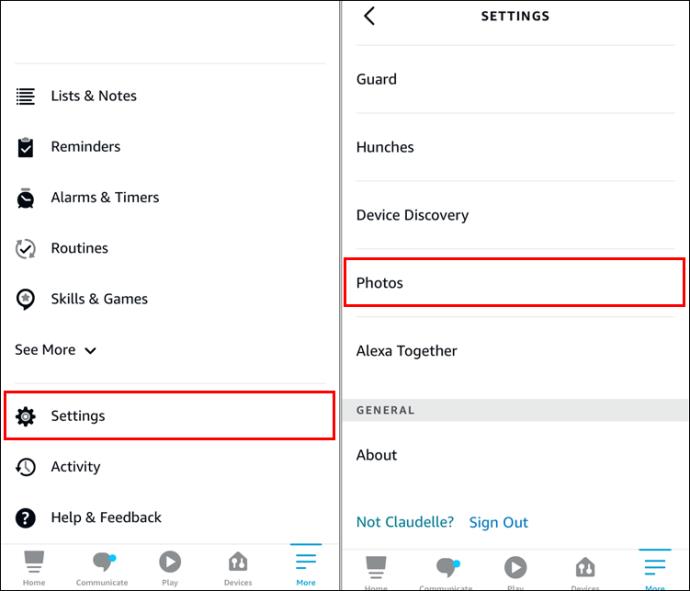
- Μεταβείτε στην επικεφαλίδα "Facebook" και πατήστε "Σύνδεση λογαριασμού".
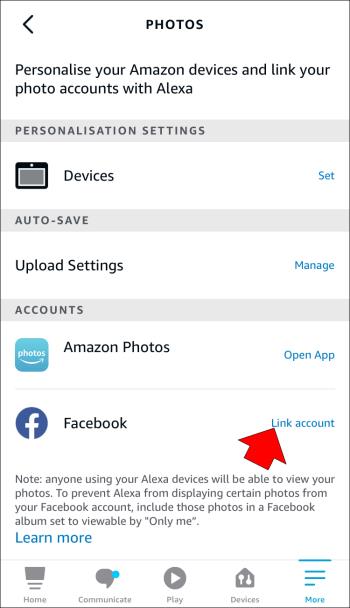
- Ολοκληρώστε τη διαδικασία σύνδεσης ακολουθώντας τις προτροπές στην οθόνη. Εάν όλα πάνε καλά, το Amazon και το Echo Show θα μπορούν να έχουν πρόσβαση στις εικόνες σας στο Facebook.
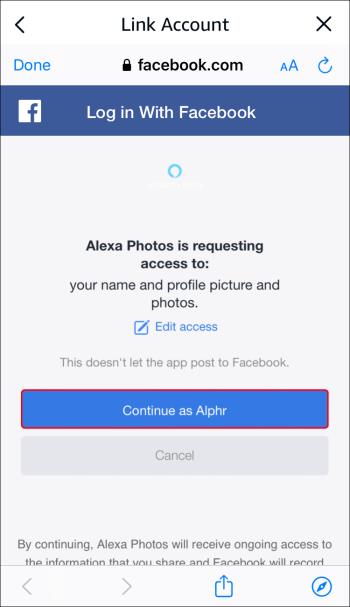
Μόλις συνδεθούν οι λογαριασμοί, θα πρέπει να ρυθμίσετε τις παραμέτρους του Echo Show για να χρησιμοποιήσετε τις εικόνες του Facebook. Κάντε αυτά τα βήματα.
- Ξεκινήστε το Echo Show και σύρετε προς τα κάτω την οθόνη σας.

- Επιλέξτε «Ρυθμίσεις» και μεταβείτε στο «Αρχική σελίδα και Ρολόι».
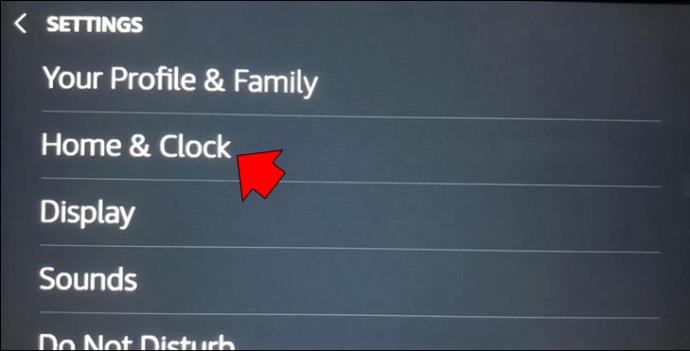
- Πατήστε «Ρολόι και ταπετσαρία» και επιλέξτε «Προσωπικές φωτογραφίες».
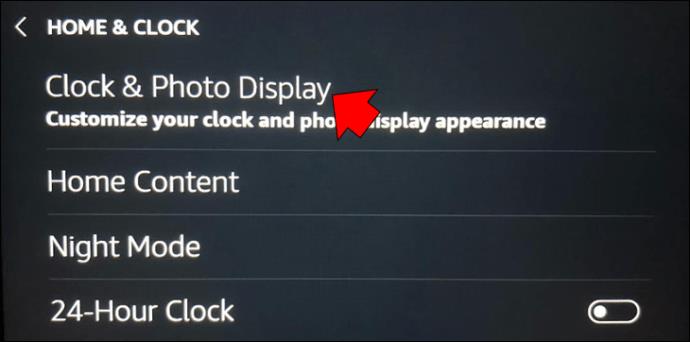
- Επιλέξτε "Φόντο " και επιλέξτε "Facebook".
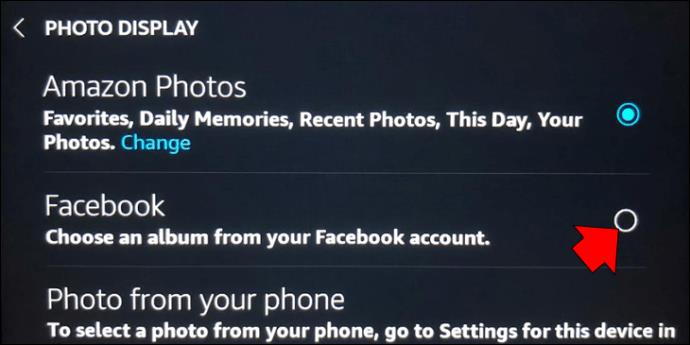
- Βρείτε το άλμπουμ που θέλετε να συνδέσετε στο Echo Show.

- Πατήστε το κουμπί "Αποθήκευση" μόλις ολοκληρώσετε τις αλλαγές σας. Οι εικόνες σας στο Facebook θα χρησιμεύουν πλέον ως ταπετσαρίες Echo Show.
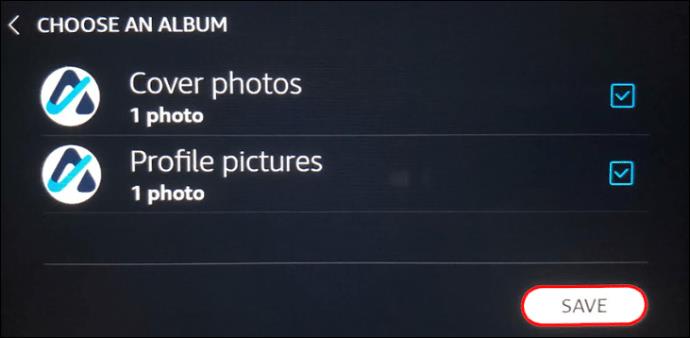
Εάν δεν σας αρέσει να ανεβάζετε εικόνες στον Ιστό για να τις απολαμβάνετε στο Echo Show, μπορείτε να τις μεταφέρετε μη αυτόματα από άλλη συσκευή. Η μόνη προϋπόθεση είναι ότι η συσκευή πρέπει να χρησιμοποιεί σταθερή σύνδεση Wi-Fi.
- Ξεκινήστε το gadget σας με δυνατότητα Wi-Fi, όπως το smartphone σας.
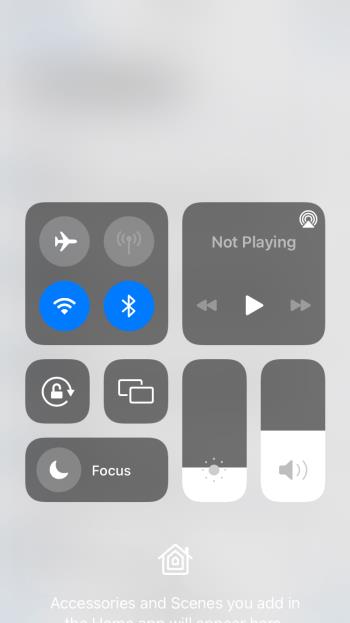
- Ανοίξτε το "Alexa" και μεταβείτε στην ενότητα "Συσκευές ".

- Πατήστε «Alexa & Echo» από το επάνω αριστερό μέρος της οθόνης.
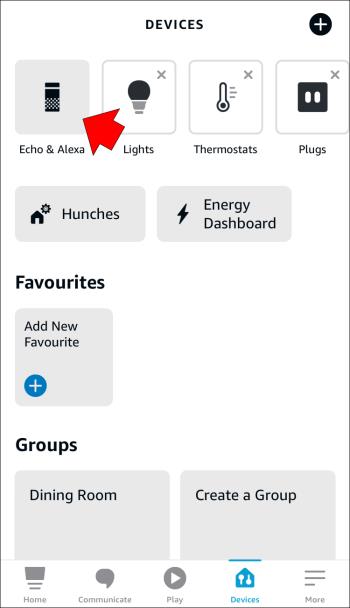
- Επιλέξτε "Echo Show".
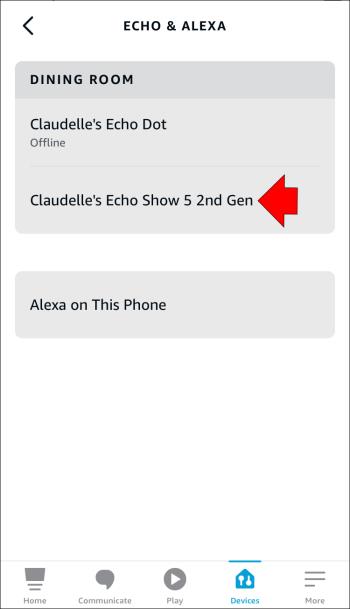
- Επιλέξτε «Επιλογή φωτογραφιών». Θα πρέπει να βρίσκεται κάτω από την ενότητα "Προβολή φωτογραφιών" .
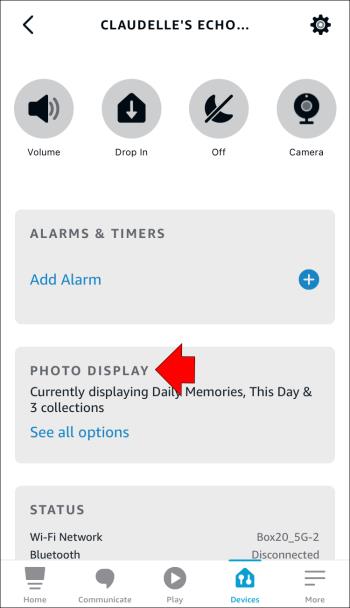
- Πατήστε το μήνυμα που σας επιτρέπει να επιλέξετε χειροκίνητα τις εικόνες σας δίπλα στο σύμβολο "+" μέσα στον γκρι κύκλο.
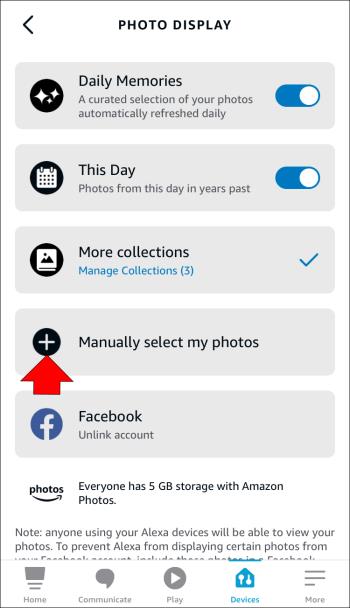
- Επιλέξτε «Συνέχεια» στην κάτω δεξιά γωνία της οθόνης.
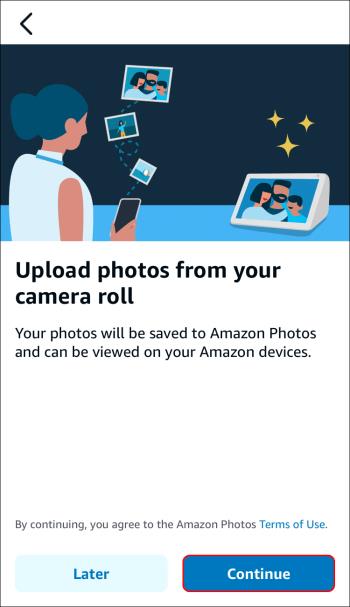
- Πατήστε το κουμπί "OK" όταν εμφανιστεί η "Προσθήκη φωτογραφιών" .
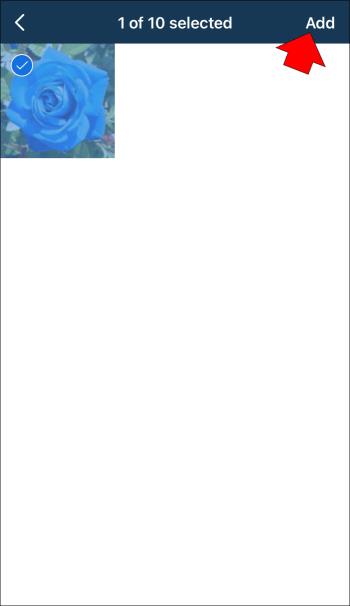
- Επιλέξτε τις φωτογραφίες που θέλετε να ανεβάσετε στο Echo Show. Λάβετε υπόψη ότι ο αριθμός των εικόνων που μπορείτε να μεταφέρετε περιορίζεται σε 10.
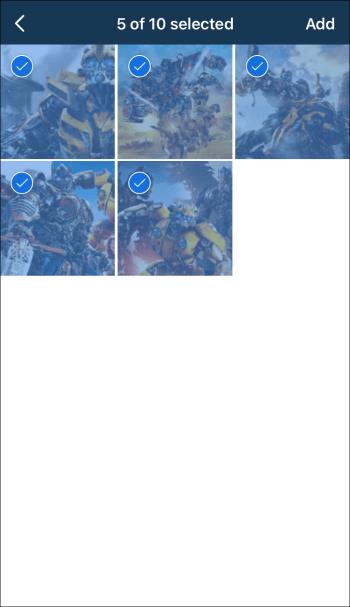
Βελτιώστε την εκπομπή Echo σας χρησιμοποιώντας διαισθητικά χειριστήρια
Το Echo Show είναι μια συσκευή με εκπληκτικά γραφικά. Το τελευταίο πράγμα που θέλετε είναι να καταστρέψετε την εμπειρία με εικόνες που δεν ταιριάζουν με την οθόνη. Ευτυχώς, μπορείτε να αλλάξετε το μέγεθός τους με λίγα μόνο αγγίγματα. Μπορείτε επίσης να κάνετε πολλές άλλες τροποποιήσεις για να αξιοποιήσετε στο έπακρο το gadget υψηλής τεχνολογίας σας.
Πόσες φορές αλλάζετε το φόντο στο Echo Show σας; Ποια πλατφόρμα χρησιμοποιείτε για να ανεβάσετε εικόνες στο Echo Show; Πείτε μας στην παρακάτω ενότητα σχολίων.