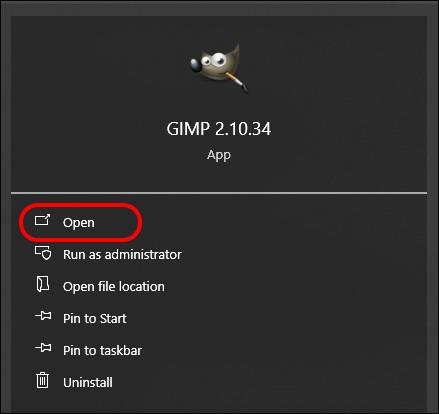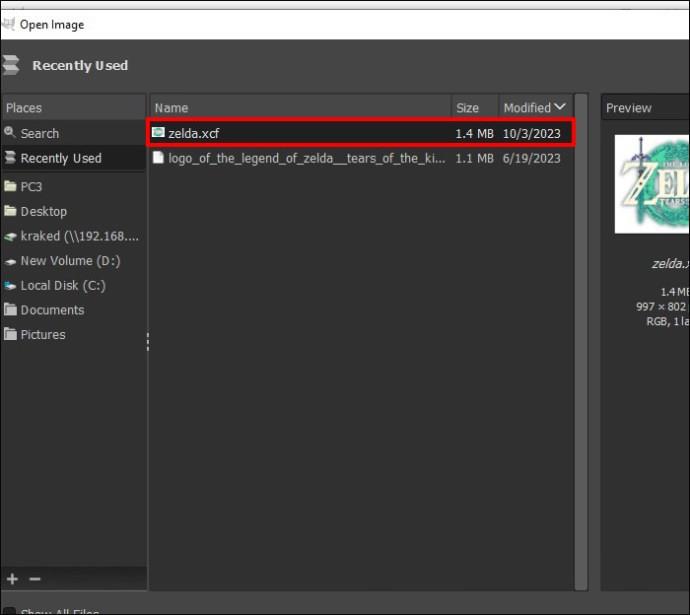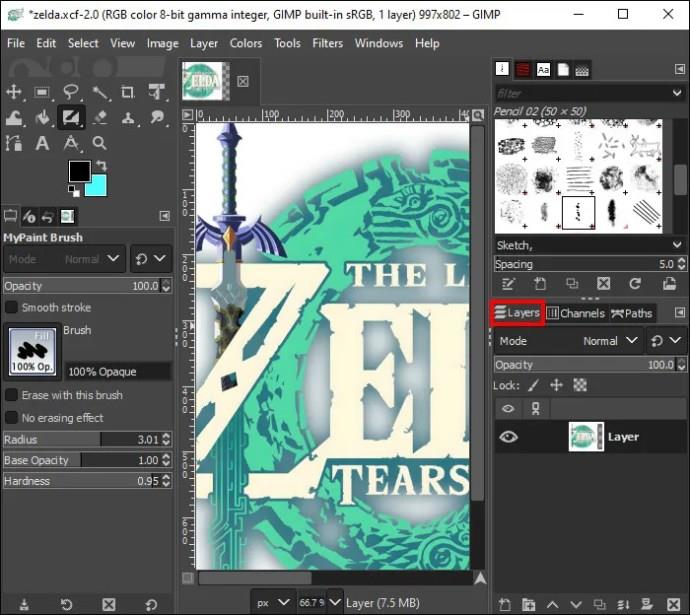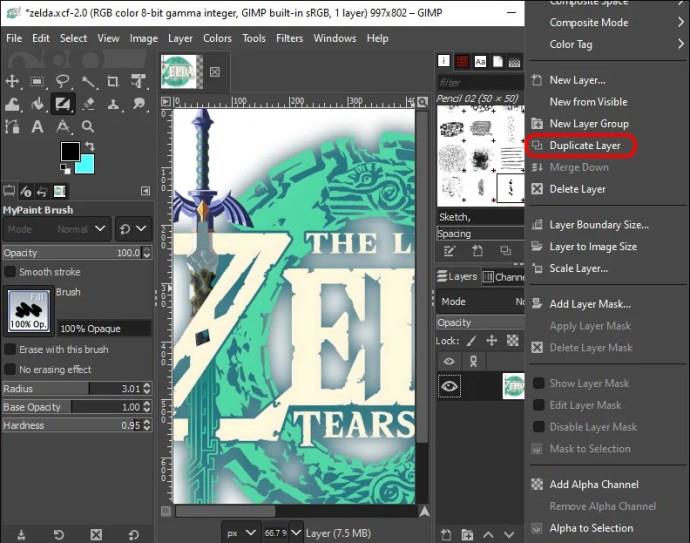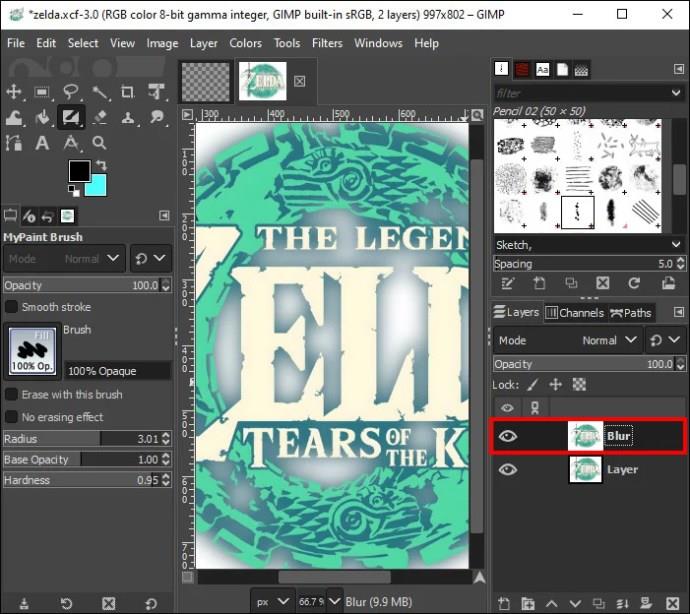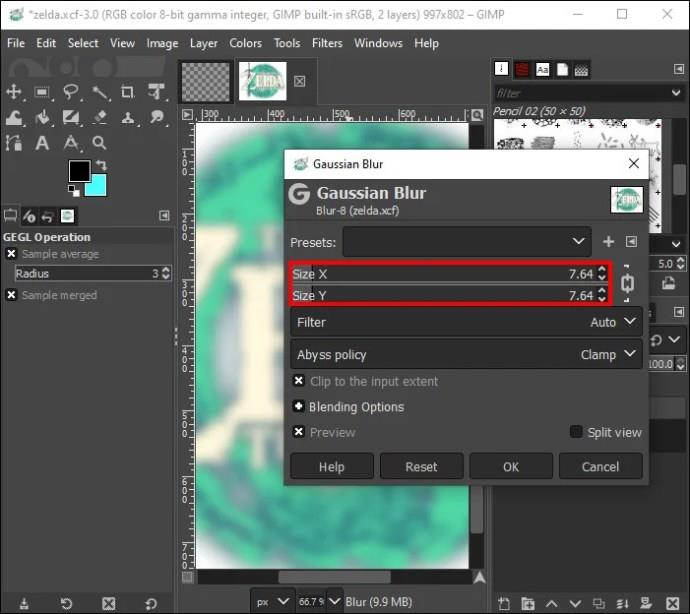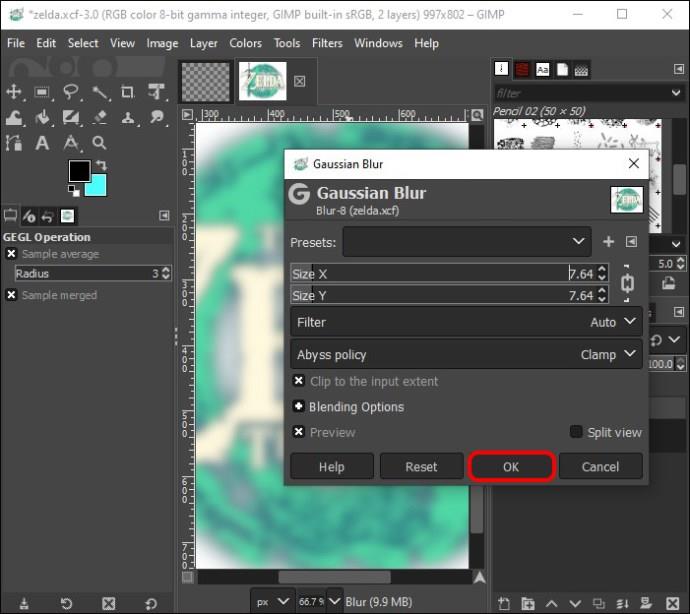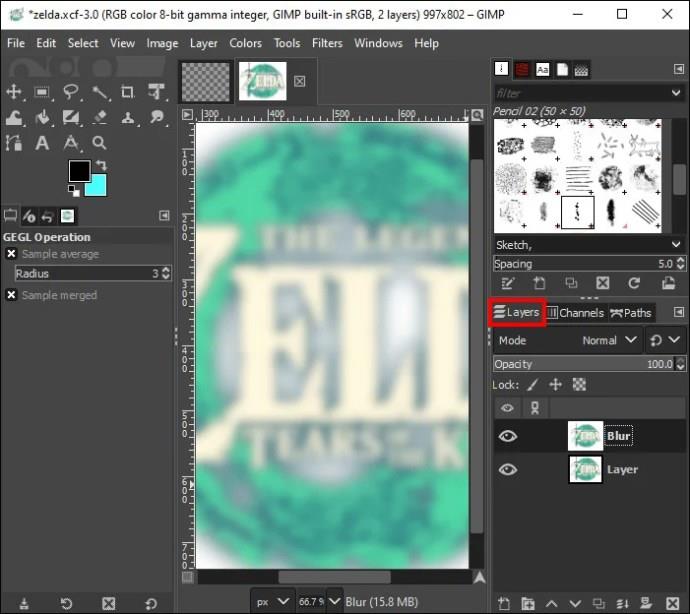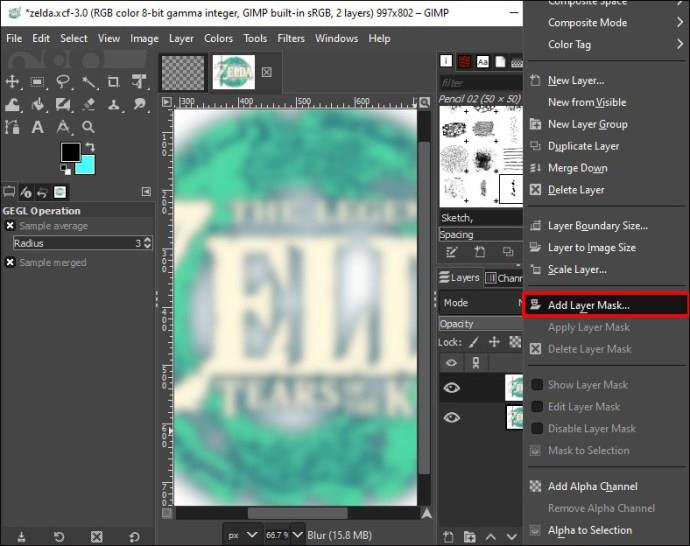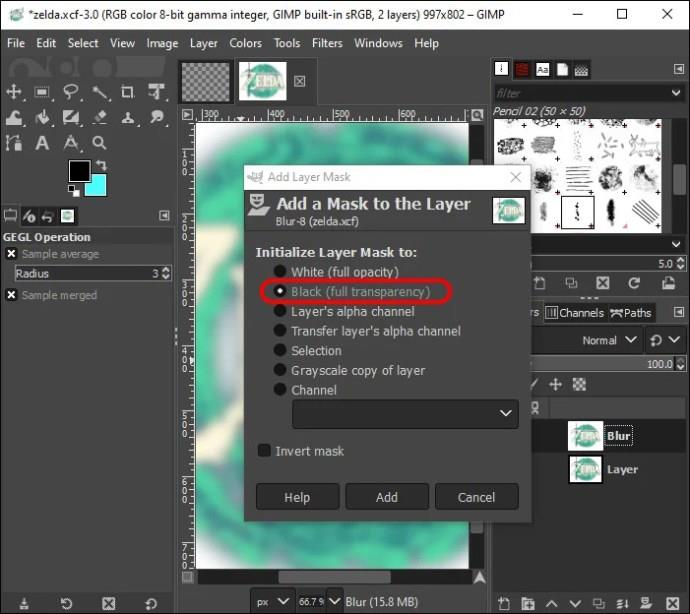Το θάμπωμα του φόντου μιας εικόνας στο GIMP επιτρέπει σε ένα συγκεκριμένο αντικείμενο να είναι η κύρια εστίαση και κάνει την εικόνα λιγότερο ακατάστατη. Δύο από τις καλύτερες μεθόδους για θάμπωμα φόντου στο GIMP είναι το εργαλείο θαμπώματος και η επιλογή του επιπέδου θολώματος Gaussian.

Διαβάστε παρακάτω για να μάθετε πώς να χρησιμοποιείτε αυτά τα εργαλεία για να αφαιρέσετε το να κάνετε το φόντο σας θολό στο GIMP.
Πώς να χρησιμοποιήσετε τα επίπεδα Gaussian Blur στο GIMP
Αυτή η μέθοδος θαμπώματος εικόνων στο GIMP είναι ιδανική για τις σχετικές απαιτήσεις σας. Μπορεί να χρειαστεί περισσότερος χρόνος, αλλά έχετε περισσότερο έλεγχο στα τελικά αποτελέσματα από ό,τι με άλλες μεθόδους. Αφού ολοκληρώσετε τη διαδικασία, είναι καλύτερο και πιο γρήγορο από το να αναιρέσετε ή να ξαναβουρτσίσετε περιοχές ενώ χρησιμοποιείτε το εργαλείο θολώματος.
Για να θολώσετε μια εικόνα στο GIMP χρησιμοποιώντας την επιλογή Gaussian layer, ακολουθήστε τα εξής βήματα:
- Ανοίξτε το GIMP.
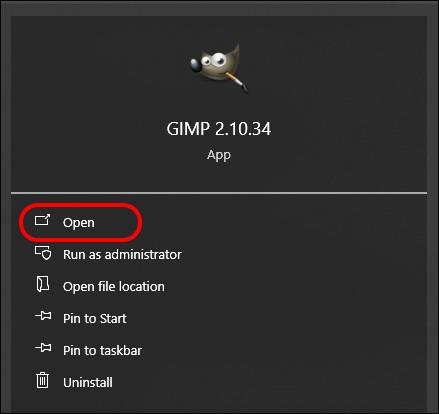
- Επιλέξτε μια εικόνα για θόλωση.
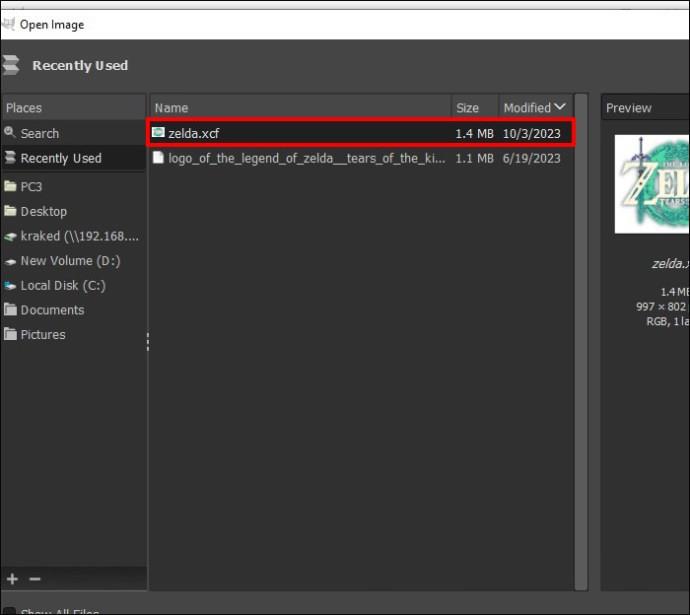
- Από κάτω δεξιά, κάντε κλικ στην παλέτα "Επίπεδα".
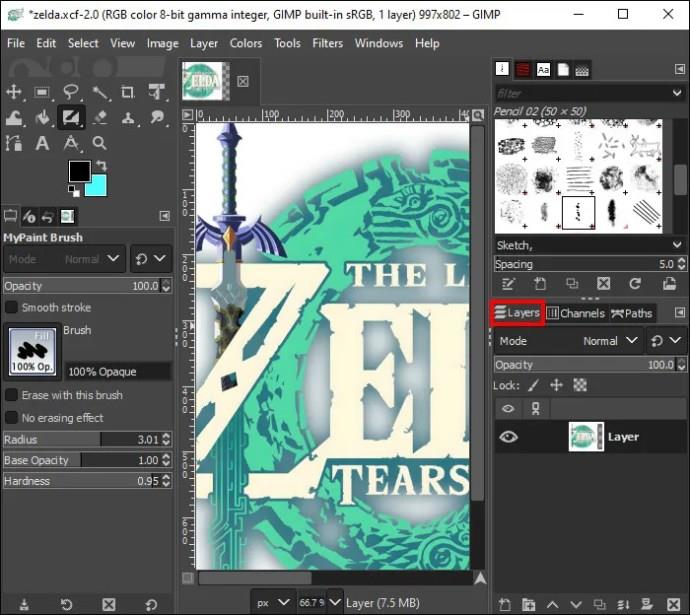
- Κάντε δεξί κλικ στο επίπεδο και μεταβείτε στο "Διπλότυπο επίπεδο".
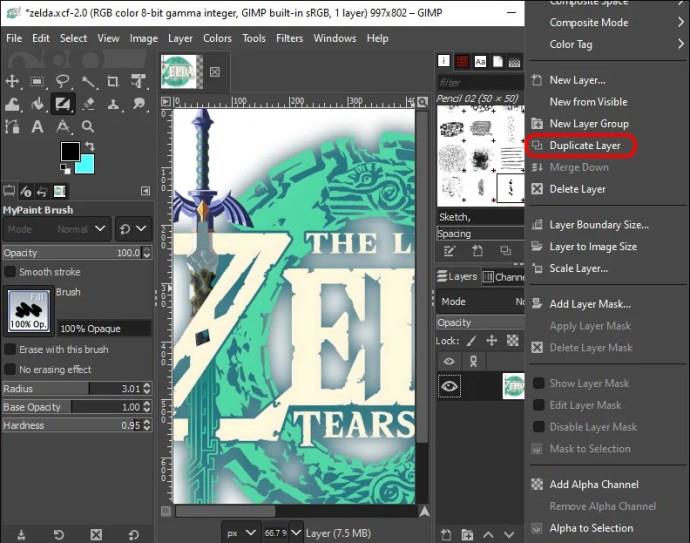
- Ή πατήστε "Shift+Ctrl+D" σε υπολογιστή ή "Shift+Command+D" σε Mac.
- Ονομάστε το επίπεδο Blur.
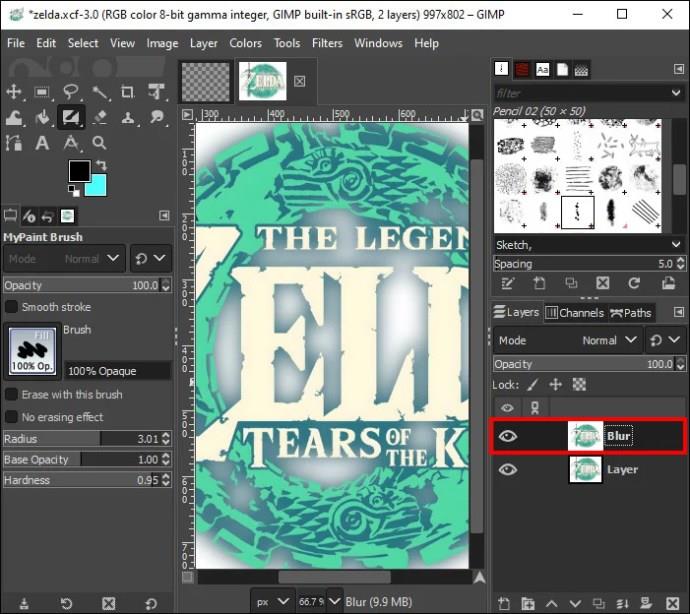
- Με επιλεγμένο το νέο επίπεδο Blur, ανοίξτε τα "Φίλτρα".

- Επιλέξτε «Θάμπωμα» και μετά «Θάμπωμα Gaussian».

- Μετακινήστε τα ρυθμιστικά "X και Y" για να ορίσετε πόσο θάμπωμα θέλετε.
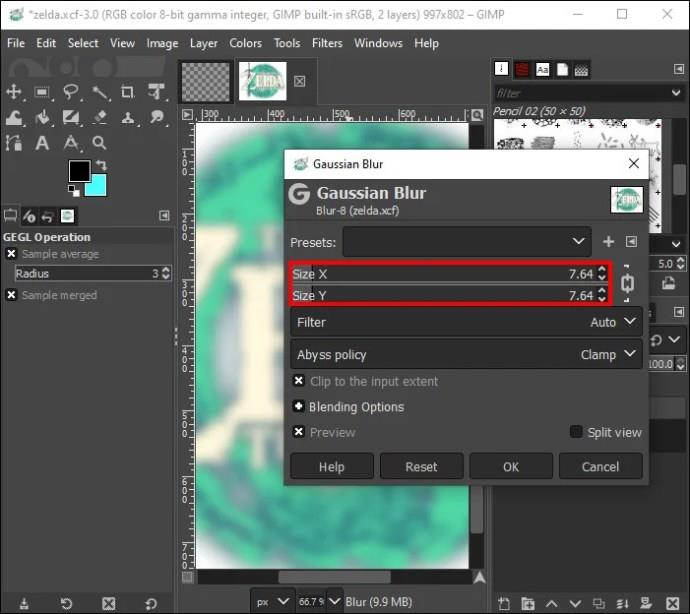
- Κοιτάξτε τα αποτελέσματα στο κύριο παράθυρο και πατήστε "OK" εάν είστε ευχαριστημένοι.
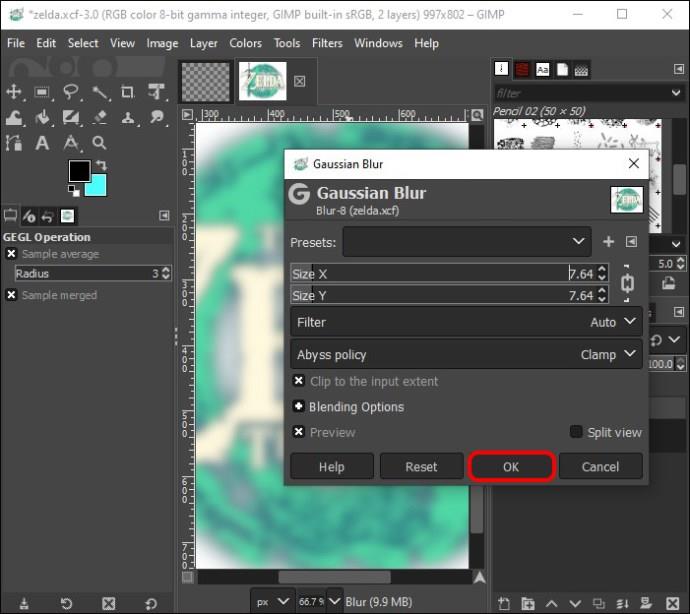
Θα έχετε τώρα ένα θολό επίπεδο εικόνας πάνω από τη θολή εικόνα. Συνδυάστε το επίπεδο Blur με μια μάσκα στρώματος για να ελέγξετε ποια μέρη της εικόνας είναι θολά και ποια παραμένουν ευκρινή. Η επιλογή μάσκας στρώματος διευκολύνει επίσης τη δημιουργία δροσερών εφέ χρησιμοποιώντας διαβαθμίσεις και επεξεργασία μάσκας.
Προσθέστε μια μάσκα επιπέδου
Για να ελέγξετε ποια τμήματα της εικόνας εμφανίζονται στην τελική εικόνα, προσθέστε μια "μάσκα επιπέδου". Εδώ είναι τι πρέπει να κάνετε:
- Επιστρέψτε στην παλέτα "Στρώματα".
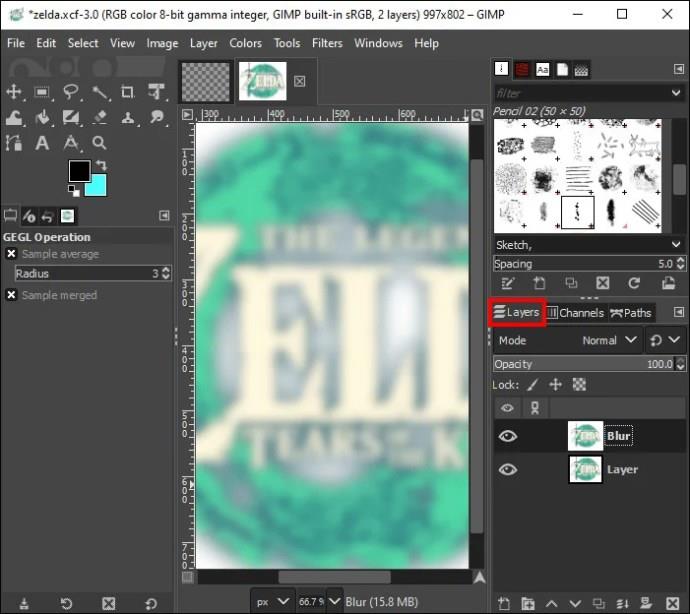
- Κάντε δεξί κλικ στο νέο επίπεδο και επιλέξτε "Προσθήκη μάσκας επιπέδου".
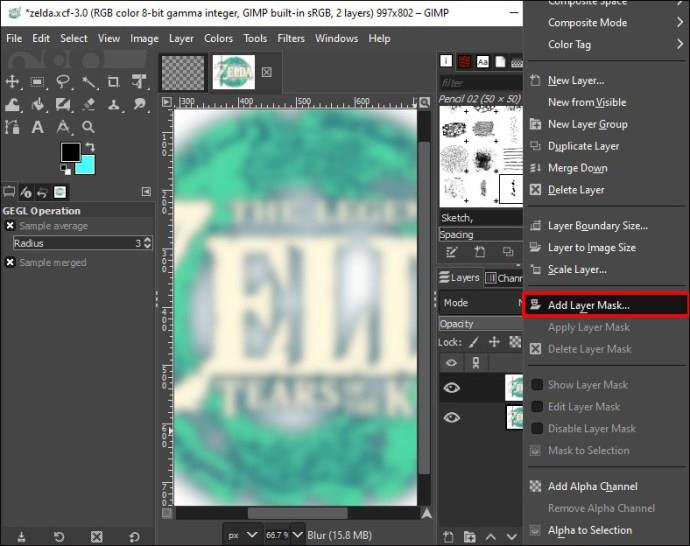
- Επεξεργαστείτε την επιλογή "Initialize Layer Mask" σε "Black (πλήρης διαφάνεια.)
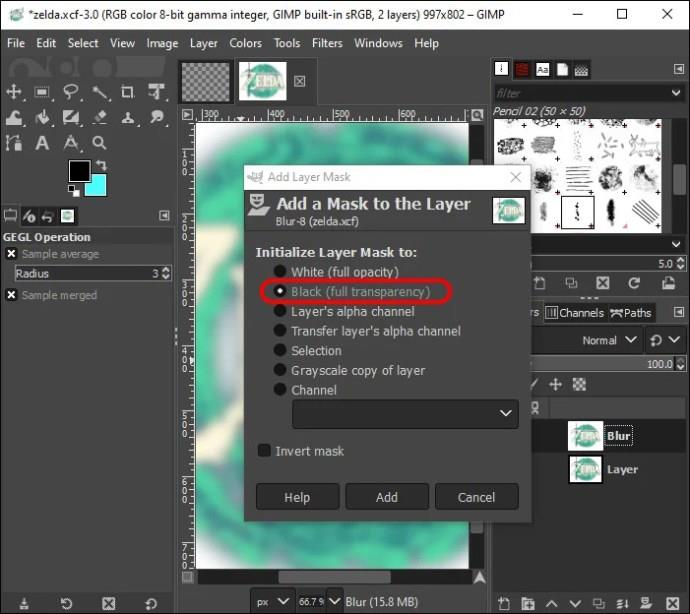
Μια μάσκα επιπέδου είναι ένα ασπρόμαυρο κρυφό στρώμα πάνω από τα τρέχοντα επίπεδα εικονοστοιχείων. Τα λευκά pixel θα φαίνονται 100%, αλλά τα μαύρα pixel θα είναι 100% διαφανή. Όταν το χρώμα της μάσκας είναι μαύρο, τα θολά pixel στο νέο επίπεδο Blur αποκρύπτονται και εμφανίζεται η ευκρινής εικόνα από κάτω.
Στη συνέχεια, ρυθμίστε ένα συνηθισμένο πινέλο στο λευκό και στη μάσκα του στρώματος Blur, ζωγραφίστε τα μέρη της εικόνας από τα οποία θέλετε να εμφανίζεται το θολό στρώμα. Ανακατέψτε μερικά γκρι για να δημιουργήσετε ένα μακρινό αποτέλεσμα ξεθωριάσματος και χρησιμοποιήστε μια διαβάθμιση για να δημιουργήσετε ένα εφέ θαμπώματος φακού. Για να τελειοποιήσετε τη μάσκα, κάντε δεξί κλικ στο θολό στρώμα και επιλέξτε "Εμφάνιση μάσκας επιπέδου".
Πώς να χρησιμοποιήσετε το εργαλείο Blur στο GIMP
Το εργαλείο θαμπώματος στο GIMP είναι ο πιο γρήγορος τρόπος για να θολώσετε το φόντο εάν δεν σας απασχολεί η ακρίβεια ή δεν χρειάζεται να απομονώσετε ένα συγκεκριμένο αντικείμενο. Αυτό που είναι σίγουρο είναι ότι θα τελειώσετε με μερικές μόνο πινελιές.
Υπάρχουν τρεις τρόποι για να βρείτε και να χρησιμοποιήσετε το εργαλείο θαμπώματος στο GIMP:
- Κάντε κλικ στο εικονίδιο του εργαλείου θαμπώματος (μοιάζει με σταγόνα νερού) που βρίσκεται κάτω από το εργαλείο μουτζούρας στην εργαλειοθήκη GIMP.
- Μεταβείτε στις επιλογές του μενού και επιλέξτε «Εργαλεία», μετά «Εργαλεία ζωγραφικής» και «Θάμπωμα/Όξυνση».
- Ενεργοποιήστε το εργαλείο θολώματος χρησιμοποιώντας τη συντόμευση "Shirt + U", η οποία είναι η ίδια τόσο για υπολογιστή όσο και για Mac.
Μπορείτε να προσαρμόσετε τις επιλογές του πινέλου σας αφού ενεργοποιήσετε το εργαλείο θαμπώματος. Το "Convolve Type" πρέπει να είναι στο "Blur" και για να επιλέξετε την ισχύ του εφέ θολώματος, τροποποιήστε τη ρύθμιση "Rate" στο κάτω μέρος. Αφού έχετε το τέλειο πινέλο, περάστε πάνω από τα μέρη της εικόνας που πρέπει να θολώσετε.
Η χρήση ενός μεγάλου πινέλου σε φωτογραφίες υψηλής ανάλυσης δεν συνιστάται, καθώς υπάρχει καθυστέρηση κατά τη μετακίνηση του δρομέα, καθώς το GIMP δυσκολεύεται να ακολουθήσει την κίνηση. Η επιλογή στρώματος είναι καλύτερη επιλογή για μεγάλα αρχεία, καθώς θα διατηρήσει ένα σταθερό θάμπωμα σε όλη τη διάρκεια, χωρίς να επικαλύπτονται οι πινελιές θαμπώματος ή οι ασυνεπείς ενημερώσεις θαμπώματος.
Τα διαφορετικά φίλτρα θαμπώματος στο GIMP
Ακολουθούν μερικά άλλα φίλτρα που μπορούν επίσης να χρησιμοποιηθούν για θόλωση εικόνας στο GIMP:
- Θάμπωμα μέσης καμπυλότητας – ένα φίλτρο που χρησιμοποιεί τη μέση καμπυλότητα για να δημιουργήσει ένα εφέ θαμπώματος διατηρώντας τα άκρα της εικόνας.
- Επιλεκτικό θάμπωμα Gauss – είναι μια καλή επιλογή εάν θέλετε μόνο παρόμοια εικονοστοιχεία θολωμένα μαζί.
- Gaussian blur – αυτό το φίλτρο είναι η πιο δημοφιλής επιλογή και είναι η ταχύτερη μέθοδος θαμπώματος εικόνων στο GIMP.
- Median blur – είναι ένα φίλτρο που μειώνει το θόρυβο της εικόνας και τις γρατσουνιές.
- Pixelize blur – χρησιμοποιεί μεγάλα μπλοκ και μοιάζει με τον τρόπο με τον οποίο θολώνονται οι εγκληματικές εικόνες στην τηλεόραση.
- Tilable blur – είναι παρόμοιο με το Gaussian blur αλλά τυλίγεται γύρω από τα άκρα μιας εικόνας.
- Ζουμ motion blur – με αυτό το φίλτρο, μπορείτε να θολώσετε προς κάθε κατεύθυνση γύρω από ένα κεντρικό σημείο.
- Θάμπωμα κυκλικής κίνησης – αυτό το φίλτρο θολώνει με κυκλικό εφέ γύρω από ένα επιλεγμένο κέντρο.
- Θάμπωμα γραμμικής κίνησης – αυτό το εφέ θολώματος λειτουργεί ανάλογα με το μήκος και η γωνία αλλάζει την κατεύθυνση της κίνησης θαμπώματος.
Τι είναι το θάμπωμα εικόνας και γιατί να χρησιμοποιήσετε αυτήν τη δυνατότητα;
Το να θολώνεις μια εικόνα σημαίνει να την κάνεις λιγότερο ευκρινή και να μειώνεις την αντίθεση μεταξύ των παρακείμενων pixel. Τα φίλτρα μπορούν να θολώσουν τις εικόνες και να τροποποιήσουν την τιμή των pixel μέσα σε μια εικόνα. Το θάμπωμα απαλύνει τις ευκρινείς άκρες και τις λεπτομέρειες μιας εικόνας, κάτι που είναι χρήσιμο, ειδικά για το φόντο μιας εικόνας. Πολλοί άνθρωποι θολώνουν τις εικόνες στο GIMP για τους εξής λόγους:
- Για να κάνετε το κύριο θέμα να τραβήξει την προσοχή: Εάν υπάρχει ένα κεντρικό αντικείμενο σε μια εικόνα που θέλετε να ξεχωρίζει από το φόντο, το εργαλείο θαμπώματος θα το κάνει το εστιακό σημείο.
- Εξαλείψτε τους περισπασμούς: Ορισμένα υπόβαθρα εικόνων είναι πολύ απασχολημένα και αποσπούν την προσοχή με περιττά στοιχεία. Η διάτρηση του φόντου της εικόνας θα εξαλείψει τους περισπασμούς και θα κάνει την εικόνα πιο ελκυστική.
- Για να προσθέσετε βάθος: Το θόλωμα ενός φόντου μπορεί να δημιουργήσει μια τρισδιάστατη αίσθηση και να προσθέσει μια αίσθηση βάθους.
- Απόκρυψη εμπιστευτικών πληροφοριών: Εάν υπάρχει κάτι που δεν θέλετε να δει κανείς στο φόντο μιας εικόνας, το θάμπωμα κάνει εξαιρετική δουλειά για να το κρύψει.
- Για μικρό βάθος πεδίου: Αυτό είναι ιδανικό για φωτογραφίες πορτραίτου που κάνουν το θέμα να ξεχωρίζει από το φόντο.
Θολώστε τα φόντο σε εικόνες με το GIMP
Οι περισσότεροι άνθρωποι θολώνουν το φόντο στις εικόνες για να αποκρύψουν προσωπικές πληροφορίες, να κάνουν το κύριο θέμα να ξεχωρίζει ή εάν το φόντο αποσπά πολύ την προσοχή. Το GIMP έχει πολλές επιλογές για να το κάνει, συμπεριλαμβανομένων των φίλτρων μέσης, κυκλικής κίνησης, μέσης καμπυλότητας και φίλτρων θολώματος με δυνατότητα πλακών. Τα καλύτερα και πιο δημοφιλή εργαλεία για θόλωμα στο GIMP είναι τα εργαλεία θολώματος και Gaussian blur. Το εργαλείο θαμπώματος είναι η ταχύτερη επιλογή, αλλά το εργαλείο Gaussian, σε συνδυασμό με μια μάσκα, επιτρέπει πιο επιλεκτικό και ακριβές θάμπωμα σε μια εικόνα.
Έχετε θολώσει ποτέ ένα φόντο στο GIMP; Εάν ναι, χρησιμοποιήσατε κάποιο από τα διαφορετικά εργαλεία που παρουσιάζονται σε αυτό το άρθρο; Ενημερώστε μας στην παρακάτω ενότητα σχολίων.