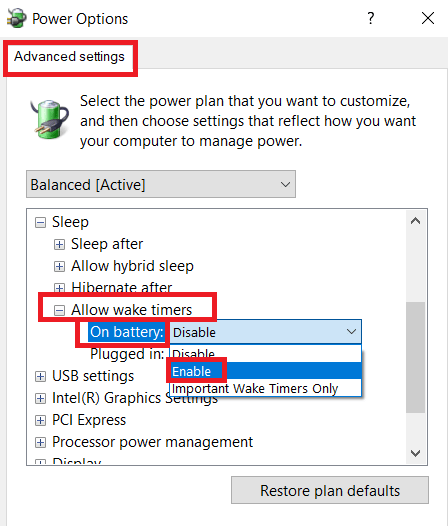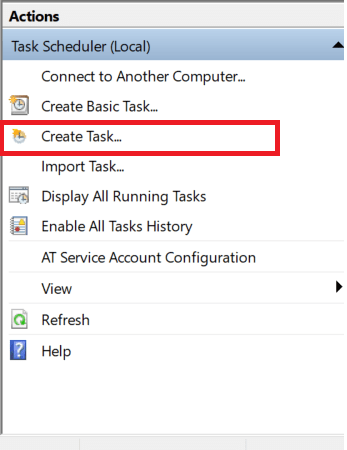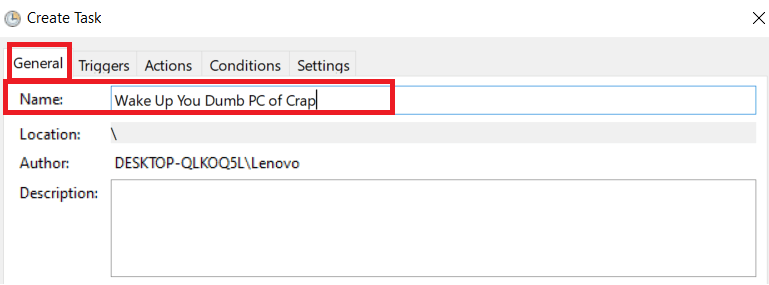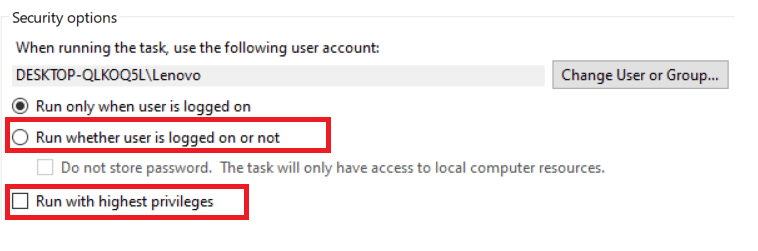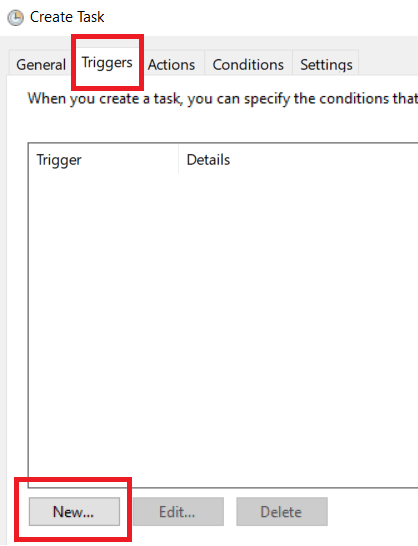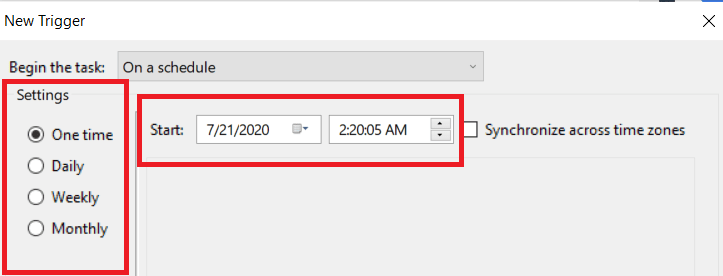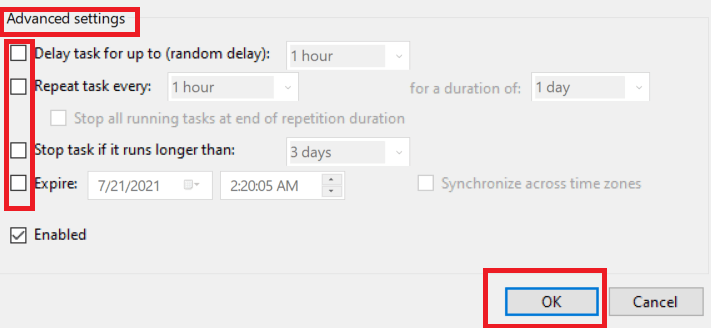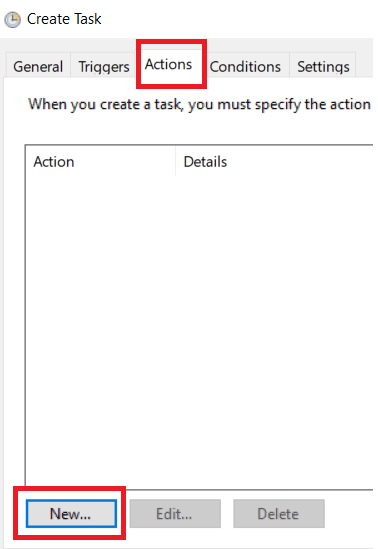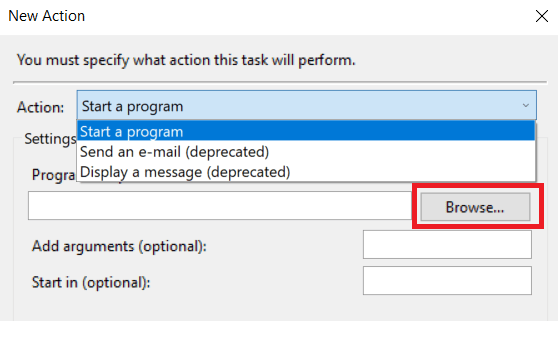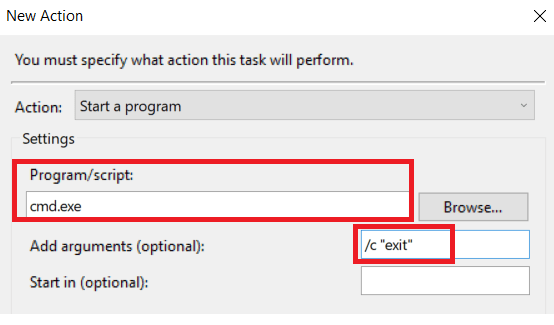Συνήθως, κάθε φορά που χρειάζεται να ξυπνήσετε τον υπολογιστή σας με Windows από την κατάσταση αναστολής λειτουργίας, πρέπει να πατήσετε το κουμπί λειτουργίας ή, σε ορισμένους φορητούς υπολογιστές, οποιοδήποτε κουμπί. Ωστόσο, τα Windows 10 έχουν ενσωματωμένες ρυθμίσεις για να σας βοηθήσουν να κάνετε αυτόματα τη διαδικασία αφύπνισης.
Ο υπολογιστής Windows 10 σάς επιτρέπει να προγραμματίσετε τον υπολογιστή σας να ξυπνήσει από την κατάσταση αναστολής λειτουργίας χρησιμοποιώντας τον Χρονοδιάγραμμα εργασιών . Ωστόσο, η λειτουργία φαίνεται λιγότερο χρήσιμη, αλλά μπορεί να σας φανεί πολύ χρήσιμη όταν θέλετε ο υπολογιστής σας να πραγματοποιεί λήψεις και ενημερώσεις αργά ή σε περίπτωση που δεν βρίσκεστε σε κατάσταση τερματισμού λειτουργίας και χρειάζεστε ξανά την εκκίνηση χωρίς να παρεμποδίζεται η εργασία σας. επόμενη μέρα.
Δείτε πώς μπορείτε να μεταβείτε στο Task Scheduler και να προγραμματίσετε μια αυτόματη αφύπνιση για τον υπολογιστή σας Windows 10 από την κατάσταση αναστολής λειτουργίας.
Ωστόσο, προτού κατευθυνθούμε στον προγραμματιστή εργασιών, πρέπει να ενεργοποιήσετε τα Wake Timers για να βεβαιωθείτε ότι ο υπολογιστής ξυπνά στο καθορισμένο χρονοδιάγραμμα.
Πώς να ενεργοποιήσετε τα χρονόμετρα αφύπνισης;
Βήμα 1: Μεταβείτε στον Πίνακα Ελέγχου.
Βήμα 2: Μεταβείτε στο Hardware and Sound ==> Power Options .
Βήμα 3: Μεταβείτε στην Αλλαγή ρυθμίσεων σχεδίου .
Βήμα 4: Κάντε κλικ στο Change Advanced Power Settings .
Βήμα 5: Επέκταση της ενότητας ύπνου; Να επιτρέπονται τα χρονόμετρα αφύπνισης .
Βήμα 6: Ενεργοποιήστε τις ρυθμίσεις Wake Timer τόσο για τις συνθήκες On Battery όσο και Plugged-In .
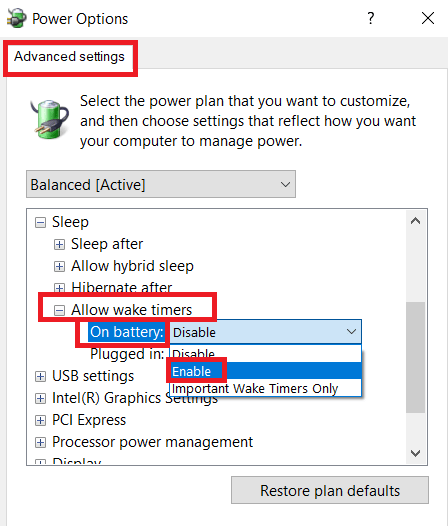
Τώρα, ας κατευθυνθούμε στον προγραμματισμό και την αυτόματη ώρα αφύπνισης του υπολογιστή σας από την κατάσταση αναστολής λειτουργίας.
Διαβάστε περισσότερα: Συνεχίζονται οι ενημερώσεις των Windows 10 ενώ ο υπολογιστής είναι σε κατάσταση αναστολής λειτουργίας;
Πώς να προγραμματίσετε τον υπολογιστή σας για αυτόματη αφύπνιση από την αναστολή λειτουργίας;
1. Ρύθμιση ώρας αφύπνισης
Βήμα 1: Πληκτρολογήστε Task Scheduler στη γραμμή αναζήτησης. Επιλέξτε Task Scheduler και ανοίξτε τον.
Βήμα 2: Για να δημιουργήσετε μια νέα εργασία, κάντε κλικ στηνεπιλογή Δημιουργία εργασίας στο μενού στη δεξιά πλευρά στην περιοχή Ενέργειες .
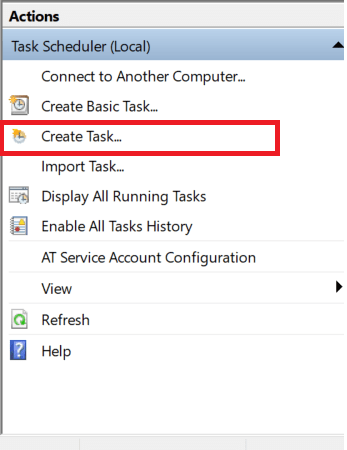
S ΤΣΑ 3: Ένα νέο Δημιουργία Task παράθυρο θα ανοίξει. Εκεί κάτω από τηνκαρτέλα Γενικά , ονομάστε την εργασία σας.
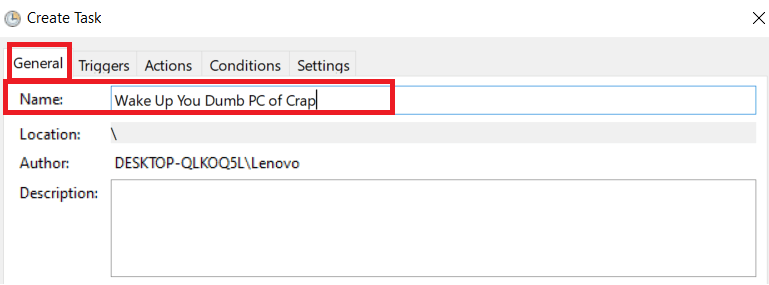
Βήμα 4: Στην ίδια καρτέλα, κατεβείτε και επιλέξτε τα πλαίσια Εκτέλεση μόνο όταν ο χρήστης είναι συνδεδεμένος και Εκτέλεση με τα υψηλότερα δικαιώματα . Αυτό γίνεται για να διασφαλιστεί ότι το Task Scheduler θα ξυπνήσει τον υπολογιστή σας ακόμα κι αν έχετε αποσυνδεθεί από αυτόν.
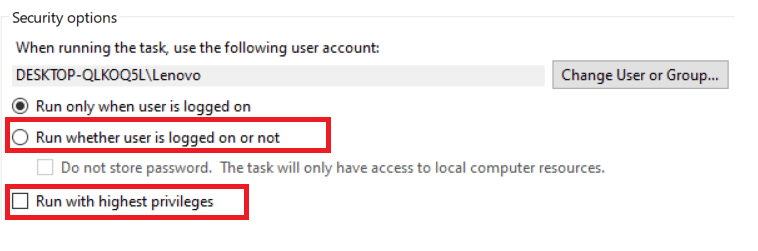
Βήμα 5: Στη συνέχεια επιλέξτε την έκδοση των Windows στομενού Configure for .
Διαβάστε περισσότερα: Πώς να διορθώσετε προβλήματα με τη λειτουργία ύπνου στα Windows 10
2. Δημιουργήστε μια σκανδάλη
Βήμα 6: Τώρα κατευθυνθείτε στηνκαρτέλα Triggers . Εκεί, κάντε κλικ στο Νέο . Αυτό θα άνοιγε έναπαράθυρο New Trigger .
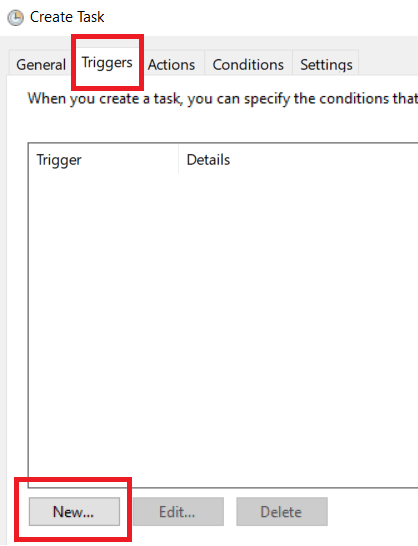
Βήμα 7: Μπορείτε να ορίσετε μια συγκεκριμένη ώρα για την αφύπνιση του υπολογιστή σας από τον ύπνο. Αυτό θα μπορούσε είτε να είναι μια υπόθεση μία φορά είτε μπορεί να επαναλαμβάνεται σε συγκεκριμένα διαστήματα.
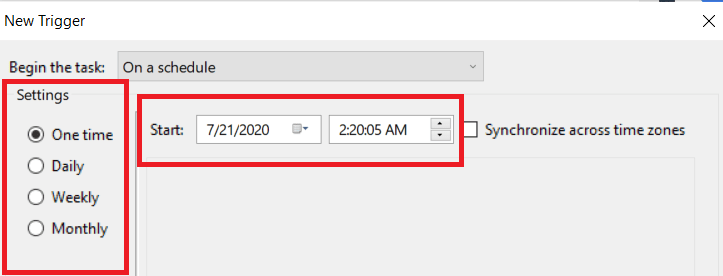
Βήμα 8: Στομενού Advanced Settings στο Triggers , μπορείτε να καθυστερήσετε τις εργασίες , να ορίσετε την εργασία σε επανάληψη ή να αποφασίσετε μια ημερομηνία λήξης για τη σχετική εργασία.
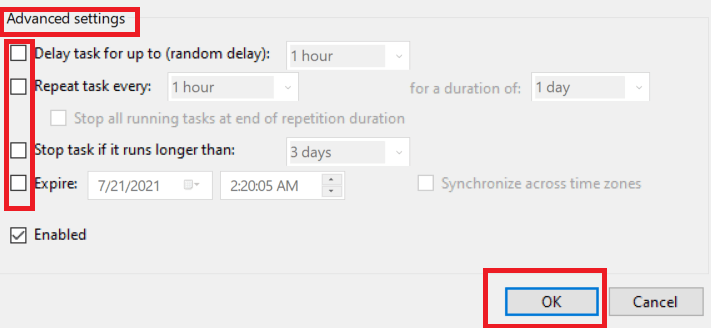
Βήμα 9: Πατήστε OK .
Διαβάστε περισσότερα: Πώς να κλειδώσετε τα Windows 10 με διαφορετικούς τρόπους;
3. Ορίστε Ενέργειες
Βήμα 10: Μεταβείτε στηνκαρτέλα Ενέργειες και κάντε κλικ στο Νέο .
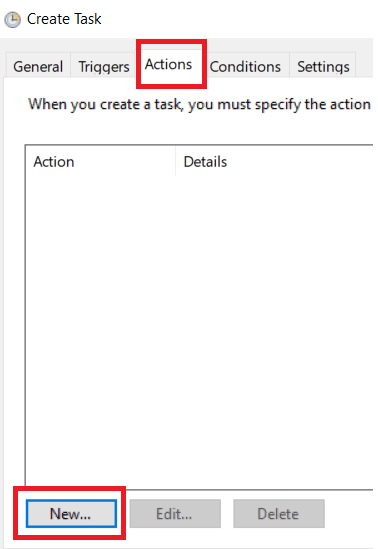
Βήμα 11: Εδώ, θα πρέπει να αντιστοιχίσετε τουλάχιστον μία ενέργεια για να ξυπνήσει ο υπολογιστής. Αυτό θα δώσει στον υπολογιστή σας έναν λόγο να ξυπνήσει. Μπορείτε να επιλέξετε την εργασία από τοαναπτυσσόμενο μενού Ενέργεια .
Βήμα 12: Εάν αποφασίσετε να ξεκινήσετε ένα πρόγραμμα, πρέπει να περιηγηθείτε στους φακέλους/αρχεία που θέλετε να εκτελούνται μόλις ο υπολογιστής ξυπνήσει από την κατάσταση αναστολής λειτουργίας.
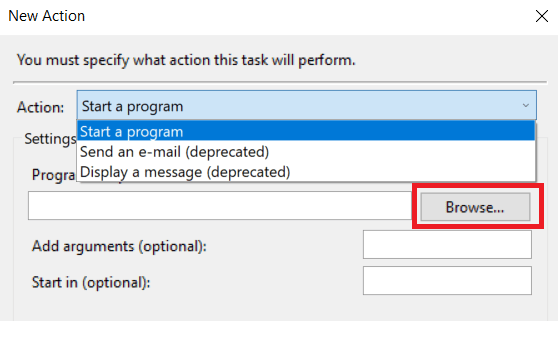
Βήμα 13: Τώρα, σε περίπτωση που δεν θέλετε να εκτελέσετε ένα συγκεκριμένο πρόγραμμα, πληκτρολογήστε [ cmd.exe]” στο Script και προσθέστε ένα όρισμα [ /c”exit] . Αυτό θα αφυπνίσει τον υπολογιστή για να εκτελέσει τη γραμμή εντολών και το προστιθέμενο όρισμα θα τον τερματίσει χωρίς να εκτελεστεί καμία επιλογή αμέσως.
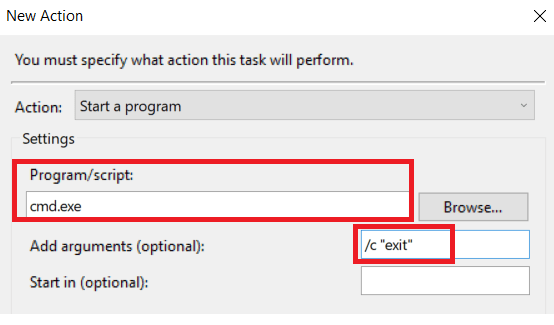
Βήμα 14: Αυτό θα επιβεβαιώσει την εργασία σας που δημιουργήθηκε. Απλώς αποθηκεύστε το και βάλτε τον υπολογιστή σας σε κατάσταση αναστολής λειτουργίας, μόνο για να ξυπνήσει καθώς πλησιάζει η ώρα της εργασίας που δημιουργήσατε.
Μπορεί να σου αρέσει επίσης
Windows 10: Τερματισμός λειτουργίας ή ενεργοποίηση της κατάστασης αναστολής λειτουργίας με συντόμευση πληκτρολογίου
Γιατί η κατάσταση αδρανοποίησης/αναμονής είναι καλύτερη από τον τερματισμό λειτουργίας
Μην αφήνετε τις συσκευές USB σας να αφυπνίζουν τον υπολογιστή σας από την κατάσταση αναστολής λειτουργίας
Πώς να διορθώσετε την αργή εκκίνηση και τον τερματισμό των Windows 7: 10 κορυφαίες συμβουλές