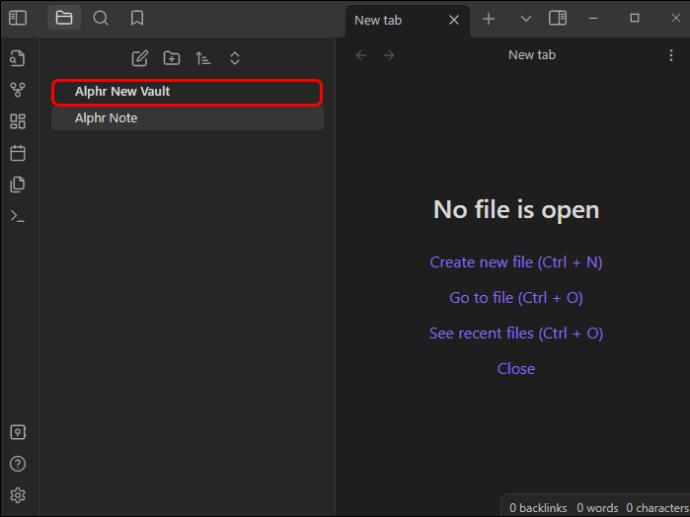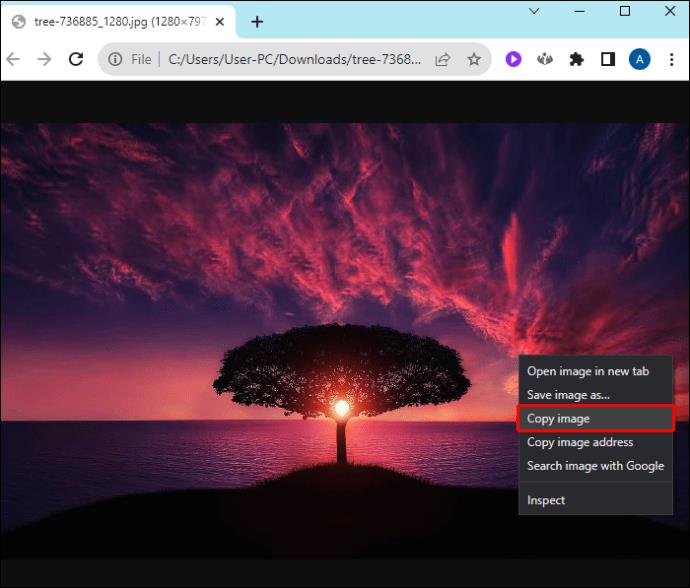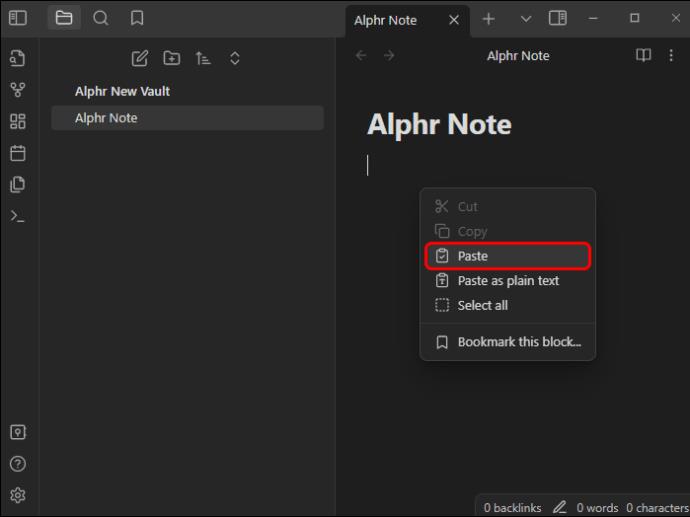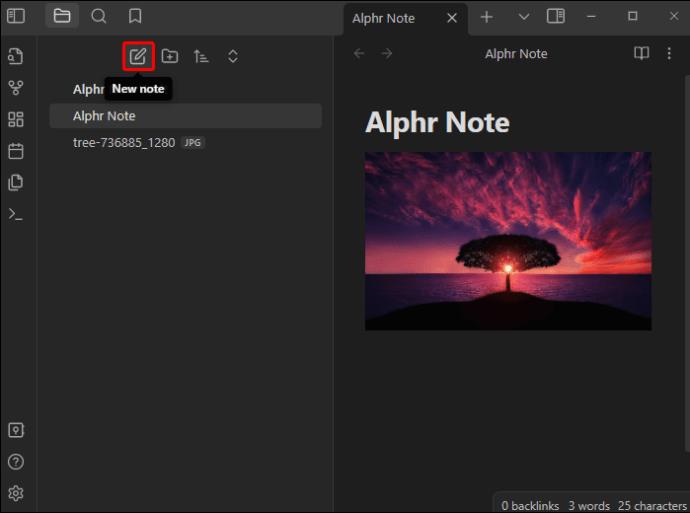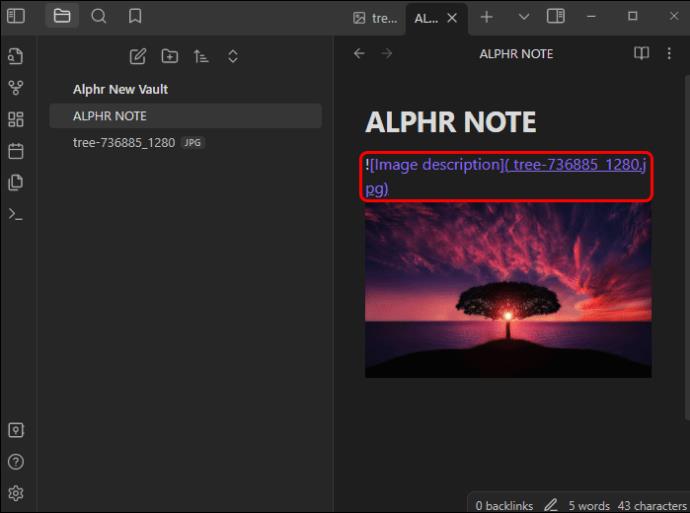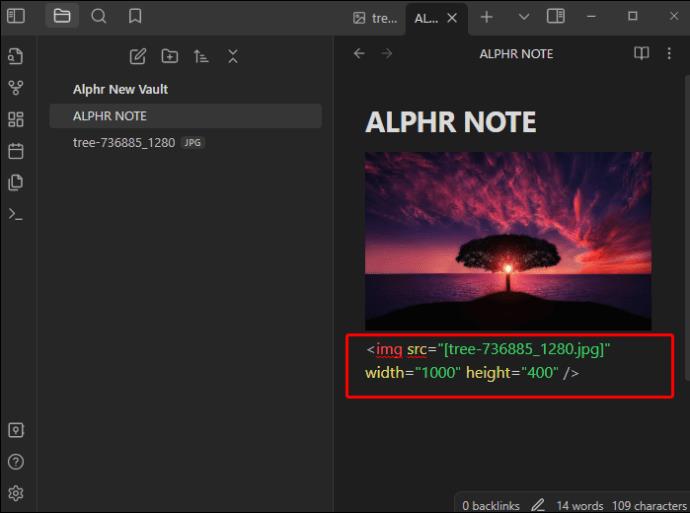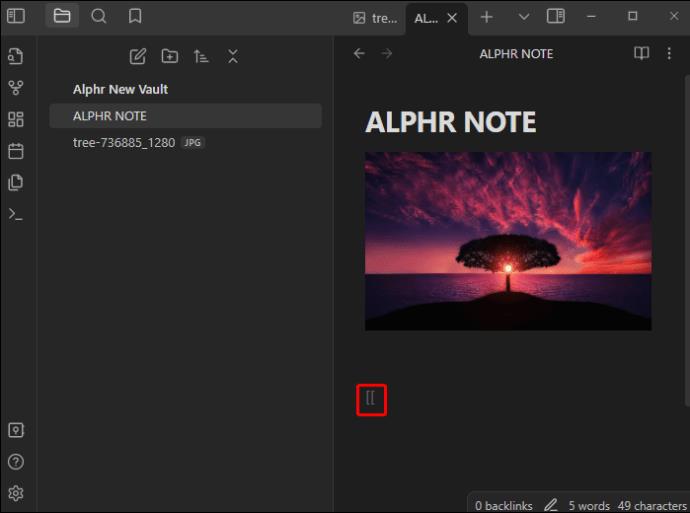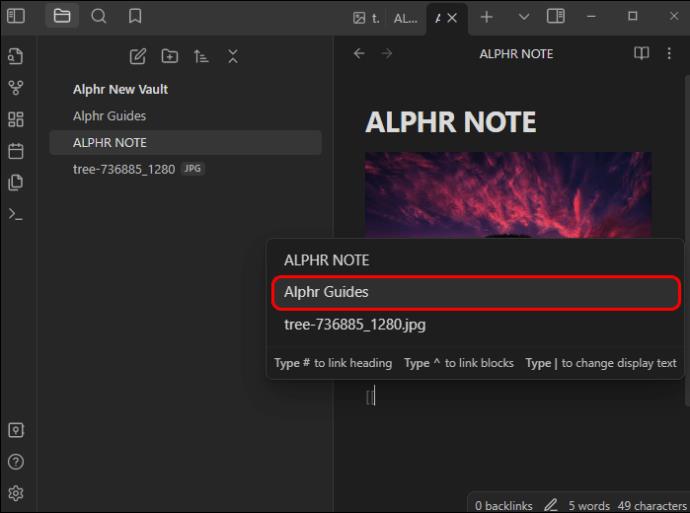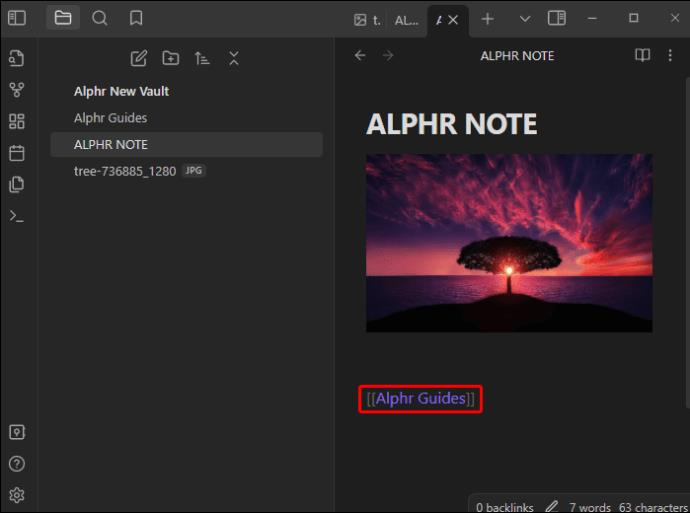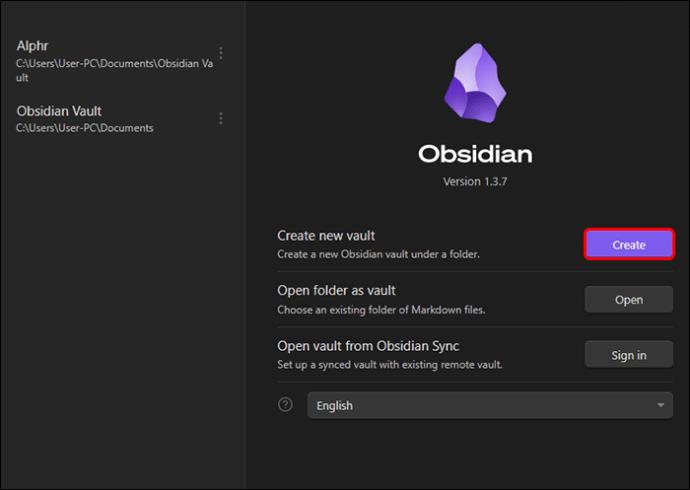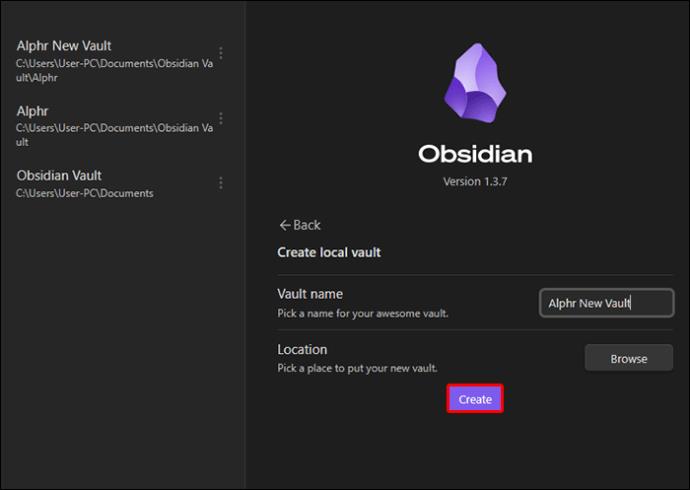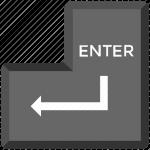Το Obsidian έχει πολλά πρόσθ��τα που σας επιτρέπουν να μορφοποιήσετε τις σημειώσεις σας και να χρησιμοποιήσετε γραφήματα και εικόνες για να τις κάνετε πιο ουσιαστικές. Ενώ οι επιλογές μορφοποίησης είναι περιορισμένες, μπορείτε να αλλάξετε το μέγεθος των εικόνων ώστε να ταιριάζουν κατάλληλα στο αντίστοιχο κείμενο. Η ελαχιστοποίηση των εικόνων στο Obsidian είναι σημαντική εάν χρειάζεται να χωρέσετε πολλές από αυτές σε ένα αρχείο ή σημείωση.

Εδώ, θα μάθετε πώς να κάνετε τις εικόνες μικρότερες στο Obsidian.
Πώς να αλλάξετε το μέγεθος της εικόνας σας στο Obsidian
Ο Obsidian είναι συγκεκριμένος όσον αφορά τη μορφοποίηση εικόνας. Ενώ μπορείτε να κάνετε βασικές λειτουργίες κειμένου με λίγα σύμβολα, η μορφοποίηση εικόνας απαιτεί CSS και HTML. Αυτό το σύστημα μπορεί να πάρει περισσότερο χρόνο από άλλες παραδοσιακές εφαρμογές λήψης σημειώσεων. Ωστόσο, έχει αυτά τα πλεονεκτήματα, όπως απόρρητο, backlinking και ευελιξία.
- Πριν αλλάξετε το μέγεθος μιας εικόνας, θα πρέπει να την τοποθετήσετε στο θησαυροφυλάκιο. Δείτε πώς να το κάνετε:
- Ανοίξτε το επιθυμητό θησαυροφυλάκιο στην αριστερή πλευρά της διεπαφής μετά την εκκίνηση του Obsidian.
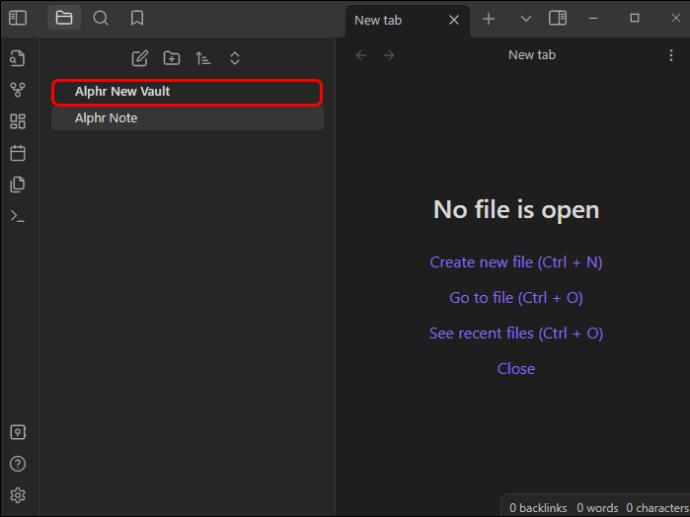
- Αντιγράψτε την εικόνα που θέλετε να προσθέσετε στις σημειώσεις σας κάνοντας δεξί κλικ πάνω της και επιλέγοντας «Αντιγραφή εικόνας». Επίσης, φροντίστε να έχει ένα καλά αναγνωρίσιμο όνομα.
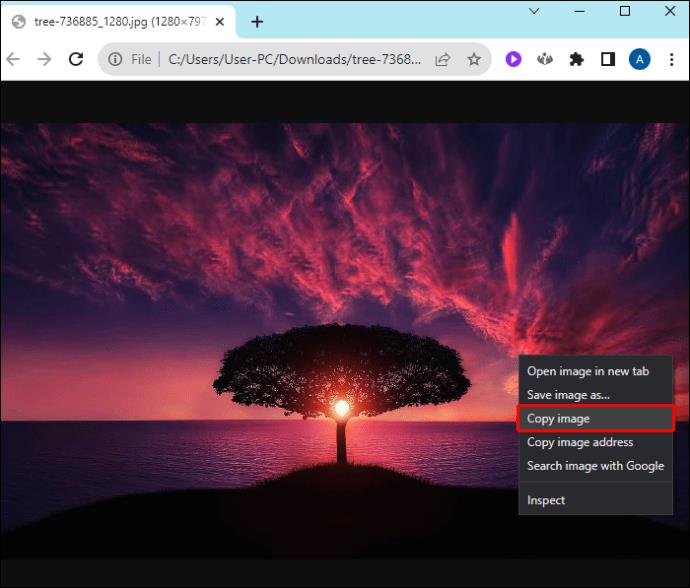
- Κάντε δεξί κλικ σε ένα κενό μέσα στο θησαυροφυλάκιο και, στη συνέχεια, κάντε κλικ στο «Επικόλληση».
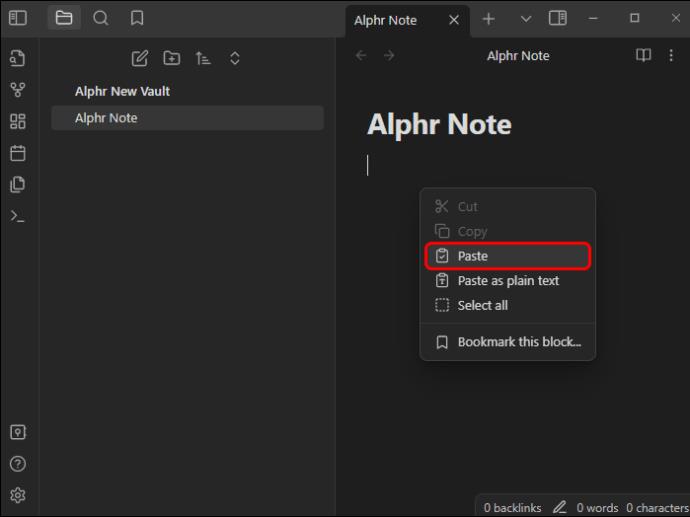
Τώρα που η εικόνα σας είναι αποθηκευμένη στο θησαυροφυλάκιο, μπορείτε να τη χρησιμοποιήσετε με τις σημειώσεις σας:
- Δημιουργήστε μια νέα σημείωση ή ανοίξτε μια παλιά σημείωση όπου θέλετε να τοποθετήσετε την εικόνα.
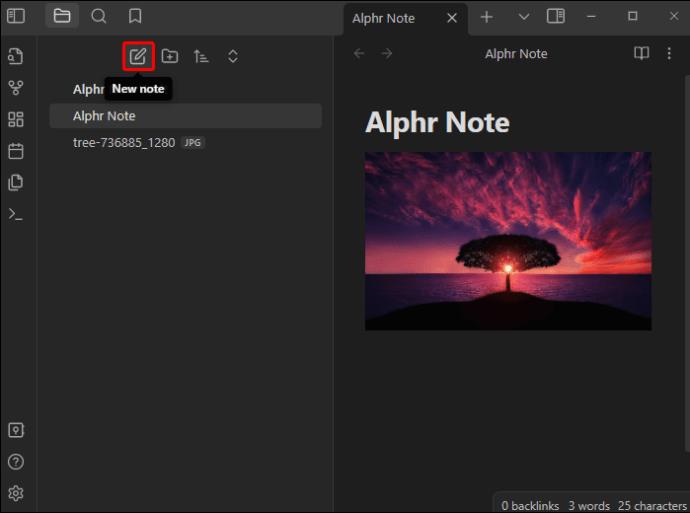
- Στη συνέχεια, χρησιμοποιήστε τη σύνταξη markdown για να ενσωματώσετε σωστά την εικόνα στη σημείωση:
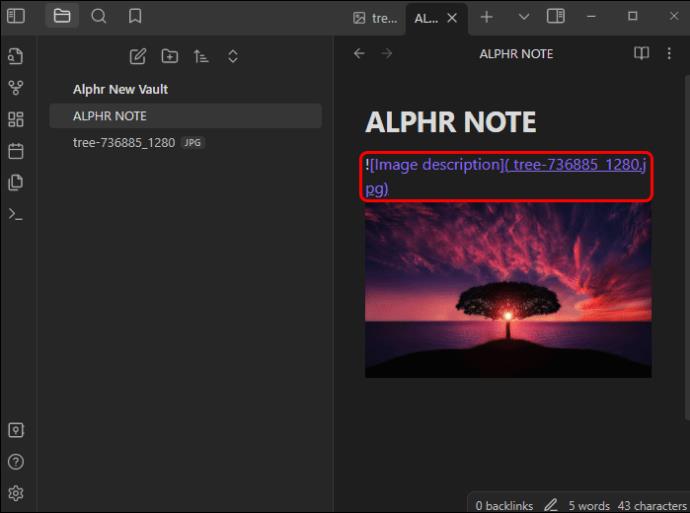
- Αλλάξτε το μέγεθος της εικόνας χρησιμοποιώντας τον κώδικα HTML:

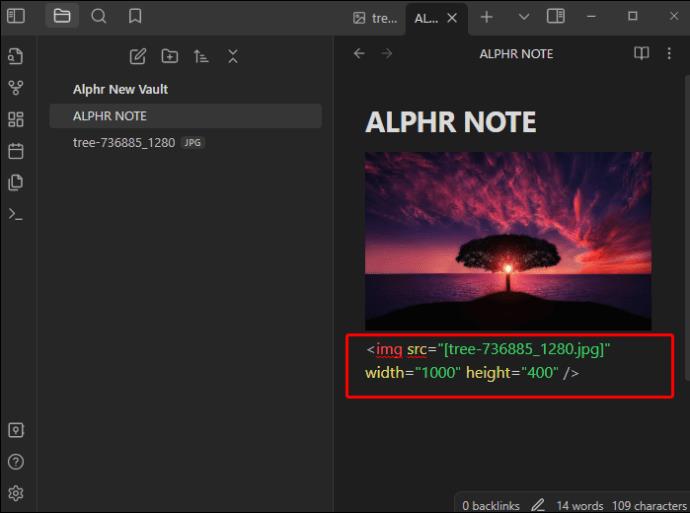
Είναι τόσο απλό! Το μέγεθος της εικόνας σας θα αλλάξει σύμφωνα με τις παραμέτρους σας. Μπορείτε να προσαρμόσετε το ύψος και το πλάτος της εικόνας βελτιστοποιώντας τους αριθμούς.
Αυτή η μέθοδος μπορεί να προκαλέσει σύγχυση εάν δεν καταλαβαίνετε πώς μπορεί να φαίνονται οι διαστάσεις των pixel σε μια οθόνη. Ίσως χρειαστεί να πειραματιστείτε με το σωστό μέγεθος. Ακολουθεί ένα γενικό πλαίσιο αναφοράς που μπορεί να σας βοηθήσει:
- Μικρογραφία: Εάν θέλετε μικρές εικόνες, ελέγξτε ότι το πλάτος και το ύψος είναι 32 x 32 έως 128 x 125 pixel. Αυτή η διάσταση δεν καταλαμβάνει πολλά μεγέθη και λειτουργεί εξαιρετικά για την ανάλυση μικρότερων στοιχείων όπως σελίδες κουμπιών ιστού, φωτογραφίες προφίλ και εικονογραφήσεις.
- Μικρότερες εικόνες: Η τυπική μορφή μικρής εικόνας είναι 200 x 200 megapixel έως 500 x 500 pixel. Τα προφίλ των μέσων κοινωνικής δικτύωσης έχουν συχνά αυτό το μέγεθος. Εάν χρειάζεστε πολλές εικόνες στις σημειώσεις σας, αυτή η επιλογή θα αφήσει άφθονο χώρο για περισσότερα.
- Εικόνες μεσαίου μεγέθους: Οι περισσότερες εικόνες μεσαίου μεγέθους χρησιμοποιούν διαστάσεις 500 x 500 έως 1200 x 1200. Με αυτό το μέγεθος, μπορείτε να ενσωματώσετε εξαιρετικά λεπτομερείς εικόνες γραφημάτων, infographics και διαγράμματα. Η εικόνα μεσαίου μεγέθους είναι συνήθως το ακριβές μέγεθος που θα βρείτε στις αναρτήσεις ιστολογίου.
- Μεγάλες εικόνες: Για μεγάλες εικόνες που είναι εξαιρετικά σημαντικές για τις σημειώσεις σας, μπορείτε να χρησιμοποιήσετε διαστάσεις μεταξύ 1200 x 1200 και 2500 x 2500. Αυτή η διάσταση έχει περίπου το ίδιο μέγεθος με τις εικόνες χαρτοφυλακίου φωτογραφίας.
Μερικές άλλες πολύτιμες διαστάσεις περιλαμβάνουν:
- Εικόνα Full HD: 1920 x 1080
- Εικόνα banner: 1920 x 600
- Εικόνες 4K: 3840 x 2160
Ωστόσο, οι καλύτερες διαστάσεις για την εικόνα σας θα εξαρτηθούν επίσης από την ποιότητα της εικόνας. Εάν η αποθηκευμένη εικόνα σας έχει χαμηλή ανάλυση, δεν θα είναι ξεκάθαρο αν την τεντώσετε. Να αξιολογείτε πάντα την αναλογία διαστάσεων των αρχικών εικόνων σας για να αποφύγετε την παραμόρφωση της μορφής Obsidian.
Πώς να ενσωματώσετε συνδέσμους χρησιμοποιώντας Obsidian
Το Obsidian είναι ένα μοναδικό σύστημα λήψης σημειώσεων επειδή δεν λειτουργεί ως παραδοσιακή βάση δεδομένων. Αντίθετα, μπορείτε να δημιουργήσετε ένα γράφημα των γνώσεών σας συνδέοντας σημειώσεις. Αυτό σημαίνει ότι μπορείτε εύκολα να κάνετε εναλλαγή μεταξύ σχετικών θεμάτων. Για να το κάνετε αποτελεσματικά, θα χρειαστεί να ενσωματώσετε συνδέσμους. Μπορείτε να το κάνετε αυτό για συνηθισμένο κείμενο, επικεφαλίδες και άλλα περιεχόμενα σημειώσεων.
Δείτε πώς μπορείτε να ενσωματώσετε συνδέσμους σε άλλες σημειώσεις μέσω συνηθισμένου κειμένου:
- Ενώ βρίσκεστε στις νότες Obsidian που επιθυμείτε, πληκτρολογήστε τη διπλή αγκύλη [[ .
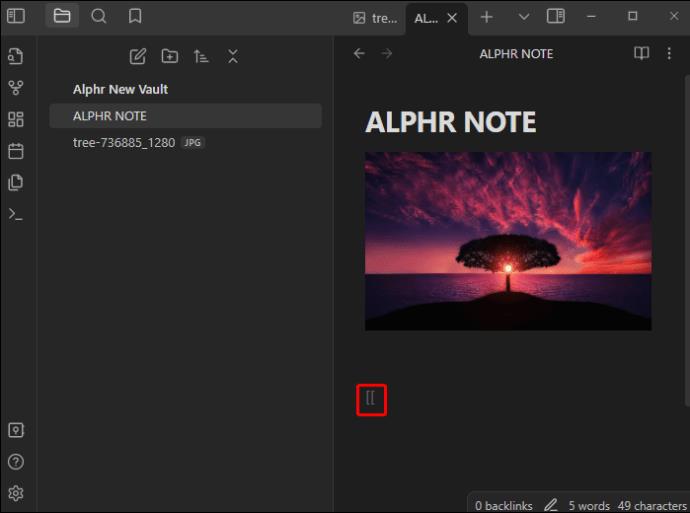
- Το Obsidian θα ανοίξει όλες τις σημειώσεις σας μέσω ενός αναπτυσσόμενου μενού. Επιλέξτε ένα από τα προσφερόμενα ονόματα σημείωσης ή συνεχίστε να πληκτρολογείτε το όνομα της σημείωσης.
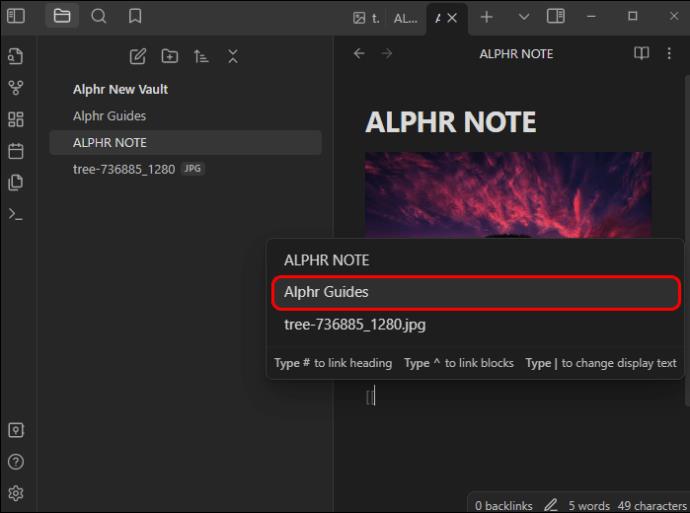
- Χρησιμοποιήστε διπλές κλειστές αγκύλες ]] για να οριστικοποιήσετε τη σύνδεση.
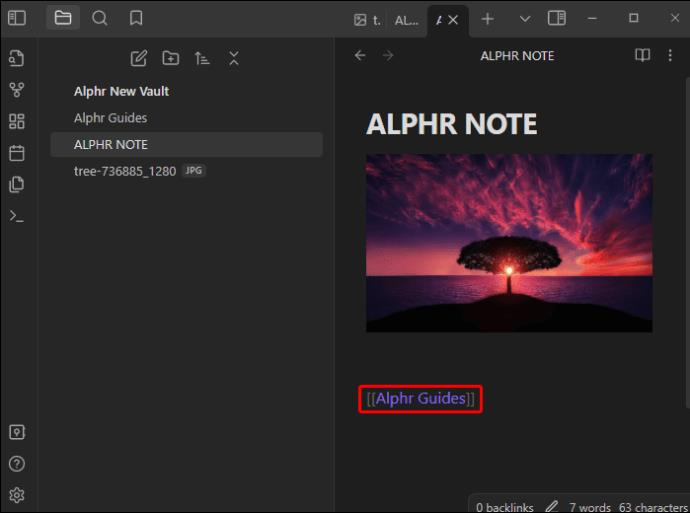
Μόλις ολοκληρώσετε, κάντε κλικ στον σύνδεσμο για να μεταβείτε στη σημείωση που επιθυμείτε. Δίπλα στη σύνδεση σημειώσεων μέσω κανονικού κειμένου, μπορείτε επίσης να το κάνετε μέσω κεφαλίδων πληκτρολογώντας:
[[Note Name#Header Name]]
Απλώς αντικαταστήστε το όνομα της σημείωσης για το όνομα της σημείωσης που θέλετε και το όνομα κειμένου για την κεφαλίδα σας.
Μπορεί επίσης να θέλετε να ενσωματώσετε το σύνολο των περιεχομένων μιας άλλης σημείωσης. Το Obsidian υποστηρίζει επίσης αυτή τη λειτουργία:
Χρησιμοποιώντας ενσωματωμένους συνδέσμους σε άλλες σημειώσεις, θα μπορείτε να κάνετε μεγάλα συστήματα γνώσης εύχρηστα διασυνδεδεμένα.
Πώς να φτιάξετε συστήματα γνώσης χρησιμοποιώντας Obsidian
Τώρα που έχετε μάθει τα βασικά εργαλεία σύνδεσης, μπορείτε να δημιουργήσετε ολοκληρωμένα συστήματα γνώσης χρησιμοποιώντας το Obsidian. Πιθανότατα θα χρειαστεί να χρησιμοποιήσετε μια δομή που μοιάζει με web αντί για μια ιεραρχία όπως σε άλλα προγράμματα λήψης σημειώσεων (όπως το Notion).
Υπάρχουν οδηγίες που πρέπει να λάβετε υπόψη για τη σύνδεση των σημειώσεων όσο το δυνατόν πιο αποτελεσματικά:
- Σύνδεση όποτε μπορείτε – Μόλις αναφέρετε ένα θέμα ή μια έννοια για την οποία έχετε ήδη μια σημείωση, συνδέστε τη με την κατάλληλη σημείωση. Αυτό διασφαλίζει ότι όλες οι γνώσεις σας συνδέονται πλήρως, δίνοντάς σας τη μεγάλη εικόνα του αντικειμένου σας.
- Διαίρεση ανά θέμα – Κάθε νότα πρέπει να αντιπροσωπεύει μια ιδέα ή έννοια που εξερευνάτε. Με αυτόν τον τρόπο διατηρείται τα αρχεία σημειώσεων ακατάστατα και διευκολύνεται η αναφορά για ολόκληρο το σύστημα.
- Χρησιμοποιήστε πρόσθετα - Το Obsidian έχει μια τεράστια κοινότητα, που δημιουργεί συνεχώς νέα πρόσθετα για να διευκολύνει την εμπειρία. Αυτά μπορεί να περιλαμβάνουν πίνακες ή συγκεκριμένα γραφήματα.
- Χρησιμοποιήστε έναν χάρτη περιεχομένου για τη μεγαλύτερη εικόνα – Ένας χάρτης περιεχομένου περιγράφει όλες τις διασυνδεδεμένες σημειώσεις σας σε μια διεπαφή, δείχνοντάς σας πώς ακριβώς συνδέονται οι έννοιές σας. Δημιουργήστε μια νέα σημείωση και πληκτρολογήστε όλα τα σχετικά θέματα ενώ τα συνδέετε με τις συγκεκριμένες σημειώσεις τους.
Μπορείτε να δημιουργείτε και να ενημερώνετε συνεχώς ένα δυναμικό σύστημα γνώσης χρησιμοποιώντας αυτήν τη μέθοδο.
Προετοιμάζοντας το θησαυροφυλάκιό σας σε Οψιδιανό
Για να μπορέσετε να συνδέσετε σημειώσεις μεταξύ τους στο Obsidian, θα πρέπει να ξέρετε πρώτα πώς να δημιουργείτε θησαυροφυλάκια και σημειώσεις. Αυτό το σύστημα λειτουργεί λίγο διαφορετικά από τα τυπικά συστήματα δημιουργίας αρχείων σε υπολογιστές με Windows και άλλα πιο παραδοσιακά συστήματα λήψης σημειώσεων. Με το Obsidian, όλες οι σημειώσεις και τα αρχεία σας θα αποθηκευτούν σε ένα "θησαυροφυλάκιο". Αυτό λειτουργεί ως ένας μεγάλος φάκελος που συγκεντρώνει όλα τα κείμενά σας μαζί. Η πλατφόρμα χρησιμοποιεί αρχεία απλού κειμένου, ώστε να έχετε πρόσβαση στις σημειώσεις και από άλλα προγράμματα.
Για να δημιουργήσετε ένα θησαυροφυλάκιο και μια σημείωση σε Obsidian, ακολουθήστε αυτές τις οδηγίες:
- Μετά την εκκίνηση του Obsidian, κάντε κλικ στην επιλογή «Δημιουργία νέου θησαυρού» και ορίστε πού θέλετε να αποθηκευτεί πριν πληκτρολογήσετε το όνομα.
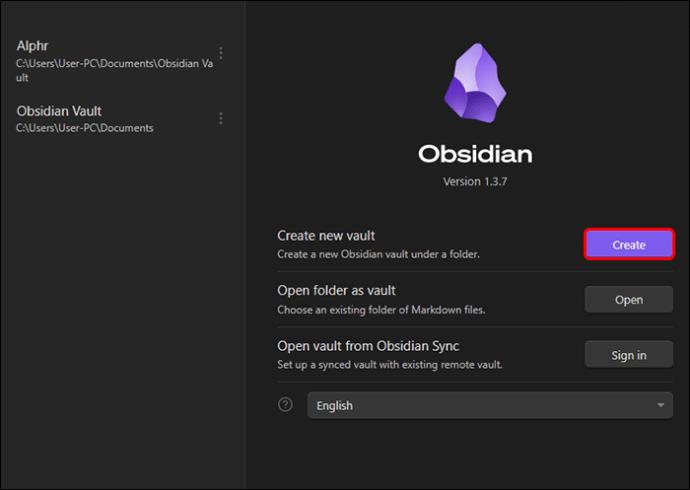
- Κάντε κλικ στην επιλογή «Δημιουργία».
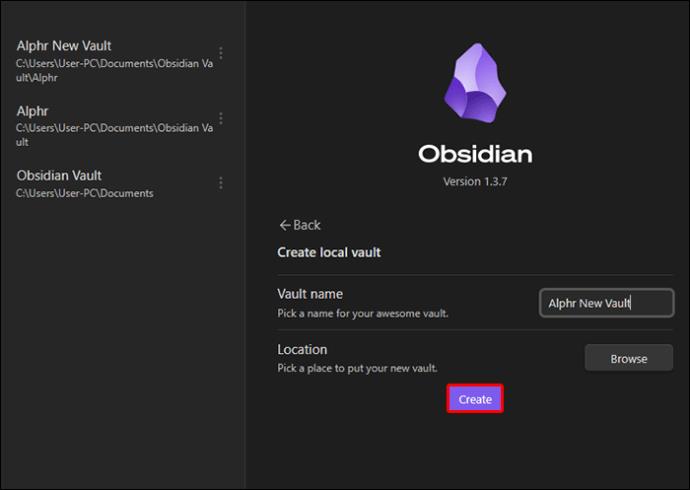
Μόλις το θησαυροφυλάκιο είναι έτοιμο, μπορείτε να συνεχίσετε σημειώνοντας:
- Αφού ανοίξετε το Obsidian, κάντε κλικ στην επιλογή «+» που βρίσκεται στην πλαϊνή γραμμή. Μπορείτε επίσης να χρησιμοποιήσετε την εντολή "CTRL +N".

- Πληκτρολογήστε ένα όνομα για τη σημείωσή σας και πατήστε το πλήκτρο ENTER.
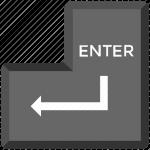
Μόλις δημιουργηθεί η σημείωση, μπορείτε να ξεκινήσετε την επεξεργασία και να αρχίσετε να συνδέετε άλλες σημειώσεις. Θα αποθηκευτούν αυτόματα στο θησαυροφυλάκιο.
Συχνές ερωτήσεις
Μπορείτε να βάλετε συνδέσμους σε εικόνες στο Obsidian;
Δυστυχώς δεν. Το Obsidian σάς επιτρέπει να ενσωματώνετε συνδέσμους μέσω κειμένου και όχι εικόνων. Ωστόσο, μπορείτε πάντα να χρησιμοποιήσετε τις παραπάνω εντολές για να συνδέσετε τη σημείωση κάτω από την εικόνα.
Τόσο Μινιμαλιστικό όσο και Επεκτατικό
Το Obsidian είναι ένα ισχυρό εργαλείο λήψης σημειώσεων και εκμάθησης που σας βοηθά να συνδέσετε έννοιες και ιδέες μέσω διαφορετικών αρχείων κειμένου. Μπορείτε επίσης να χρησιμοποιήσετε εικόνες για να κάνετε τη διαδικασία πιο λεπτομερή. Ωστόσο, η αλλαγή του μεγέθους της εικόνας περιλαμβάνει τη χρήση των κωδικών HTML που αναφέρονται παραπάνω. Αφού προσαρμόσετε την εικόνα, μπορείτε να συνδέσετε τις σημειώσεις σας χρησιμοποιώντας τις απλές λειτουργίες και τον τύπο του Obsidian. Αυτό χαρτογραφεί τις ιδέες, τις έννοιες και τη συνολική διαδικασία μάθησης.
Βρήκατε εύκολο να αλλάξετε το μέγεθος των εικόνων στο Obsidian; Τι θα λέγατε να συνδέσετε τις σημειώσεις μεταξύ τους; Ενημερώστε μας στην παρακάτω ενότητα σχολίων.